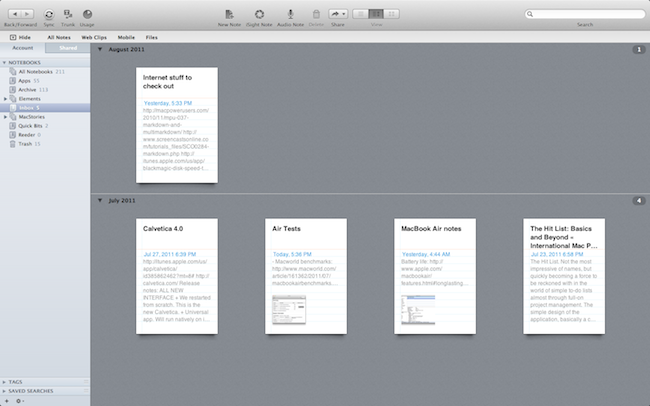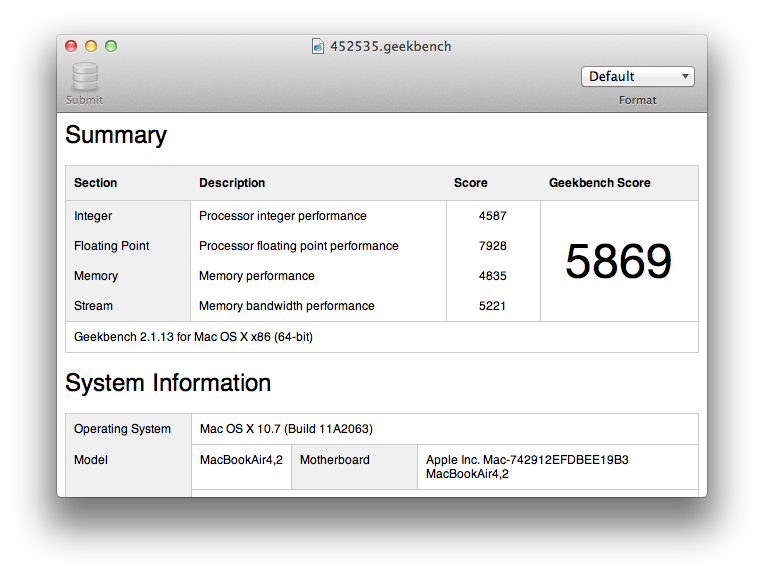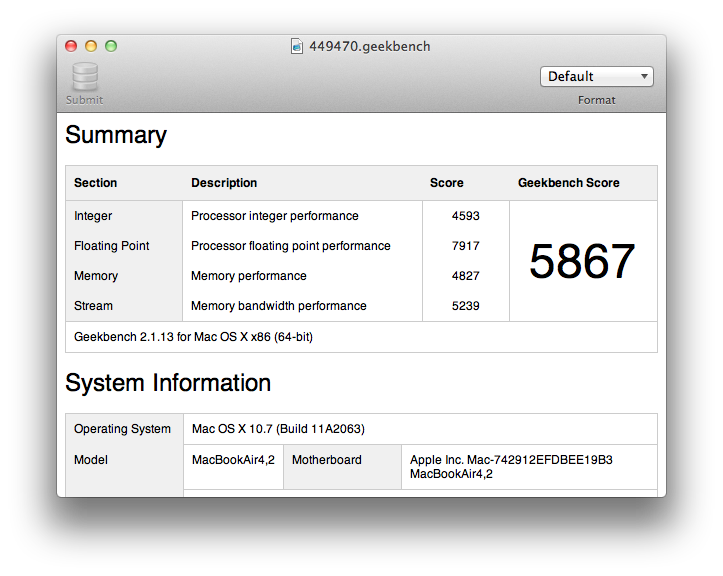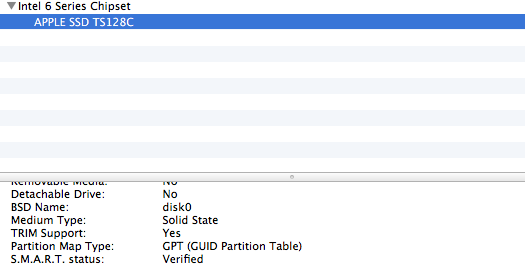The new MacBook Air is the best Mac I’ve ever owned. This machine is shaping the future of OS X, both as an operating system and a bridge between iOS and the desktop.
In October 2008, I bought my first Mac. I had been a Windows PC user for seven years, and I was accustomed to using a PC at home for my browsing and writing needs, and at work – where my boss demanded we used PCs as he said they were more “reliable” and “fast”. After months of reading and peeking through Apple’s FAQ pages and video tutorials, I decided to buy a MacBook Pro. It was a 15-inch Unibody model with glossy screen, 4 GB of RAM, multi-touch trackpad, and Core 2 Duo processor. Back then, it was my first Mac but also the best computer I ever had. The moment I took it out of the box – and I was immediately impressed by Apple’s attention to detail in packaging and overall presentation – I knew that machine was going to change the way I “did work” on a computer. And it did. A few months later my boss fired me, and I started MacStories.
That MacBook Pro has been with me until last week.
Last year, I bought an iMac. Being the kind of Mac user that travels back and forth every day between his office (where I spend most of my day writing and managing the site) and his home, I was tired of being constantly forced to pack my MacBook Pro inside a bag, carry it around, gently place it on the passenger seat of my car, and pray that the hard drive wouldn’t die because of the terrible roads we have here in Viterbo. In spite of the fact that the MacBook Pro was the best computer I ever had, I slowly came to a point where I couldn’t stand carrying it around anymore. I decided to buy an iMac and make it my “home computer” so that I could offload media on it, backup documents, and do all those other things you’re supposed to do on “a home computer”. I bought a 21.5-inch model – again with a glossy screen – as I thought I wouldn’t ever need anything bigger than that. I was right. I’m happy with my purchase – the iMac is the finest piece of desktop hardware Apple has come up with in the past decade. Sure, my 2009 iMac doesn’t feature a Thunderbolt port and won’t get the performance boost of a Sandy Bridge-enabled machine, but it’s a trusted companion that I plan to keep for at least the next two years (that is, unless something really bad happens to the hardware, or Apple comes out with a desktop computer so revolutionary that it’ll be impossible to say no and don’t buy it).
For me, an iMac is the perfect desktop computer. It sits there, it makes my desk more elegant and classy than it could ever be, and more importantly it never failed me.
But I still had a problem with the MacBook Pro being a clumsy machine I didn’t want to carry around with me all the time.
In the tech scene, we often lose track of reality. We’re so busy keeping tabs on rumors, design speculation and the next big acquisition that we don’t look at the big picture. For me, that’s best represented by the difference three years can make.
Three years is a relatively short period of time. After all, it’s just a thousand days – to me, it still feels like yesterday that I was fired and I had to make something out my life. But in the tech scene, three years is an astoundingly long period. In fact, a single day worth of news can make the previous one obsolete and, to an extent, silly. The rumors of yesterday are the incorrect truth of today. In the tech scene – it doesn’t matter which company you’re interested in – everything is so fast paced it’s easy to get lost in the seemingly unstoppable flow of news, rumors and reviews, and stop appreciating the evolutionary steps that made the devices and tools we use today, well, possible.
I look at this new MacBook Air I’m typing this article with, and I wonder how we got here. I wonder how I got to use this machine, and I ask myself why, if the MacBook Pro was the best computer I ever had, I came to the conclusion that I needed a new one, whilst with a few repairs and tweaks that MacBook Pro could have served well me for a few more years.
As I type this, the iPad lies on my desk. And the more I think about it, the more I’m convinced that’s the reason I got here, with this new backlit keyboard and smaller display that looks so different from my old MacBook’s screen. It sounds obvious, but it’s true: the iPad changed the rules. And not in a “it’s a new thing from Apple so of course it’s better than anything else” sort of way – it’s about perspective. Before the iPad, I had no problem with my MacBook Pro being heavy and clumsy and hot when its fans kicked in. Because the MacBook Pro was the only portable machine I could use to get work done, I had to play by its rules. Yet when the iPad came out, and after developers started releasing some great applications for it, it was clear to me that I wasn’t forced to use my MacBook Pro on the couch anymore. I could take the iPad with me to check the news with an RSS reader, reply to a few emails without feeling constrained by a small virtual keyboard (that’s why I didn’t mention the iPhone for “work” purposes or as a “portable” machine – the iPhone is a mobile device) and, most of all, write. The iPad changed my perspective of things not because it was new – rather, it was the liberating feeling of a device built with the concept of doing things “better than a laptop, better than a smartphone” in mind that made me realize my MacBook Pro wasn’t necessary anymore. It was the “Pro” machine meant for doing “more stuff”, with all the “more hardware” that goes with it.
The iPad changed the rules that Apple itself helped cementing over the years.
That was 2010. In 2011, Apple comes out with the iPad 2, an evolution of the first device with a thinner design, tapered edges, faster processor, more RAM, cameras. The product keeps getting better: it’s faster, lighter, easier to carry around – it makes the first generation iPad look like an oversized toy from another company. I got an iPad 2 the day it was released, waited one week for the US -> Italy shipment and then it was the same problem all over again: the device that changed the rules was changing them again with a form factor that made it incredibly hard to choose to work with a MacBook Pro from 2008, which appeared to be slower at performing certain tasks and, I repeat myself here, was so uncomfortable to hold. If anything, I kept using the MacBook Pro just because of the lack of a proper WordPress app for the iPad and a bunch of other apps that hadn’t been ported to the tablet yet. But I knew all along that my perspective – the way I looked at one device and asked myself why I should use the other one – had been altered.
So the question is, why didn’t I upgrade my MacBook Pro to a new Air when the updated models were released in October 2010? In hindsight, that was a good move: I waited a couple more months, and got my hands on an even better version with beefier processor, Thunderbolt port, and backlit keyboard. But as I need to justify my reasoning back then, I want to go back to the difference three years can make in technology, and how we often lose track of our needs because we’re blinded by the possibility of something better just around the corner.
I felt uncomfortable using my MacBook Pro in October 2010 just as I did last week. Yet nine months ago, I decided not to upgrade and keep using my old & trusted computer with an SSD tweak and new battery purchased from Apple. Why? Because soon after the release of the updated Airs – exactly those few weeks you spend considering an upgrade if you have other expenses to care about, and you can’t just pull the trigger on a $1200 computer – rumors started circulating about another refresh already in the works, with Sandy Bridge processors and a new I/O technology from Intel that was called Light Peak. I was already tired of my MacBook Pro. The iPad 2 had been proving for months that there was a better way to do things. Yet, I didn’t upgrade, and the MacBook Pro was still there sarcastically grinning at me as I closed a tab open on store.apple.com for the last time.
The truth is, if you follow tech rumors you’re never going to buy anything. Sure, you might get a new gadget or computer every once in a while, but then you keep it for years and even after you realize you need something better because your work or computing life in general could actually deeply benefit from it, your judgement gets obfuscated by the rumors and by the next great thing that’s perennially coming. For many people, potentially referring to themselves as “geeks”, nothing is new anymore. It’s just a headline, an unboxing, and some benchmarks to compare to last year’s headline. Rinse and repeat.
I’m not going to make that mistake again. There won’t be another October 2010 in the way I work with my computer, and in the way I enjoy doing what I love every day.
See, I’m not that kind of person that buys something new just because it’s new. But I also don’t want to be that guy that needs a new device – or really, anything – as he knows a new piece of hardware could dramatically improve his workflow, yet is always on the verge because “the next version is going to be better”. I don’t want to be another victim of the rumor mill. Call me silly, but I don’t regret buying a new MacBook Air 13-inch in July 2011 whilst the rumors are already claiming “completely redesigned”, “Air-like” and “much improved” MacBook Pros are coming out in four months. This time, I decided not to play that game.
Sometimes, there is a subtle difference between needing a new gadget, and desiring the latest version because it’s hot and new. We, as bloggers, may even be an odd category to test this difference with because it’s our job to keep readers informed on what’s a device like by often purchasing one ourselves. When it comes to my Mac though, I’m not going to base my judgement on the rumors again.
The right time to buy a new Apple computer is when it comes out, but it’s also when you know you need a new one.
So, I bought a MacBook Air last week.
MacBook Air 2011
The MacBook Air I purchased is a 13-inch entry model with 4 GB of RAM, 128 GB of flash storage, and Intel Core i5 dual-core processor clocked at 1.7 Ghz. On the Italian Apple online store, this model is priced at € 1249,00 – even if I wanted to, I couldn’t have upgraded the CPU to an Intel Core i7 as Apple has reserved this option to the high-end 13-inch MacBook Air, which has 256 GB of SSD storage, and allows you to get a dual-core i7 for € 150,00 more.
Before I clicked the Order button on Apple.com, I considered what kind of MacBook Air I could get, and how the size of the display and keyboard, storage, and processor speed could affect my workflow and writing setup in both positive and negative ways in the long-term.
First off, I knew I couldn’t go with a 11-inch model as I tried one for a few days last year (the 2010 version), and for as much as I loved how tiny and well-designed the machine was, I couldn’t get any serious writing done on that keyboard. The keys had just the right amount of space between each other and, overall, the machine was very solid in spite of its ultra-slim form factor – it was just too small for my big hands. With the 11-inch, I could lay both hands on the keyboard, and have my fingers out of its aluminum bezel, resting on my desk. The 11-inch MacBook Air is small and meant to be extra portable, and I suppose I could get some things done on it if I weren’t a writer that needs to type all day. I could watch a movie on that, or check on my Twitter and RSS feeds. But as my test last year confirmed, the 11-inch MacBook Air is no computer for me – at least I can’t see it as a replacement for my main work machine.
Instead, over the past months I’ve come to realize 13-inch is the sweet spot for me. My girlfriend bought a 13-inch MacBook Pro last year, and I’ve been keeeping an eye on it – casually using it instead of my 15-inch MBP – to see whether it could fit my workflow, desk, and hands better than what I used to have available. It turns out, there’s a considerable difference between a 13-inch and a 15-inch MacBook Pro, but a huge one between a 15-inch unibody MacBook Pro and a 13-inch MacBook Air. However, as I used my girlfriend’s 13-inch MacBook Pro and have been playing around with 13-inch MBAs at the Apple Store on various occasions, I opted for the 13-inch iteration without any regret. You would think a “geek” or “power user” like me could use any extra real screen estate technology currently allows – that’s a wrong assumption. Like I said above I was growing tired of my old MacBook’s clunky design, large screen and general feeling of a “desktop computer” that also happens to be capable of sitting on your lap. A 15-inch display gives you more choice over how you can rearrange your apps on screen and move things around, but the new MacBook Air’s screen resolution on the 13-inch version makes the difference between the two sizes a matter of quality, rather than space.
As I decided to go for the 13-inch MacBook Air, I had to choose whether I wanted the cheaper entry model, or the maxed-out high-end version with 256 GB of storage and optional Core i7 processor. This brings me to how I typically use my laptop, and how my usage has changed and evolved over time. I used to be one of those Mac users that keeps everything on the internal drive because “it might be useful some day”. Until early last year, I kept all my music, TV show episodes, movies, work documents, and photos saved on my MacBook’s drive, ready to be opened at any time with a default application that there’s the chance was one of those I also decided to keep because I might find it useful “some day”. If you think about the kind of hardware you need based on eventual, “some day” usage, you’re always going to end up thinking you need more than you really do. Last year, both because I was getting tired of this habit of keeping everything around “just in case”, and because I wanted a nice performance boost for my aging MacBook Pro, I bought a Patriot Inferno 128 GB SSD and swapped it with my default internal drive. I re-installed the OS and, unlike previous times, tried to cut down my workflow to the most essential parts – meaning: what are the apps and files I know I’m going to need tomorrow?
I started to keep things “minimal”, as people like to say these days, although I prefer the term “simple” for a number of reasons. Just like a cluttered room, a messy computer filesystem will distract you from what you need to accomplish and get done, further cluttering your mind. Having to constantly look at all those apps and folders, thinking that “some day” they might need attention and maintenance, was driving me insane. So I started over, and selected the things I knew I would need to “get things done”. I started streaming music with Spotify, rather than downloading an endless amount of albums that would sit unplayed in iTunes for weeks; I installed OmniFocus, Twitter, Google Chrome, Clipmenu, Dropbox, Evernote, Reeder and a bunch of other “background” utilities like LogMeIn and Alfred – these are the apps I use and rely on every day. I’m not a heavy Photoshopper (I use Acorn when I need to do some light retouching on my photos or images for the site) and I don’t use video editing applications or other CPU-intensive software – most of my day is usually spent browsing in Chrome, searching for news and talking on Twitter, writing, and listening to music in Spotify. I use Apple’s Mail app to manage my work and personal mailboxes, and I keep an eye on news using the fantastic Reeder for Mac. Overall, I try to keep a “simple” workflow that’s being turned into something even more streamlined thanks to OS X Lion and its full-screen apps.
I looked at the 256 GB MacBook Air with Core i7 processor, but I coudn’t prove the purchase to be resonable enough. In the past year, 128 GB of storage have been enough for me to store my app library and the handful of albums I still need from iTunes (namely Oasis and The Beatles); perhaps the day will come when a Core i7 will be needed to install the latest operating system from Apple, but I have my doubts about that. The 13-inch entry model MacBook Air is enough for me. Plus, I didn’t mind saving 400 Euros off my new Mac purchase.
I bought my MacBook Air on a Friday from the Apple online store. The next Tuesday, after meticulously tracking my shipment using Delivery Status for Mac and iOS, the UPS guy showed up at my doorstep with the Apple package I was impatiently waiting for. As per Apple’s tradition, the MacBook Air package was inside another cardboard box that kept the machine safe and firmly in place. Once removed from the box, the Air’s own packaging looked oddly small compared to what I was used to – after all, my last portable Mac purchase dated back to 2008 and you can imagine what a 21-inch iMac packaging looks like. Apple’s packaging design has dramatically evolved over the past few years, and the MacBook Air 2011 is a testament of the company’s scrupulous attention to detail and user experience starting from the box itself.
To get the MacBook Air out, first you have to lift the packaging’s lid to reveal the (black) innards of the box, containing your MacBook Air, a MagSafe adapter, an AC wall plug and a power cord, as well as Apple’s usual 72-page manual with two stickers included. The manual and the stickers reside into a smaller black folded-box thingy that’s classy, and has got Apple’s typical “new computer smell” attached to it. Furthermore, the manual and the MagSafe with its adapters are hidden from your view as you take the lid off, so the computer (protected by transparent plastic wrapping) is the first and only thing you’ll see. I call this attention to detail, similarly to how an iPhone or iPad appear as the only product waiting for you inside a box as soon as you open it.
Design
The MacBook Air itself is a thing of beauty. You’ve probably seen or tried one at your local Apple Store by now (and Apple’s website contributes to providing a good photographic indication of how lightweight this machine is), yet holding one in your hand – right, “hand” – for the first time is a whole new experience by itself.
The computer is thin, but sturdy. There are no sharp angles – at the thinnest point, the border has been gently levigated to fit comfortably between two fingers, and because the Air is so thin and light, you can hold it with one hand from a corner without feeling much pressure on your wrist. This wasn’t possible with my MacBook Pro, which required two hands underneath the keyboard and still was heavy to carry around the house. It’s not that you can’t feel the Air’s own weight, but you can tell immediately tell the amount of grams you’re holding feels suspiciously low compared to older computers you were used to. However, there’s nothing suspicious about it: in fact, it simply is the highest point touched by Apple design to date. Both when closed (sleep mode) or open, the Air looks gorgeous. When the lid is closed, you can look at its profile and admire the wedge design with MagSafe and USB port, headphone jack and microphone on one side, and a Thunderbolt port alongside another USB and SD card slot on the other (the 11-inch model doesn’t come with an SD reader).
When the Air is open, two things that always strike me are the large size of the trackpad compared to how small the computer is, and the bezel around the screen. Unlike my old MacBook Pro, the Air doesn’t have a black bezel around the display; rather, it’s got the same aluminum finish of the rest of the hardware with the MacBook Air logo in the bottom center. Because the bezel isn’t black, you can spot a black line running across all sides of the screen – something that could easily be hidden by the MacBook Pro’s black bezel. This doesn’t bother me at all: in fact, I prefer the Air’s bezel to the MacBook Pro one which always ended up being infested by gross fingerprints and dust. The Air’s bezel will obviously accumulate dust over time, too, but it will be harder to notice – and I won’t see any fingerprints.
As for the trackpad, coming from a 2008 unibody MacBook Pro with native multi-touch I wasn’t really surprised to find the same design, efficiency and gesture area on the MacBook Air. It’s the same trackpad, perhaps with a different “grip” – but I blame that on my 3-year usage of the Pro’s glass trackpad. Unlike the 11-inch model, the total surface of the MacBook Air 13-inch (the keyboard, the area on both sides of the trackpad, and the distance between the trackpad and the keyboard) feels just right to me. I can lay my hands on the keyboard without inadvertingly touching the trackpad, thus initiating a gesture or a click. The MacBook Air is smaller than my MacBook Pro but at the same time large enough for me to fit both palms on the keyboard without feeling constrained or limited in any way. As usual, Apple’s spacing between each key puts every other Windows notebook/netbook I’ve tried to shame – a friend of mine recently bought a 15-inch Toshiba laptop, and the keys are all jammed next to each other, making it impossible for me to type anything without pressing a key I didn’t want to touch at all. Apple makes the best full-size portable keyboards – at least from a writer’s perspective – and it shows on the new MacBook Air: it’s an ultra-portable machine, but that doesn’t mean keyboard quality had to be sacrificed.
One thing I’ve noticed with the MacBook Air design is that because the display lid is so thin, if you hold the screen at a certain angle with the brightness down to 0% you can see the Apple logo glowing through it. It’s kind of weird, and I’m not sure that’s a good thing.
Overall, I’m more than impressed with this machine’s design and build quality. As Cody wrote in his Apple Store article last week, there is a general feeling that the MacBook Air is “cheap” and “underpowered” – that’s far from true. The MacBook Air is a premium product sporting solid specs, built upon Apple’s best innovations and advancements in portable design with top-notch materials and, most of all, deep focus on user’s engagement.
Technology alone is not enough. It’s not just how it looks: it’s how it feels and works once the design becomes part of the experience.
First Boot
Upon booting the MacBook Air for the first time, you’re greeted with Lion’s new setup screen. The process is fairly straightforward if you’re used to setting up a new OS X computer, with the only difference being that this time there’s no Mac OS X presentation video at the end. Once you’ve entered all your personal information and snapped a photo, you’ll be given a “How it works” screen that details the new scrolling in Lion. There’s nothing special to see here, unless watching two fingers demoing natural scrolling is really your thing.
After I was done with the setup, I was presented with Lion’s default Andromeda Galaxy wallpaper and a Dock unsprisingly huge for my tastes. As always with a new Mac, five minutes of rapid System Preferences adjustments followed. Once my MacBook Air was ready to go with the Preferences set just the way I like them (that means smaller dock with scale effect and less magnification, cleaner Finder and a bunch of other tweaks), I opened up the Mac App Store to re-install some of my apps.
Let’s say the first Mac App Store launch on the new MacBook Air wasn’t exactly a “smooth” experience.
The moment I clicked the Mac App Store icon and the app came in the foreground, I saw a beachball. A bit of background history: I’ve been running the Mac App Store on Snow Leopard and Lion developer previews on two Macs for the past seven months and, whilst Apple’s App Store apps have never been the most stable or responsive, I’ve never stumbled upon the issues I saw with the Mac App Store on my freshly booted MacBook Air. There was a beachball for everything: the Mac App Store couldn’t load the front page without beachballing, list my previous purchases, open an app’s single page, or even search. Every click around Apple’s Mac storefront meant I had to see a beachball, wait several seconds for it to load and become responsive again, then click again to hopefully download one of my already purchased apps. The process of clicking on the “Install” button in the Purchased tab took 2 minutes – you’d think it’d take less than 30 seconds to click Install on 15 apps. I still can’t figure out why the Mac App Store is doing this on my new MacBook Air, while it’s working fine on my old MacBook Pro and iMac both running the public release of Lion. Moreover, the beta of 10.7.2 doesn’t seem to fix the issue. This trick made things better, but it’s not really safe to change settings in Keychain Access. It’s an odd problem, and I’m not the only one seeing it.
The apps I couldn’t re-download from the Mac App Store needed to go through a web browser – I used Safari to get Google Chrome first, then I downloaded software like Evernote, OmniFocus, Spotify, Transmit, 1Password, Alfred and other apps I work with on a daily basis, but don’t own a Mac App Store license for. I use Google Chrome because of its Sync functionality that lets me effortlessly keep the same set of bookmarks, profiles, auto-fills, apps, extensions and passwords synced across my computers; other things I like about Chrome include its overall speed, possibility to pin tabs (which, surprisingly, Apple still can’t figure out) and the incredible amount of extensions available for it. Safari is a fine browser with a clean and native UI and full-screen mode on Lion, but I just can’t get myself to use it when I can’t pin tabs or sync information between two machines, or when I see that three tabs are eating 400 MB of RAM. So I downloaded Google Chrome Canary on my MacBook Air, and got all my other apps from each developer’s website.
At the moment of writing this, there are 20 non-Mac App Store apps (including Chrome) installed on my MacBook Air.
As I tweeted a few minutes after getting my hands on the new computer, the most annoying thing to do on a new Mac has always been migrating an old iTunes library for me. No matter how organized I kept it, there was no escape from ending up with missing apps, corrupted library files, and other mysterious errors. With the new MacBook Air though, I simply copied the entire iTunes folder from my MacBook Pro, pasted it into the Air’s Finder in iTunes’ default location, and loaded the library with all my existing apps and albums. However, making the iTunes import easier and painless isn’t a new “feature” of the MacBook Air: it turns out, it was simply my fault all along. Especially with the latest iTunes 10.5 betas (required to sync an iOS 5 beta device), I noticed I regularly had to face file corruption issues when moving the library from one machine (running Snow Leopard) to a new one (likely running Lion). The iTunes library, though, was synced with Dropbox, which turns out might be the reason behind stripped metadata and corrupted library files that don’t migrate well from one computer to another. And because I stopped syncing my iTunes library with Dropbox before the Lion GM came out, the import process on the MacBook Air went perfectly this time.
Something the MacBook Air made me notice with iTunes, however, is the sound quality of its internal stereo speakers. To put it simply, the new MacBook Air doesn’t sound as good as my old 15-inch MacBook Pro or my girlfriend’s 13-inch model did. Apple had to save on space with the Air’s chassis, so they were forced to place the speakers under the keyboard, rather than on the sides as you can see with the 15-inch MacBook Pro speaker grille. The same applies to my girlfriend’s 13-inch Pro which has got speakers under the keyboard, but there’s a difference between those MacBook Pro’s speakers, and the ones found in the 2011 MacBook Air. You can immediately tell the Air’s speakers lack bass, and have an overall less “warm” sound when it comes to playing any kind of music with string instruments. Whilst volume level is okay and the MacBook Air can go quite loud if you want it to, the speakers sound a little cheaper when compared to an old MacBook Pro’s (both 13-inch and 15-inch) built-in speakers. Of course, it is a minor alteration of sound that most people won’t notice unless they have multiple machines available and they want to pay attention to how a song or a podcast changes between different sets of built-in speakers. I also assume it’s been an obvious decision for Apple to choose smaller, less performing speakers to save room in the Air’s enclosure and implement other things like backlit keyboard and a Thunderbolt controller. I’ve noticed a nice boost in performances with Boom, a Mac app I highly recommend if you want to increase your Mac’s volume beyond the system’s output, though you should be careful with sliding Boom’s volume all the way up to the top, unless you like your MacBook Air to sound like a messy and fuzzy fanfare.
Resolution
Coming from a 15-inch MacBook Pro, things didn’t look much different when I stared at the Air’s screen for the first time. The 13-inch MacBook Air comes at a native resolution of 1440x900 pixels, with other supported resolutions including:
- 1280 by 800, 1152 by 720, and 1024 by 640 pixels at 16:10 aspect ratio.
- 1024 by 768 and 800 by 600 pixels at 4:3 aspect ratio.
As you can guess, the highest resolution available on the 13-inch MacBook Air is also the native one on my old MacBook Pro, 1440x900. The relevant stat to report, obviously, is that the MacBook Airs packs the same amount of pixels of my old computer into a considerably smaller display. And like I said, when I first fired up the machine I didn’t notice much difference from what I was used to. Almost two weeks into using the MacBook Air, I can say that first impression definitely was the result of my eyes’ adjustment to the same amount of pixels across two displays with different sizes. Basically, I couldn’t have been more wrong in thinking there wasn’t “much difference” between the two in the first couple of hours. Using the new MacBook Air, and switching back and forth between that and an old MacBook Pro after getting used to the new res almost feels like going back to an iPhone 3GS once you’ve become accustomed to the iPhone 4’s Retina Display. I say “almost” because Retina Displays for Macs still aren’t here even though Apple has already built early support for HiDPI modes into Lion, but you get the idea: once you’ve used a MacBook Air, going back to the same res on a bigger screen lets you see every app and every window too large and fuzzy. The Mac’s application windows look washed-out and pale, whereas the MacBook Air is crisp, bright and “just right” to my eyes. Similarly to the iPhone 4, this is the effect condensed pixels have on the human retina: you get used to sharper objects and text, and it’s hard to back after you’ve settled. This is the feeling I get when I’m forced to open the Pro’s lid every once in a while to pull a document or folder I need - I can barely stand it anymore.
For the sake of comparison, here’s a list of the screen resolutions I’m used to work with:
- 13-inch MacBook Air: 1440x900
- iPad 2: 1024x768
- iPhone 4: 960x640
- 21-inch iMac: 1920x1080
At around 128 PPI (pixels-per-inch), the 13-inch MacBook Air doesn’t have the highest resolution of the existing Mac line. With 127.68 PPI, the 13-inch MacBook Air is only second to its 11-inch brother, which comes through at 135 PPI. As you can see here, other noteworthy options in Apple’s current Mac family include the 17-inch MacBook Pro’s 133 PPI, and an optional 129 PPI in the 15-inch MacBook Pro. My late-2008 MacBook Pro has a native resolution of 1440x900, which puts it at 110 PPI.
Comparing my old machine to the new MacBook Air, it still amazes me to see how 18 pixels-per-inch on a diagonal surface of 2.1 inches less can have a serious impact on how you interact with and “see” your computer’s screen. On the MacBook Air, everything is smaller in size, but as a result it’s also compact and “dense”. Whereas on a 15-inch you’d probably see a bigger window with less pixels in it, on the 13-inch MacBook Air you’d likely get a slightly resized application, with roughly 18 more pixels available on every inch of its area. This contributes to making the MacBook Air a fine machine to look at, but more importantly it’s changed the way I arrange apps on screen and deal with software that requires a larger chrome – like a browser – and other apps that I have no problem to use at a smaller size, like Twitter’s vertical timeline or OmniOutliner.
Notwithstanding that the 13-inch MacBook Air makes working with “smaller apps” easier on the eye, its improved resolution (again, coming from a standard 15-inch MacBook Pro) and different screen size have turned a functionality of Lion that I disliked on my MBP and iMac into a crucial aspect of my workflow.
Full-screen Apps
On my two other Macs, running applications in full-screen mode looks like a comical misunderstanding. You’re used to work with an application window at a certain size (let’s say Mail, which I always run in widescreen mode), and then when you enter full-screen mode with Lion’s system-wide shortcut – boom, the app is way bigger. Isn’t that the main purpose of full-screen? Sure: in Lion, full-screen mode blows an application up to fill the entire area of the screen, allowing you to focus on content without distractions (e.g. a notification badge in the dock, other apps, or the desktop wallpaper). The problem is – and this is especially true on my 21-inch iMac – because apps haven’t been updated to take advantage of full-screen mode in a way that they can change how content is displayed when full-screen is activated, an application will look comically large and “oversized” when it’s the only thing displayed on screen. Think of this way: imagine a kid’s drawing on a sheet of paper. The drawing doesn’t fill the entire surface of the sheet – it’s either in the middle or on a side – as our kid thought it would be fine (it would represent what he had in mind) to draw it at a certain size. Now imagine taking this drawing, and scaling it up to fill the entire area of the sheet of paper – it’s not the sheet itself that becomes bigger, the drawing does preserving every detail of the original creation, only it’s bigger. Apple’s implementation of full-screen mode for apps isn’t too far from my drawing example, only there are UI elements, window chrome and content to consider when applying this concept to apps. When an app becomes larger maintaining its exact appearance of “normal mode”, the result is quite funny on displays like my aforementioned 21-inch iMac. Mail, for example, widens to fill the entire screen but doesn’t display more information, or re-work some parts of the interface, to take advantage of the extra space available; on an iMac, this feels like wasting space and it’s true for a lot of Apple apps: Safari, iTunes and Mail are all victims of Lion’s favoritism toward white space and larger toolbars at the expense of user experience on big monitors.
Full-screen apps work better with smaller displays or when the designer re-thinks information architecture to make UI elements “reflow” or change altogether accordingly to the available real screen estate. The 13-inch MacBook Air partially solves the first scenario (having a smaller display), whilst third-party developers are currently coming up with alternative solutions to figure out why and how should an app change and scale when full-screen is invoked. For instance, the current beta of Evernote 3.0 does an interesting thing when you activate full-screen mode while in snippet view: rather than blowing up snippets and the right panel to a bigger (and awkward) size, the app defaults snippets view to a new “large thumbnail sorted by date” view that provides bigger previews (with images and text) on a single panel. You can switch back to other views (including the standard thumbnail one) and have them awkwardly fill up the screen with large panels at any time, but this is how Evernote 3.0 beta 2 works and I think it’s a great idea – it surely makes the transition from “desktop mode” to full-screen different, but I believe it also makes a better use of available space and it gives us an idea of what developers are thinking about now that they’re seeing Lion in the hands of customers, quite possibly having my same complaints about wasted pixels. Other apps like Reeder and Byword have been updated to display a slightly different interface when in full-screen mode, and I’m looking forward to see how this trend will evolve in the next months.
The MacBook Air’s 13-inch display nears perfection with full-screen apps. It doesn’t quite get there because of the issues mentioned above with apps/UIs and the fact that switching between full-screen apps with gestures is slower than Command-Tab or simply invoking an app with your launcher of choice (mine is Alfred). It’s not a trackpad issue: in fact, the Air’s trackpad is large and tall enough to let me easily perform a four-finger swipe to switch between apps (sorry Apple, I can’t give up on three-finger swipes for navigation). Instead, the slowness lies in the animation itself, which has been set so that a gesture performed at a “normal speed” (I reference Apple’s promo videos for this) doesn’t bring up another full-screen app or the desktop as fast as a shortcut does. This is kind of obvious – the gesture is supposed to “grab” an app and “slide it” with a natural motion – I guess it only bugs me because I’m a keyboard junkie and I’d like to see the same speed applied to the gesture, with the default speed tweaked to be just a little faster. Or maybe it’s a problem with Lion’s slow page transitions.
Still, all things considered, the MacBook Air got me into using full-screen apps. As I said above, the smaller the screen, the better a full-screen app is. Apple has proved this in the past with the iPhone and the iPad, which run “one app at a time” and feel just right in doing so. Mac apps in full-screen mode on the MacBook Air don’t necessarily look better than their counterparts on a 21-inch iMac, they feel better. They’re more natural and well-suited for a 13-inch display. Because the MacBook Air is so portable, yet it’s got a large trackpad and comfortable keyboard to initiate gestures or shortcuts, using full-screen apps on it makes more sense than managing oversized windows on an iMac, Cinema Display, or bigger MacBook Pro. From what I hear, people who purchased an 11-inch MBA are even happier about full-screen apps – it doesn’t come as a surprise considering the 11-inch is so close in size to the iPad. I’ve been using Reeder, Byword, OmniFocus and Mail regularly in full-screen mode on my new MacBook Air and, besides helping de-clutter my desktop, these apps have provided an interesting solution to focus more on content when other stuff isn’t visible. With less wasted space, I don’t feel the same guilt that full-screen apps on the iMac brought along. Lion’s full-screen mode is meant for smaller displays (why would Apple promote it with MacBook Air graphics?), and it’s making me more productive. I’ve also assigned a system-wide shortcut to enter full-screen mode in any app that supports the native functionality.
As an aside to full-screen views, I think the Air’s smaller screen also helps in making the Launchpad more attractive and usable. For the same reason why I don’t use full-screen apps on my iMac, the Launchpad is a feature I never really considered as it looked “too big” for my tastes. Application icons were huge, oddly spaced between each other – I can’t get myself to use a bigger iPad springboard on a 21-inch display. The problem with the Launchpad and scaling is mitigated by the 15-inch MacBook Pro, but it gets even better on the MacBook Air: similarly to how full-screen apps benefit from space constraints, the Launchpad on a 13-inch display does justice to Apple’s original implementation of visual app organization and folder management with small but crisp icons, and a more condensed look that brings iPad home screen memories back on a portable Mac machine. Furthermore, the Air’s new Core i5 processor and SSD storage make opening the Launchpad or a folder inside it really, really fast – you can see the difference from the Launchpad’s animation on a previous-gen desktop iMac, and the instant pop-up effect on the latest MacBook Air. I don’t use the Launchpad much as I’m an Alfred junkie, but I can see how Apple’s new app launcher makes more sense on the MacBook Air.
Performances and Responsiveness
Even more than the Launchpad, the MacBook Air’s performance boost is noticeable throughout Lion as a whole – the entire experience gains an advantage over previous generation Macs thanks to what Apple refers to as “instant on”. With this fancy terminology, Apple primarly indicates how the MacBook Air as an “ultracompact notebook” incredibly benefits from using flash storage, instead of regular spinning hard drives. As flash storage, otherwise commonly known as SSD (solid state drive), is reliable, fast, and efficient, the MacBook Air can open apps faster, wake from sleep in seconds, or remain in standby mode for 30 days. When flash storage is combined with Lion – an OS that’s built with this kind of storage in mind, but more on this in a bit – the right amount of RAM, and ultra-low voltage processors like the new Sandy Bridge Core i5 and i7 developed by Intel and built right into the MacBook Air, the machine achieves an optimal performance in responsiveness, stability, capability of handling multiple open apps, boot times, and battery life. The “instant on” factor Apple so heavily promotes both on its website and product videos can be extended to a broader “instant everything” concept covering a wide scope of technical aspects like switching between apps and the animations that go with them, or observing how Lion on the MacBook Air quickly shuts down apps with open documents, freezes the OS, and boots again in less than 20 seconds, consequently re-opening the apps and their documents right after the desktop shows up.
In real-life usage, Lion on my MacBook Air does indeed cold boot in less than 20 seconds. The 20-second boot is true both with and without FileVault enabled – I tested both, and there is a minor difference between the two. Assuming you have automatic login turned off in System Preferences, a MacBook Air with FileVault disabled will take around 20 seconds from cold boot to the login screen, and the process is slightly faster (let’s say a one to two second difference) if you’re performing a reboot instead of a cold boot. If you choose to enable Apple’s new whole disk encryption technology, however, the MacBook Air will display a login screen at around 8-10 seconds in, with an additional 8-10 seconds to log you into the desktop, and therefore display all your previously open apps (if you keep Resume turned on). Either way, I didn’t notice any significant speed loss in boot times with FileVault enabled – it’s still between 18 and 20 seconds, only working in different ways depending on whether your machine is encrypted or not.
About the new FileVault: I don’t see a single reason why anyone with a new (or recent) Mac wouldn’t want to enable this. Unlike the version that shipped with Snow Leopard, FileVault 2 in Lion encrypts the whole disk, rather than just the Home folder on your OS X installation. Whilst this may sound like the entire process is slower, or is something you should deeply consider before activating, in my daily usage I’ve only seen a minor performance loss in write times, and nothing more.
Below is a comparison of some tests I’ve run before and after turning on FileVault on my MacBook Air.
Without FileVault
- 2.54 GB folder -> Copy -> 34.8 seconds
- 2.54 GB folder -> Compress -> 146.4 seconds
- 2.11 GB file -> Copy -> 25 seconds
- 2.11 GB file -> Duplicate -> 23.4 seconds
- Compress two 2.11 GB files -> 192 seconds
- Import two minute iPhone 4 video in iMovie -> no thumbnails -> 29.7 seconds, non optimized
- Import two minute iPhone 4 video in iMovie -> with thumbnails -> 53.7 seconds, non optimized
- Export two minute screen recording from QuickTime Player with “iPhone 4, iPad and Apple TV” settings -> 44.7 seconds
- Export two minute screen recording from QuickTime Player with “Share to iTunes with Mac & PC settings” (151.4 MB) -> 49.4 seconds
With FileVault
- 2.54 GB folder -> Copy -> 40.3 seconds
- 2.54 GB folder -> Compress -> 144.1 seconds
- 2.11 GB file -> Copy -> 28.4 seconds
- 2.11 GB file -> Duplicate -> 28.1 seconds
- Compress two 2.11 GB files -> 193 seconds
- Import two minute iPhone 4 video in iMovie -> no thumbnails -> 29.1 seconds, non optimized
- Import two minute iPhone 4 video in iMovie -> with thumbnails -> 59.5 seconds, non optimized
- Export two minute screen recording from QuickTime Player with “iPhone 4, iPad and Apple TV” settings -> 45 seconds
- Export two minute screen recording from QuickTime Player with “Share to iTunes with Mac & PC” settings (151.4 MB) -> 47.8 seconds
As you can see, the drop in performance with FileVault enabled through these very much empirical tests is minimal. And on a few occasions, the same machine, under the same settings, took a few seconds less to complete a certain action when FileVault was enabled.
My Geekbench results (run with the latest version of the app available, at 64-bit, with system daemons-only running in the background) report two points more to the test performed when FileVault was turned on.
Geekbench FileVault enabled
Geekbench FileVault disabled
From what I’ve seen (and worked with) so far, Lion’s FileVault didn’t have a real “impact” on my MacBook Air’s performance based on daily usage, which as I reported with the tests above include normal things like copying a folder, or processing a short video from my iPhone 4. If anything, FileVault is making my computer more secure by encrypting the whole disk and constantly encrypting/decrypting my files as I use them, also storing a recovery key with Apple in case I ever need it. Daniel Jalkut of Red Sweater Software has a good overview of Lion’s new whole disk encryption when applied to multiple volumes, and the low-level “core storage” technology behind it.
In addition, check out these real-life video encoding benchmarks by Don McAllister on a Core i7, 1.8 GHz 11-inch mid-2011 MacBook Air. They seem to confirm Apple’s claim of “twice as fast” when compared to the previous-gen MacBook Air, and they show Hyper-Threading (Intel’s implementaion of multithreading that virtually turns two cores into four) as seen by the MBA’s CPU. Last, Macworld has put all the Core i5 MacBook Airs (both 11-inch and 13-inch models) through Speedmark, Macworld Labs’ own system performance benchmarking suite, and confirmed that all versions of this year’s MacBook Air line “zoom past predecessors” in tests like file and folder duplication, or more complex tasks like Cinebench testing and Handbrake video encoding. Macworld’s tests appear to corroborate This Is My Next’s suspicion that “this system wasn’t designed for gaming” by showing higher frame rates in Call of Duty 4 on the older MacBook Air model (which came with integrated Nvidia GeForce 320M graphics, whilst this year’s iteration ships with an Intel HD Graphics 3000 processor), although, as Jason Snell notes in his review, recent software releases like Portal 2 take advantage of the Air’s new Intel graphics architecture, delivering slightly faster results than last year’s model.
When it comes to opening and switching between applications, the new MacBook Air is a joy to use. Thanks to solid state storage, apps and documents launch in one second or less even if they have large databases to load – for instance, my iTunes library loads almost instantly as I click the dock icon or launch the app via Alfred. Mac App Store issues aside, all the apps I’ve installed and use on a daily basis take advantage of SSD with fast opening times both during a regular session, or when I’m logging into my desktop and Lion tries to re-open the apps I shut down with Resume enabled. The machine takes 20 seconds to boot, and in my tests I’ve noticed it takes just about 10 seconds more to re-open iTunes, Chrome, Twitter, OmniFocus, Reeder, Cloud, Dropbox, Keyboard Maestro, Mail, Evernote, Clipmenu, Take Five, and other menubar apps. Those are quite a few apps to load right after the login screen, but the MacBook Air doesn’t seem to suffer at all as the menubar gets populated instantly by all its icons, and app windows pop in one after the other, reloading their contents locally or through a network connection.
Another heavily touted benefit of Apple’s “instant on” can be observed in how the machine wakes from sleep in a few seconds after you open the lid. In my configuration, OS X is told to immediately lock the screen after the lid is closed or the computer goes to sleep; most of the times, opening the lid brings up the standard login window in a fraction of a second, with the computer already connected to the Internet just as I left it (you can tell by the new menubar icons in the lock screen). However, there have been a couple of times where my MacBook Air didn’t want to immediately “wake up”, and I had to wait a couple of extra seconds on a black screen before I could see my login options. When this happened, the system “beachballed” for a few seconds during the transition between black to login screen. I don’t know why my MacBook Air would sometimes need this additional time to wake up from sleep, but I’m not really complaining. The “instant on” proved real 95% of the time in these past 10 days, working well in conjunction with Resume and FileVault.
The only real (minor) complaint I have is with the hardware volume buttons on the keyboard, which aren’t as responsive on Lion and the MacBook Air as I thought they would be. Whilst the new Launchpad and Mission Control keys (assigned to F3 and F4, respectively) bring up the associated system functions as you press them, I’ve noticed quickly pressing the up/down volume keys has a tiny delay taking place if I haven’t adjusted the volume for a while. So say I’m listening to a song, and after five minutes I need to quickly get the volume to zero because I’m getting a phone call, the speed at which the volume indicator travels down to zero isn’t as fast as, say, the brightness controls. I know, it’s a very minor issue for a slight delay – I guess I’m simply annoyed because everything else is fast, but my eyes can see this random delay with the volume keys.
As with last year’s models, the 2011 MacBook Airs ship with two kinds of solid state drives: one manufactured by Samsung, the other by Toshiba. Whilst it appears Apple randomly chooses how to implement a Samsung or Toshiba drive in any 11-inch or 13-inch configuration, the difference is clear: those who get a MacBook Air with a Samsung SSD will see benchmarks with faster write and read times. It’s highly unlikely this discrepancy between Samsung and Toshiba will ever come to light in average daily usage, but just by looking at the benchmarks, the results are interesting: Shawn Blanc, who got a 256 GB Core i7 MacBook Air with a Samsung SSD, reports in his review a write speed of 248 MB/s and a read speed of 265 MB/s; Engadget ran similar tests, and while a 256 GB Samsung drive in a 2010 MacBook Air achieved 214 MB/s write and 251 MB/s read speeds, the current-year MacBook Air with a 128 GB Toshiba drive scored 184 MB/s and 203 MB/s during write and read tests.
My machine came with a slower Toshiba drive, and I have to admit the geek in me is somewhat disappointed to have results similar to Engadget’s write and read tests on the SSD. On the other hand though, I know I won’t notice any difference by using the MacBook Air like I do, which means having a web browser always running, doing task management in OmniFocus, writing in Byword, and listening to music in Spotify. Yes, it is disappointing to know Apple ships computers that, at the same price and configuration, are faster than others because they have an SSD from Samsung. The opposite is also true: I don’t think anyone will ever be disappointed by the MacBook Air because of the Toshiba/Samsung diatribe. It’s still an SSD, only one it’s moderately slower, and there’s a chance you won’t ever notice.
If you do want to know which kind of drive your MacBook Air is running, a quick trip to System Information is required. Open the app, and check for the Serial-ATA tab under Hardware. I’ve got a Toshiba SSD, as I see the “APPLE SSD TS128C” identifier associated to my Serial-ATA interface. Luckily, I also see TRIM enabled by default on Lion and the Air’s SSD, which is a huge advantage over my previous MacBook Pro with a custom SSD without native TRIM support. For those wondering what TRIM actually stands for, Richard Gaywood published an excellent overview a few months back over at TUAW. Basically, you’d want to have TRIM enabled for your SSD to keep it healthy and in good shape over time, and Lion on the new MacBook Airs delivers on the longstanding TRIM promise by adding native support. You can check if TRIM is enabled on your new Mac by launching System Information, and navigating to Serial-ATA. The “TRIM Support” string should say “Yes” in the bottom panel.
Battery Life
It wouldn’t be a review of a new MacBook without a mention of battery life. By shrinking the size of the machine and implementing flash storage, Apple’s engineers and hardware designers had to face a curious scenario: the smaller and thinner chassis left less space under the keyboard and next to the logic board, but the tiny SSD blades used by Apple (and the overall optimizations across the board) consequently made more space available for bigger batteries. So while you would think the MacBook Air’s small size had to force Apple to sacrifice battery life in order to achieve an ultra-portable design with high performances, in fact it’s quite the opposite. Apple’s miniaturization process has allowed the company to come up with new solutions to address common issues like the aforementioned relationship between the size of the computer’s enclosure and batteries, reaching a state-of-the-art symbiosis between power and portability, performance and efficiency.
I’m not the most indicated person to test a MacBook’s battery following Apple’s rules. During my average day, I keep brightness at 100% and I have 12 apps running in my dock (iTunes, Spotify, Twitter, Chrome, OmniFocus, Reeder, Mail, Evernote, Keyboard Maestro, OmniOutliner, Byword) plus a bunch of apps I may open and close from time to time. Additionally, I have other utilities running in the menubar or in the background such as:
- Growl
- ProwlMenu
- Take Five
- Dropbox
- 1Password
- Cloud
- Clipmenu
- Coversutra
- Alfred
- LogMeIn
- iStat Menus
- Day One
- TextExpander
- Little Snitch
- Hazel
- Send2Mac
All of these apps have multiple processes/agents running in the background, and I tend to keep between 3-7 tabs always open in Google Chrome (which has Flash pre-installed and sometimes keeps even more than 30 tabs open for me). In spite of the MacBook Air performing just fine with these apps open all the time, battery life is clearly affected by the brightness settings I keep, and the software I leave open all day. For comparison, I thought it’d be interesting to see how much brightness alone could affect my MacBook Air’s battery life. So I ran two tests, one with brightness set at 100%, the other at 50%. The apps were the same (all those names mentioned above), and on both sessions I watched a 10-minute Flash video. Here are the results:
- 100% brightness: 3.5 hours
- 50% brightness: 5 hours
Keep in mind that brightness aside, I was measuring battery life with around 30 non-Apple apps running (you can add the Finder, Dashboard and various system services to the mix). Now let’s see what Apple says about battery life.
On the MacBook Air’s webpage, Apple has a footnote explaining the testing procedure for batteries:
Testing conducted by Apple in July 2011 using preproduction 1.7GHz dual-core Intel Core i5–based 13-inch MacBook Air units and preproduction 1.6GHz dual-core Intel Core i5–based 11-inch MacBook Air units. The wireless web test measures battery life by wirelessly browsing 25 popular websites with display brightness set to 50%. The standby test measures battery life by allowing a system, connected to a wireless network, to enter deep sleep mode with Safari and Mail applications launched and all system settings left at default. Battery life varies by use and configuration.
On the same webpage, Apple says the 11-inch MacBook Air can last 5 hours with a single charge, whereas the 13-inch model has 7 hours of battery life. I’m no battery expert, but I believe these figures are more than accurate – perhaps even a little pessimistic on Apple’s end.
For instance, This Is My Next’s low-on-brightness yet unconventional and different from Apple’s procedure testing scored the following results:
On our new (and rather awesome!) battery test, which visits a series of Web sites and loads images with brightness set at around 65 percent, the system lasted six hours and 53 minutes. A two-month old Core 2 Duo-powered MacBook Air lasted six hours and 41 minutes.
And again Shawn Blanc, who keeps less apps running than me and usually sets brightness at around 80 percent:
In my real-world, this-is-how-Shawn-uses-his-laptop tests, the battery easily lasts 5.5 hours. This is with brightness at 80%, a select few utility applications running in the Menu bar (Dropbox, Text Expander, Fantastical, Droplr), and doing work with Safari, MarsEdit, Mail, Yojimbo, Twitter, and iTunes.
Now, I’m pretty sure if I kept brightness at 50% (which is totally usable, but I’m just to lazy to get used to it), fewer apps in the dock, and gave up on some utilities in the menubar, my MacBook Air would last more than Apple’s promised 7 hours with a single charge. I haven’t tested this, but I believe a minimal MacBook Air with a couple of apps running and brightness set at 50% could last 8 hours.
If draining the MacBook Air’s battery can take up to seven hours, charging it is a considerably faster process that should give you your 100% back in less than two hours. Using Apple’s 45W MagSafe adapter, it takes around 40 minutes to put a good 40% into the Air’s battery with my usual settings (that means, brightness is set at 100%). I don’t remember my old MacBook Pro ever charging this fast, even after I replaced its dead battery with a new Apple one that allowed me to go back to 1.5 hours of wireless usage, instead of 45 minutes (my MacBook Pro needs to get its fans replaced, as they’re running all the time and drain the battery in a few minutes).
With a MacBook Air, I know I can go anywhere without worrying about the battery for 3 hours and a half, assuming I’m keeping brightness at full and lots of apps running. If I’m going somewhere I know I won’t find a wall plug available for more than 3.5 hours, I have no problem with adjusting my settings to save battery life.
And if I just need to write, I can shut down everything else and work for seven hours.
Notes
In this section, I’ve collected a series of miscellaneous notes that didn’t fit anywhere else in the review.
- The MacBook Air doesn’t come with an optical drive, and I don’t care. I don’t use CDs or DVDs – I buy my music and movies digitally, and my friends are smart enough to pass along photos and documents to me using USB thumb drives – which means I didn’t even test the Air’s Remote Disc functionality, which allows you to access the contents of a disc using another Mac on the same local network. I know the lack of a “CD-Rom drive” is a deal-breaker for many, but, personally, I’m happy Apple is getting rid of the optical drive on all its machines.
- The MacBook Air’s fans rarely “kick in”. They’re always running – you can hear them if you put your hear against the keyboard – but the machine is very quiet overall. The obvious problem for the MacBook Air’s otherwise silent operations is Adobe’s Flash, which especially on video always manage to make the computer’s fans spin faster, making the computer warm at the bottom. Flash ads on websites haven’t been an issue and, actually, Flash Player’s performance has improved at 720p or 1080p on the Air’s new CPU, but don’t expect the fans to rotate at a normal rate when Flash is active. Other apps/processes that typically trigger my Air’s fans include video encoding in QuickTime Player, SuperDuper!, and Dropbox downloading a large amount of stuff.
- Speaking of SuperDuper!, I couldn’t recommend this app more. It works on Lion, it doesn’t have any issues with FileVault or encrypted external drives (unlike some would suggest), and I’ve been running it every night since I got my MacBook Air.
- For some reason, the first time I tried to start a Time Machine backup to a USB drive connected to my AirPort Extreme station the whole system became slow an unresponsive. Might be beacuse it was the first, heavy backup, but I was surprised.
- Not strictly related to the MacBook Air’s trackpad, but often a four-finger swipe to switch between apps would trigger Reeder’s three-finger gesture to load a webpage. It’s a sign I still need to learn how to perform a four-finger swipe quickly.
- I’ve installed the 10.7.2 developer preview earlier this week, and it’s been running smoothly so far. The MacBook Airs came with a different Lion build number than the one from the Mac App Store, as the OS was pre-installed. Apple will likely unify the system versions on 10.7.1, with 10.7.2 to follow in the fall alongside iCloud.
- As I launched the Mac App Store, I was prompted to download iPhoto, iMovie, and GarageBand for free. Since then, I’ve deleted iMovie and GarageBand because I don’t use them, and upgraded iPhoto to the 9.2 beta to test Photo Stream with iOS 5.
- I haven’t been able to test the Thunderbolt port. Apple’s new Thunderbolt Display isn’t shipping yet, and Promise’s Pegasus R4 and R6 RAID systems are just too much for me to even think about a purchase. I use my MacBook Air as a laptop – it sits on a desk or on my lap most of the time – and I’ve never felt the need for an external display (therefore I also can’t comment on Lion’s new external display support). However, I’m waiting for a good, affordable external Thunderbolt drive so I can start migrating my backup data to a newer technology with higher speeds and performances.
Where Do We Go from Here?
Three years is a relatively short period of time. After all, it’s just a thousand days. Looking at the MacBook Air, it’s crazy to think this machine didn’t exist 291 days ago. Yet, in less than 10 months, the MacBook Air has become Apple’s most successful and iconic Mac laptop, showing the path toward a future where iOS and OS X will intertwine in the most delightful ways – mobility, stability of the OS, speed, user experience, quality of construction, and reliability.
The MacBook Air truly is Apple’s crown jewel, unifying the company’s best and most recent accomplishments into a featherweight design with stable OS foundations. On the MacBook Air, Lion expands on the promise of a better OS X built upon what feels like the future of Mac hardware: easy to carry around and fast, yet solid and durable. With iCloud on the horizon, the MacBook Air is the missing link between constant access to all your online data and high-speed, reliable local storage.
At the Back to the Mac event in October 2010, Steve Jobs said Apple saw the new MacBook Airs as the next generation of MacBooks.
Nine months later, the 2011 MacBook Air sets a new standard for notebooks.