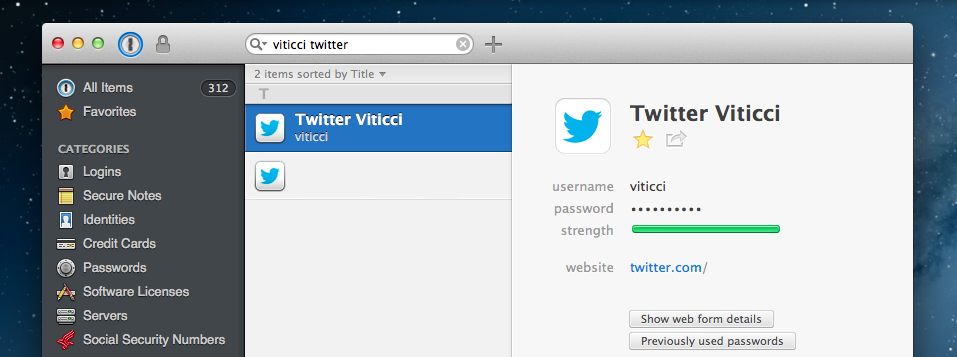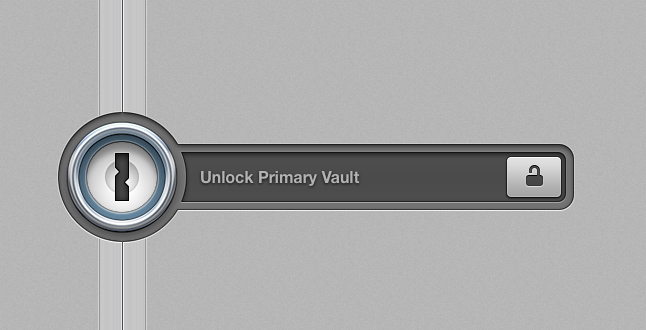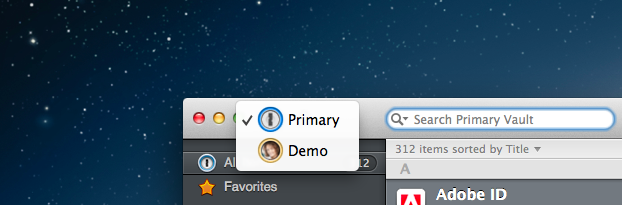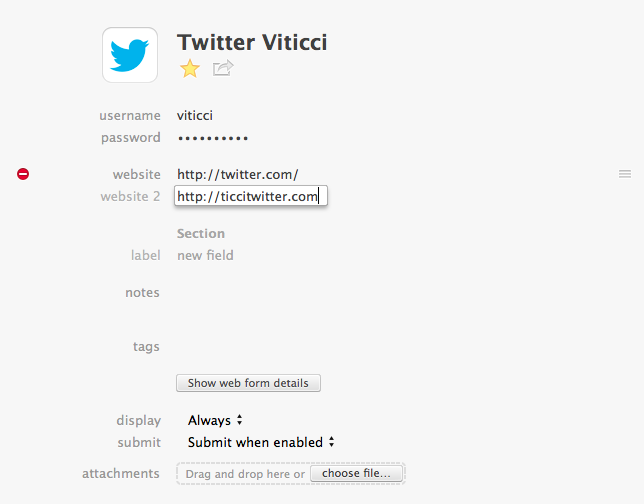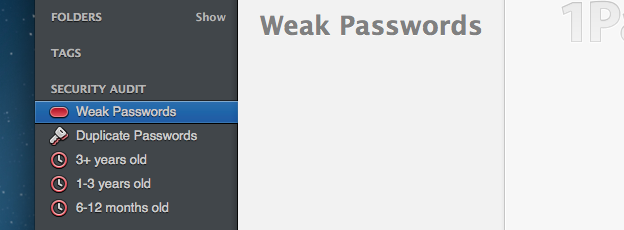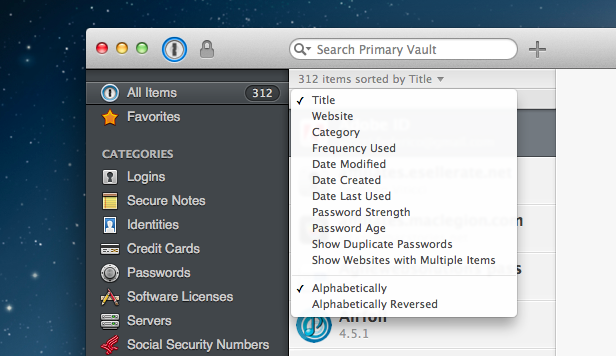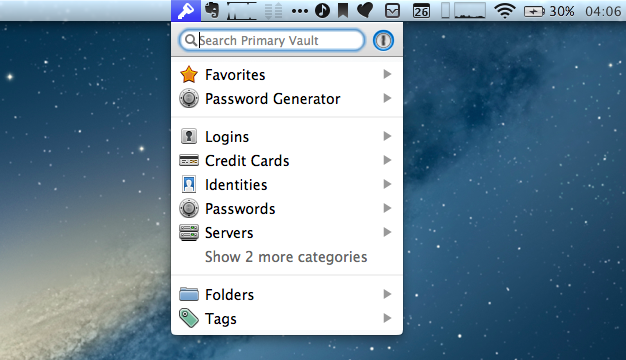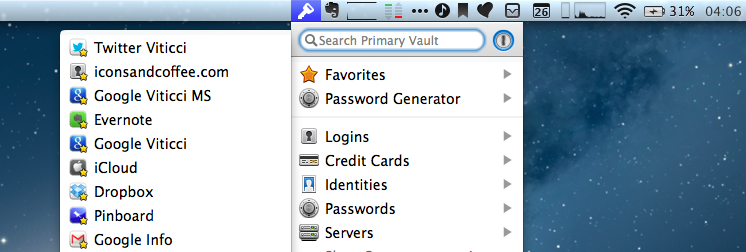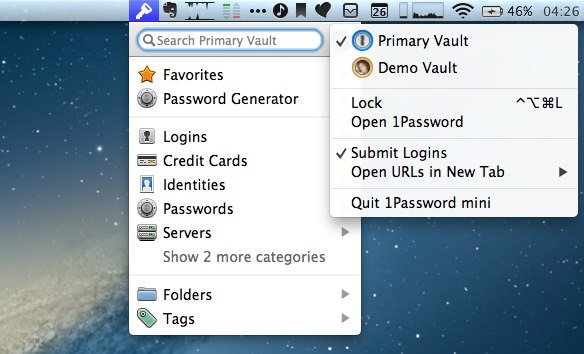I don’t think that 1Password, AgileBits’ popular password management and form-filling tool, needs any introduction for MacStories readers. I have been using 1Password since I got my first Mac in 2008, bought the iPhone and iPad versions, followed the development of the Mac client, and praised the major 4.0 update for iOS that was released in December 2012. The work I do on the web depends on 1Password’s feature set, which makes it easy to manage logins and web identities with the peace of mind that the app, and not your brain, will have to remember secure data for you.
Here’s how, last year, I explained the purpose of 1Password in my review:
Why Should You Use It?
Because you need to stop using the same password on every website you subscribe to; because you need stronger, unique passwords others can’t guess; and because in doing so you’ll probably want a single app that keeps them all together. That’s what 1Password does: it’a a single app that will let you easily create stronger passwords and store them in an encrypted database that only you can access. With version 4.0, the app syncs its database using iCloud and Dropbox, and it doesn’t come with a confusing combination of strikingly different iPhone/iPad designs anymore.
I wouldn’t say there’s a learning curve in using 1Password. You can just start using the app and begin adding new logins, changing your existing passwords with stronger ones, and perhaps taking a few notes with information you don’t want to keep elsewhere.
1Password 3 for Mac has been a trusted companion for four years now: the app was released in September 2009[1], before Apple made a Mac App Store, before the iPad, and when (I’m fairly certain) Apple was already doomed. 1Password 4 for Mac, released today on both AgileBits’ website and the Mac App Store, is a complete redesign of 1Password that, inspired by its iOS counterpart, brings a fresh interface to the desktop alongside new functionalities inspired by last year’s iOS update, while still ensuring that OS X users can get access to more advanced and keyboard-driven features. If you want to skip my thoughts on the app, go download 1Password 4 right now because, unsurprisingly, it’s great.
New Interface
1Password 3 was showing clear signs of age in terms of design and AgileBits decided to take cues from iOS to modernize it. While keeping the same sidebar-based structure and Mac-like approach to file navigation and search, 1Password 4 comes with a tweaked vault design, new colorful and crisp icons for all your Categories, a darker sidebar, and, overall, the same color scheme of 1Password 4 for iOS.
To use Apple’s parlance, every pixel of 1Password has been reimagined, and, like its iOS counterpart, category items like Logins and Software Licenses get rich icons whenever available, while Secure Notes eschew the old legal pad look for a more neutral gray background.
The sidebar is the most prominent aspect of 1Password 4 and I like how its dark background (somewhat reminiscent of Evernote 5) contrasts with the shiny icons crafted by AgileBits. There are some sweet touches in the sidebar as well, such as the fact that you can hide individual sections and item counts (the latter available in View > Hide Item Counts).
Design-wise, 1Password 4 doesn’t come as a shocking surprise after version 4.0 for iOS, but it’s still a great design and a testament to AgileBits’ solid work on the iPhone and iPad apps released last year. Thankfully, besides similar color schemes and icons, 1Password 4 for Mac doesn’t simply try to scale up the iPad interface to the bigger screen, resulting in choices (such as the aforementioned sidebar) that make more sense for Mac users.
New Features
1Password 4 is packed with new features and improvements, and I’m going to focus on the ones that stood out to me (I have been testing the app for the past two months) in my daily workflow and experience with syncing 1Password through Dropbox across iOS 7 and OS X Mountain Lion.
The obvious addition is integration with iCloud and Favorites. iCloud sync was first added with 1Password 4 on iOS 6 last year, and, based on some tests I ran (iCloud isn’t my primary syncing solution), it did seem fast and reliable. Syncing options can be configured from the redesigned Sync section of the Preferences, where you’ll also find that AgileBits has re-added support for local WiFi sync for users who don’t like storing their keychain in the cloud (understandably). I don’t use the local sync, but I get why it was added back.
In my tests, Dropbox sync in 1Password 4 was comparable to 1Password 3 and maybe it was even a little faster thanks to AgileBits’ improvements to the keychain data model. 1Password 4 sports several additions for security and encryption, but I’m not an expert in this field (or even slightly knowledgeable) so if AgileBits says that 1Password is more efficient and secure, I tend to believe them, and I’ll give you the link to read more about the topic.
More notable for me is the availability of Favorites on OS X. Coming from 1Password for iOS, when I first pointed 1Password for Mac to my Dropbox and the app found the keychain file automatically, it found my favorite items and perfectly synced them. I’m a fan and heavy user of Favorites – especially on iOS, as they provide a fantastic way to find your most-used logins with fewer taps – and I’m glad they’re now available on the Mac.
1Password 4 can switch between multiple vaults. Just like OS X can have multiple user accounts and switch between them at a moment’s notice, you can now add multiple vaults – each with its own sync settings – to 1Password and switch between them whenever you like.
Switching between vaults is done by clicking the circular profile icon in the upper left corner of the 1Password window or by clicking 1Password 4 > Switch to Vault in the menubar. A new vault can be created from 1Password 4 > New Vault, and the resulting window sports some nice touches such as the fact that you can drag in a custom image into 1Password’s lock icon or, if you don’t have an image (or like the default ones, also supported), change the color of the circular line that runs across the 1Password icon.
The new vault architecture is smart in that, when using the app’s extensions, 1Password will load items from the vault that is currently active, so, if you have a separate vault for your spouse, you shouldn’t be afraid of exposing your Reddit login when your vault is locked (although you really should be careful with your upvotes).
Here’s a good tip to keep in mind: your vault’s security settings can be adjusted in the app’s Preferences, where you can tell 1Password to automatically lock a vault when the main window closes (what I do), clear the clipboard after x seconds (I do this too to ensure that passwords don’t stay in my system clipboard), and lock the vault after x minutes of inactivity. With all vaults locked, users of 1Password (like your colleagues, spouse, parents, etc) can launch the app, and, from the Lock screen, switch to their vault and unlock it, keeping other vaults locked and unaccessible. Features that depend upon multiple vaults, such as a new sharing option to send an item to another vault[2] are disabled when other vaults are locked.
I don’t use multiple vaults because I work from home with no colleagues and because my girlfriend likes to keep her own copy of 1Password 4 on her devices. However, I do recognize the importance of the feature and I believe it’s well done, secure, and easy to use. For small businesses and users who have been requesting the possibility to switch between vaults, I think that multiple vaults is a solid and welcome addition.
1Password for Mac inherits the iOS app’s ability to assign multiple URLs to a login field as well as full support for custom fields. This was one of my favorite additions to 1Password 4 on iOS and I’m glad it has come to the Mac: if a login item is shared across multiple websites with different domains (such as your Apple ID, which can be used to log into iTunes Connect and Apple’s iForgot page), you can add those websites to an item and 1Password will offer you login credentials when you visit any URL added to it. I don’t use custom fields much for my logins, but when I do, they’re helpful and clearly designed with their custom sections and labels.
Editing an item in 1Password 4 reveals the app’s new view for checkboxes, text fields, and popover menus that are styled after the iOS app. Password recipes can be displayed (just like on iOS) to ensure you’ll always end up with the kind of password you like.
With 1Password 4, AgileBits has taken a popular feature of 1Password 3 – a menu to display duplicate passwords – and turned it up to 11 in a new Security Audit section of the app. Available in the sidebar, Security Audit lets you view passwords that are considered weak, that are used across multiple services, or that you haven’t changed in a year, 1 or 3 years, or more than 3 years.
Keeping weak passwords for a long time and using the same password on different websites is wrong, and AgileBits wants to help you fix that with better filters for 1Password. Whereas in 1Password 3 you needed to manually create a smart folder to show duplicate passwords, now you have a built-in filter with easy access from the sidebar, which acts as a reminder of the fact that you can never take your online security too lightly.
Upon installing 1Password 4 for the first time, I’d recommend taking the necessary trip to Security Audit and trying to make every section empty; for your most important logins, such as your Apple ID or Google account, create a reminder to change the password every 6 months, and you’ll always be on top of Security Audit with strong, unique passwords that are often purged and changed. Security Audit is a fundamental addition to 1Password 4 and, in my experience, I can say that there’s a particular feeling of nerdy satisfaction in going through its sections and replacing weak and old passwords with strong, young ones.
Security Audit, in practice, is a standalone view for 1Password 4’s new sorting options. Available at the top of the All Items view (and, with some variations, in Categories), you can sort your items based on the following criteria:
- Title
- Website
- Category
- Frequency Used
- Date Modified
- Date Created
- Date Last Used
- Password Strength
- Password Age
- Show Duplicate Passwords
- Show Websites with Multiple Items
Using the new sorting options and updated search filters can help you navigate through hundreds of items, finding the ones that match very specific criteria. Personally, I’m not spending hours of my day navigating through 1Password items and passwords, therefore sorting and filtering have always been kind of an overkill for me; however, I found the ease of access of Security Audit a great idea, and I think that putting it right in the sidebar will help users remember to update and strengthen their passwords more often.
New Extensions
1Password 4 comes with new external utilities to access your vault: rewritten and redesigned browser extensions, and 1Password Mini. They share the same design and underlying feature set, but the browser extension has the advantage of being more tightly integrated with a web browser.
According to AgileBits, the browser extension has been rewritten from the ground-up in Cocoa, which should make for a more “refined” and more consistent experience in various web browsers. Indeed, the new extension sports a cleaner look and, to me, it simply looks “less weird” than the old version, which could exhibit the occasional scrolling problem or strange clipping of saved items. The new extension lists all your categories in one vertical menu, allowing you to search, browse items, generate passwords, and even navigate through folders and tags. Everything is more streamlined, easier to scan, and polished.
1Password Mini is, as the name implies, a tiny 1Password that has a constant, direct connection to your vault. Because it lives in the menubar, 1Password Mini is available from anywhere on your system, whether you need to quickly find a login for an app or send credentials or a secure note to a friend. It shares the same design and features of the browser extension, and it can be activated with a keyboard shortcut that’s configurable in 1Password’s Preferences. It is, by far, my new favorite way to access 1Password data without opening the full-blown app, as it’s the real vault – only available in a smaller container.
There are several things to like about 1Password Mini and the new browser extension. If you’re a keyboard user, you can open 1Password Mini with a hotkey, start typing right away to find a login, hit arrow down to select, and again the arrow buttons to navigate into an item’s fields, pressing Enter to copy a username or password in the clipboard or to launch a website in your default browser. If you rely heavily on Favorites, 1Password Mini is the fastest way to access them as you just need to hit the shortcut then arrow right to view the list. If you find a login that contains fields you need to copy in rapid succession, you can hit the anchor button to make an item float on your desktop on top of other windows so that it won’t disappear when you copy data from it.
You can switch between vaults from 1Password Mini and the extension, lock and unlock 1Password, set URLs to open in new tabs or windows, and save new logins without opening the main app.
One of my favorite details of 1Password is that you can generate new passwords from the Mini view or the extension, playing with the same Password Recipe options of the main app and 1Password for iOS while having access to a website’s entire previous password history (as tracked in 1Password).
As usual, when you’re generating a new password, you can have 1Password automatically fill in the password fields for you, optionally copying the new password upon filling. If you don’t want to fill in a new password, you can just hit the arrow button to choose Copy from the contextual menu. I like Fill & Copy because, after I’ve modified an existing login, if the 1Password extension fails to ask me to update the login I can open the main app and paste the new password manually.
I’m a huge fan of 1Password Mini, the browser extension, and the consistency between the two. I believe that the new look is a great step forward from the previous design, and I’ve been using 1Password Mini every day to quickly access my favorite items.
New Little Things
Like 1Password for iOS, 1Password for Mac has dozens of delightful details and hidden features that can make you more efficient and speed up your password management workflow. I have mentioned many of them so far, but here’s a list of extras.
- In the vault’s locked screen, 1Password’s blue lock subtly pulses.
- With a login selected, hit ⇧⌘C to copy the password and ⌥⌘↩ to fill the login in the browser. These options are also available by right-clicking an item.
- You can click on the magnifying glass icon in the search bar of the app to access search options or quickly bring up items that have been recently used, that have attachments, that you have recently changed, or that have weak logins.
- When you create a new login from the web browser, hit the cog icon in the extension’s popup to toggle between “Prompt to save new Logins” or “Never Autosave for this site”.
- Tired of “Generated Password” items that have the same password of your login items? Click Help > Tools > Remove Redundant Generated Passwords to have 1Password intelligently get rid of the ones you don’t need.
- You can hit ESC to dismiss 1Password Mini.
- There’s a global lock keyboard shortcut to lock 1Password at any time. By default, it’s ⌃⌥⌘L.
- You can rearrange categories in the sidebar with drag & drop.
- For Dropbox sync, the Dropbox folder can now be located anywhere on your Mac, which wasn’t possible in 1Password 3.9 (Mac App Store version).
- Using 1Password 4 and the latest version of Alfred for Mac, you can launch 1Password 4 bookmarks (login items with a URL) directly from Alfred. In 1Password, go to Preferences > Advanced to enable integration with third-party apps, which will allow apps like Alfred or LaunchBar to “read unencrypted item overviews”. In Alfred, go to Preferences > Features and enable 1Password’s 1Click Bookmarks. After that, you’ll be able to search for things like “1p twitter” to automatically launch your logins from Alfred and let 1Password fill them for you.
New 1Password
Every time a new version of 1Password comes out, I feel like repeating myself: if you’re serious about your secure data and web logins, you need 1Password. While it’s a great thing that Apple will be providing native options for increased password security and form-filling with iCloud Keychain, my recommendation still goes to 1Password if you’re looking for a dedicated app with more and better options aimed at managing your passwords, login details, credit card information, software licenses, and more. iCloud Keychain is meant for Safari, whereas 1Password is system-wide, powered by great customizable menus with keyboard shortcuts, and goes beyond web logins to let you encrypt and protect just about anything. I can’t work without 1Password.
1Password 4 for Mac is an excellent update that takes the best features of the iOS version and brings them back to the Mac while staying true to the unique traits of OS X. The new design is clean and modern, the app is fast, and everything is familiar if you’re coming from 1Password for iOS – but also obvious even if you’ve never used the iOS app. 1Password is proudly a Mac app, sporting OS X features like keyboard shortcuts, contextual menus, menubar integration, search filters and smart folders, and browser extensions. New features like Favorites, iCloud sync, 1Password Mini, vaults, and multiple URLs for login items both bring the app up to par with its iOS counterpart and ensure that Mac users will always have certain advantages over the limitations of iOS.
Aside from two crashes, I haven’t experienced any other issues in the latest build of 1Password 4. You may also have noticed that, while I tend to include “I wish that” points in my reviews, I haven’t made any feature request for 1Password 4. I use 1Password every day, and, with the additions of version 4.0, the Mac app now does everything I’ve wanted from it since AgileBits revamped 1Password for iOS last year.
Surprisingly, 1Password 4 is a free update owners of the Mac App Store version and for every customer who bought 1Password 3 from AgileBits’ website after January 1, 2013. This is especially awesome because it means that even if you bought 1Password 3 back in September 2011 on the Mac App Store, you’ll still get 1Password 4 for free today. For website customers who bought the app before 2013, the upgrade to 4.0 is $24.99 for a limited time ($10 off the regular upgrade price of $34.99). If you’re new to 1Password for Mac, you can get the app at $39.99 (20% off) before it goes up to $49.99. The folks at AgileBits have been extremely generous with their upgrade policy, and I hope that the consistency between the iOS and OS X versions will convince more people to try the app.
Update: According to AgileBits, the website version of the app will be available “soon”.
1Password is one of my must-have Mac apps and version 4.0 brings some terrific improvements that make an already fantastic piece of software even better. I can’t recommend 1Password enough.
- Please don’t read that old review. My writing was awful. I am not pulling my old articles from the site because I need to remember that I have to keep writing to get to an acceptable level of quality someday. ↩︎
- The other sharing options for Messages and Mail work just like iOS, generating clickable 1Password links to add an item to 1Password. ↩︎