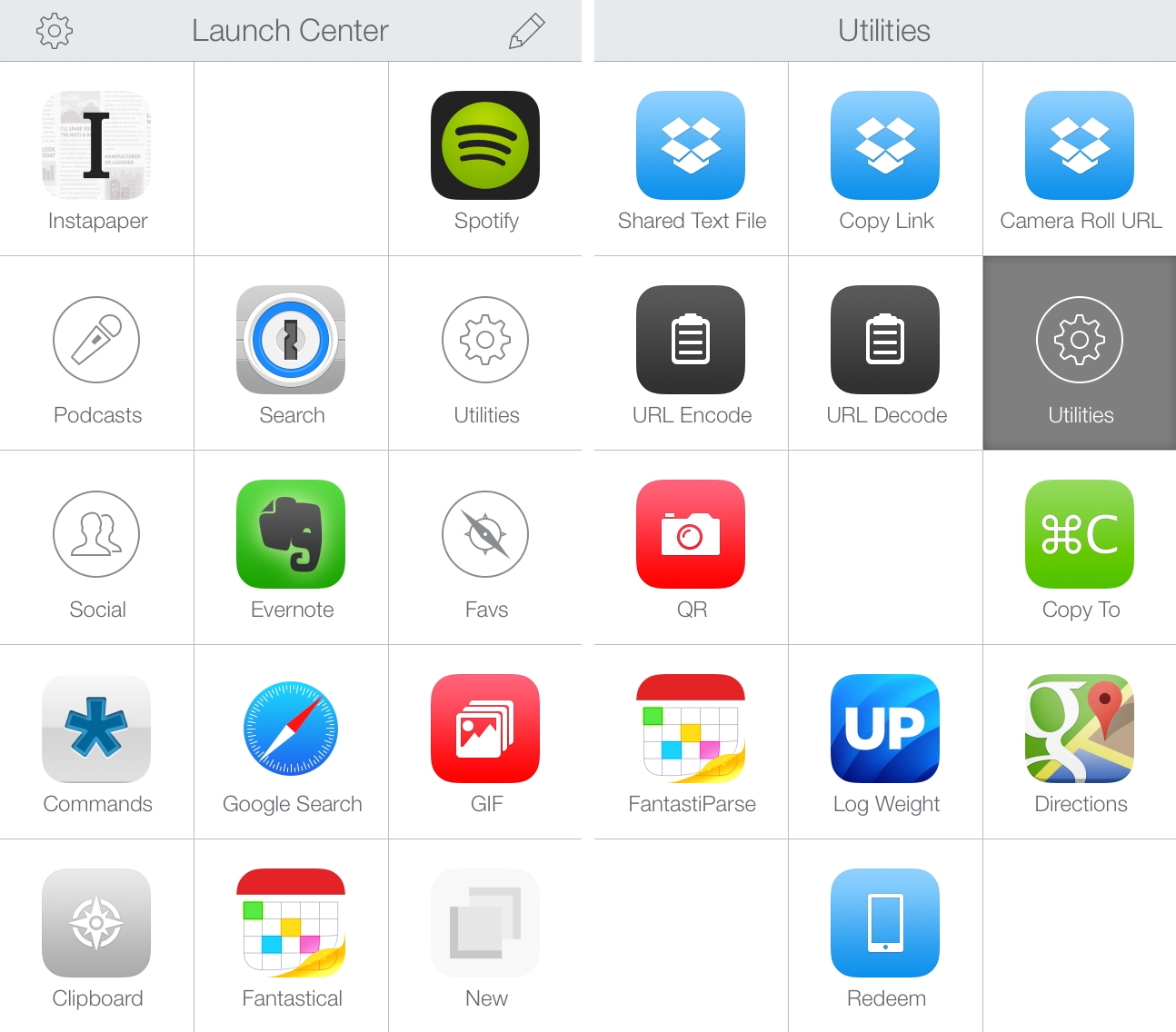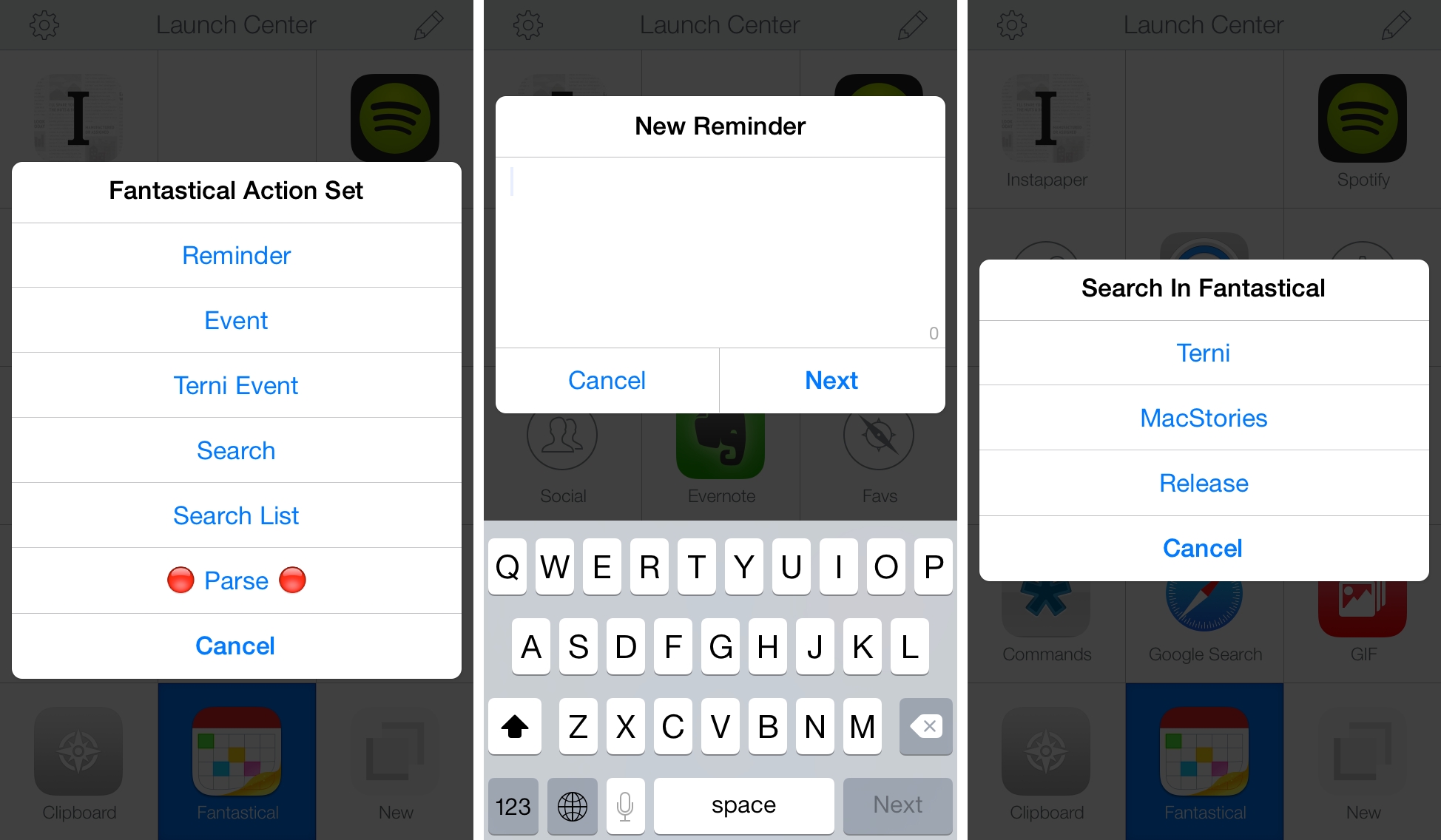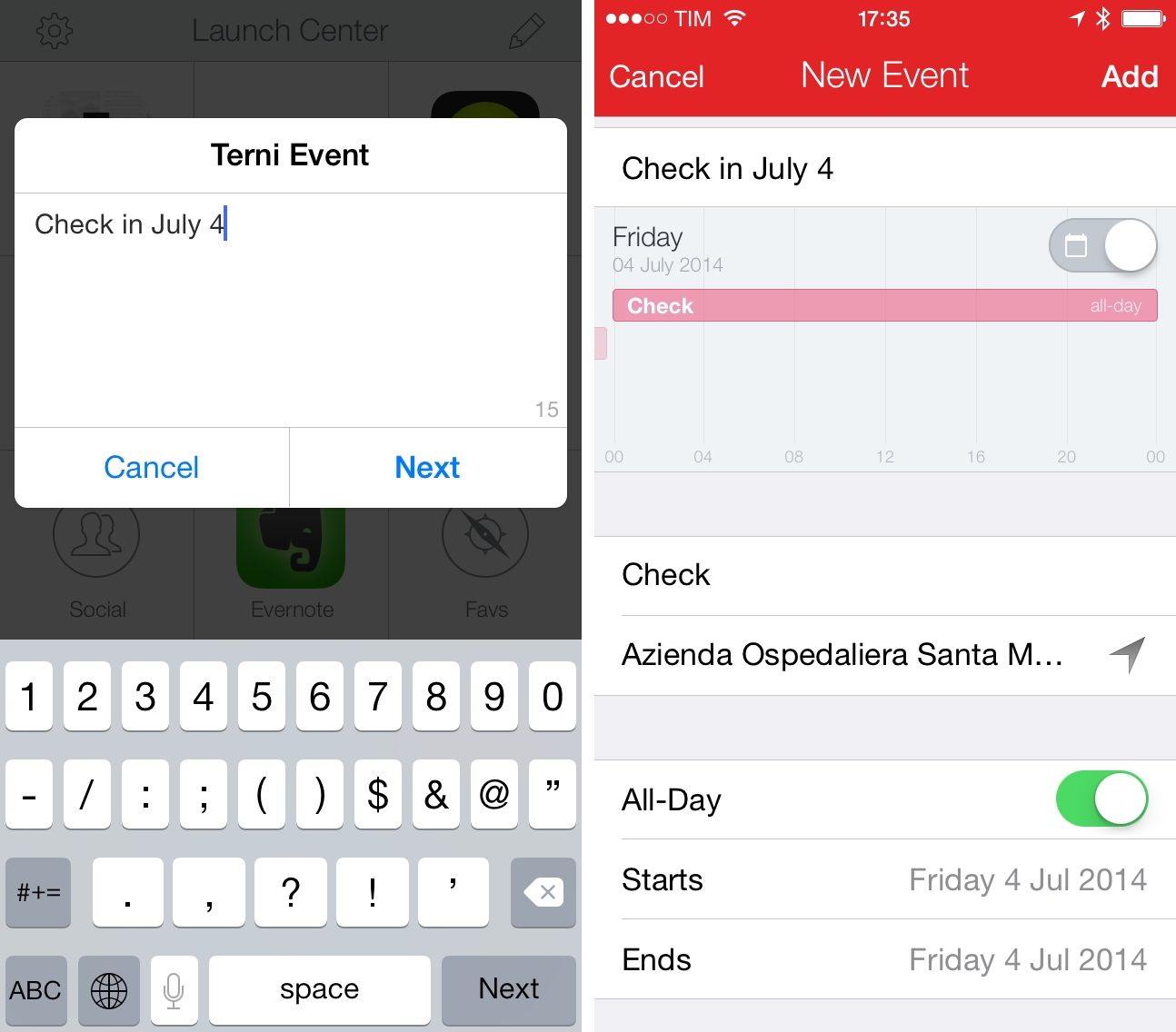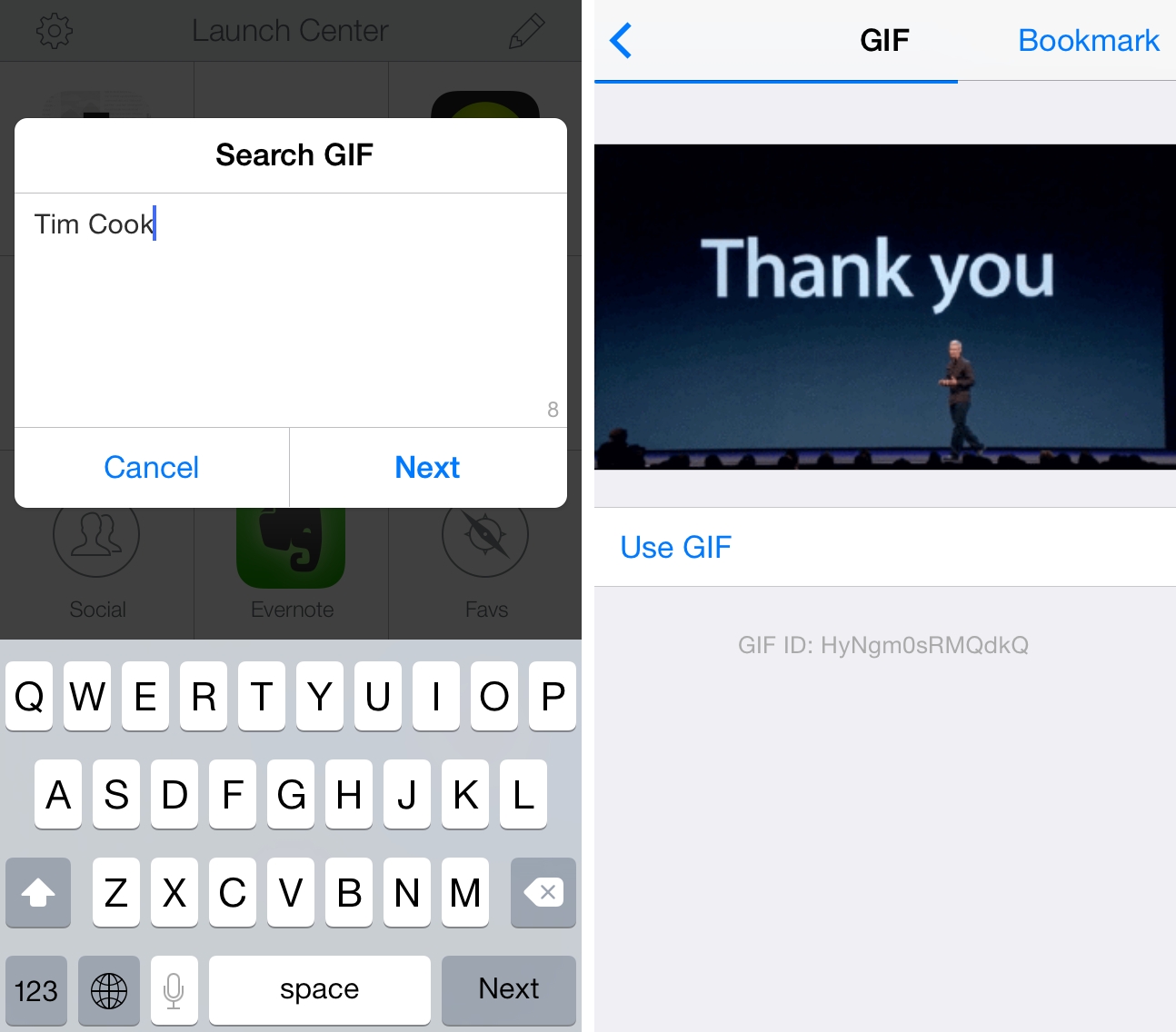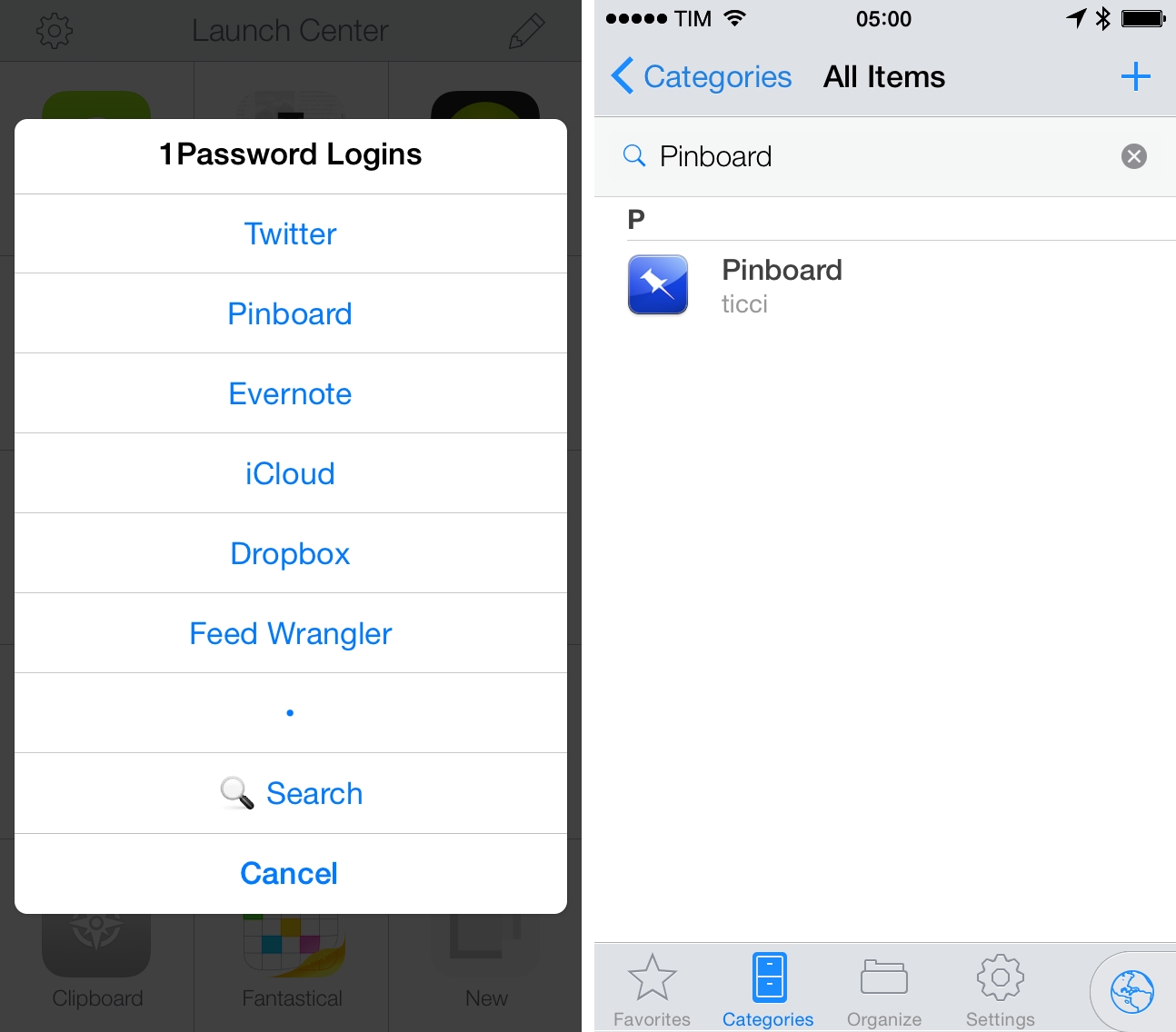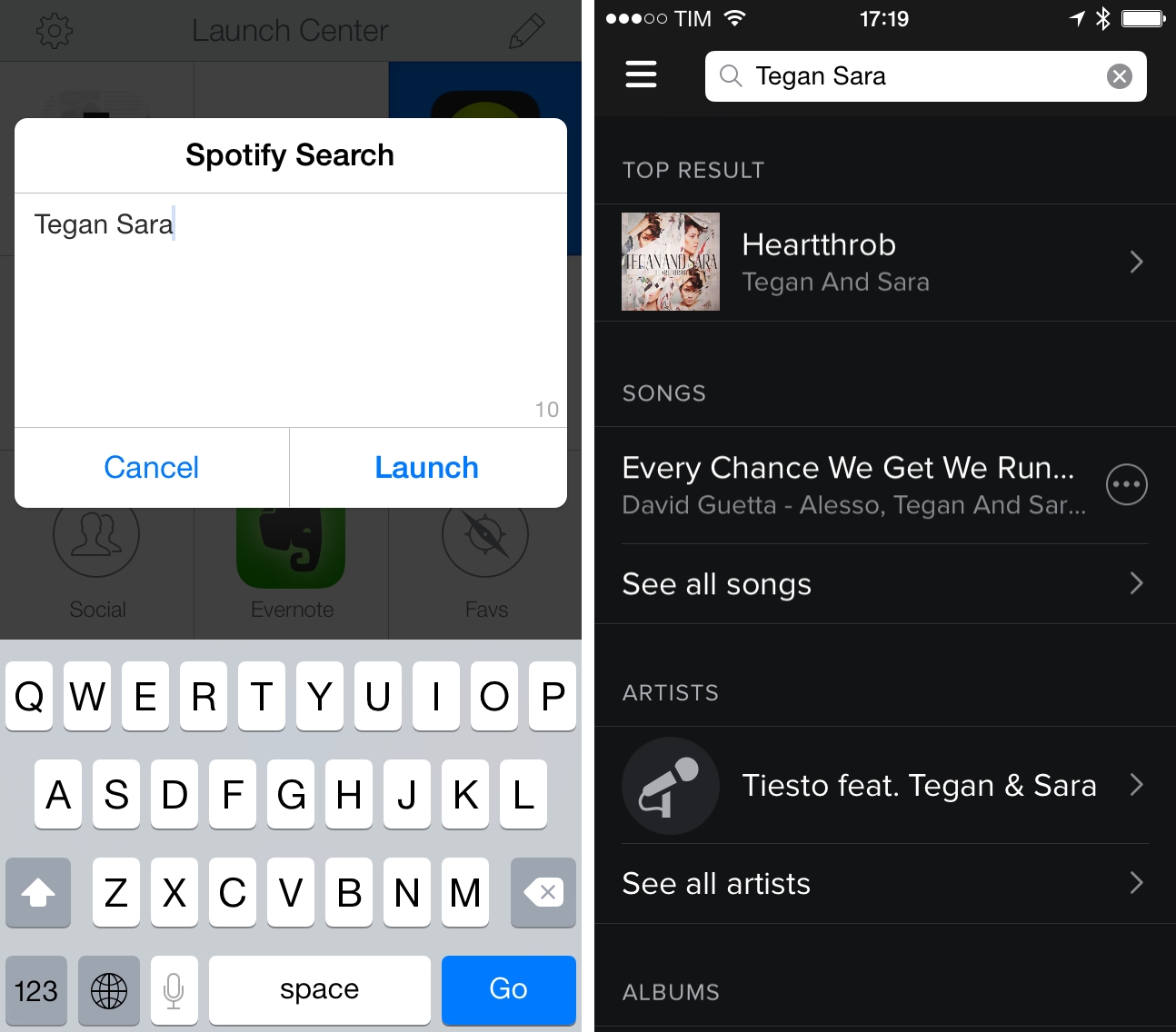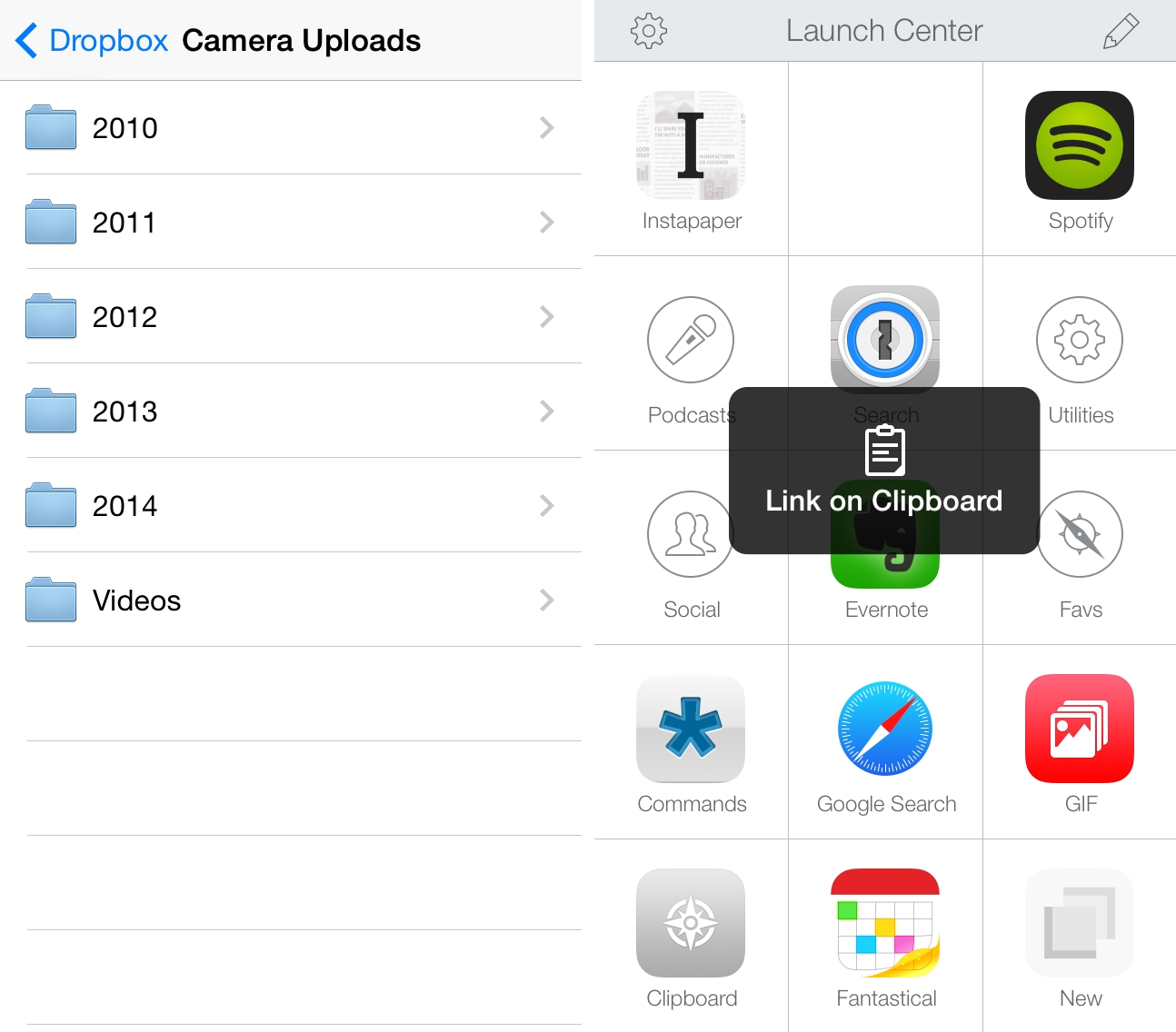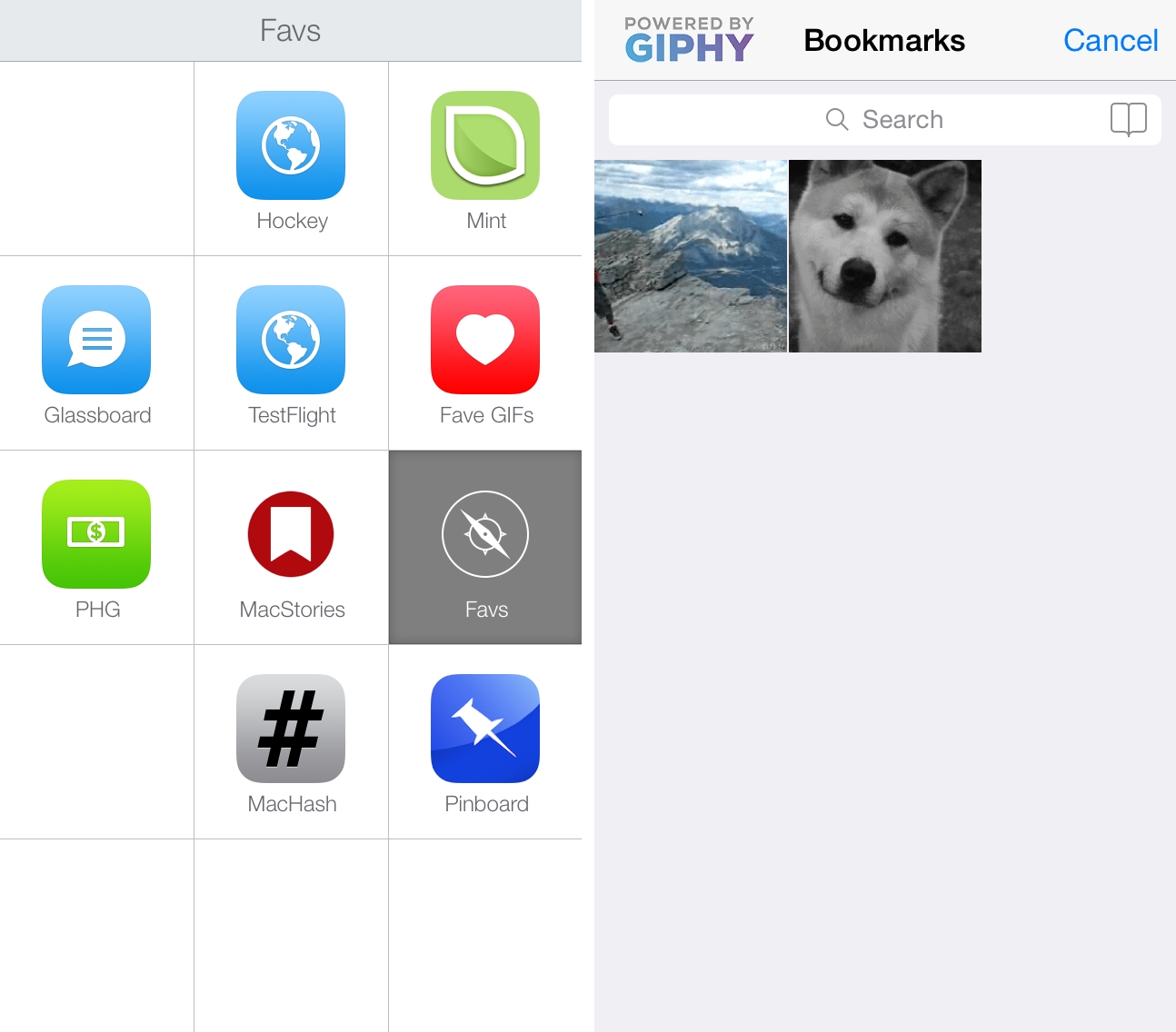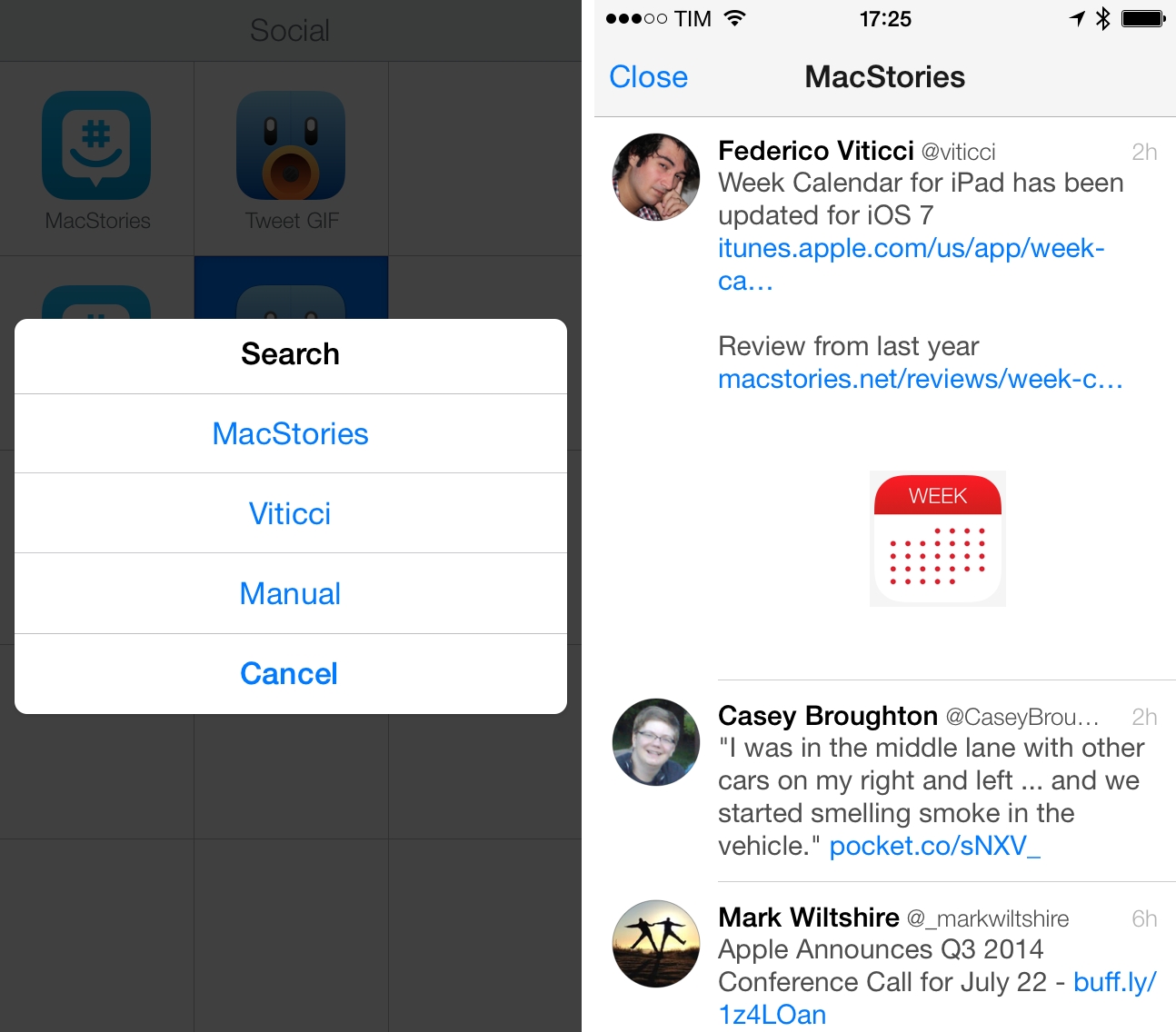Over the past two years, we’ve covered Launch Center Pro, one of my favorite apps for iPhone and iPad, several times here at MacStories. We’ve detailed major updates that were released by Contrast and published a complete guide to go from novice to advanced user; we’ve also focused on the hidden features for power users that the developers recently snuck into a seemingly minor update. And yet, in spite of the coverage, I’ve never really addressed the question that I often receive from MacStories readers – How do you use Launch Center Pro?
In this post, I’m going to detail the actions and groups that I use with Launch Center Pro every day. I keep Launch Center Pro in my dock, and I use it for actions that are both work-related or simple shortcuts to my favorite music streaming app or animated GIFs. I’ve realized that quickly mentioning an action or including examples in a review isn’t the best way to explain how I’m using the app, and hopefully this post will provide a good overview of my practical use for a fantastic utility that I rely on.
Below, you’ll find a breakdown of my Launch Center Pro setup with sections for the app’s Home screen and groups. The screenshots will show my iPhone setup, but I keep the same actions on my iPad. Whenever possible, each action will have a download link to install it on your device.
Home Screen
My Launch Center Pro Home screen is organized with my most-used actions at the bottom (so they’re easier to reach) and four groups.
Open clipboard link. When I copy a link that I need to open in Safari, I don’t want to launch Safari, create a new tab, tap the address bar, and copy & paste the link manually. With this action, I can copy a link from anywhere – whether it’s Twitter, email, or a message – tap the icon and Launch Center Pro will create a new tab in Safari for me. It’s a simple but great timesaver, and I use it several times each day.
You can download the action here.
Fantastical action set. This action is actually a collection of actions and shortcuts that I keep together in what I call an “action set”. The actions are presented in a list, with each button launching a specific command.
The first two actions bring up a keyboard prompt to type a new reminder or a new event and save it to Fantastical. They use the Fantastical URL scheme to send text directly into event or reminder creation mode, and, once confirmed in Fantastical, you’ll be taken back to Launch Center Pro automatically.
The third action allows me to create a new event with the location field set to my doctor’s office at the hospital. I check-in with my doctor once a month, and when we’re scheduling appointments for the following month, I use this shortcut to avoid typing the location field myself (more on this below).
The search action brings up a keyboard prompt to type a search query and look for it in Fantastical. Even more useful, however, is the search list template, which displays another list with common search queries for my calendar: these include the hospital (with the aforementioned location name), MacStories events, and reminders or events that contain the word “release” (I use this for app releases or new games I want to play).
Last is an action to parse multiple lines in a row, which uses an Editorial workflow. I’ve written an article about this action here, which is run by the Fantastical action set as a sub-action.
I use the Fantastical action set every day when I need to create todos or search for events in my calendar, but I’m not including a download link because of the personal location fields that you’ll need to change. You can take a look at the code (and rewrite the action to suit your needs) in this screenshot.
New draft. This action lets me type a note to save in Drafts, where it’ll be archived forever. Because I want to decide what to do with the saved text every time, the action does not take me back to Launch Center Pro automatically.
You can download the action here.
Launch Editorial commands. Another action set based on a list, this time to launch Editorial commands externally.
The first one is Open URL, which takes a link from the clipboard and opens it in Editorial’s built-in browser. The action calls the “SimpleURL” Editorial workflow that I mentioned here.
The second action sends a link from the clipboard to the Editorial Downloader workflow that I included in my review of Editorial 1.1. Every time I have a link to a file I want to download, I simply open Launch Center Pro, tap the Editorial icon, and send it to the Editorial workflow, which will download it for me.
The last two actions are shortcuts to load Mac and iOS price drops from the script we’ve set up on our server, which I manually pick and tweet with @MacStoriesDeals.
Google search. This action shows a keyboard prompt where I can type a search query. Then, Launch Center Pro will open a Google search for it in Safari. Simple, obvious, and extremely useful to save time.
You can download the action here.
Find and copy GIF. I love animated GIFs, but I don’t like wasting minutes on Google looking for them. Since Contrast integrated the fantastic Giphy service with Launch Center Pro, I’ve set up an action to type a GIF search query, show results in a Giphy panel, and copy the direct GIF link to the clipboard.
You can download the action here.
Evernote notes. This action is a recent addition to my Launch Center Pro setup and it lets me open specific notes directly into the Evernote app for iOS. The action relies on the method described here to generate direct links for Evernote notes, and it works well.
1Password search. Another action set based on a list, this action shows a panel for my most used web logins that I often need to find in 1Password. Once tapped, the 1Password app is launched with a search for the selected term, such as “Twitter”. The action set includes a keyboard prompt as a fallback option, which will let me type the search query manually if the login’s name isn’t included in the default list.
You can download the action here.
Save to Instapaper. This action doesn’t show any interface and it simply saves an article link I’ve copied in the clipboard to Instapaper. To do this, the action runs an IFTTT trigger that takes a link from Launch Center Pro and saves it into the Instapaper channel for your account.
You can download the action here.
Spotify search. As I mentioned the other day, this action lets me type a search query for Spotify so I don’t have to navigate the Spotify app every time I need the search box.
You can download the action here.
Utilities
The Utilities group contains actions that I use regularly, but for specific tasks that aren’t as frequent as those on the Home screen.
Create a shared Dropbox text file. There are times when I want to share a snippet of text that’s too long for a tweet and too short for a blog post. What I like to do in those occasions is create a text file, upload it to Dropbox, and let people view it with a direct link.
This action combines the typing, uploading, sharing, and copying features in a single shortcut. First, I type the name of the file; then, I type the text I want to share into a keyboard prompt and hit Launch to create the file in my Dropbox account. Launch Center Pro will save the file, share it, and get its direct .txt link in the clipboard. Last, Launch Center Pro will show a native share sheet for the link, which allows me to easily send it to other services.
You can download the action here.
Copy Dropbox link. A basic action that accomplishes what takes too many taps in other apps: it opens a Dropbox file picker and it lets me grab the direct link (not the db.tt short URL) to a file with one tap. A must-have.
You can download the action here.
Upload and share Dropbox image. A similar concept to the shared Dropbox text file, but for images from the Camera Roll. With this action, I pick a photo from my iOS library, which is saved to Dropbox, shared, and returned as a direct link. A share sheet is shown to decide what to do with that link.
You can download the action here.
URL encode/decode. I often need to encode and URL schemes for Editorial and Launch Center Pro, and these two actions provide a handy shortcut for that (text from the clipboard is the input).
You can download the actions here and here.
QR scanner. Another basic Launch Center Pro action that removes the need for a dedicated app. Did you know that Launch Center Pro has a built-in QR code scanner? Every time I need to scan a QR code, I tap this action and Launch Center Pro will display the associated text or open the embedded webpage in Safari.
You can download the action here.
Copy to device with Command-C. Developed by Danilo Torrisi, Command-C is a fantastic utility to share the clipboard across devices (my full review here). This action shows a list of the devices I’ve configured with Command-C, allowing me to easily send the contents of the clipboard to one of them with a single tap. Once the clipboard has been shared, the action returns to Launch Center Pro automatically.
You can download the action here, but you’ll need to change the devices’ names to match your Command-C configuration.
Log weight to UP24. I’ve recently started using a Jawbone UP24, and this action simplifies the process of logging a weight value with IFTTT. The action runs an IFTTT trigger that sends a numeric value from a keyboard promopt, which IFTTT will save in your UP24 account.
You can download the action here.
Google Maps directions. A simple list-based action that has saved me thanks to its speed in times when I was stuck in traffic and needed to quickly know my way back home. Using the Google Maps URL scheme, this action lets me open driving directions for my house in Rome and Viterbo. The trick is to leave the starting address empty in the URL scheme, so Google Maps will always load your current location as point A and selected destination as point B.
Redeem promo code. As I wrote earlier this week, a handy trick to quickly redeem promo codes on the App Store with two taps. The keyboard prompt that appears to enter a promo code is pre-filled with the contents of the clipboard, a new feature of Launch Center Pro 2.3.1.
You can download the action here.
Favs
The Favs group primarily consists of shortcuts to websites I frequently open in Safari. These websites are:
- My Mint installation
- Hockey
- TestFlight
- MacStories
- PHG
- Pinboard
- Glassboard
- MacHash
The group also contains an action to view GIFs I’ve bookmarked on Giphy with Launch Center Pro (also new in 2.3.1). You can download the Fave GIFs action here.
Podcast
The Podcast group contains shortcuts for managing show notes for my two podcasts, The Prompt and Directional. I plan to overhaul this group soon.
Open current topic document. This action opens a specific document in the Google Drive app for iOS. To set up a shortcut like this, you’ll need to follow the instructions provided by Contrast – get the URL of a document on docs.google.com, and add it to the Google Drive URL scheme in Launch Center Pro.
Append to document. Using an IFTTT trigger, I can append text to the bottom of a Google Drive document from Launch Center Pro. Text is typed into a keyboard prompt in the app, which will run an IFTTT recipe that will append text for me.
Social
The Social group contains actions for Tweetbot and GroupMe. I plan to expand this group as I figure out new ways to save time with the social networks I use.
Tweet GIF in Tweetbot. You may have noticed that I tend to tweet funny GIFs every once in a while. To do that, I have an action in LCP that runs the same GIF search I mentioned above, but that at the end sends the GIF’s URL to a new tweet in Tweetbot.
You can download the action here (but you’ll need to change the Twitter username).
Search text in Tweetbot. I have my saved searches in Twitter, but it takes too many taps to get to them in Tweetbot. This action shows a list of search terms that I frequently view in Twitter search, sending them to Tweetbot. If you don’t like the default search terms (I have no idea why you would use mine), you can change them in the action’s URL, and there’s also a fallback option with a keyboard prompt to manually type a search query.
You can download the action here.
Send text to GroupMe. I like GroupMe for group messaging, and have been using it for the past several months with friends and colleagues. This action uses an IFTTT Bot (that’s what it’s called in the GroupMe chat) to paste text in a conversation under your name, and it’s based on a keyboard prompt and an IFTTT recipe activated by Launch Center Pro. It’s especially useful because you can send text to IFTTT and let the bot take care of putting text in a thread for you, so you won’t have to load the GroupMe app and wait for messages to reload.
Launch Center Pro is one of my must-have apps for iPhone and iPad, and I’m constantly trying to find ways to save time through its shortcuts and workflows.
Our guide for advanced Launch Center Pro users will be updated with new information soon, and, if you’re looking for more details on the app, you can check out our previous coverage and documentation on Contrast’s website.