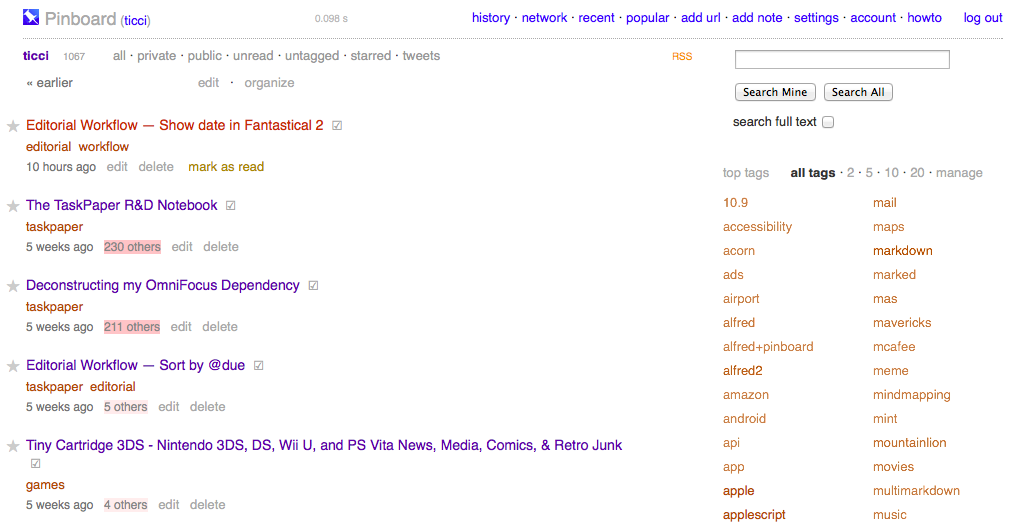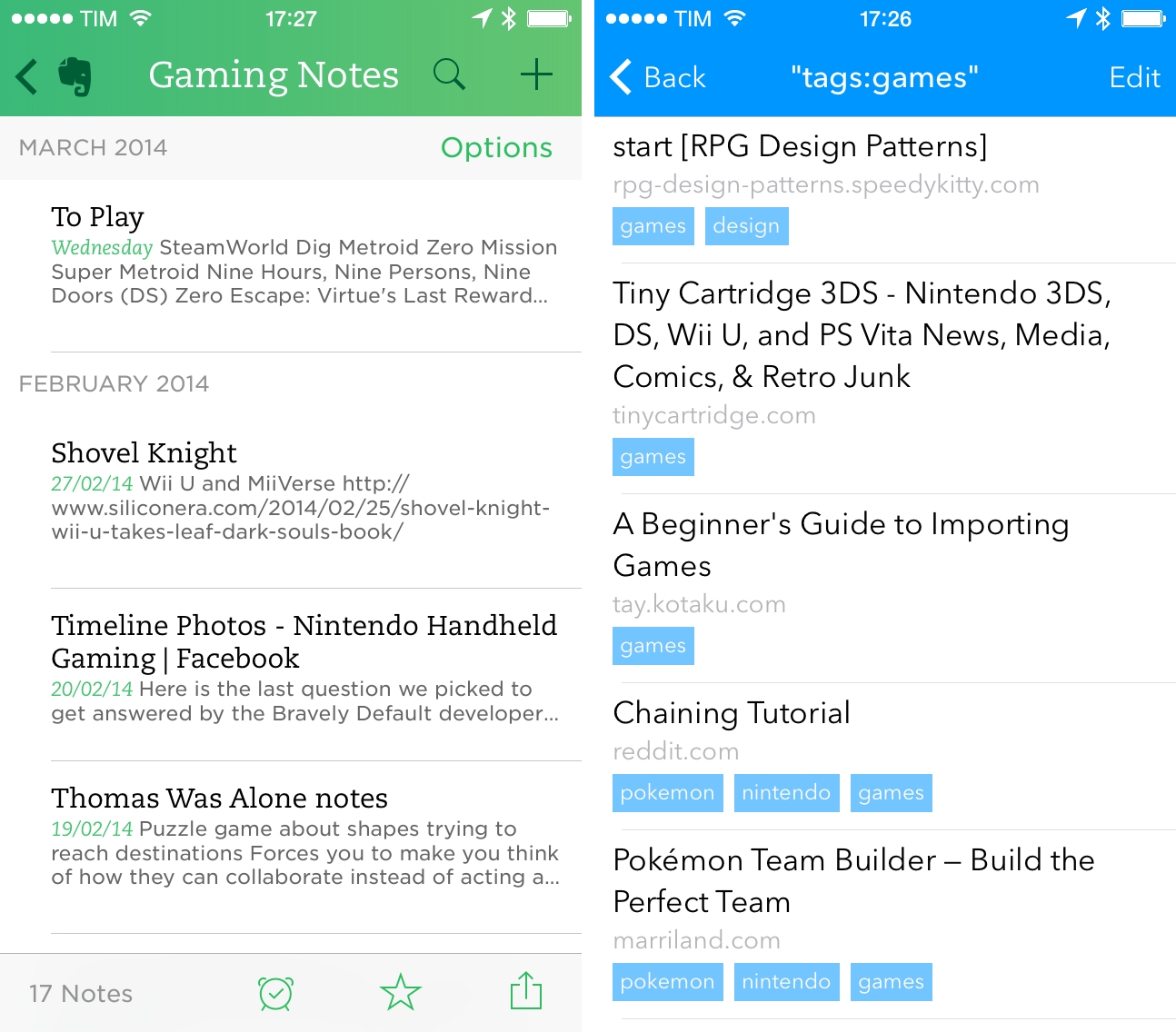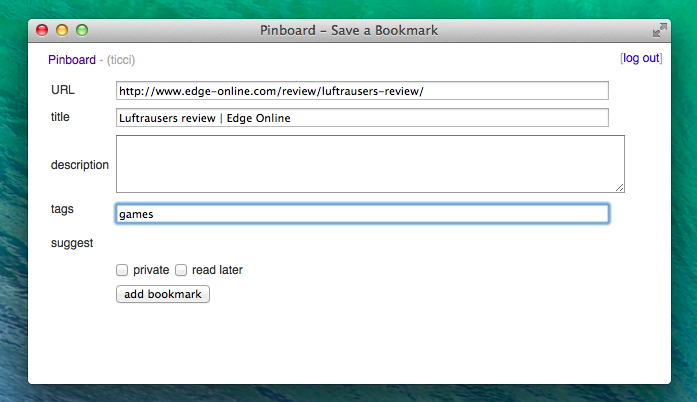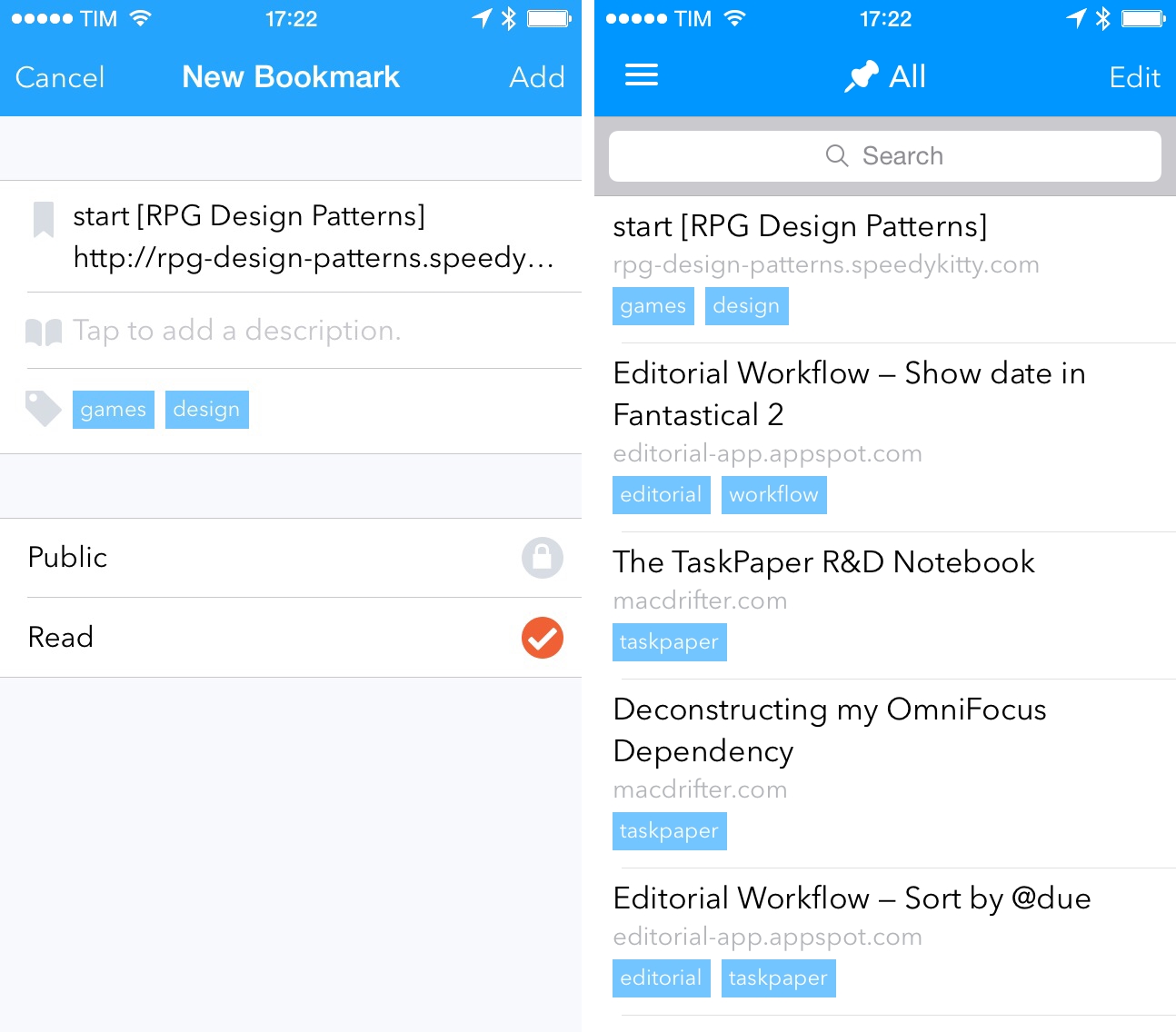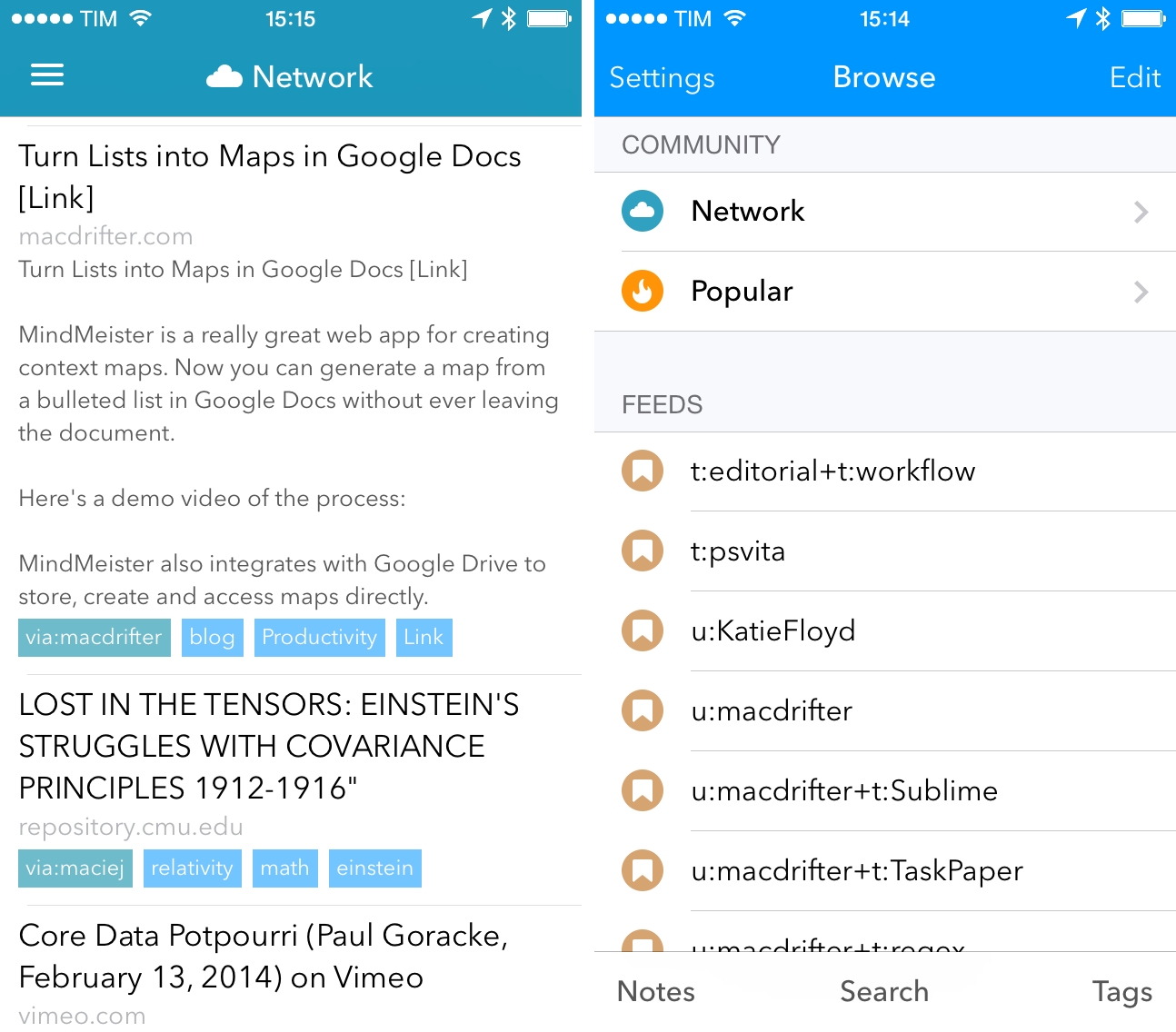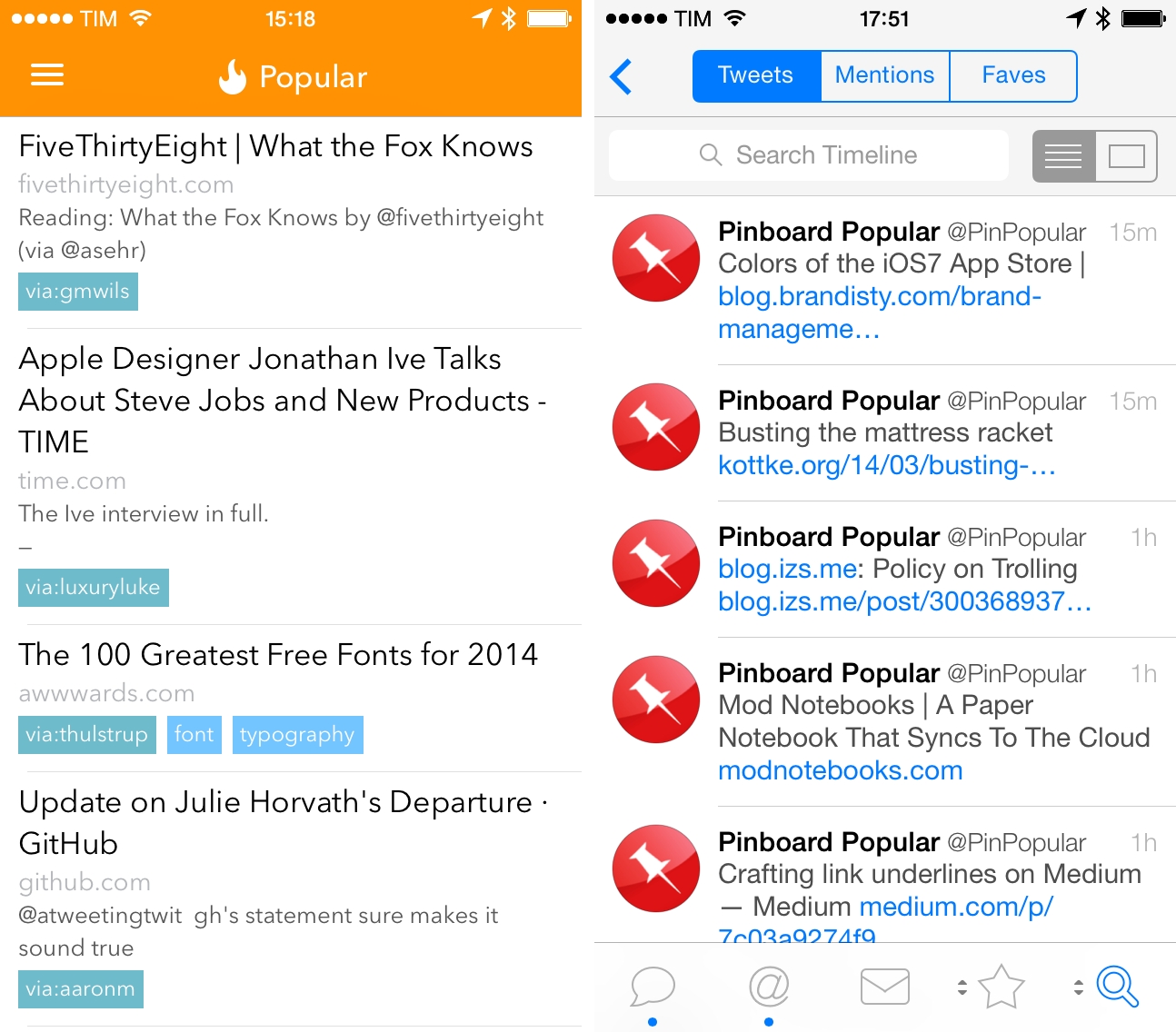For the past year, I’ve been asked on multiple occasions by MacStories readers about Pinboard, and I thought it’d be fun to address that question with a detailed explanation of my usage of the service.
I love Pinboard. I realize that it may be somewhat strange to share such feelings for a web service, therefore allow me to rephrase it: I love what Pinboard’s creator Maciej Cegłowski has been doing with the service and I love Pinboard’s focus and direction.[1]
Pinboard is a bookmaking service purposefully devoid of complicated social features and primarily aimed at personal bookmarks. If you’ve been on the Internet for a few years, you may be familiar with Pinboard as the straightforward alternative to Delicious from the days when Delicious used to be a bookmarking service, and that still holds true. Fundamentally, Pinboard is a service to save links.
In spite of its simplicity and barebones presentation, Pinboard is packed with clever options and settings that you can use to tailor the experience to your needs. There are compatible apps (Pinboard has an API), bookmarklets, RSS feeds, and many other tricks and hidden tips that can considerably improve your usage of Pinboard, and I’m going to cover those, alongside some personal suggestions, in this post.
Why Pinboard
I can’t remember the last time I’ve bookmarked a webpage locally, in my browser, without backing it up to a cloud service. It was probably several years ago, before the iPhone and when I was using Firefox and I still hadn’t signed up for Delicious. I’ve been using Pinboard since November 21, 2009, and I’ve saved over 1000 bookmarks thus far.
I spend a lot of time reading on the Internet, and I want to remember interesting links I come across, whether they’re tutorials, reviews of products I want to buy, essays, or collections of photographs. With Pinboard, I can save any URL and know that the service will keep it safe in my account and make it available to third-party clients so I’ll be able to find it on the Pinboard website on OS X, but also on my iPhone and iPad. There used to be a time when I would say that I could find any link I had previously discovered thanks to Google search, but due to a combination of age and lower resistance to annoyances, I now believe it’s easier to bookmark a link in a dedicated service or app rather than let it slowly fade in my memory.
One of the questions I often get is why would anyone use a dedicated bookmarking service when solutions like Evernote can bookmark links and even clip full webpages. The answer is obvious for me: simplicity. I see Evernote as the service that lets me save webpages with lots of additional annotations and metadata: when I save a link in Evernote, it’s because it’s part of a larger research project or because it’s an annotated screenshot of a webpage with comments, arrows that point at graphics or other images, and more. I typically save links in Evernote when I’m working on a note that will become an article; my links in Evernote are temporary because they will turn into a finished product – articles for MacStories, show notes for The Prompt and Directional, or feedback to a developer. Evernote’s interface isn’t well suited to a simple presentation of bookmarked URLs – the app works better with thumbnails, tags, notes, and notebooks, and using it for a list of bookmarked URLs would only cover a tiny portion of its potential.
Pinboard, on the other hand, is exactly that: a list of URLs you’ve bookmarked for the future. Bookmarks can have tags or descriptions and they can be grouped in bundles, but those are extras whose absence won’t lessen the underlying Pinboard experience. Using Pinboard just to save URLs with no tags or descriptions won’t make Pinboard’s website look silly because Pinboard is designed for that kind of scenario in mind. I do recommend using tags and descriptions for bookmarks, but you’ll be fine without them.
My Pinboard account is an archive of links that I found interesting, cool, or useful; they are links that I want to keep around “forever” (whatever that means these days) because I want to find them again.
Which brings me to the point about Pinboard’s business model and paid Archive option. To start using Pinboard, there’s a one-time fee of $10 at the moment – the fee goes up as Pinboard adds more users, which has always been the service’s peculiar (and intelligent) way to handle scaling and traffic. However, by paying an annual fee of $25 you’ll upgrade your account and unlock Bookmark Archive[2], which saves a full, offline copy of every webpage you bookmark for your personal use.
If you’ve ever used the Internet Archive’s WayBack Machine or Google Cache, the idea is fairly similar. Bookmark Archive saves a snapshot of a webpage that retains links and other HTML elements, making the stored webpage appear as a live website even though it’s a downloaded file. With Bookmark Archive, you also get access to full-text search in your account, which allows you to look for specific text inside webpages when searching on Pinboard.
In my Pinboard account, every webpage I’ve saved has a downloaded copy that I can retrieve and view at any time. Over the years, this has proven to be especially useful for websites that tend to disappear from the Internet or smaller blogs that are no longer maintained and expire – I have access to some old tutorials and blog posts that I’m glad Pinboard saved for me.
My browser’s bookmarks bar holds my bookmarklets and shortcuts to the websites I visit multiple times per hour – MacStories, my Mint installation, and the MacStories administration panel. In Evernote, I keep my research, notes that contain rich text and images, annotated screenshots, and clipped webpages. In Pinboard, I keep all the links I need for the future and that I want to access on any device I want.
Saving On OS X
I’ve dabbled in Keyboard Maestro macros and Alfred workflows, but I keep going back to Pinboard’s bookmarklet as the easiest way to save links to Pinboard on OS X.
Pinboard offers various flavors of the JavaScript bookmarklet – I like the one that shows a popup and that lets me add tags and edit the description before saving it as a public bookmark in my account.
A few notes:
- Tags. As you can guess, they’re labels to organize your bookmarks. You can combine multiple tags for a bookmark, and you can browse bookmarks by tag in your account and view tags that have the most bookmarks. I save a lot of stuff under “python” and “automation” in my account.
- Description. It’s an additional text field for a bookmark. It can be selected text from the original webpage or additional comments about the bookmark – it doesn’t matter. If you want to add textual metadata to bookmarks, you can.
- Public or private. Bookmarks on Pinboard can be private (only you can see them) or public (people can see them). This setting can be changed on a per-bookmark basis, and there’s a Privacy Lock feature that lets you make everything private by default. I chose to keep everything public on Pinboard, where you can find me as ticci.
On my Mac, I have a keyboard shortcut to the Pinboard bookmarklet in Safari, so every time I want to bookmark a webpage I hit ⌘4 and the Pinboard popup appears. From there, I don’t even have to ⇥ to select the tags field because the cursor is already focused on it as the title and URL fields are pre-filled by the bookmarklet. I can type the first letters of a tag, hit Enter to accept a suggestion based on tags from my account, and hit Enter again to save.
Using the Pinboard popup is super fast with the keyboard and I don’t have to worry about maintaining an external workflow based on the Pinboard API. All I want when saving is speed and immediacy, and the bookmarklet gets it just right.
Saving On iOS
On iOS, my favorite Pinboard app is Pushpin, available at $9.99 for the iPhone and iPad (and I’m not alone in thinking Pushpin is the best Pinboard client for iOS).
Pushpin is, as I’ve detailed before, packed with features for bookmark management and discovery, but its New Bookmark screen is straightforward and fast, like the desktop bookmarklet. There are fields for title, URL, descriptions, tags, and privacy settings, but you can ignore them and just paste a link in the if you want. You can pre-fill other fields starting from the URL with a two-finger gesture, which is a nice shortcut.
Because Pushpin has a URL scheme with support for x-callback-url, I can send new bookmarks to the app from Safari, Editorial, Mr. Reader, and Launch Center Pro. In Safari, I like to use my action menu, which gives me a nice list in Launch Center Pro without actually relying on an installed Launch Center Pro action; with three taps and no manual copying & pasting involved, I can go from a webpage in Safari to a bookmark in Pinboard saved by Pushpin. I couldn’t ask for a better workflow.[3]
Pinboard For Link Discovery
Pinboard isn’t social per se, but it can be used as a link discovery service for links other users have publicly bookmarked. That’s how I’ve been using Pinboard as a news/link aggregation service for the past year, every day.
On Pinboard, you can subscribe to other users to see the links they bookmark – the mechanism is not too dissimilar from Twitter, in that you follow a user and they don’t have to follow you back. Subscribing consists of, effectively, adding an RSS feed to your subscription, albeit everything is simplified to look not like an RSS subscription but as a username. In my account, I subscribe to folks such as Brett Terpstra, Gabe Weatherhead, Don Southard, and Katie Floyd – people who tend to bookmark the same things I’m interested in.
What’s great about subscribing is that Pinboard has its own timeline called the Network section. Available on the website and in many third-party Pinboard apps, Network shows all bookmarks (from newest to oldest) from all the users you’ve subscribed to. Every morning, when I want to see what the people I follow have saved to Pinboard, I go to my Network section, start scrolling, and usually find a couple of links that I either save myself again or start reading right away.
On the web, the Network page has a series of useful extras worth noting. For every public bookmark (and this is the case with any other section, not just the Network), Pinboard shows a red count of how many users have bookmarked the same link, which is an indicator of the popularity of a link in Pinboard land. Clicking on the count takes you to a page that lists all users who have bookmarked that specific URL, showing the tags and descriptions they’ve used – this is a nice way to discover new people whom you may not know from other sources (Twitter or RSS) already.
On the right side of the Network page, there’s a list of all the users you follow – I use this when I want to delve deeper into a user’s feed. Below your subscriptions, there’s another list of all the people who follow you, plus a count of the people who’ve decided to subscribe to you anonymously, which is another Pinboard feature that shows the service’s commitment to user privacy. You don’t have to display the fact that you’ve decided to subscribe to someone if you don’t want to.
The Network feed and individual user subscriptions are available to third-party clients as they’re exposed in the Pinboard API. In my favorite client, Pushpin, feeds can be shortcuts to a user’s bookmarks, a public tag, or a combination of both in the form of a tag in a user’s feed – for instance, “all bookmarks tagged ”python“ by ticci”. Feeds in Pushpin sync across the iPhone and iPad versions with iCloud, and they live in the app’s main screen (iPhone) or sidebar (iPad), making them just a couple of taps away when you’re browsing bookmarks in Pushpin. At the moment, I have eight saved feeds of tags and users I find interesting and informative.
It’s also possible to save shortcuts to feeds on the web or in utilities like Launch Center Pro. For the latter, you can check out Contrast’s Action Composer in the app and see if your favorite Pinboard client supports opening a user feed or public tag via URL scheme; there are plenty of apps to do this, and my recommendation goes to Pushpin, Pinswift, and Pinbrowser – three excellent Pinboard apps with flexible URL schemes.
On the web, Pinboard tag/user feeds are presented as such:
https://pinboard.in/u:ticci/ – bookmarks by ticci
https://pinboard.in/t:automation/ – public bookmarks tagged with “automation”
https://pinboard.in/t:ios/t:automation– public bookmarks tagged with “ios” and “automation”
If you find yourself constantly opening a tag or user feed, consider bookmarking the link or assigning it a shortcut with an app launcher. I have a few tag feeds (including “editorial + workflow”) that I keep around to check for new items a couple of times each week, and the format of the URL is clean enough to try new combinations of user and tag filters to restrict your browsing to specific criteria.
RSS Feeds and Editorial
Pinboard generates RSS feeds for several parts of the service, including tags, users, and Popular bookmarks. There are private feeds that require authentication with a token, and you can change the output format of feeds from standard RSS to JSON or plain text. The Pinboard FAQ has a detailed explanation of how RSS feeds for sections work, but, generally speaking, if you see an orange RSS icon at the top of a page, it means Pinboard has an RSS feed you can subscribe to.
In my original review of Editorial for iPad, I explored the possibilities offered by Pinboard RSS feeds with a workflow that shows bookmarks from your Network or from specific users. The workflow is available for download here, and it demonstrates how, thanks to the open format of RSS, Editorial can parse an RSS feed from Pinboard and show bookmarks in a popover. I still use that Pinboard workflow on a daily basis when researching and browsing in Editorial, and it even supports filtering by tag for specific users.
Popular Bookmarks
A good way to get a sense of what the Pinboard community is bookmarking is the Popular section. As the name suggests, it highlights bookmarks that are popular across all Pinboard users, and I visit this page every day to see what’s trending – all kinds of links end up on this page, which allows me to discover material that’s typically out of the echo chamber of the people with my same interests.
The Popular page is automatically refreshed multiple times every day, and it can be accessed by third-party apps. Pushpin highlights the Popular section with an orange tint, but, unlike the Pinboard website, it doesn’t show counts for the number of users who have bookmarked a URL.[4]
A good way I’ve found to stay updated about new links that make it in the Popular page is to follow @PinPopular on Twitter. It’s an unofficial account, but it’s been tweeting reliably for months; the volume of new links isn’t too high, and if you use something like Twitter lists to stay on top of the news, @PinPopular provides interesting links from Pinboard on a daily basis.
Wrap-Up
I don’t use every feature of Pinboard: what looks like a simplistic service on the surface is actually full of elegant touches and tricks under the hood if you want to explore and get more out of it. I don’t use search much, I don’t rely on tag bundles, and I don’t have complex workflows to open specific views on my Mac. I use Pinboard to bookmark and discover new links from interesting people, and I appreciate Cegłowski’s focus on building a simple, reliable service with no frills.
-
Pinboard’s Twitter account is also a continuous source of remarkably fun tweets. ↩︎
-
Your signup fee counts against the first year, which makes Bookmark Archive available at $15 if you sign up for Pinboard today. ↩︎
-
I could have a Pushpin bookmarklet in Safari, but I chose to unify all my most-used app actions in the Launch Center Pro action menu, and so far I’m happy with my decision. I may have gained an extra tap on each workflow, but Launch Center Pro shows me a list with colorful icons and large buttons, which I prefer to Safari’s tiny text labels for bookmarklets. Because the action menu is based on JavaScript, it works in Editorial and Mr. Reader, which is a good plus for consistency. ↩︎
-
That’s probably a limitation of the Pinboard API. Anyway, it would be nice to see counts in third-party clients. ↩︎