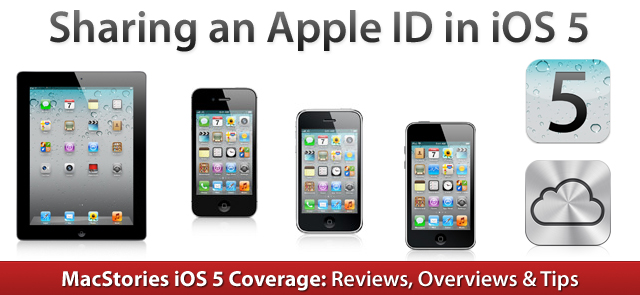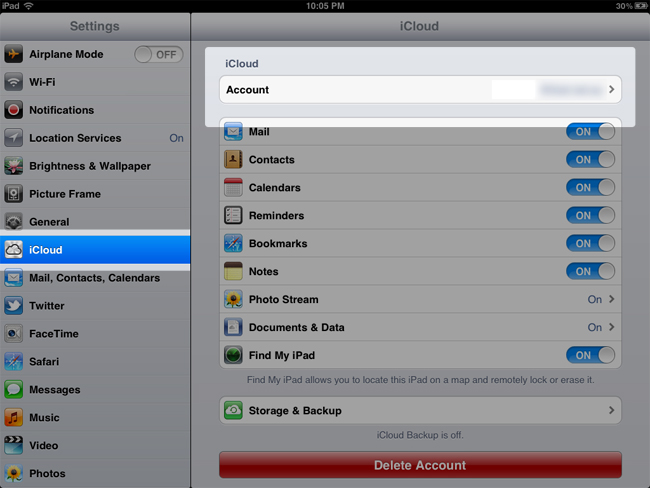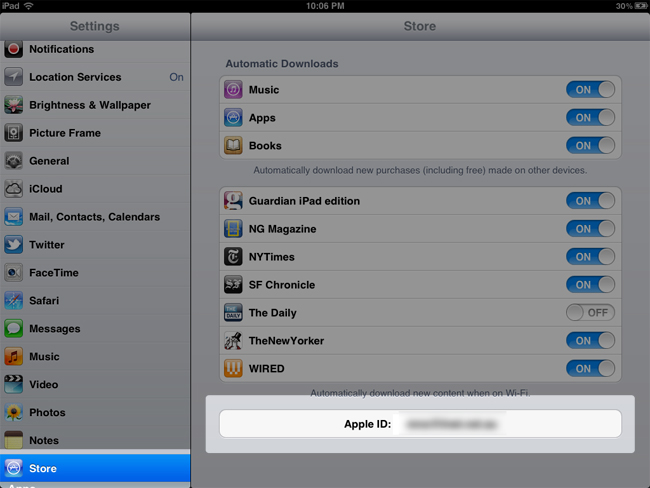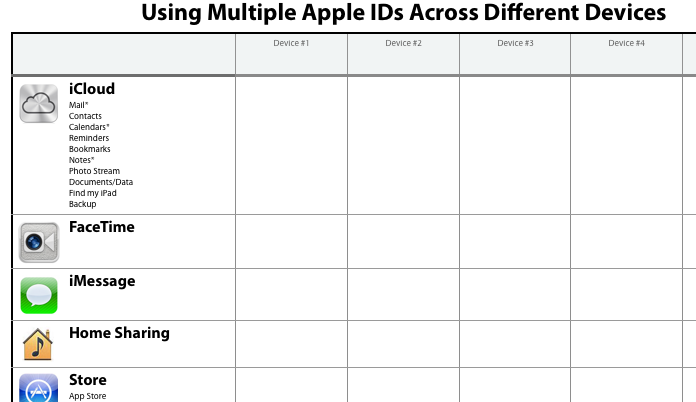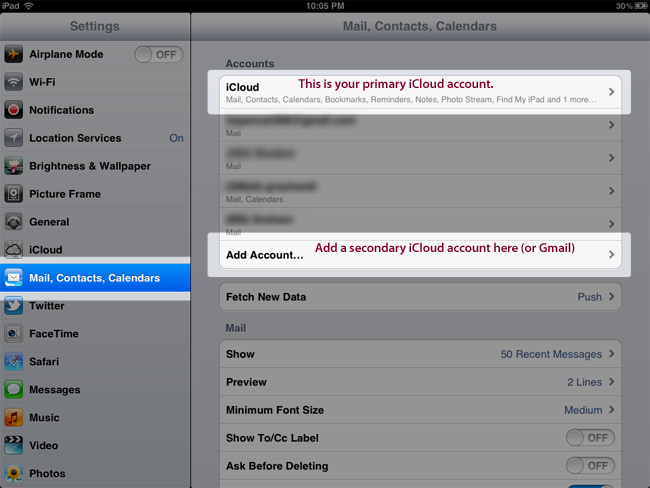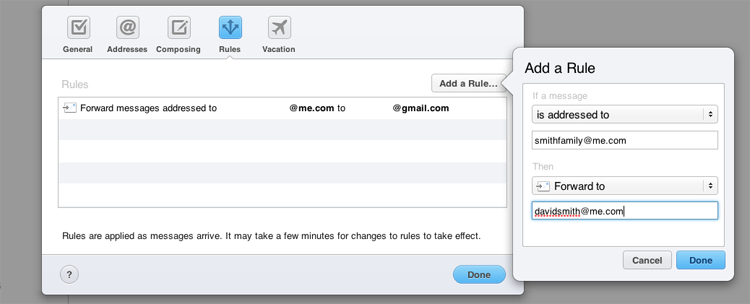With the launch of iOS 5 and iCloud on Wednesday, Apple took another huge step towards the Post-PC era. They have increasingly made the PC less important and iCloud has meant that it is no longer the ‘hub’ to which your devices sync to - iCloud is now that hub and importantly, it is all tied to an Apple ID. As many are realizing as they update to iOS 5 and begin to use iCloud, this can be somewhat problematic when iCloud is used with the Apple ID that is shared by their whole family.
Prior to iOS 5, sharing an Apple ID wasn’t really a problem because its main purpose was for purchasing content on iTunes, using it for support purposes and purchasing items on the online Apple Store - all tasks that worked fine when sharing an ID. Now that Apple ID is tied to a bunch of services, a lot of which involve personal and private data that you don’t necessarily want to share with others - even family members. The other issue is that iCloud involves a lot of data synchronization and this doesn’t work well with multiple people as it results in data conflicts and devices syncing data (such as calendar events) that are meant for another person in the family.
Fortunately there are a number of ways to resolve these issues, whilst still benefiting from all of the new iOS 5 and iCloud features. Jump the break to see all of our tips in dealing with this issue.
Essentially what we want to do is to use multiple Apple IDs on a particular device, sharing the existing Apple ID for purchases and downloads and creating a separate one for iCloud and other services - fortunately Apple has made it fairly easy to do in iOS 5. Within the Settings app, you can tell various services (e.g. FaceTime) which Apple ID to use - and you can set up a mixture of Apple IDs (although only 1 per service). In actual fact there are 6 services in which a different Apple ID can be used: iCloud, FaceTime, iMessage, iTunes Home Sharing, iTunes (includes App Store and iBookstore) and Game Center.
So this means you can use one Apple ID for iCloud, another for iMessage and another for iTunes and so on. With that said, here are my top recommendations for how to deal with sharing an Apple ID and using iOS 5.
1. Use a personal Apple ID for iCloud
This is the most important suggestion I can give you, iCloud includes a number of new services from syncing mail, calendars, contacts, reminders and bookmarks to Photo Stream to storing your documents and data for third party apps.
This is my first suggestion because even if you are OK with sharing email and Photo Stream with others, it will become frustrating to see all of your wife’s calendar appointments or contacts synced to your iPhone, or when her Pages documents start appearing on your device.
Negatives
- Photo Stream must be tied to your iCloud account, which means if you do decide to make it personal, you can’t share photos using Photo Stream with others who have a different iCloud Apple ID associated with their devices. For some this might be very frustrating.
- Only one Apple ID can be used for iCloud, unfortunately this means you can’t mix and match iCloud services with different IDs (ie. use Photo Stream with ID #1 and Documents and Data with ID #2). Note there is somewhat of a partial workaround for this which I have described towards the end of this article.
2. Share an Apple ID for iTunes/App Stores
I would guess the number 1 reason people currently share an Apple ID is so that they can share Apps, Music, Movies and all the rest of iTunes’ content with their family without having to purchase it multiple times. This can continue to happen with iOS 5, and in my opinion it should probably be the only service which you share an Apple ID across everyone in a family.
Simply sign into the iTunes Store, App Store or iBookstore on all the iOS devices in your family with this shared Apple ID (preferably the one you have already been using for purchases - otherwise you’ll lose your previously purchased content). You can also go to the ‘Store’ section of the Settings app to ensure the correct Apple ID is being used and to turn Automatic Downloads on. If you are unaware, Automatic Downloads is a new feature that lets you purchase content from one of Apple’s stores and have every device automatically download that content, without any syncing or manual action by the user.
Negatives
- Automatic downloads can be a little annoying if one family member is downloading lots of games when another family member never plays games - it might be best to turn it off (which you can do on a device-by-device basis), especially for Apps because they will quickly stack up, cluttering your home screen with apps you never wanted.
- iBookstore can sync bookmarks, and this can also get a little annoying if 2 people are reading the same book on different devices, creating conflicting bookmarks. You can turn this option off in the iBooks settings though.
3. Choose which Apple ID to use for everything else
From my perspective, the important point to take away with using multiple Apple IDs in a family is to keep the iCloud ID personal, to 1 person only and if you are already sharing an Apple ID for purchases, to keep that shared - so you don’t have to repurchase content and don’t waste money on multiple purchases.
The other services that require Apple IDs aren’t quite as important to sort out, and aren’t too much of a hassle to change if you decide to. These also depend on your personal situation and scenario to a much greater degree, but here are some tips for deciding which to use for the rest of the services:
FaceTime
- Perhaps use a shared ID if you only use it sparingly with people not in your family (e.g. Having a video call with your parents or cousins).
- However, remember that if you share the ID, you cannot FaceTime with each other. Probably worth it to just make it separate and save yourself the hassle of changing it in the future if you do decide to FaceTime each other.
iMessage
- I would definitely use a personal Apple ID for this service because it is highly likely you will be messaging your family members on a frequent basis - it just makes more sense to use iMessage with a personal Apple ID
- There is a way to set up iMessage with different addresses but with 1 Apple ID, but it honestly is not worth the effort, when it’s probably just easier to use a different ID.
Home Sharing
- Entirely up to your circumstances, if you use it, and how you use it.
- It is easy and fairly painless to change though
Game Center
- Most will probably want to keep this separate (who doesn’t like a bit of rivalry within the family at who’s best at Angry Birds?)
- But by the same token, many probably don’t care about Game Center and wouldn’t mind if it is shared.
- To change the associated Apple ID you have to go to the Game Center app
Template to plan out how to deal with your multiple Apple IDs
At this point you may be a little confused, and wondering where on earth to start and which Apple ID is going to be used for whom and for what device. To help you out a little, I’ve made a simple little template to help you out plan out which ID will be used for what device and for what service. You can download the PDF here and print it out or just annotate it with Preview.
Advanced Tips/Suggestions
If you’re feeling a little more adventurous, or need some more flexibility in dealing with Apple IDs, continue reading - but just note that these tips will make your set-up more complicated. I would recommend against these tips unless it really is needed for your situation and would make your life easier in the long term.
Using a second iCloud account for some services
- Although the iCloud settings only allow for one Apple ID, if you go to the Mail, Contacts, Calendars page you can add additional iCloud accounts. When set up here as (what I’ll call) ‘secondary’ iCloud accounts, they can be used for Mail, Contacts, Calendars, Reminders, Bookmarks, Notes and Find my iPhone/iPad.
- As Apple notes on that setup page; “Only your main account can use Photo Stream, Documents & Data and Backup”.
- What this means is you can setup your shared Apple ID with iCloud, create a family email ([email protected]) that everyone can access, or a family calendar where all events that involve everyone can go - and be synced to everyone.
Use Gmail as a complement or substitute to iCloud
- If you or your family is already using Gmail, you can connect to it and use it for Mail, Calendar and Notes sync.
Using multiple Apple IDs for purchases
- If you have been using different Apple IDs for purchases, you can still use both Apple IDs to recover previous purchases - but only using 1 account at a time.
- My recommendation is to stop that practice and to use just 1 account for all future purchases (remove the credit card details). If you ever need to find a previously purchased app/song, just sign back into that account.
Setup a family @me.com account and forward messages to your personal email
- If you want to use a family email with the @me.com address but want an alternative to setting up a secondary iCloud account on all your devices as described above you can set up a rule on iCloud.com
- Simply go into the preferences for Mail on iCloud.com (the little cog icon in the top-right hand corner) -> Rules -> ‘Add a rule’
- In the rule you will want to set “If a message is sent to [insert the family @me.com email] Then forward to [individual email account]” and repeat for each person, changing that forward to address.
- Now when iCloud receives an email on the family @me.com address, it will forward the email to the personal email accounts you have set up.