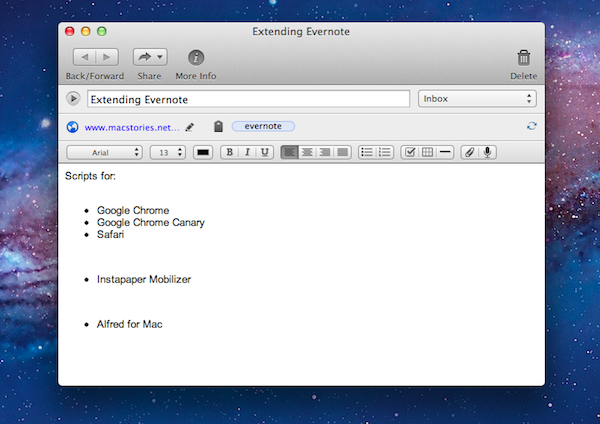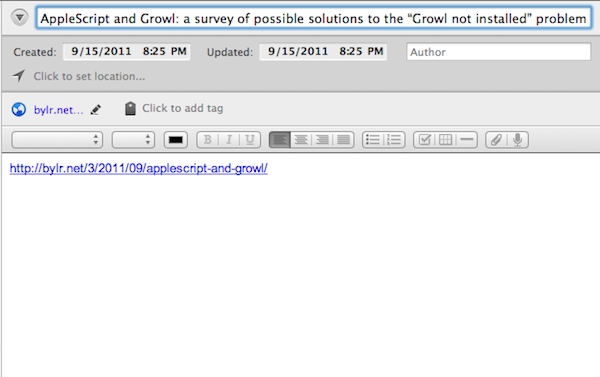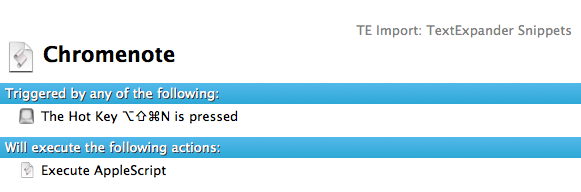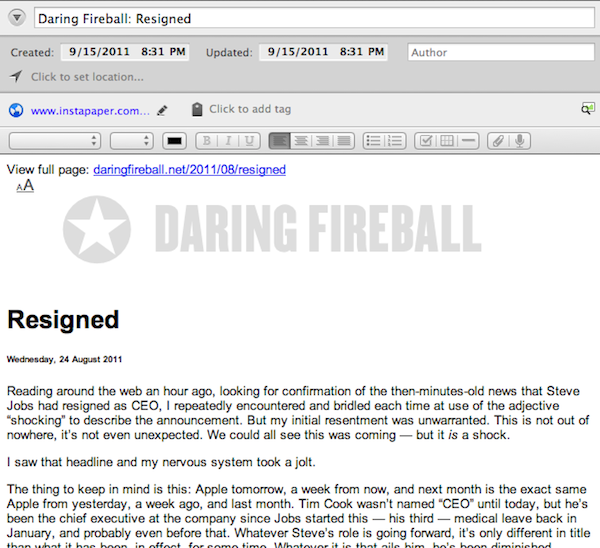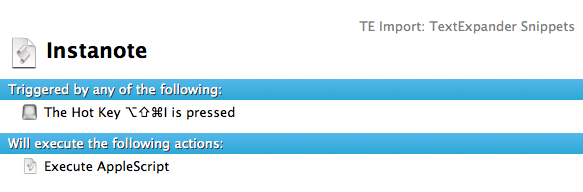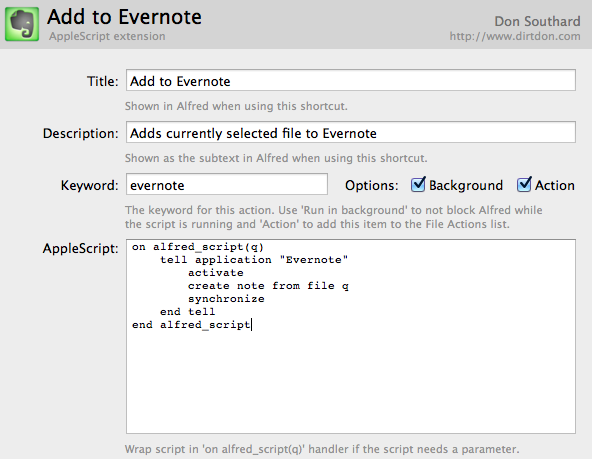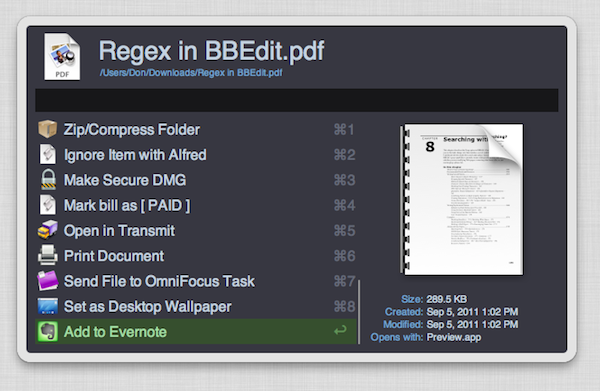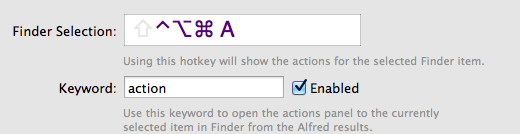Evernote is a cross-platform note taking solution that is adored by many for its ability to not just store snippets of information but also serve as an external brain. Among the many reasons users are drawn to this product is its extensibility. You may not realize this but Evernote has a very in-depth AppleScript dictionary that you can use to extend the feature set and make it do some pretty neat things you can’t do with it out of the box. I am going to show you how simple AppleScripting can add a few cool features to your Evernote workflow.
Note: These scripts work best when called with a global keyboard shortcut using an app like Keyboard Maestro, FastScripts, or Alfred.
Save a Link to a Webpage in Evernote
This first AppleScript is used for storing a URL to whatever webpage you are currently viewing and it works with Safari, Chrome, and Chrome Canary. By default Evernote stores the entire webpage including images, navigational menus, and even advertising links. Having a snapshot of a page is great for some situations, but most of the time you just want to grab a link to the site and safely store it in Evernote so it can be easily retrieved. This script will check to see which browsers are running and it will grab the frontmost tab from the browser that is currently active; it’ll then neatly format the information into a note with the proper title and source url, and automatically sync Evernote.
Here is an example of a page I enjoyed and wanted to be able to find again at a later time. Everything is neatly formatted with no extra fluff.
Here is an example macro to launch it from Keyboard Maestro:
Download the script: Webpage Link to Evernote AppleScript
Send Webpage Text to Evernote
This script adds the ability to store just the text and relevant images from a webpage to Evernote. Like the first AppleScript, this one checks for Safari, Chrome, or Chrome Canary and grabs whatever tab you have currently active from one of those browsers. The difference is this script will also pass the website through Instapaper’s free mobilizer service. The original intent of the Instapaper mobilizer is to make text easier to read on mobile devices, but it also works well in this situation to strip off unwanted website elements so you can store just the text.
Here is an example of a website stripped down to just the text and stored in Evernote for offline reading:
Here is an example macro to launch it from Keyboard Maestro:
Download the script: Webpage Text to Evernote
Send a file to Evernote with Alfred
The final AppleScript comes in the form of an Alfred Extension. To use this script you will need to have purchased the Alfred PowerPack. It allows you take a file on your computer and send it directly to Evernote using only Alfred. This is extremely convenient when you are not working in the directory of the file you need to add, so you can simply pull up Alfred, quickly find the file wherever it may be stored and add it to Evernote.
Here are the settings and code to get this to work. You’ll see that this one actually takes very little code since Alfred is doing most of the work.
Simply search for a file with Alfred and choose the “Add to Evernote” from the Action Menu:
If the file is currently selected in Finder, you can also use Alfred’s Finder Selection keyboard shortcut to quickly get to the Action Menu for that file:
Here is the note that is created with the file now stored in Evernote’s database:
–
I hope these scripts can find a place in your workflow and I encourage you to poke around in the code. It might just inspire you to open up the AppleScript Editor and make some tweaks of your own!