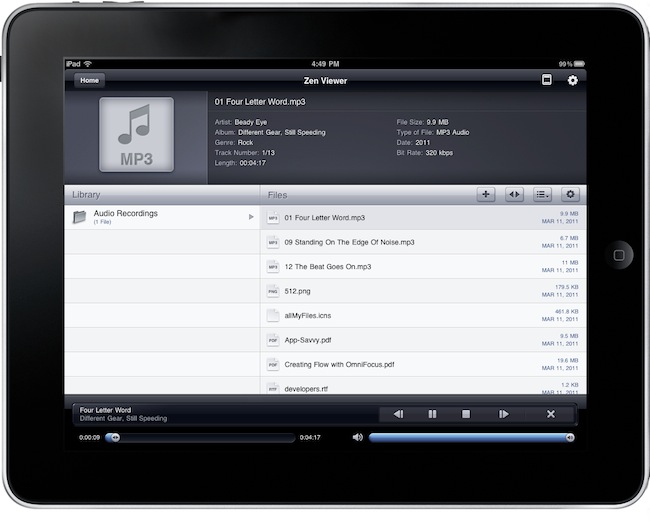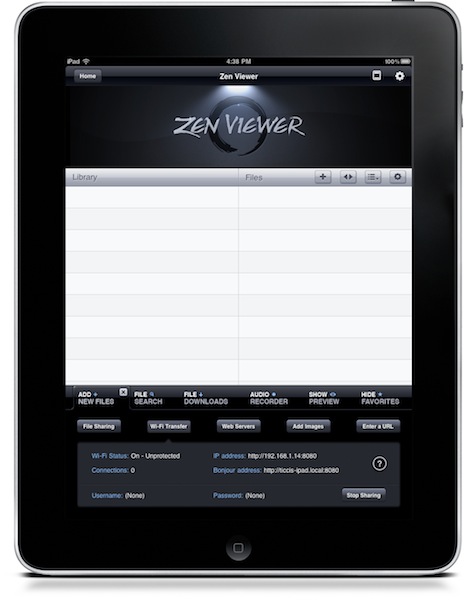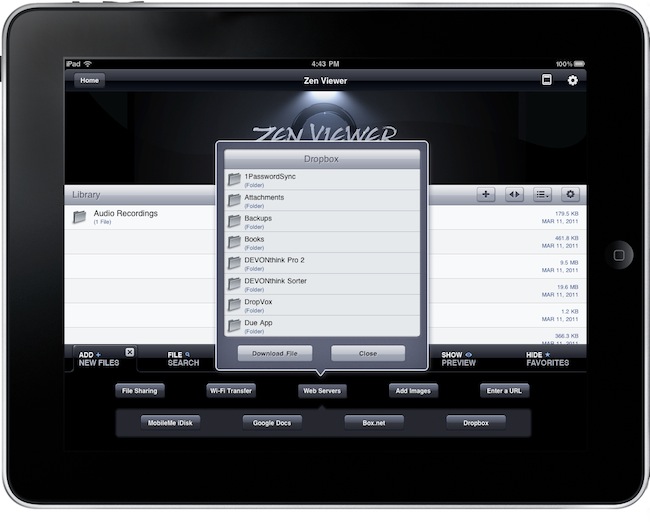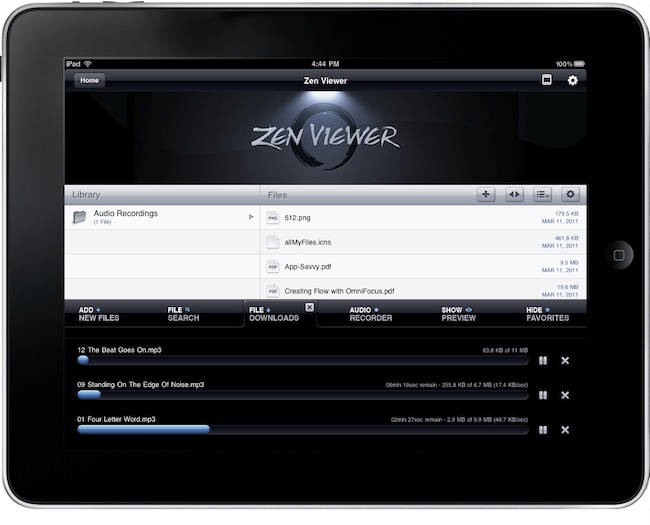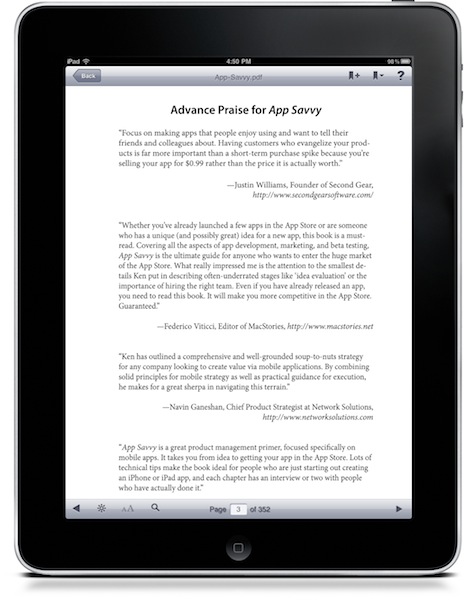Of all the features Apple is expected to implement in iOS 5, one has gained particular interest from iPhone and iPad users recently: better file management options for documents and files created inside applications, and a way to get these files out of an iOS device quickly. Many have speculated iOS 5 will get some sort of direct integration with the Finder, with Lion’s AirDrop feature leading to think that, eventually, iOS will be able to easily communicate with a Mac nearby. But for now, we’re “stuck” with a variety of apps from the App Store that aim at providing what Apple left out – a way to group documents together, manage them, share them, edit them.
In the past months, we reviewed several of these apps with most of them being iPad apps meant for a larger screen and easier file viewing. iFiles is my app of choice with lots of features and deep cloud integration (something that’s vital for my daily workflow), but I was also impressed by the quality of Berokyo and Cloud Connect Pro, two apps to manage files in a visual grid and access documents stored on external Macs, AirPort Disks and servers, respectively. iFiles, for many reasons I outlined in my review, still wins the file management space for iOS with a universal app for iPhone and iPad, built-in WebDAV server and Rackspace / Dropbox integration.
Today we take a look at Zen Viewer HD, the new kid on the block of file managers and viewers. The app is on sale right now in the iOS App Store for $0.99, and it’s quickly climbing the charts of Productivity and Top Paid apps. What differentiates Zen Viewer from its competitors is the unique design that brings a Finder-like column view to the iPad (the app doesn’t have an iPhone version) and a bottom tabbed toolbar to access a series of functionalities with a couple of taps. Zen Viewer is a powerful application that can preview almost any kind of file, from PDFs and images to .mp3, .rtf, .xls, iWork and HTML files.
The first thing to understand about Zen Viewer is the column interface with “Library” on the left and “Files” in the other panel. Files is where all your imported documents will end up in, and you can choose to organize them at a later time in the Library. Files is your “everything bucket”, whilst the Library is meant for organization purposes and management. You can move, copy and paste files by just hitting the gear icon in the Files toolbar and selecting the items you want to move or copy in a different location (like a folder in the Library). To create folders in the Library, hit the + button or simply create a new one using an app like Cyberduck for Mac that can access Zen Viewer through WebDAV. It appears that folders can only be created in the Library column, and not in Files. So, to sum up: Files is your inbox for all items, the Library is the place where you want to keep them.
With the aforementioned gear icon you can also secure files with a password, compress / decompress them, delete, rename or share them via email. These functions have worked really well in my tests and I really appreciate the UI the developers have implemented. I just wish The Skins Factory will change the way you navigate between folders while copying or moving a file, as you to tap on an “open this folder” all the time. This doesn’t happen in the standard column view, just when you’re moving a file around.
Other notes about the column view: you can manually resize the width of the columns, sort by ascending / size / kind / date. I’ve found Zen Viewer’s column interface to work fairly well with day-to-day usage, but there’s one thing I really miss: drag & drop support between columns.
The bottom toolbar offers other options such as import, search and an audio recorder organized in horizontal tabs. Each tab can be expanded to reveal its menu in a beautiful interface depending on the theme you’ve installed. Zen Viewer indeed offers several free and paid themes to choose from, and I’ve sticked with the sexy light grey one which also gives the app a more “serious” feeling. The first tab allows you to add new files through iTunes file sharing, local WiFi access (using your desktop browser or apps like Transmit and Cyberduck), web servers, manually from the Camera Roll or via URL download. The web server option features integration with MobileMe, Google Docs, Box.net and Dropbox – all of them accessible from a popover menu. I think it’d be best for the app to have a bigger window for these destinations, rather than a small popover. Also, while you can get files from iDisk and MobileMe, you can’t upload documents to your favorite online locations. In spite of these limitations, all the file transfer options I’ve tried work as advertised and let you move files from your desktop to the app and vice versa with ease.
File Search is also powerful in Zen Viewer as it lets you search by name and apply quick presets like “documents” and “favorites” or file extensions like “PDF” and “XLS”. It’s fast and reliable.
The Audio Recorder suffers from the crappy quality of the iPad 1’s microphone, but it gets its job done if you have clear and loud audio input. The File Downloads tab shows progress bars for your active downloads (say from Dropbox), but I want to focus on the tab next to it, Preview. In Zen Viewer, you can decide to show a preview panel at the top that, depending on the file you select, will show a visual preview of its content and details about type, size, date. It takes some space from the column view but it’s nice and useful. As far as Zen Viewer’s file preview capabilities go, the app managed to open my PDF and RTS documents just fine, but don’t expect the experience offered by a dedicated PDF viewer like PDF Expert by Readdle. Still, for being a file manager with tons of other functionalities Zen Viewer is pretty good at letting you read your documents.
Overall, Zen Viewer offers a great and intuitive interface to manage and preview your files. Get it now while on it’s sale at $0.99, and here’s to hoping the developers will add the features I mentioned above (and perhaps more cloud integration) in the future updates to make Zen Viewer the best file manager for the iPad.
Update: I didn’t notice this at first, but drag&drop is in fact supported by Zen Viewer. Hit the gear icon to enter manage mode, grab the move icon and move files.