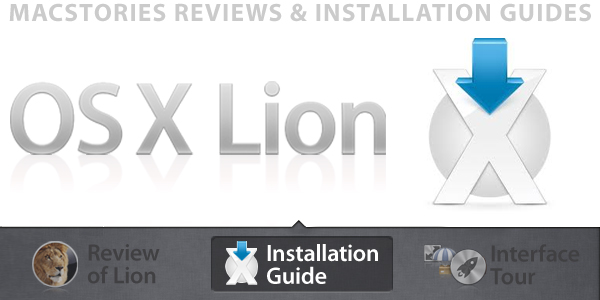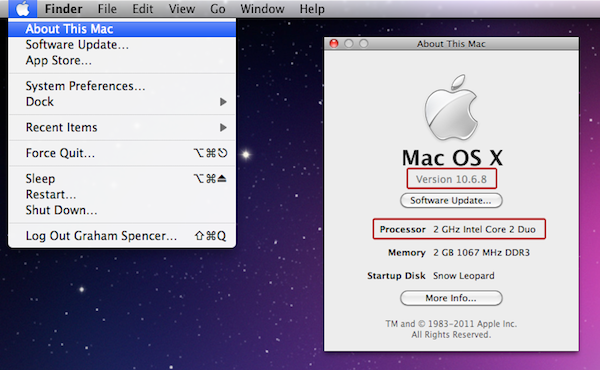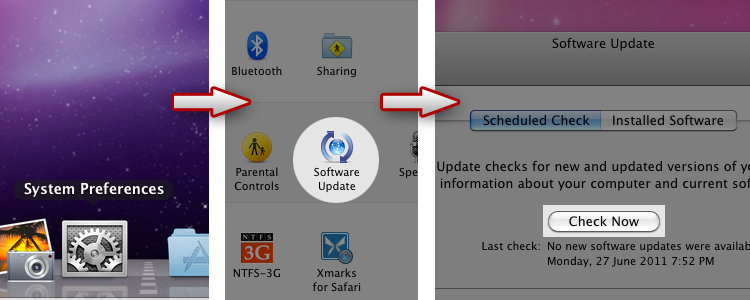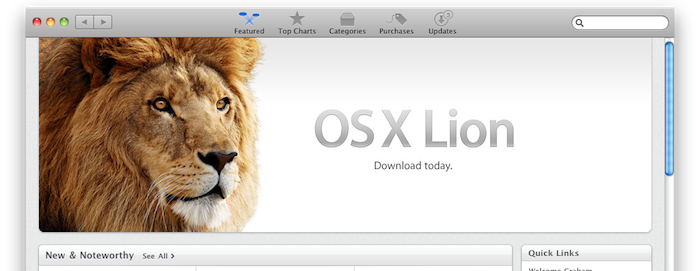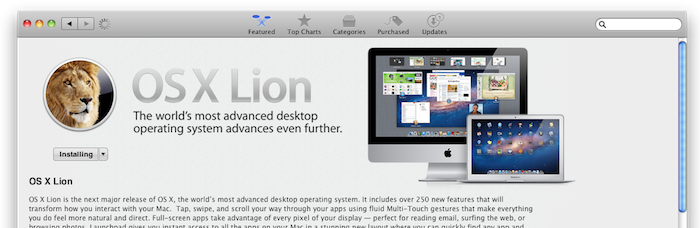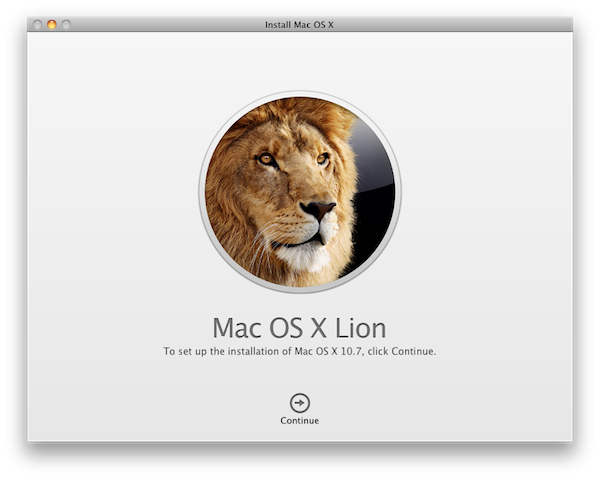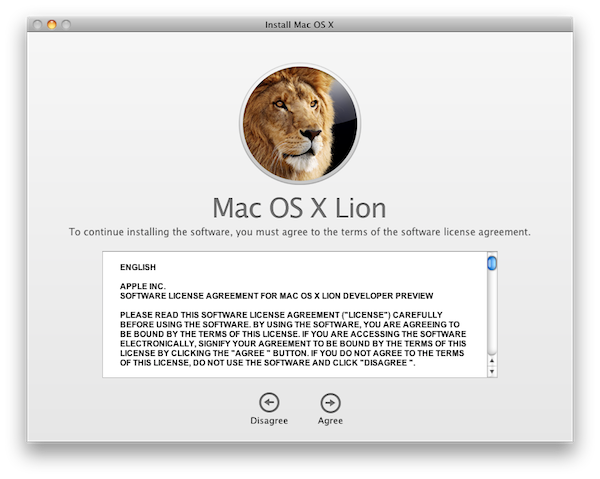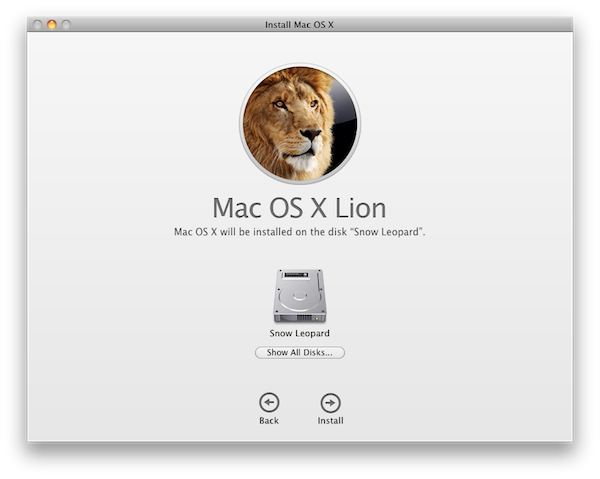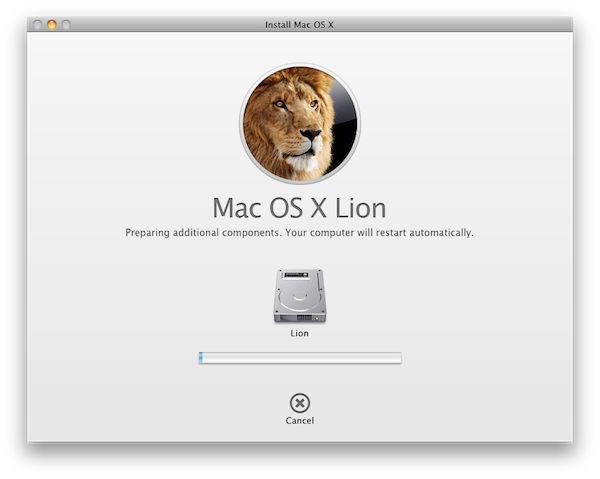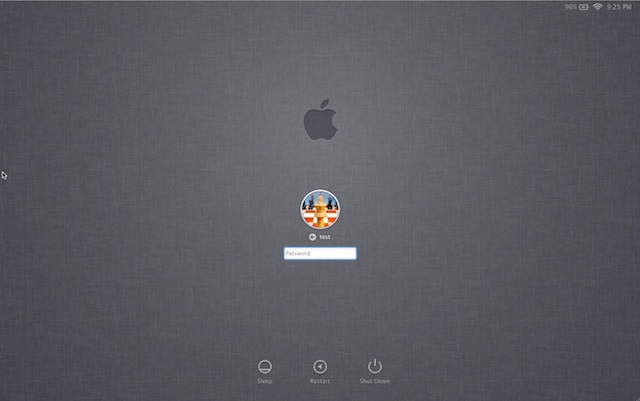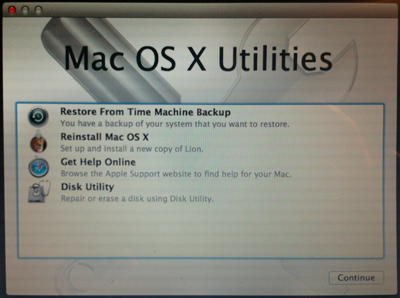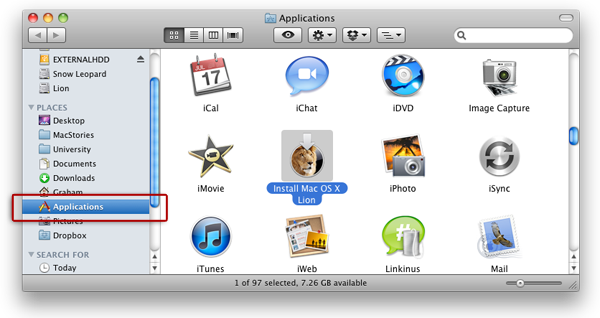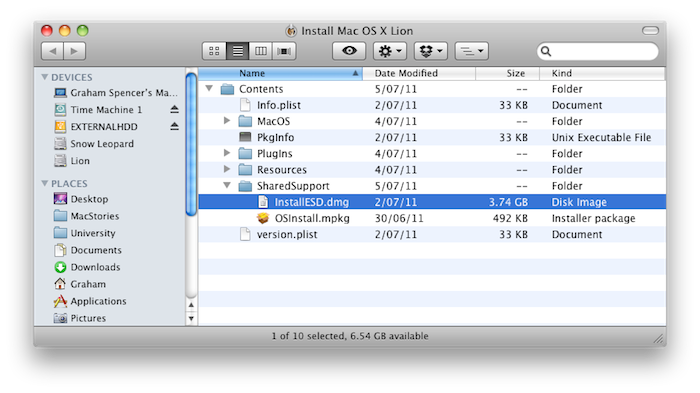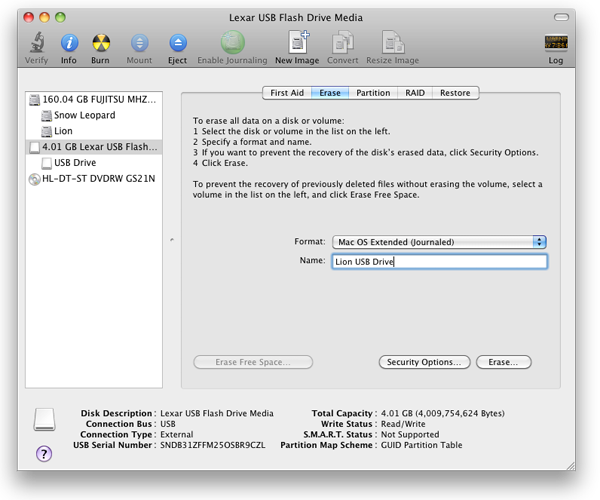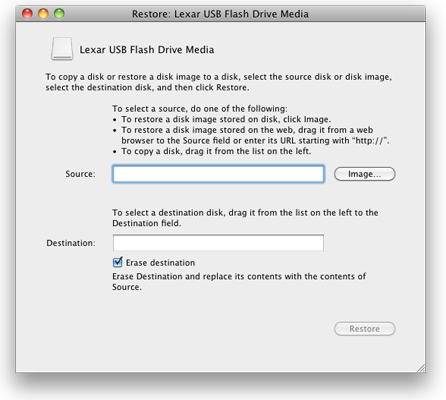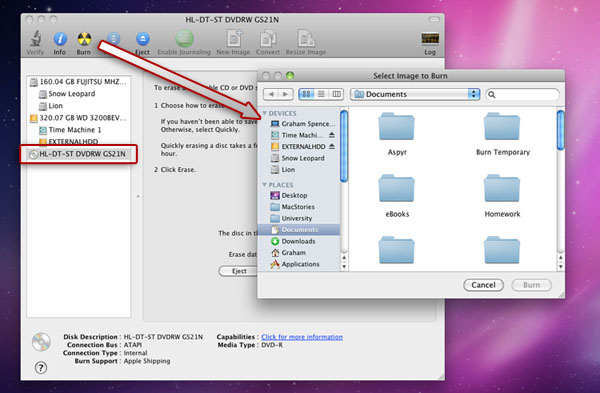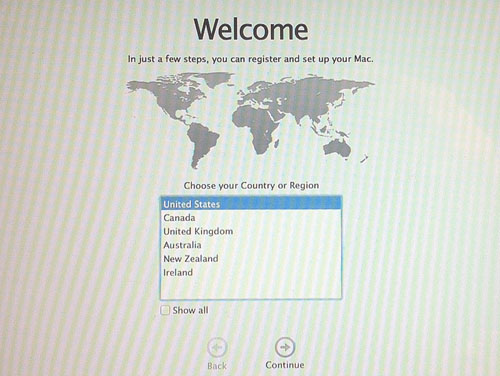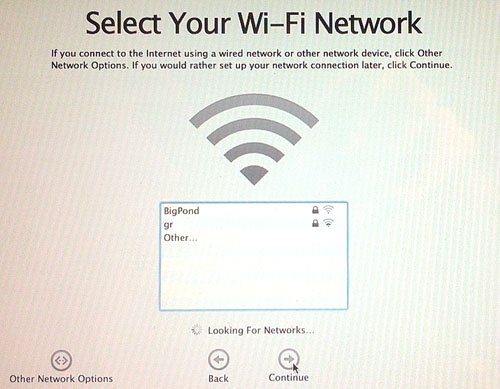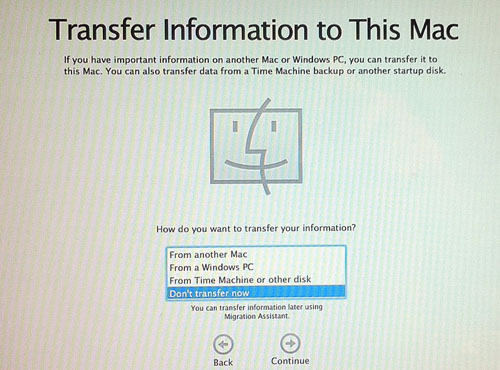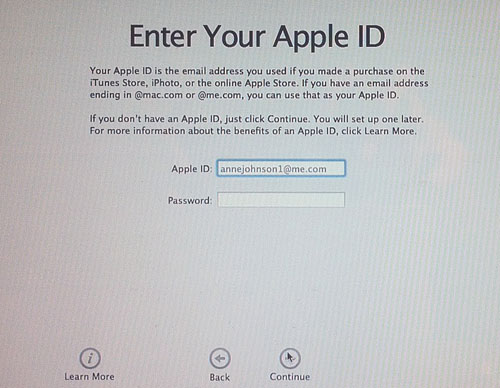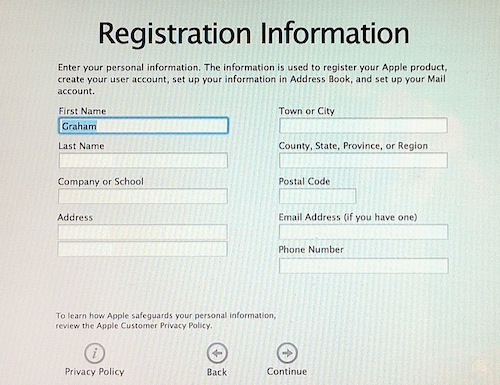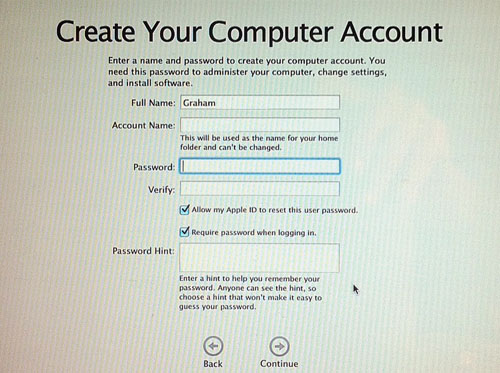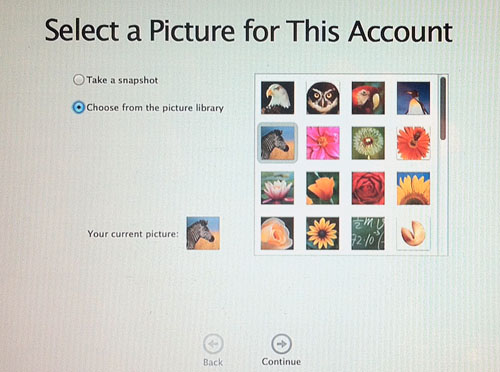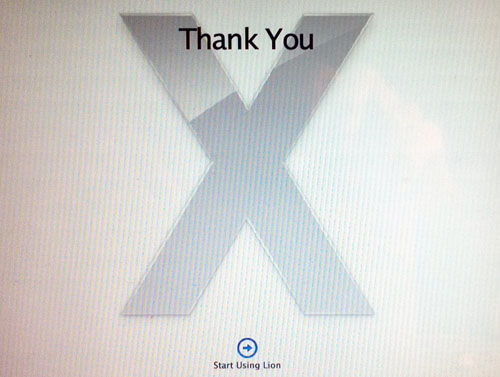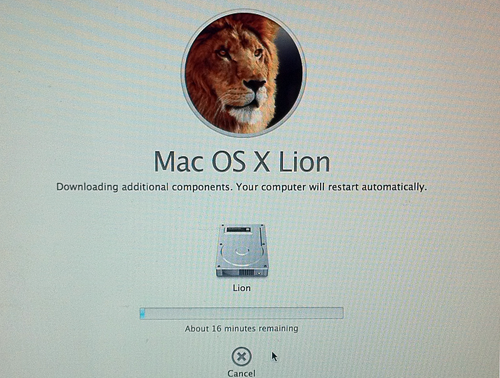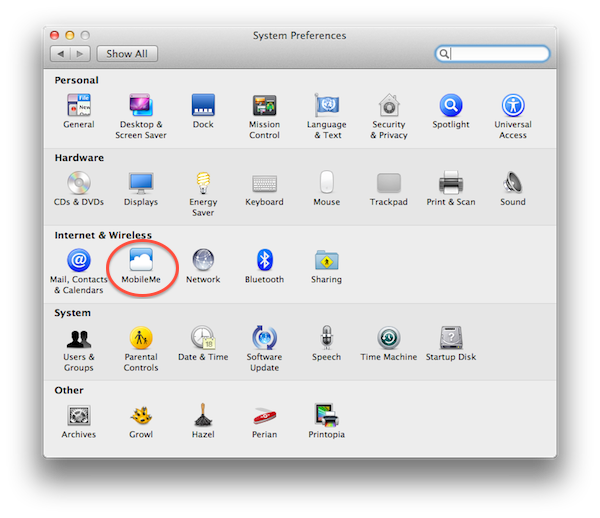Apple today released Mac OS X 10.7 Lion and it is the first release of OS X to be distributed primarily through a digital channel. That digital channel, the recently released Mac App Store, is the main way in which Apple is selling Lion.
To help you (or perhaps a family member or friend who may need a little guidance) with the various installation methods, and how the Mac App Store changes things, we’ve prepared the following post. In this article we include a step-by-step guide for the typical Lion upgrade process, explain what the new Recovery Partition is, how to make your own bootable Lion Installation media, how to do a clean Lion installation and a helpful Q&A section.
So jump after the break to see the full article and learn more than you would want to know about the Lion installation process.
Contents
To make things as simple as possible we have split this article into several sections so you can jump right to the section you most want/need to learn about. So as a side note to those who wish to read the whole article, be warned some parts and information is repeated multiple times.
- Introduction to Mac App Store Distribution of Lion
- The Simple Upgrade Installation (from Snow Leopard)
- The Recovery Partition, What Is It?
- Making Your Own Bootable Media
- The Quasi-Clean Installation
- The Completely Clean Installation
- Q & A
1. Introduction to Mac App Store Distribution of Lion
Availability
First things first, as we noted in our post earlier today, Apple has decided to offer Lion for just $29.99. Astute readers may recognize that this is identical to the cost of the previous version of OS X, Snow Leopard. What is new however is that Apple is focusing the distribution of Lion mainly through the Mac App Store - although they have backtracked and will be offering Lion on a USB drive for $69 sometime in August.
Note: Apple is also discontinuing the OS X Server version, opting instead to offer a separate download that includes the server elements for $49.99
Basic Requirements
The first implication of primarily distributing Lion through the Mac App Store is that it means users must be running Snow Leopard (because it is the only version of OS X which can run the Mac App Store). A side issue is that to ensure a smooth upgrade, Apple released a software update for Snow Leopard, meaning users must also be running 10.6.8 – the most up-to-date version of Snow Leopard.
Problems
Distributing Lion through a digital platform does pose some problems for a subset of users that have sub-standard internet connections. At roughly 4GB (it is slightly less) Lion is undoubtedly a very large download for anyone on dial-up or slow broadband and those with minimal download caps of 15GB or less. For those of you that are affected by this there are a few potential solutions. Now that Apple has released Lion they have also revealed that for those who cannot download Lion, they will be offering a $69 USB drive that contains the Lion installation files.
Jump to the Q&A section for some other solutions so you don’t have to pay $40 more for Lion.
2. The Simple Upgrade Installation (from Snow Leopard)
Casting aside the problems mentioned above, for the majority of users the installation process of Lion will likely be the simplest of any operating system they have installed before. This section will nonetheless go step-by-step through the process of doing an upgrade installation of Lion, also pointing out some customization options. This section might also be worth sharing with anyone who is hesitant of doing the upgrade themselves.
Step 1: Can Your Mac Run Lion?
Lion has some requirements that might mean your Mac cannot run it, although generally, if your Mac is running Snow Leopard you won’t have a problem. To check all you need to do is click the Apple icon () on the top left corner of your display. It will open up a menu, from there select the first option ‘About This Mac’ and it will open a small window.
Here you need to check two things, first is that in the processor field you have one of the following: Intel Core 2 Duo, Core i3, Core i5, Core i7, or Xeon. Unfortunately if you do not have one of those, you will not be able to run Lion and the only option for you will be to purchase a new Mac with one of those processors.
The second requirement is that you are running the latest version of Snow Leopard. Looking at the same window, check that the version stated is 10.6.8. That is the version required to upgrade from Snow Leopard. If you do not have this version go into the ‘System Preferences’ app, click the ‘Software Update’ icon, select ‘Check Now’ and follow the prompts.
Step 2: Purchasing And Downloading Lion
Purchasing and downloading Lion is as simple as going into the Mac App Store, finding Lion (it is featured on the front page, but a search will also find it) and clicking the purchase button.
As soon as you click to download Lion, down flies the Installer icon which has a little progress bar. Once the download is done, the Lion Installer will automatically open - ready for instructions from the user.
Step 3: Pre-Installation Preparation
Now comes the part where you have to go through some steps, with some (minimal) options on how Lion installs. Let’s go through each of those steps:
1. The ‘welcome’ screen
This is the screen that greets you when you Lion finishes downloading. Not much to see here, just press ‘Continue’.
2. Software License Agreement
Yes, this is that inevitable, pages-long license that you must agree to before continuing on your Lion installation journey.
3. Which drive
Most users just need to press continue on this step, but the Installer does give you the opportunity to Install Lion to another disk if you so choose. For this section we won’t be changing the drive, but this option becomes useful when we discuss Clean Installations in Section 6 below.
4. It begins
Choosing which hard drive to install to is the last pre-installation step you need to go through, now the Lion Installer gets to work in ‘preparing’ the computer for your Lion installation. This process is relatively quick and once done will restart the computer.
Step 4. The Installation
Once your Mac has booted into the full Mac OS X Installer, Lion is literally installing itself - this process doesn’t require any interaction from you. Depending on your computer this could take anywhere from 15 minutes to 40 minutes.
Step 5. You are done!
Login and enjoy your new operating system! If you want to learn more about the operating system be sure to check out our review of Lion too.
3. The Recovery Partition, What Is It?
Part of the problem with digitally distributing an operating system is that if something goes terribly wrong with your installation, perhaps to the point were you cannot even boot into the installation, you are stuck without a disk to re-install the operating system. To fix this, you would have to find another Mac to download a new copy of Lion and then copy it to a USB Drive or DVD to re-install Lion - a lot of hassle. Fortunately however, Apple has had the foresight to recognize this problem and has come up with a simple and fairly painless workaround.
When you install a copy of Lion to your hard drive, part of the installation process involves a new recovery partition being created. This recovery partition contains a portion of the Lion installer, but more importantly some tools that will help troubleshooting and repairing installations.
To enter the recovery partition all you need to do is hold the ‘option’ button on your keyboard (Alt on a non-Mac keyboard) and wait for a list of bootable drives to appear, once they do, simply select the recovery partition. Give it a minute or so to load and you will be presented with the Mac OS X Utilities window which gives you four tools to help recover your Lion Installation. These include restoring from a Time Machine backup, reinstalling Mac OS X, getting help online and using Disk Utility.
Note: There are other (more advanced) options available from the menu bar within the Mac OS X Utilities screen.
These four options are fairly self-explanatory but there are some interesting points to note. If you do choose to reinstall Lion from this recovery partition, Apple does require you to send your Mac’s serial number back to them. At this stage it is not known whether this is being used to prevent users who did not purchase Lion from re-installing, but the could well be the case.
If you choose to get help online, the Utilities application will literally open up an instance of Safari, which is fully-functional, so that if you are having a particular problem you might be able to easily find a resolution without re-installing Lion or booking an appointment with your local Genius Bar. In case you are wondering, yes you can easily connect to the Internet in this mode by setting up WiFi or using Ethernet - the experience is nearly identical to the ‘full’ OS X.
4. Making your own Bootable Media
Whether you just want peace of mind knowing that you have a copy of Lion if you ever need to re-install it or are wary of a complete hard drive crash which would render the recovery partition useless, making your own Lion DVD or USB Drive is fairly simple.
Step 1. Save the Lion Installation Files
The first thing to do is to make sure you get those Lion installation files - Apple automatically deletes it once you do an installation of Lion, so make sure you do this step before you try installing Lion.
The Mac App Store downloads the Lion Installer into the /Applications folder and it is named ‘Mac OS X Installer’. Copy this file to somewhere else for now, preferably an External HDD or separate partition.
Step 2. Find the InstallESD.dmg Image
What you copied over was an application, but technically all you need to create a bootable drive or disc is the Lion Installer image. This is located inside that application.
Go to the Mac OS X Installer.app file, right click and select ‘Show Package Contents’, open the ‘Contents’ directory and then the ‘SharedSupport’ directory. Inside ‘SharedSupport’ is that all important file named ‘InstallESD.dmg’.
Now you can go on to the next step and either create a bootable DVD, or bootable USB drive for installing Lion.
Step 3A. Create a Bootable Lion USB Drive Installer
You’ll need a USB drive that is larger than 4GB - a 6GB or larger drive is a requirement. The first thing to do is insert the USB drive, launch Disk Utility (just do a search in Spotlight for it) and select the thumb drive. From there you will want to click the ‘Erase’ tab (make sure you don’t have anything important saved, everything will be deleted), check that the Format is ‘Mac OS Extended (Journaled)’ and click erase.
The next thing to do is right click that thumb drive and select ‘Restore’, a window will pop up asking for a source - this is where the InstallESD.dmg comes into play. Locate that image and press Restore, give Disk Utility a little while and there you have it, your own Lion USB Drive.
Step 3B. Create a Bootable Lion DVD Installer
Using the DVD medium instead of a USB Drive is also an option and the process is similar. Insert a blank DVD and open Disk Utility, this time click on the DVD and select ‘Burn’ from the toolbar.
Find that same InstallESD.dmg image, select it and press ‘Burn’. This will take a while, depending on how fast your DVD drive is. Once done you have your own, home-made, Lion Install DVD.
5. The Quasi-Clean Installation
Whilst I know a number of pro and power users will frown upon this suggestion, I have decided it is worth briefly explaining a ‘quasi-clean’ installation of Lion where you do a clean install of Snow Leopard and then do an upgrade installation of Lion. There are two reasons for this:
- Doing a completely clean installation of Lion unfortunately requires you to re-download a significant portion of Lion to install it - despite the fact you have a bootable image which contains everything.
- Despite taking longer, it is a far simpler process than the completely clean installation.
This installation is fairly simple, firstly make sure you have all your documents backed up because you will be wiping your hard drive (or partition) to make way for a new installation. This can be anything from a Time Machine backup to just copying everything you need to an external drive or using something like Dropbox or SugarSync to back your files up to the cloud.
The best way to begin this installation is to insert your Snow Leopard disc (or USB drive if you got a new MacBook Air) and reboot. On that gray boot screen press ‘option’ (Alt on a Windows keyboard) and select the Snow Leopard Disc. Now you need to wipe the hard drive or partition to which you want to install Snow Leopard (and later, Lion). I strongly recommend disconnecting any external drives that may be connected to the Mac in case you accidently choose the wrong one!
To wipe the drive, just select the particular hard drive you wish to install Lion on to and then select the ‘Partitition’ tab, from there change the Volume Scheme to 1 partition (or whatever else you want). You can change the name and then press ‘Apply’. Once this is done you can close Disk Utility and run the Snow Leopard installation as normal.
As soon as you are done with the installation of Snow Leopard, do not install anything. Go straight to Software Update and get all the necessary updates, all the way up until you have version 10.6.8. At this stage, you are all ready to start the upgrade installation of Lion. You can just go straight to the App Store to download and then run the Lion installation. Alternatively, if you copied the installation files (the Mac App Store downloads it to the Applications folder) you can just run that straight away.
So now that you’re all set to install Lion, jump back to Section 2 and follow the steps there - they’re literally identical.
6. The Completely Clean Installation
Unfortunately, Apple has made the clean installation a far tougher process with Lion and the way it works will differ depending on the method you choose to do a clean installation. I shall start off with the simplest method - this where you install it from Snow Leopard and install Lion to a different partition.
Method One: Installing Directly On To Another (Clean) Partition From Snow Leopard
All you have to do is follow the steps in Section 2 but in the step where the Installer asks which drive to Install Lion to, select “Show other disks” and select a clean partition to which to install to. Apart from this one difference, you can follow the steps outlined in that section.
Note: Use Disk Utility to create a new partition.
Using this method, you would be able to subsequently copy your data from the Snow Leopard Installation (either manually or through a Time Machine backup) and then delete the Snow Leopard partition and resize the Lion partition. Finally because you are creating a new installation, there are some set-up steps in addition to what is outlined in Section 2. They are fairly self-explanatory so I have just used screenshots:
Method Two: Starting Fresh
Note: This guide was written based on experiences with the GM and other developer builds. Although we are fairly confident that this post is accurate, we had some conflicting experiences with this following method of doing a clean installation - in particular, although this section notes that the Installer will re-download a large portion of Lion, we asked some people on their experiences and some did not experience this. We will update this section once we can clarify what indeed is the case.
This next method is admittedly less ‘hackish’ but does require you to partially re-download Lion again. The first thing you need to do is create a bootable disc or USB drive, which I explain in detail in Section 4. Next, make sure you have all your documents and data backed up because you will be wiping hard drives (or an individual partition if you choose).
Once you have everything backed up and have your home-made Lion disc/USB drive (see Section 4 for how to do this) inserted into your Mac you are ready to roll. Restart your Mac and when you reach the gray boot screen, press and hold the ‘option’ key (Alt on a Windows Keyboard) and select the Lion installer.
The next step is to wipe your hard drive in preparation for a fresh installation. Disk Utility is again the helpful tool for this, which you can find from the Menu Bar in Utilities. Generally you will just want to wipe your entire hard drive which you can do by selecting your internal hard drive, clicking the ‘Partitions’ tab, changing the volume scheme to ‘1 Partition’ and clicking ‘Apply’.
You now have an empty hard drive, all prepared for a fresh Lion installation. Exit Disk Utility and you will be taken back to the Lion Installer. Now you go through the same steps that would greet someone doing a typical upgrade installation (as detailed in Section 2). However there is one final point to note about this installation.
This form of a clean install works in a nearly identical way to the Recovery Partition - meaning that the Lion Installer will not use the data included on your bootable Lion image. It will re-download a large portion of Lion before it lets the installation to continue. Yes, this is incredibly frustrating when you know you already have everything the Installer needs. There may be a workaround that will be discovered, but unfortunately at this stage you will have to sacrifice some of your internet bandwidth (and if you have one, your download cap). If this is a problem for you, I strongly suggest using Method One which is as effective, just with a few more steps.
7. Q&A
If I want to do a clean install do I have to do a clean install of Snow Leopard first and then do an upgrade installation of Lion?
No. Whilst you will have to download a copy of Lion from a Snow Leopard installation, you can do a completely new installation of Lion from a blank hard drive without Snow Leopard. To do so you simply need to create a bootable USB drive or DVD that contains the Lion installation image that was downloaded from the Mac App Store. This method is covered in Section 6 above.
I have multiple Macs that are running Snow Leopard, do I have to download Lion again on each one of these computers?
No, this is not necessary. The simplest way to avoid re-downloading Lion on all your Mac computers is to simply copy the Lion Installation app, that you download from one computer, to all the other computers.
The installation app is just downloaded into the /Applications folder and is named Mac OS X Installer. Simply copy this file to your other computers and run it for the Lion Installer - it will be just as if you had downloaded it onto all of your Macs. If you want some more information on this, or want to create your own bootable Lion DVD or USB drive, jump to Section 4 above.
Note: The Lion Installer does actually delete this file once it starts the Lion Installation so make sure you copy the Installation files before you run the installation otherwise you will have to re-download it all.
I purchased a copy of Lion on the Mac App Store, how many computers can I install it on?
The software license agreement (SLA) permits you to “download, install, use and run” one copy of Lion on all Mac’s that you “own or control”. So effectively if you own 10 Mac computers you can purchase just one copy of Lion from the Mac App Store and you are good to install it on all 10 of those. Below is the actual section from the SLA relevant to this question:
2B(i) to download, install, use and run for personal, non-commercial use, one (1) copy of the Apple Software directly on each Apple-branded computer running Mac OS X Snow Leopard or Mac OS X Snow Leopard Server (“Mac Computer”) that you own or control;
Do new Mac’s come with Lion installation Media (a DVD or USB Drive)?
No, based on information from Apple’s website the new Mac mini and MacBook Air does not come with any installation media. At this stage it isn’t clear if MacBooks, iMacs or Mac Pros will come with Lion installation media, at the moment they apparently do, but this may just have been overlooked.
I just bought a new Mac that came with Lion, am I allowed to use that copy of Lion to upgrade my other (non-Lion) Macs?
No, whilst a copy of Lion from the Mac App Store does give you license to install it on all your Macs, a copy that came with a new Mac does not. You can only use that copy (which came with a new Mac) for installation and use on a single Apple computer at any time. The relevant section of the SLA is below.
Whilst it may be feasible to use that copy to install Lion on other computers because of Apple’s lack of enforcement of license agreements, it is not permissible under the software license agreement that you are required to abide by.
2A … you are granted a limited, non-exclusive license to install, use and run one (1) copy of the Apple Software on a single Apple-branded computer at any one time. For example, these standard single-copy license terms apply to you if you obtained the Apple Software preinstalled on Apple-branded hardware.
I have a very restrictive download cap, I cannot feasibly download Lion. What are my options for obtaining Lion?
Fortunately Apple has realised this problem may plague a certain subset of users and will be offering a $69 USB drive that contains the Lion installation media. If you feel that is too expensive or want to get Lion now, you have a few (but annoying) potential options:
- Go to an Apple Store/Library/place with fast Internet with your Mac and download it there
- Get access to another Mac with the Mac App Store, log in to your Apple account and download it - copying the installation files to your Thumb Drive (see Section 4 for details on how to do this).
- Buy a new Mac, this sounds harsh but it may actually be a fairly logical option for many. Apple is loading all new Macs with Lion pre-installed.
I am still using Leopard, I’ve decided I want to upgrade to Lion, do I really have to upgrade to Snow Leopard and then do an upgrade to Lion?
This is a complicated answer, but in short, no you do not need to upgrade to Snow Leopard first. These are your options:
- Do a Snow Leopard upgrade, run Software Update to make sure you get to 10.6.8, download Lion, do an upgrade installation.
- Do a clean installation, but because you don’t have Snow Leopard you will be forced to use Method Two in Section 6. You will also have to figure out a way to get your hands on the Lion installation files - which requires the Mac App Store on Snow Leopard.
As for licensing issues, this does seem to be frowned upon. The Lion SLA does state that whilst you can use one copy of Lion to install onto all of your Macs, it is specific in that it needs to be a “computer running Mac OS X Snow Leopard or Mac OS X Snow Leopard Server”. However given that it may be difficult to attain Snow Leopard installation media in order to upgrade to Snow Leopard so that you can abide by the SLA, this becomes somewhat of a gray area.
Note: Trying to install Lion from Leopard (even if it is in an attempt to do a Method One clean installation) will not work as it throws up an error. There may be workarounds that are discovered but this would be a risky option.
I am a developer and have the Lion GM build installed, is it the same as the version in the Mac App Store?
Although early reports said that the Mac App Store version of Lion is a lower build number (11A494) than the GM build (11A511) it turns out that once installed the Mac App Store version is identical to the GM build (11A511). That lower build number simply correlated to the Lion Installer, not the actual Lion installation once completed.
Therefore if you have the GM build installed already, you need not do anything - you are completely up to date with OS X.
I have Lion installed but I want to download it again (for back-up/clean installation on another Mac) how do I do this, the MAS is giving me errors.
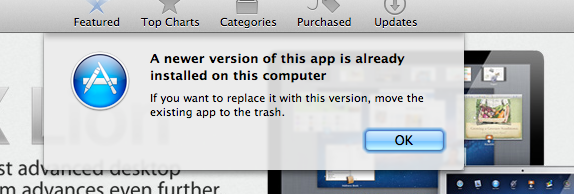 If you try downloading Lion when you are already on Lion it throws up the above error. To bypass the error simply hold the Option/Alt key when you press download and it will let you download Lion.
If you try downloading Lion when you are already on Lion it throws up the above error. To bypass the error simply hold the Option/Alt key when you press download and it will let you download Lion.
Can I still use MobileMe on Lion? Do I need to upgrade to iCloud?
Yes, you can still use MobileMe on Lion, and unless you’re a developer, you can’t upgrade to iCloud yet. We have detailed the transition to iCloud from MobileMe in a previous article, but right now OS X Lion has full support for MobileMe syncing. In fact, we’re using it right now. Just open System Preferences, head over MobileMe, log in and start syncing your data.
Help! I get Error 100 from the Mac App Store. What can I do to fix it?
We’ve detailed this error in a past article, too.
———
Have you got a question surrounding the installation of Lion? We will be updating this Q&A over the next few days. Just ask a question in the comments section below or on Twitter with the hashtag #AskMCSTR