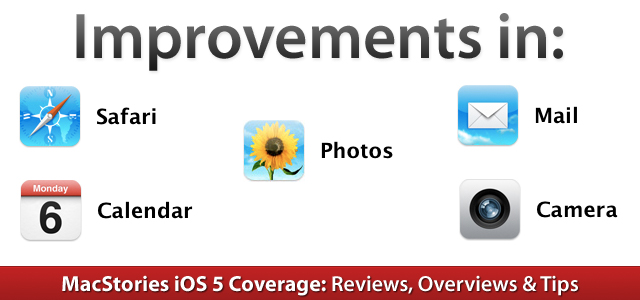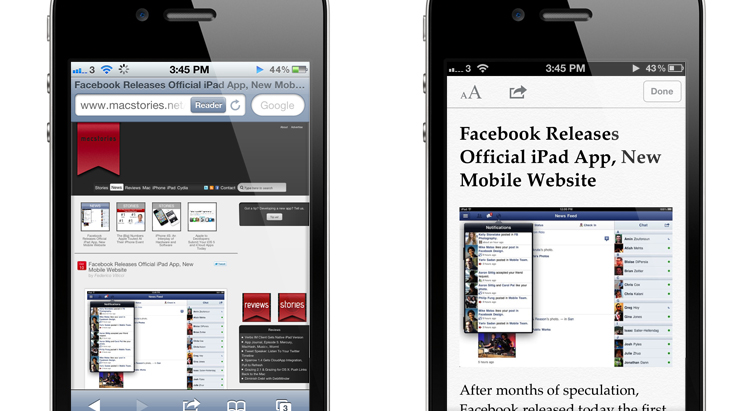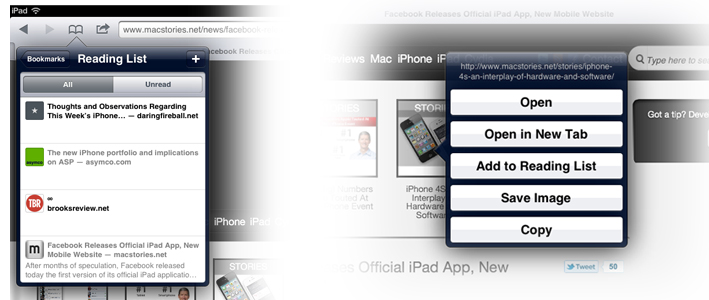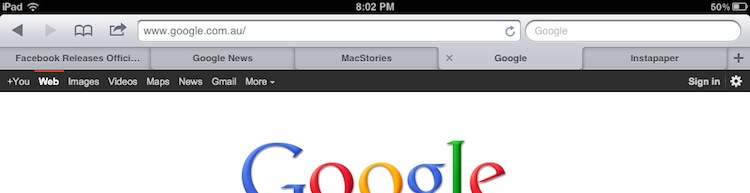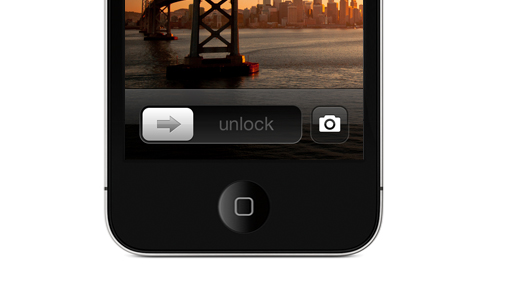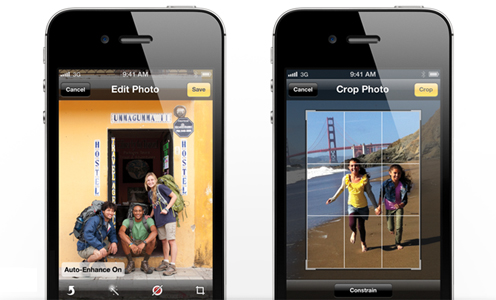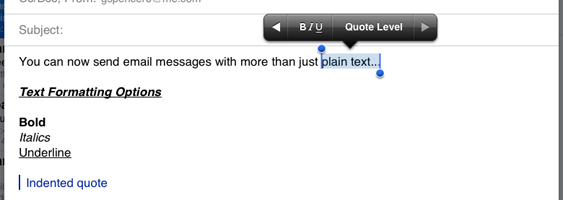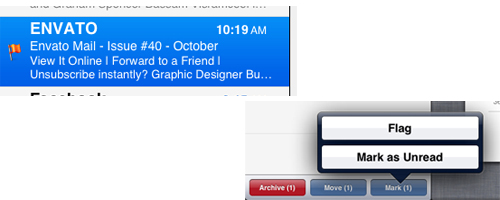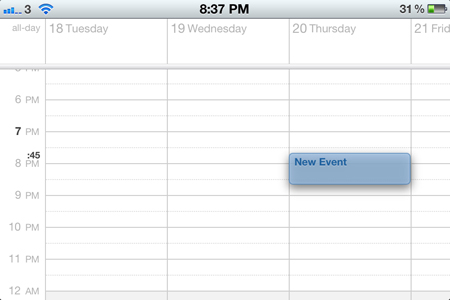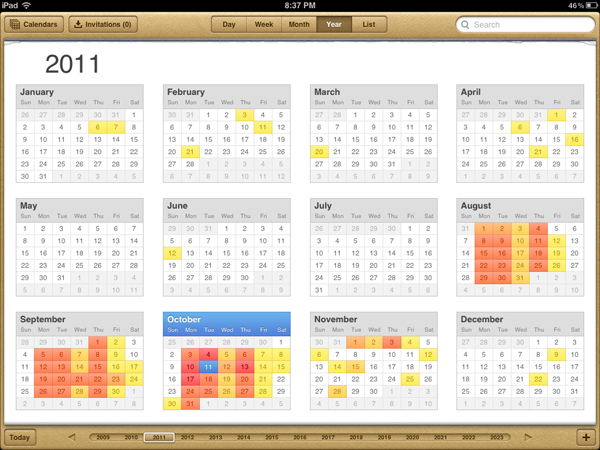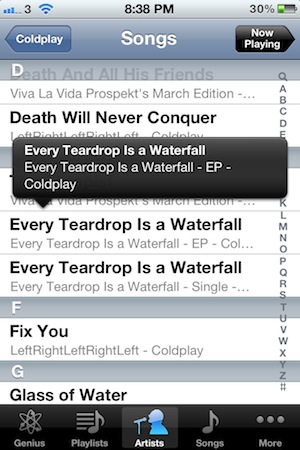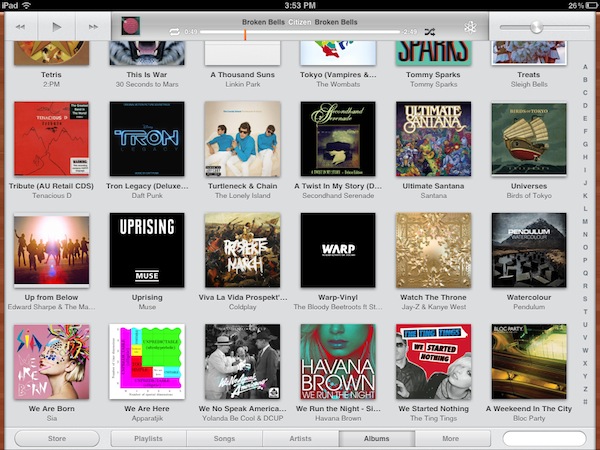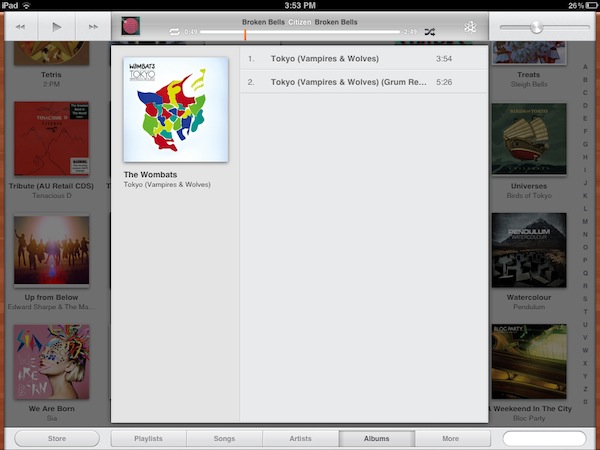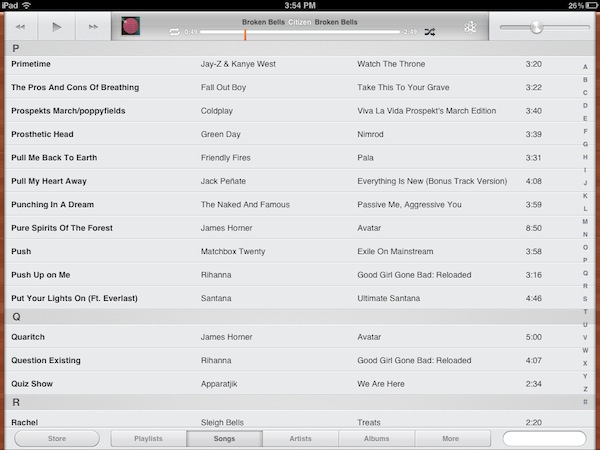Today’s release of iOS 5 sees the inclusion of new apps such as Reminders, significant upgrades to existing apps such as the integration of iMessage in Messages and the introduction of iCloud, which is set to change the way we use our iOS devices. Yet amidst all these significant changes to the iOS platform, Apple hasn’t forgotten about the apps that have existed since day 1 of the first iPhone.
The Safari, Mail, Camera, Calendar, Music and Video apps have all received updates in iOS 5 and the updates range from addressing common complaints, tweaking the user interfaces, adding iCloud support to adding features that improve productivity and usability. Be sure to jump through the break to view the entire overview of changes to these apps.
Safari
Reader & Reading List
Taking some influence from the successful iPhone and iPad services Instapaper and Read It Later, Apple has introduced the features of Reading List and Reader into Safari on iOS 5. Reader is a feature where you can tell Safari to strip out all the unnecessary elements of a website and re-format the webpage into a reading-friendly view. Reader can be activated by simply tapping the Reader button located in the address bar of Safari, and on the iPhone it will fill the entire screen, whilst on the iPad it will darken the background and adjust Reader to an appropriate width for reading. An important point to note is that Reader does not work on every webpage - it only becomes available for webpages that would benefit from the Reader view. For example, a Google search page can not be used by Reader, nor can the MacStories.net homepage, but an individual article page on MacStories.net (such as the one you are reading now) can be viewed through the Reader-enhanced view.
Reader is actually a little more powerful than just being able to ‘reformat’ website articles, it can also stitch articles that have been split into multiple pages and thus remove the need of repetitively loading the next page to keep reading. There is also the option of changing the font size and even emailing or printing the article in its full reformatted Reader style.
In its most simple form, Reading List is effectively a new bookmarks folder that is kept in sync through iCloud. Working across your iPhone, iPod touch, iPad and Mac (only using Safari), you can add websites to your ‘Reading List’ just as you would add it to your bookmarks. In order to add articles to your Reading List, Apple has specifically implemented an “Add to Reading List” button that is located next to the “Add Bookmark” button. Once added it will be synced to iCloud and then pushed back down to all your other iOS devices in literally seconds. To access your Reading List, you similarly just go to your bookmarks folder and inside it will be the Reading List - tap that and you will find all your saved websites, split into ‘Unread’ and ‘All’ categories. Apart from the fact that they are synced with iCloud and placed in their own special folder, websites saved with Reading List are virtually identical to normal bookmarks and can be similarly deleted by swiping left or right and tapping the “Delete” button.
Improved tabs on the iPad and background loading
A big complaint about Safari on the iPad was the way it dealt with multiple webpages and the lack of a proper tab system and a number of third party apps had cropped up to fill in this missing feature gap of Safari. Fortunately with iOS 5, the iPad now gets “proper” tabs that act in a very similar way to Safari, Chrome or Firefox on the desktop and you can now switch between tabs with just one tap. You can also move the tabs around, simply tap and drag the tab around.
Even better, is that Safari can now handle loading multiple tabs simultaneously - and will not force you to refresh a page if you switch to another and come back. Whilst there is a limit to how many tabs Safari can keep loaded (it depends on what device you are on), it is a greatly improved experience over iOS 4. This background loading and keeping webpages loaded is not just for the iPad, with the iPhone and iPod touch also getting this feature (it does also depend on the RAM of the device as to how many tabs can co-exist) . The end result of these improvements and new tab design, means that web browsing on the iPad is now a far superior experience and much more enjoyable - there is no longer the frustration of reloading a website after a pop-up moved you to a new tab or having to navigate tabs through that old tab window.
Camera
Lock screen Camera
Over the years there have been a number of jailbreak tweaks that allow you to take a photo or video from the Lock screen of the iPhone and when Microsoft launched Windows Phone 7 last year they also included the ability to use the camera right from the Lock screen. It’s a feature that I’d always hoped would come to iOS because it is so incredibly handy when considering how long it normally takes to unlock an iPhone (potentially entering a passcode), find the camera app, wait for it to initialise and eventually press the record/shutter button. Apple recognised this issue and with iOS 5 implemented a shortcut to the camera from the Lock screen.
The camera can be opened by double-clicking the home button and tapping the camera shortcut, this will launch Camera.app without unlocking the iPhone or entering a passcode. Once opened, the camera app is identical - with the exception that if a passcode is used on the iPhone, it will not let you view images previously saved to your Camera Roll.
Volume button shutter & new gestures
Apple also added a few very handy ‘gestures’ to the Camera app - the first is the ability to use the physical volume up button as the shutter/record button. It’s been a common request of users, particularly since the Camera+ app tried to implement the same feature last year. The second gesture is a swipe on the Camera screen to go to the Camera Roll: swipe the screen towards the right and you are launched straight into the camera roll. Finally, there is the “pinch to zoom” gesture which now works in the actual camera app and controls the digital zoom of the device’s camera.
Photo editing options
As happens with every major iOS update, Apple adds some features, nullifying the usefulness of third party apps that had previously been filling a feature gap. A big such feature in iOS 5 is the inclusion of basic photo editing tools from within the Camera and Photos apps. Simply tap the “Edit” button when viewing an image in the Camera Roll or Photos app and you have the option of using the Rotate, Enhance, Red-Eye and Crop tools. These are the common tools found in any basic photo editing tool and work as described, with little fuss.
Enhanced composition tools
A nice touch to the Camera app is the ability to simply tap and hold to lock the autofocus and autoexposure to a particular region. Another tool to help in the composition of beautiful photos is the ability to superimpose grid lines on the screen to help with obtaining a straight shot, framing a shot and using the rule of thirds in the composition of your shots. It can be activated and de-activated by the Options button on the screen, which is also where the HDR option is now located.
Rich text options
Those that are heavy users of email on the iPhone and iPad will be happy to hear that with iOS 5 you now have some basic text formatting options. There is now the option of using bold, italicised and underlined text, as well as adding your own text that is embedded as a quote. These options are enabled by accessing the copy and paste pop-up and tapping the right arrow button.
Portrait messages list on the iPad
When using Mail in landscape mode on the iPad, there is the handy messages pane that is always visible on the left hand side, but when in portrait mode this pane disappears. On iOS 4, you could bring the pane up by tapping the “Inbox” button in the top-left corner which would bring up a large popover. On iOS 5, you can still do this but it will slide in a pane from the left-hand side - but more importantly, you can invoke this pane through a simple to the right, and dismiss it with a swipe to the left. It’s a small but really nice touch and works great.
Everything else:
- You can now drag to re-arrange names in the address field, rather than having to retype the address of someone who was meant to go in the BCC field, rather than CC field
- You can now edit, delete and create mailboxes on the fly
- You can now “Flag” messages
Calendar
Quick event creation
On iOS 5 you can simply tap and hold anywhere on your calendar to create an event and even adjust the times by adjusting the anchors (not shown in the screenshot), other details can then be entered in the pop-up that appears. It works fine on either the iPad or iPhone and will work in any of the Calendar views except the ‘Year’ view on the iPad. You can even move existing events by tapping and holding and then moving them to a new location.
UI changes and improvements:
- (iPad version) UI modified to match Lion’s iCal leather texture
- (iPad version) A new ‘Year’ view that highlights hotspots on your calendar
- (iPhone) Landscape ‘Week’ view
Everything else:
- Full support for iCloud, letting you keep all your devices in sync and allows you to share calendars with friends and family
- View event attachments without leaving the Calendar app
- Add, rename and delete calendars directly from your iOS device
Music & Video
Creation of the music and videos app (formerly iPod) on the iPhone
With iOS 5, Apple has made things a little more consistent by splitting up the old ‘iPod’ app that used to be on the iPhone into the ‘Music’ and ‘Videos’ apps - just as it has been on the iPod touch and iPad for a number of years. This simply means that any video podcasts, movies or TV shows will now live in the Videos app, whilst everything else will continue to exist in the Music app.
Everything else:
- The iPad Music app has seen a UI redesign
- There is now a direct link to the iTunes Store in both the Music and Videos apps
- You can delete individual songs using the standard swipe and then press the delete button
- When viewing a list in either app, tap and hold on an item to see a pop-up that displays the full details (e.g. full title, artist, album etc.) of that particular item. You can scroll with this pop-up active.