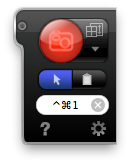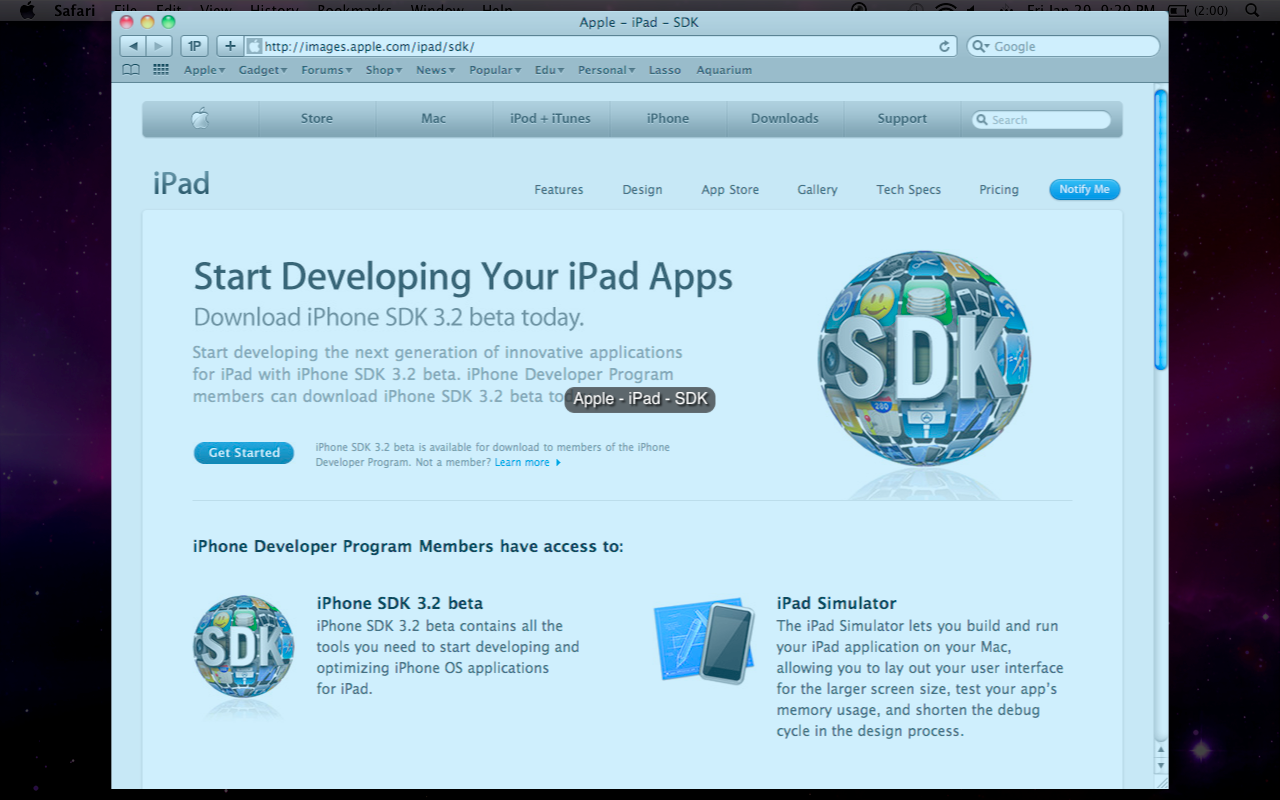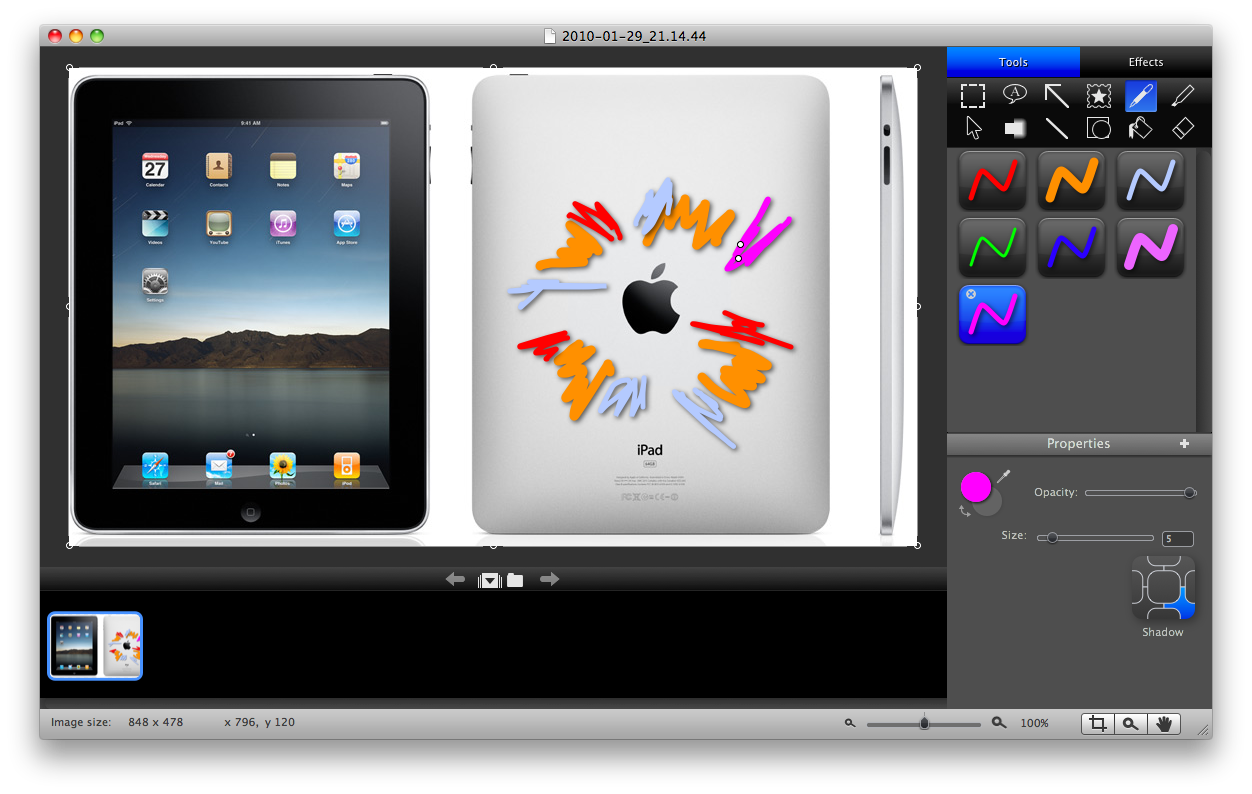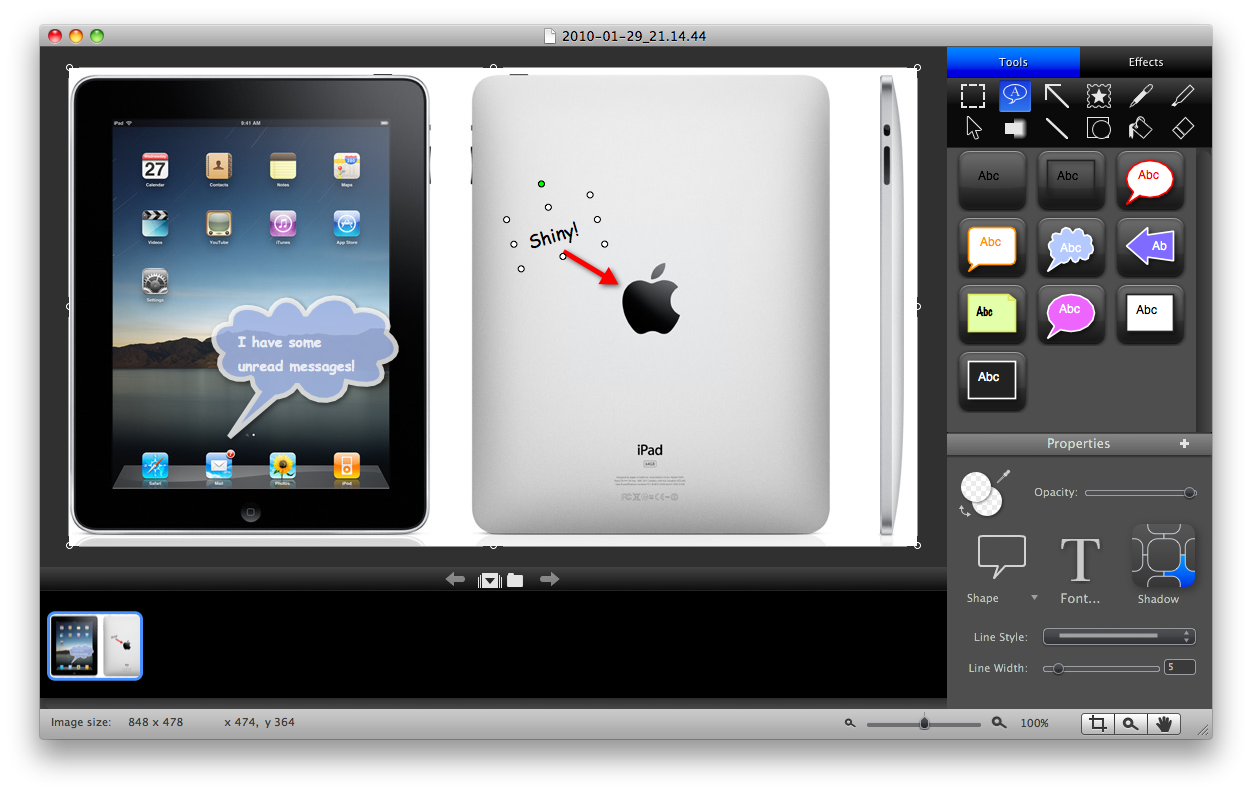Mac users are lucky. We get all kinds of toys to play with if we ever want to take screenshots, with Littlesnapper and Skitch coming to mind as the two most prominent apps available. Techsmith, the same guys who make Camtasia Studio, felt that there was room for one more. And I must admit it’s really pretty (I’m a sucker for eye-candy).
Snagit is currently in beta for the Mac, with a full version due sometime later this year. The beta is free for you to try, so be sure to try it out now before it becomes a paid application. You’ll have to sign up and fill in some details to get the app, but it’s well worth it.
Running the app does a lot things. First it’ll dock Snagit on the right side of the screen as a tab, much like Yojimbo or Together. You can pull out the tab to reveal your camera buttons, and with an extra tug, undock it from the side completely, revealing a floating window. Your menubar also gets the addition of a beautiful camera-esque icon that gives you similar snapshot options and a shortcut to preferences.
You can configure Snagit to either take screenshots of windows or by selecting an area by clicking the icon next to the red snap button. Both options are really cool, not because of what they offer, but because of how they bring your screenshots into view. Once your option is selected, you can use the big red button to initiate your screen capture. Trust me, it won’t get in the way of your shot.
Selecting an area (aka “All-in-One Capture”) presents you with a pair of orange crosshairs that you can move around the screen. If you pause, a pop up hud will display the resolution of the current screen area selected (or the resolution of the monitor if nothing is selected), and will also display a magnified pixel-per-pixel view of the area at the center of the crosshairs. Once you hold down the left mouse button, the screen dims and you can begin to select the area you want to take a snapshot of. The effect is awesome. Letting go of the left mouse button will take your snapshot and toss you into the editor. Pressing the escape key will exit the capture.
Window Capture allows you to focus on specific onscreen windows to take snapshots of. Like All-in-One Capture, it also features some nifty transitions. No matter how many windows are on screen, Snagit will take those windows and portray them in a sort of Exposé mode. All you have to do is select the window you want a Snapshot of, and Snagit will capture it with a single click.
Once in the editor, there’s lot of really cool things you can do here. If you’re familiar with Camtasia Studio, the layout is pretty similar. At the center of it all, you have your snapshot. This is where you’ll crop your picture and apply your edits. On the right side you have a tools & effects pane (the effects pane being temporarily unavailable during beta) where you can pick and choose just what exactly you want to put on your snapshot (arrows, lines, text, blur, etc). Along the bottom we have our standard crop, zoom, and pan tools, along with our navigation bar where we can work with multiple snapshots.
Since the tools pane is all we have to work with, that’s what I’ll cover. It’s incredibly simple to use, since all you have to do is click an option, then draw it on your screenshot. With a variety of tools to choose from, you have the ability to enhance your screenshot before saving it or sending it off to a friend or relative. Snagit will also allow you to adjust certain options, such as width, opacity, or fonts. So if the provided defaults aren’t good enough, you can adjust to your hearts content. While I’m somewhat disappointed by how some of the images provided don’t scale well (they get really pixelated), I’m pretty happy about the included blur and arrow tools.
Snagit does have a share option in the menubar, and the only option was to share a file via email. I couldn’t get it to work, but I’m assured this problem will be remedied once the final product hits. I’m also looking forward to some hopefully more powerful share tools (for Facebook, Flicker, and such), and hopefully awesome effects options.
If you’re in the mood to try something new, I’d definitely give Snagit a shot. While I don’t currently see it as a replacement for Skitch, it looks like it has an incredibly promising future ahead of it. Don’t delay, grab the beta here.