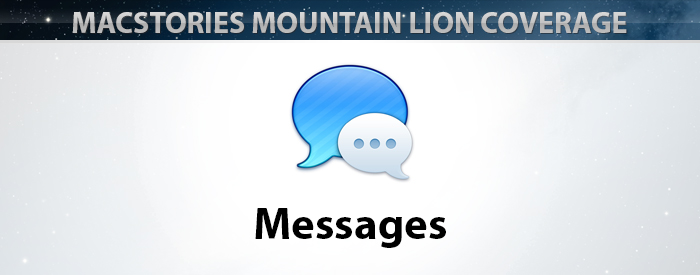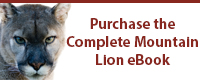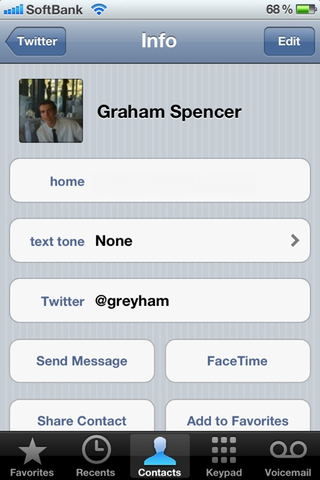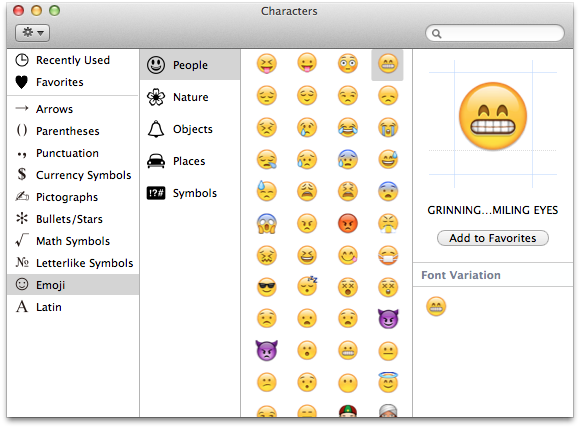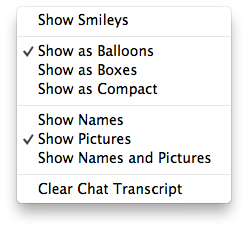If, like me, you ever wished for an easy way to send messages from your computer to a phone that wasn’t AIM, a flaky SMS workaround, or email, the announcement of iMessage coming to the Mac was something of a Jobsend. When iMessage was introduced in late 2011 along iOS 5 and brought support for text messaging without the fees or character limits to iOS, many people (myself included) immediately found themselves wishing they could use it on their Macs as well. With Mountain Lion, that wish has come true.
So what can you do with iMessage on your Mac now that it’s here?
Group Chats
You probably already knew that you could use iMessage to “text” your Apple-device owning friends, but not as many people know that it can be used to chat simultaneously with multiple friends as well.[1] Starting a multi-person iMessage session is just like sending an email to multiple recipients: just keep adding names from Contacts or email addresses to the message’s To field:
One catch with group iMessages: you can’t add or subtract participants from the group once the session has begun. You will need to make a new session and include or exclude as necessary, and the new session will not have access to the previous one’s history. Just make sure everyone you want to talk to (and no one you don’t) is there before sending the first message and you should be fine.
Turn Off Text Tones for Chatty Contacts
iMessage may not currently offer a way to avoid visual notification overload, but at least there’s a way to prevent an onslaught of sound and vibration ones from hitting your iOS devices. Simply to go each contact’s entry in Contacts on your iOS device and set their custom text tone to None.[2] Once you do, your iOS devices will no longer audibly or physically alert you when one of your frequent contacts messages you. Needless to say, this is an essential tip for group chats.
Share Any Kind of File Less Than 100MB In Size
On iOS you’re probably used to using iMessage to send pictures, and maybe the occasional video. But on OS X you can use it to send any file on your computer as long as the file is less than 100MB in size. This includes documents, songs, zip files, PDFs… Basically, if you can drag and drop it, you can send it via iMessage. Simply drag it onto the chat you wish to send it to, press Enter, and it will be uploaded automatically. You can also use Mountain Lion’s new Share feature to send files from any app that supports it (including URLs in Safari if you’re not a fan of copy and paste) or, if you prefer the old fashioned way, press Option-Command-F to activate the Send File… action (found under the Buddies menu) and select a file from a Finder dialog. To receive files, you can drag the file’s icon to the folder of your choice or click the down-facing arrow next to the file’s name, which will automatically download it to your default downloads folder. The exception is images, which do not have the arrow icon and must be dragged out.
Send Files to Yourself
iMessage is also one of the easiest ways to transfer text and files between your Mac and your iOS devices. Simply create a new iMessage and address it to your own iMessage ID, then send away.
Option-Command-T: The Shortcut to Emoji on your Mac
Emoji have been available on iOS for a long time now, but many people still don’t know that they’ve also been available on your Mac since OS X Lion. Granted, you may not have had much cause to use them before, but if you’re anything like me you’ll want to use them with iMessage. Fortunately, Mountain Lion makes it easy to do so. Pressing Option-Command-T in any app with an active typing cursor will open up the Character Input panel, which contains an emoji section with all the same emoji from iOS (including the new ones that will be added to iOS 6). From there, you can double-click on an emoji to add it to your text or right-click to copy it.[3]
Bonus tip: Use typing shortcut tools, like TextExpander or OS X’s text substitution feature in the Language & Text System Preferences pane, to create shortcuts for your most used emoji and other complex emoticons. For example, I find “XD” works as a nice shortcut for “face sticking their tongue out” in the top left corner there.
Turn Off Smileys
In contrast to the last tip, there is a way to disable Messages from substituting its own graphics for emoticons like “:)”. Simply right-click on any conversation and the option to hide or show smileys is the first one on the contextual pop-up menu.
In addition to smileys you’ll also find options here to change how chats are presented (iOS-style balloons, colored boxes, or compact boxes) and how your chat partners are presented (names only, pictures only, or names and pictures). Incidentally, my Messages are set to Hide Smileys, Balloons, and Show Pictures.
Know Your Place
If you’ve ever tried to catch up on a longer iMessage conversation on iOS, you probably know how annoying it can be when Messages scrolls you down to the bottom the instant one of your chat partners says something new. If you do, you’ll be glad to know that this “feature” is not enabled on Messages for Mac. Messages for Mac will let you read through back conversations at your leisure and will only scroll you down to the bottom whenever you say something new. Depending on how you use iMessage this can be a feature or a bug.
View Your Logs
iChat has long offered the option to archive your chat history and select the folder it was saved to. Messages for Mac offered the same options while in beta, but in Mountain Lion it no longer does this. Instead, the only option is to “Save history when conversations are closed” and there is no longer a choice about which folder to save it to. Most people may not care about folder location too much as long as they can still access the chat logs it contains, but the problem is that Messages now no longer tells you what that folder is at all. Fortunately, it isn’t too difficult to track down. All you have to do is go to your OS X username’s Library folder, look for the Messages folder in that, and you’ll find all your logs under “Archives”.[4]
/me says “Did you know you could use ”/me”?
A longtime-staple of IRC and MMO chatting, Messages for Mac also supports “/me”, which enables you to write things like this:
/me is testing iMessage for all you fine readers
and get this:
Unfortunately this does not work on iOS, but any chat partners seeing it there are likely to know what you meant anyway. If they don’t, you may want to consider getting new ones.
In Summation
Some people, like Macworld’s Dan Moren, don’t care for Messages’ cross between IM, text message, and chat room. Even our own Federico Viticci, while he uses and enjoys it, notes some issues he’s had in his review. But me? I love it, flaws and all. A persistent communications channel, between people exclusively of your choosing, equally accessible from whatever device you have at hand, with quick and native file-sharing and viewing capabilities, is something we’ve never had before. It may not be perfect (battery drain on iOS devices, notification overload, various connection issues and backfilling bugs as of the time of this writing) and it may not be for you, but with the right group of people it can be amazing.
- Up to a maximum of 17 based on my own testing. (Thanks to the following people on Twitter who volunteered to help: @BenjaminZAMayo, @cgarmstrong, @cthellis, @denvuk, @dperez82, @florianlionel, @goobimama, @GuideMedia, @jakepolo, @jonicious, @killa_k301, @ladywhimsy, @liam_apps, @louiscutmore, @mozainuddin, @preshit, @profesh, @QuaCKeReD, @shaitaanya, @sofiafontes, @stephane, @thenewperson1, @thickey, @willhains) ↩︎
- Hat tip to our own Graham Spencer for first discovering this tip. ↩︎
- Be aware that right-clicking will also copy additional information about the emoji that you probably won’t need. ↩︎
- In file system parlance: ~Library/Messages/Archive ↩︎