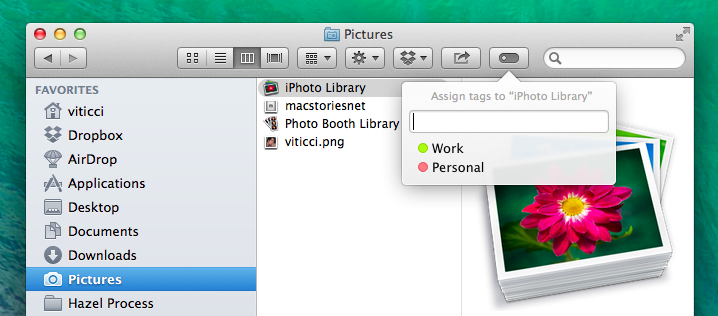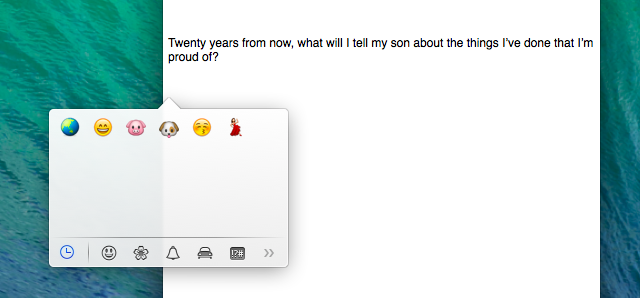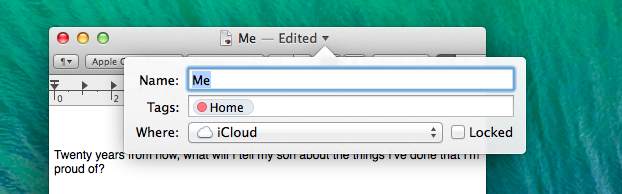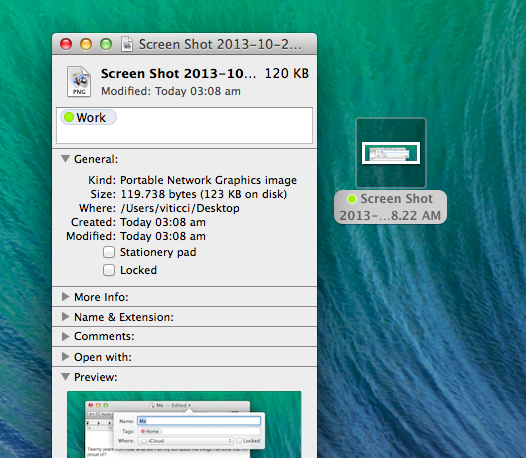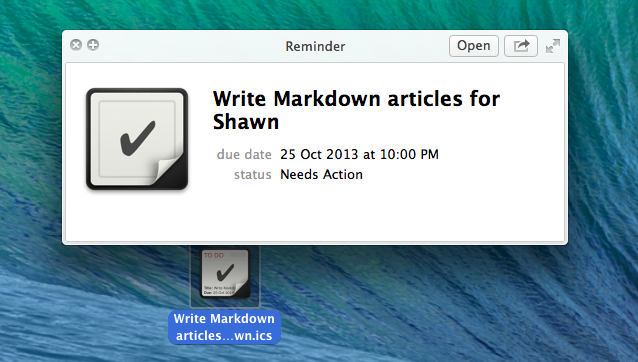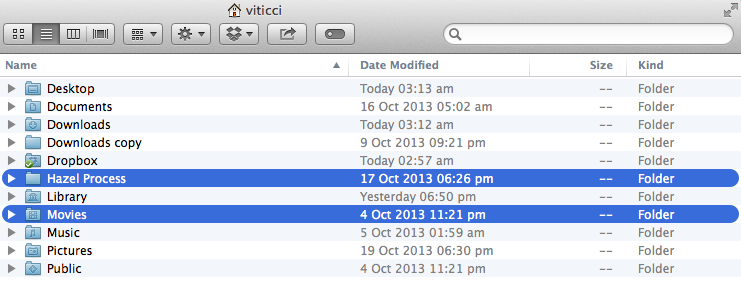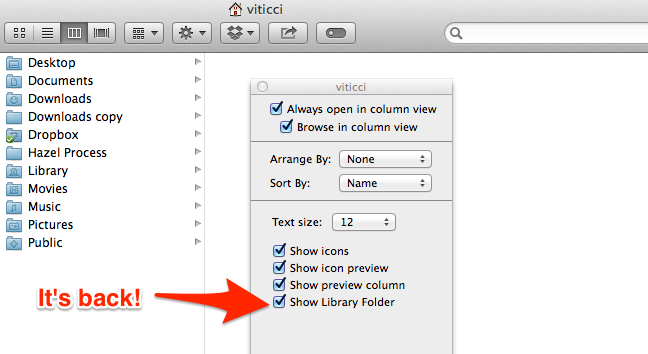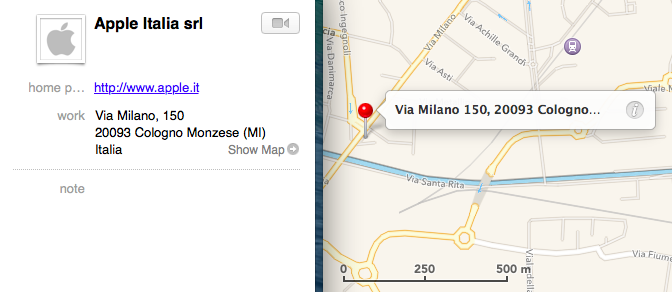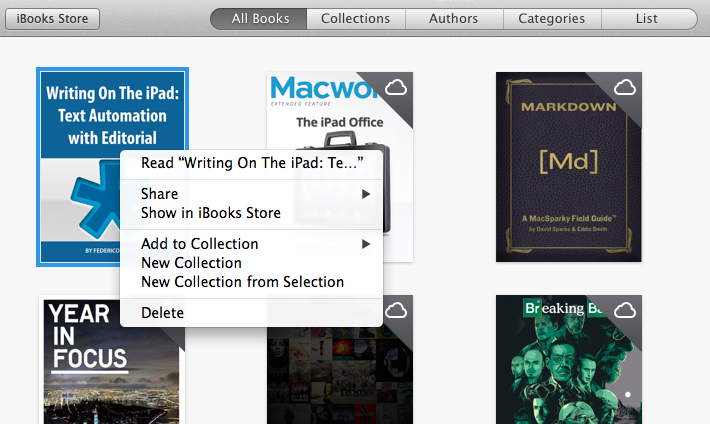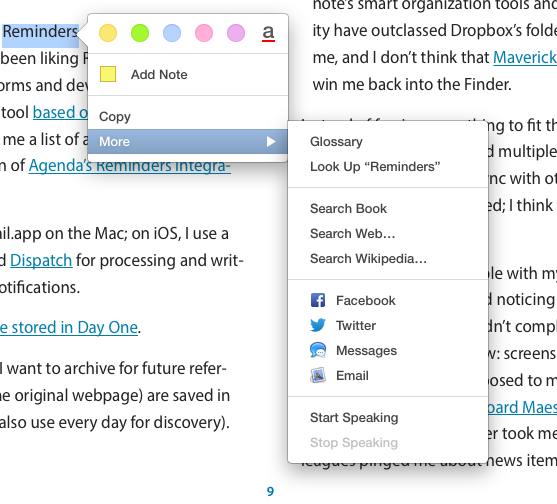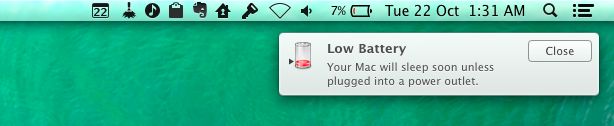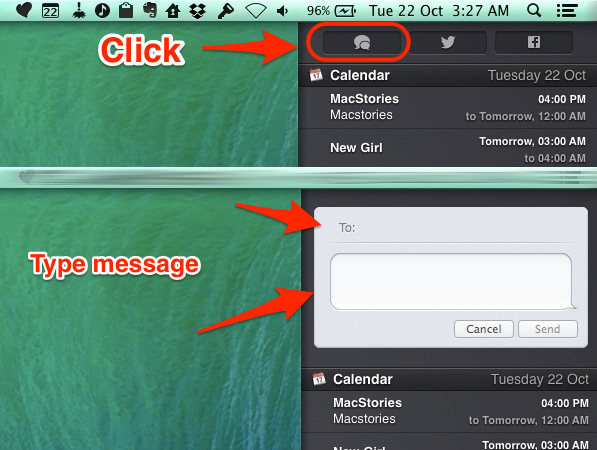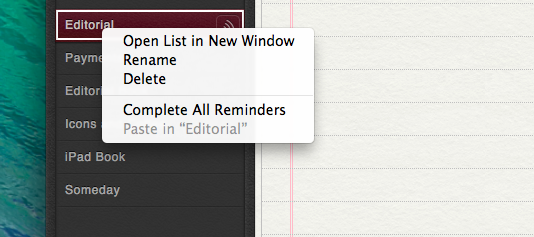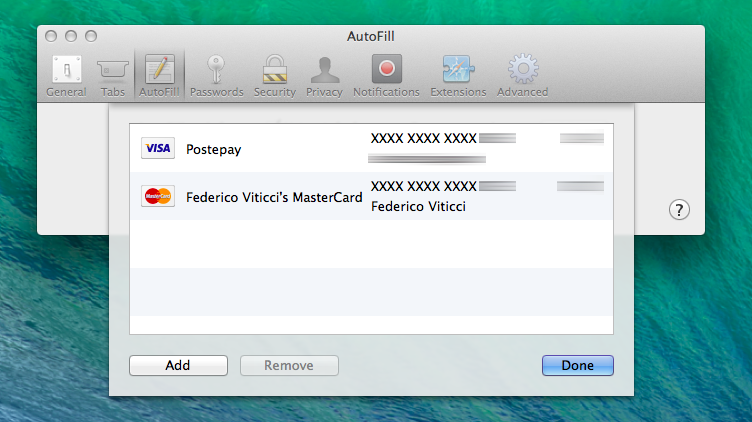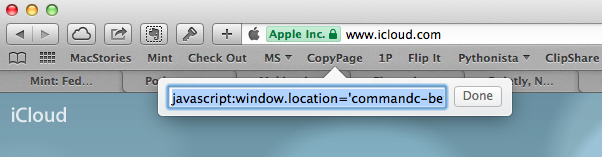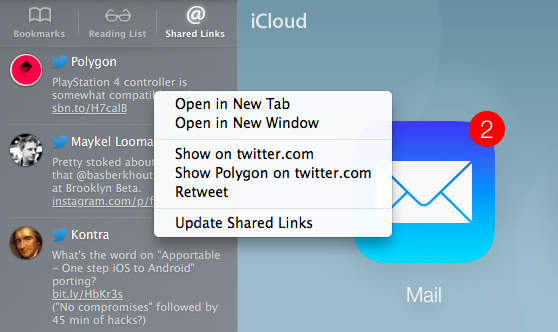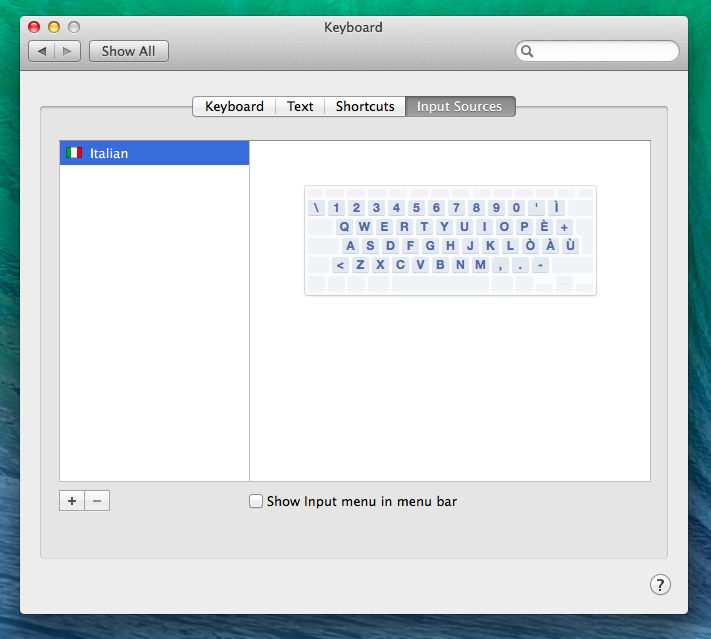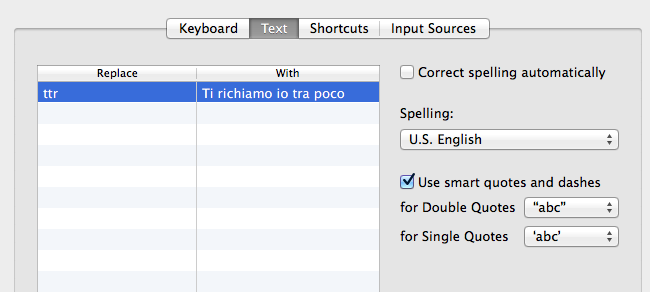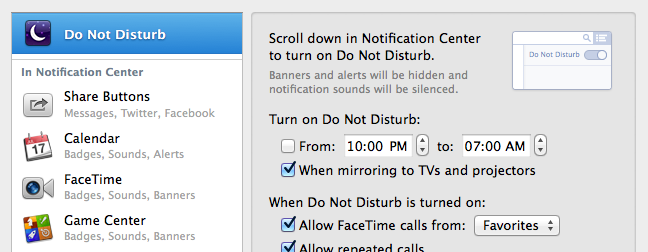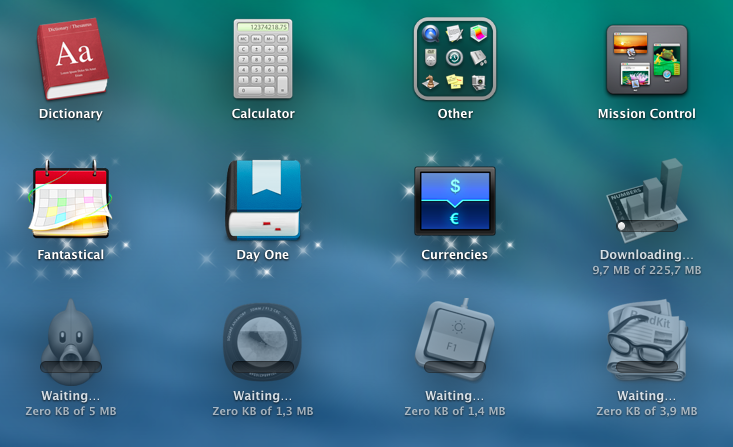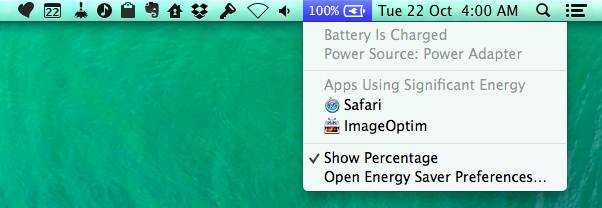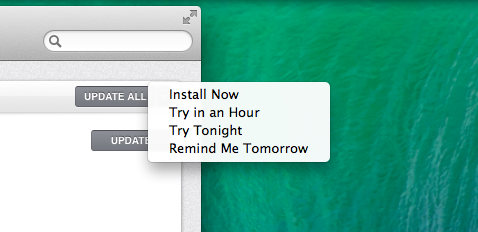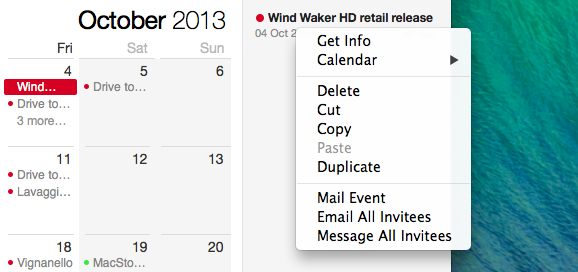Mavericks is the latest version of OS X that builds upon the foundation of Mountain Lion to offer new apps like Maps and iBooks, redesigned system apps, and new energy-saving technologies like App Nap and Safari Power Saver. For power users, Mavericks sports additions like improved multiple displays, Finder tabs, tags, and AppleScript Libraries.
At MacStories, we enjoy finding all the little tweaks and hidden features that come with a brand new OS X version each year. In this post, you’ll find over 70 tips, tricks, and details of OS X Mavericks that we’ve collected throughout the summer since the first beta release the new operating system.
Mavericks’ release was announced today at Apple’s media event in San Francisco, and it’s available for free on the Mac App Store. We will have more articles on Mavericks throughout the week in our Mavericks hub on MacStories.
In the meantime, you can enjoy our collection of tips and tricks to get the most out of Mavericks, and read my article on working with Mavericks.
Quick Links
Finder
The gesture to show the Desktop by holding down your thumb and spreading with three fingers has been reworked to allow for a gradual activation. Try this by holding down four fingers and slowly spreading to show the Desktop.
In Mavericks, there is a new character popover to access emoji and other special characters. To activate it, hit ⌃⌘Space and the popover will appear under your cursor. You can view recently used emoji and swipe down in the popover to show a search field that lets you find a specific emoji by name. You can also access the old-style Special Characters window by clicking the icon next to the search field.
Clicking the triangle next to a document’s name in the title bar now shows a new popover to rename a file, assign tags to it, change its location, and lock it. Tags are auto-completed from existing tags on your Mac. The old version browser is still available under File > Revert To > Browse All Versions….
For Tags, Finder has received a new panel in the Preferences to add new tags, manage them, and configure Favorite Tags (the ones that show up in the Finder’s sidebar and other quick menus).
You arrange items by tag from View > Arrange By > Tags (⌃⌘7).
Tags are shown at the top of a document’s Get Info panel (⌘I). From that field, you can add tags and remove them; Spotlight comments have been moved further down the panel.
You can open a new tab in Finder with ⌘T; you can also merge all windows into a single window with tabs, and move a tab to a separate window from the Window menu.
You can move between open tabs with ⌃⇧⇥ and ⌃⇥.
Like Calendar in Mountain Lion, Reminders dragged to the Finder now get a thumbnail preview that shows the todo’s name and other information. You can even Quick Look these items to see their status (such as “Needs Action” for uncompleted reminders).
If you want to prevent an app from using App Nap, you can hit ⌘I on an .app file in your /Applications folder and then check “Prevent App Nap” under general in the Get Info panel.
You can hold ⌘ and double-click a folder to quickly open it in a new Finder tab.
In the Trash, you can now sort deleted items by Date Added in List view.
The Finder’s List view has new, larger column headers, and there is a new animation when you delete a file in List view.
Finder selections have rounded corners in List and Column view.
If your Home directory, you can now open the View Options (⌘J) and check Show Library Folder to always show your ~/Library in the Finder. No more Terminal hacks!
Contacts
Clicking the + button in the new Contacts app now lets you choose between adding a new contact, a group, or a field to a selected contact.
The app has a new design with three panels; ⌘1 is now Hide/Show Groups under the View menu (it was Groups in Mountain Lion).
Hovering over an address makes a “Show Map” link appear on the right side of the screen; click it, and the address will open in the new Maps app.
You can now export cards to PDF from File > Export as PDF… (a new menu that has also been added to other Apple apps).
Google Accounts now allow for native contact sync in System Preferences > Internet Accounts (what used to be called Mail, Contacts & Calendars).
iBooks
Using File > Move Books from iTunes…, you can import books you have in iTunes into the new iBooks app.
You can right-click on a book in your Library to show a contextual menu with various options like Show in iBooks Store or New Collection From Selection.
You can set ePub line break and hyphenation settings in Preferences > General.
You can right-click a word to show a contextual menu with options for annotations and research in your default browser.
Notification Center
Lock screen notifications can be disabled for individual apps in System Preferences > Notifications.
Notification Center has gained a new battery notification for low power (it replaces the old modal dialog).
Banner notifications now show contact photos for Messages; you can put your cursor over a message notification to quickly reply to it without opening the Messages app.
There is a new Messages button to quickly send a message from the top of Notification Center. Clicking it will open a small compose box similar to the Tweet and Facebook widgets.
There is a new notification for disks that haven’t been ejected properly.
Upon logging into Mavericks for the first time, you’ll get a notification telling you to check out what’s new in Mavericks at this link. https://help.apple.com/osx-mavericks/whats-new
Reminders
There is a new Today view that shows items due on the current day.
You can now right-click a list in Reminders to quickly Complete All Reminders.
Calendars and Reminders are two separate sync options in System Preferences > iCloud.
Safari
You can now tell the browser to avoid preloading the Top Hit in the background under Preferences > Privacy > Smart Search Field.
Safari’s AutoFill settings have a new option for adding and managing credit card information. You can add new credit cards, and Safari will automatically add an icon (Visa, MasterCard, etc) after you enter the card’s number.
A new option in Preferences > Advanced lets Safari stop Internet plugins to save power.
In Mountain Lion’s Safari 6, when you opened a Google search, clicked on a result, and then tried to find that result again in Safari’s History, you used to get a Google redirect URL instead of the result’s direct link. In Safari 7, results opened from Google show up in History with their real URL, and not the Google redirect one.
There are three new shortcuts for the Sidebar under the View menu: Show Bookmarks Sidebar (⌃⌘1), Show Reading List Sidebar (⌃⌘2), and Show Shared Links Sidebar (⌃⌘3).
Right-clicking a bookmark in the Favorites Bar to Edit Address no longer takes you to the bookmarks manager. There is a new popover to edit a bookmark’s URL without leaving the webpage you’re viewing.
You can right-click a shared link in the Sidebar to show a contextual menu to open a link in a new tab or new window, update shared links, and, for Twitter links, retweet a tweet and show the original tweet and author on the Twitter website.
System Preferences
There is a new option to use Enhanced Dictation for offline usage and live feedback in System Preferences > Dictation & Speech.
The Language & Text panel is now Language & Region and it has been completely redesigned. The segmented controls at the top are gone and you can now use dropdown menus and the Advanced button to access various settings.
The Input Sources tab in the Keyboard preferences panel has been redesigned to show a preview of a keyboard layout. A preview is also shown when adding a new input source.
Displays can have separate Spaces in Mavericks. To configure the option, you need to check a box in System Preferences > Mission Control.
You can now sync text shortcuts with iOS using iCloud. Shortcuts are available in System Preferences > Keyboard > Text; hitting the space bar accepts a correction, while Esc dismisses the suggestion and inserts the shortcut’s text as it is.
In Mavericks, you can create a keyboard shortcut to quickly compress any Finder item with just a hotkey. Go to System Preferences > Keyboard > Shortcuts > App Shortcuts and create a new shortcut for “Compress” (without quotes). Now, in the Finder, you’ll be able to compress any item just by hitting your shortcut. In Mountain Lion, the menu used to be called “Application Shortcuts”, and adding a custom shortcut for “Compress” wouldn’t work in the Finder.
You can disable iCloud storage on an app-by-app basis in Mavericks. Go to System Preferences > iCloud > Documents & Data, click Options, and check off apps you don’t want to store documents in iCloud. This will also disable the iCloud Document Library that apps show when launched without open documents.
Do Not Disturb has received its own dedicated section in System Preferences > Notifications to allow for scheduling and other option that mirror what is available on iOS.
Go to System Preferences > iCloud > Account Details to allow approving with a security code for iCloud Keychain. In this screen, you can also click Change Security Code… to enter a new four-digit numeric security code and click Advanced to create a random or complex security code.
Apple now refers to spaces as “Spaces” (uppercase) in System Preferences > Mission Control.
The Software Update preference panel is gone. You can now check for updates in System Preferences > App Store.
Mavericks can install app updates automatically like iOS 7. You can disable the option in System Preferences > App Store.
Miscellaneous
The Dashboard has a new background in Mavericks.
Both Launchpad and Dashboard folders are transparent (linen-free) in Mavericks.
The Launchpad has new sparkling indicators for new apps.
When displayed on the sides of the screen, Mavericks’ dock has a new look.
New dictionaries have been added to the Dictionary app (Dutch, Italian, Simplified Chinese-English, and more).
The new emoji popover replaces Edit > Insert Smiley in Messages.
Photo Booth has a new Plastic Camera effect and other effects have been tweaked for this update (such as moon becoming hologram).
The “Find” command now works for finding text inside a specific note in the Notes app.
In Mavericks, every Mission Control item can be dragged & dropped to be rearranged. You can put a full-screen app next to the Dashboard and even move the Dashboard from the left and all the way to the right or in between Spaces.
In the Maps app, you can use the View menu to tweak many visual settings such as labels in local languages, large labels, as well as a useful scale.
You can click the battery icon in the menubar to show apps that are using significant energy and ⌥-click it to view your battery’s condition.
Available updates in the Mac App Store have a new contextual menu to install now or schedule for later. The App Store will show updates scheduled to be installed in a separate section.
The Mac App Store can now show updates installed in the last 30 days.
Location pins “jump” when you hover over them in Maps suggested results (in the sidebar on the right).
The Calendar inspector has been redesigned to have sections that you can click to show/hide.
Automator 2.4 can store documents in iCloud for sync across multiple Macs.
Network Utility has moved from Applications/Utilities to System/Library/Core Services/Applications. You can also open System Information and click Window > Network Utility to open the app.
There is a new Holidays calendar in the Calendar’s General Preferences.
When right-clicking a Calendar search result, the contextual menu now shows new options to email or message all invitees.
In Messages, smilies are now automatically corrected to the corresponding emoji.