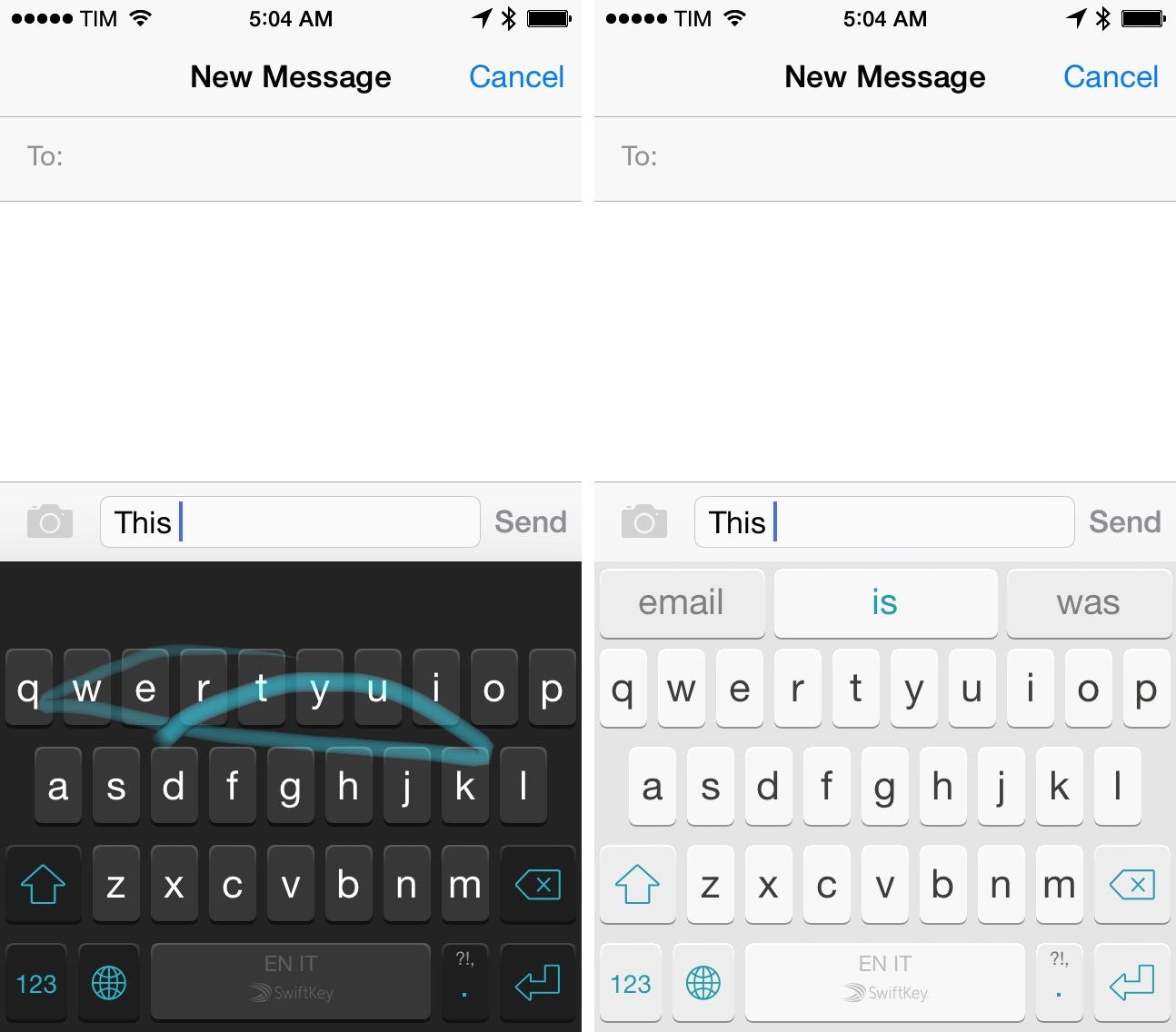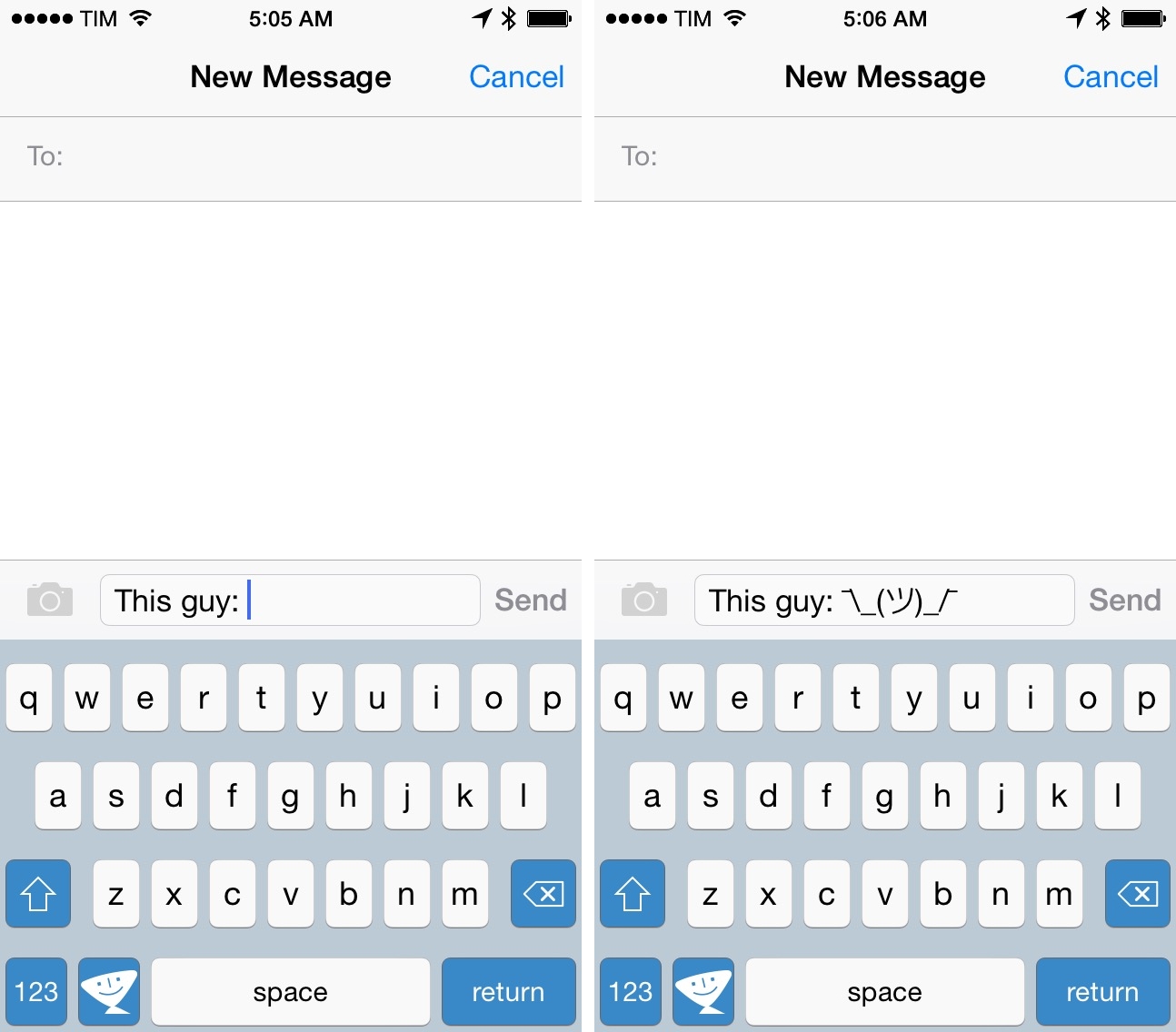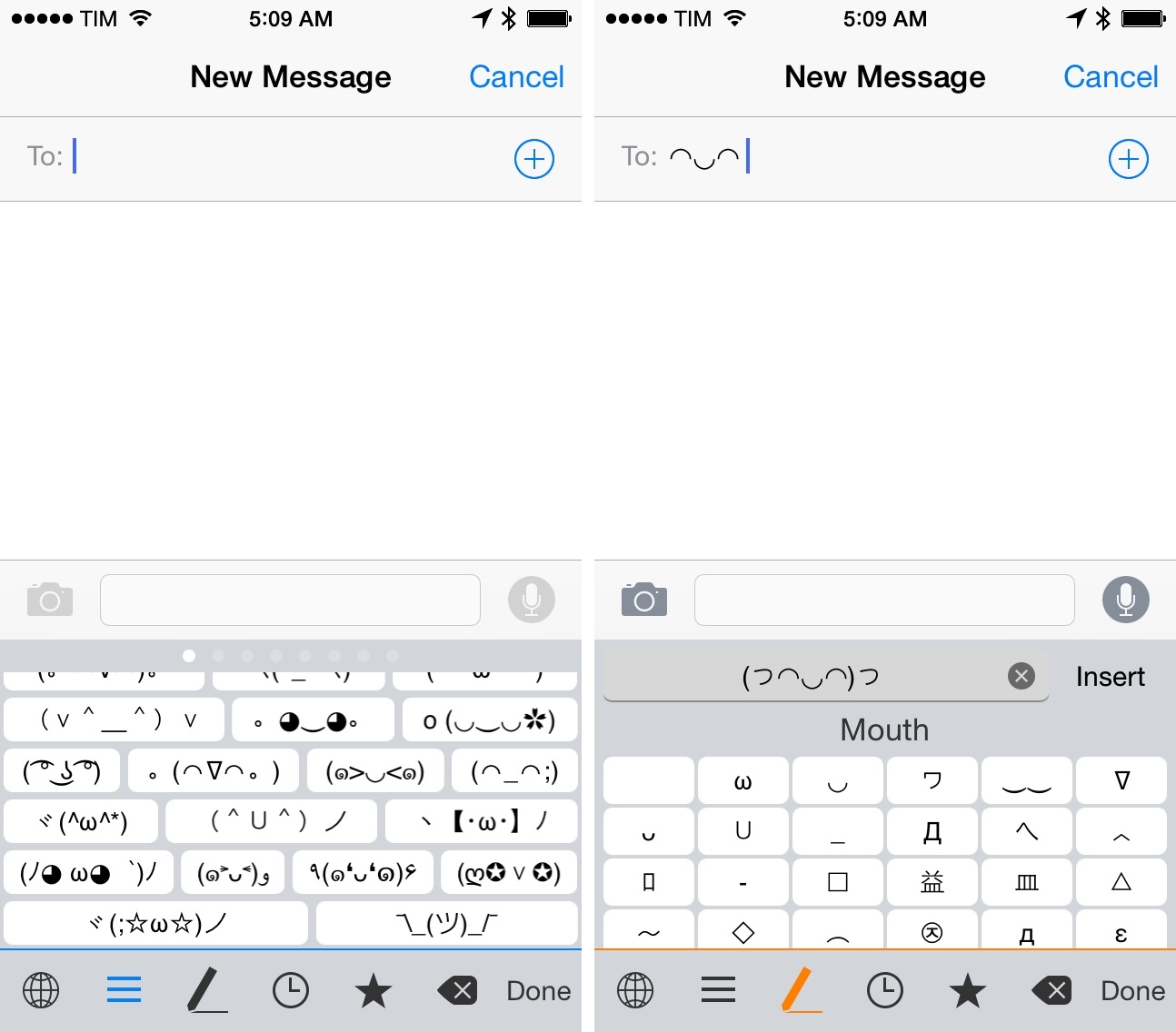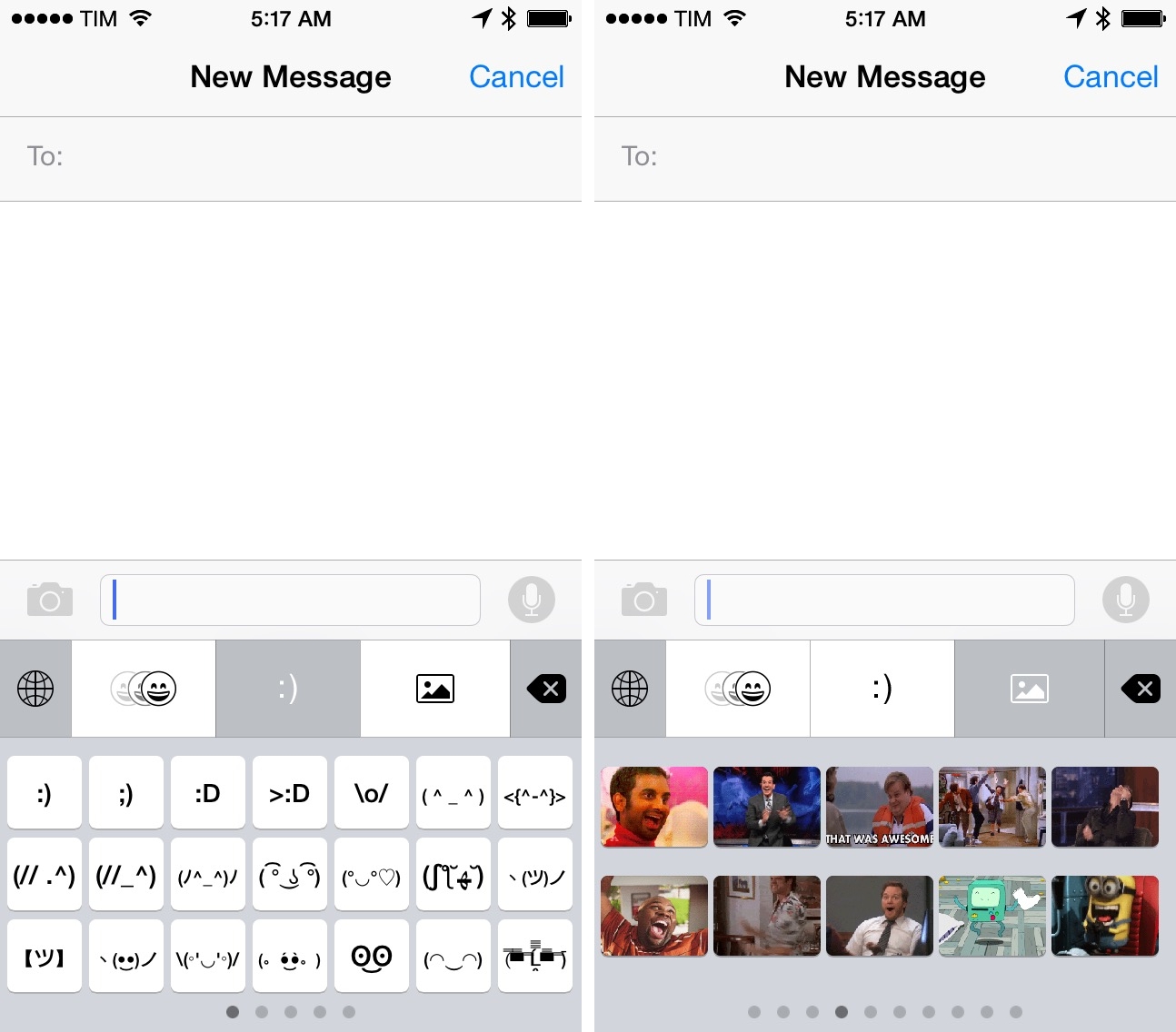Earlier today, I shared my thoughts on custom keyboards in iOS 8 and how I’ve struggled to use a custom keyboard as my primary input method on the iPhone and iPad.
I wrote:
All these limitations can be easily overcome by setting preferences in each custom keyboard and accepting the fact that iOS will often default to the system keyboard due to privacy concerns. And that is absolutely fine: I appreciate the secure model that Apple built to protect customer data as much possible and I like that Internet access needs to be granted manually to custom keyboards.
But from a user’s perspective, this lack of deep system integration, little trade-offs, and increased friction add up over time when trying to use a general-purpose custom keyboard as your only keyboard. At least in my experience, I’ve found it easier to switch to simpler custom keyboards when I needed them rather than keyboards meant to be used all the time.
In addition to the limitations I mentioned in my article, custom keyboards have taken a while to get used to for two main reasons: performance and novelty.
The latter is easily understandable by iOS users: it was never possible to install a custom keyboard on iOS, and having an onslaught of custom keyboards all of a sudden is strange and, honestly, overwhelming. Apple didn’t pick any favorites: instead of, say, choosing big players such as Swype or SwiftKey as launch partners for custom keyboards to test the waters for a public SDK in the future (as they did for share sheets with Twitter and Facebook, for example), Apple decided to let anyone build custom keyboards on iOS 8.
The result is, unsurprisingly, that everyone is making custom keyboards.
Performance issues can be likely ascribed to the early nature of iOS 8 and lingering bugs that Apple hasn’t fixed. In my (many) tests over the past three months, switching to a custom keyboard always required that extra second that you don’t see when switching between native Apple keyboards. Sometimes, keyboards get stuck and you need to “reload their view” by dismissing them; there are still issues with keyboard layouts on the iPad (where, I suppose, modern Apple always has less time to debug and prepare for release) and developers are still figuring out the best ways to load data for a custom keyboard and present it to the user with no delay. Occasionally, you’ll need to re-grant Internet access to a keyboard because that setting can also get stuck.
This is one of the trade-offs Apple needed to accept for iOS 8: give up some control in an area of iOS that’s typically beeen simple and fast to let users customize their keyboards in exchange for some glitches, initial technical problems, and limitations. I’m a fan of Apple’s privacy controls for custom keyboards in iOS 8, and I believe that features not available to developers right now will be added at some point.
The good news is that there’s plenty of innovation happening in the custom keyboard space right now. And so for this article I picked my favorite custom keyboards that I’ve been trying on my iPhone and iPad; I expect this list to grow soon, but, in the meantime, these are some great choices for any iOS user.
SwiftKey
A full-featured custom keyboard for iOS 8, SwiftKey features an impressive predictive engine with personalized suggestions based on your writing style.
SwiftKey, already popular on Android, lets you type in multiple languages at once without switching keyboard layouts because it understands what language you’re writing in. For someone like me who does all of his communications in two languages every day, this is a huge addition and I’m glad that it works as advertised. SwiftKey can seamlessly switch between languages, but that’s only one of the many services offered by SwiftKey to iOS 8 users.
You can type with swipe gestures on the iPhone using SwiftKey Flow, which was strange for me initially but handy (and accurate) for long or complex words. At the heart of SwiftKey, in fact, is a proprietary predictive engine that delivers impressive suggestions and corrections as you type based on your writing style, which the app can either learn with time or by looking at text you’ve already posted on services like Twitter, Facebook, and Evernote. SwiftKey can backup and sync your writing style across devices to let you have a consistent typing experience, and you can switch between a light and dark theme (they both look good, but I prefer dark because it has more contrast).
I’m trying to use SwiftKey as my primary keyboard on both the iPhone and iPad because I find the personalization and predictive features to be vastly superior to Apple’s QuickType.
SwiftKey is available for free on the App Store.
TextExpander
Smile’s popular text expansion utility for the Mac has been updated on iOS to include a custom keyboard that lets you expand text in any app directly from the keyboard.
Before iOS 8, third-party apps that wanted to support TextExpander needed to include an SDK that required manual user setup in order to start working. With iOS 8, TextExpander can now insert expanded text in any text field supported by custom keyboards – with the same sound effect that you’re used to hearing on OS X as well.
TextEpander’s custom keyboard works as a full QWERTY keyboard with support for auto-capitalization and auto-correction. The big feature is snippet expansion: it works with your existing snippets configured in the main TextExpander app and it expands abbreviations as you type, but it won’t insert fill-in snippets.
I’m not sure about Smile’s tap targets on the keyboard: I end up with more typos on the TextExpander keyboard than others, but the issue is less prominent on the iPad. Overall, though, I appreciate Smile’s decision to keep the keyboard simple and focused on one core feature. I’ve been using the TextExpander keyboard to save time when entering repetitive text on a daily basis, so even if not perfect just yet, I’ll take the ability to enjoy TextExpander snippets over initial bugs any day.
TextExpander 3 for iOS 8 is available on the App Store.
Kaomoji
Developed by Ulrik Flænø Damm, Kaomoji is the craziest keyboard I have.
If you’re not familiar with kaomoji, they’re cute little characters made of ASCII and created in Japan – they’re like primordial emoji based on plain text, and they cover a wide range of emotions and situations.
The Kaomoji keyboard lets you swipe through multiple pages of kaomoji characters that you can quickly enter on screen just by tapping. You can long-tap characters to save them as favorites (they will sync across devices with iCloud) and you can access your recently used kaomoji at any time. There’s also a handy tool to design your own kaomoji, which shows sections for arms, eyes, and other body parts that you can tweak to assemble a monster or a fun new character.
Kaomoji will be available for free on the App Store with an In-App Purchase to unlock more characters (currently propagating on the App Store – website).
Gifmoji
Gifmoji is a custom keyboard for people who like GIFs and emoji.
The keyboard is organized in three sections. First, you can view and copy animated emoji - they’re standard emoji characters, but they’re animated. You can then browse a selection of popular kaomoji, and, last, you can view popular GIFs by category. There are GIFs for “no”, smiling, crying, and other common Internet emotions and memes that you can share with your friends. Gifmoji doesn’t support direct insertion of GIFs into text field – you’ll have to tap an item to copy it, then paste it.
According to developer Taber Buhl, a lot more features are coming to Gifmoji – personally, I would like to see a larger GIF directory and the ability to load my own GIFs (think GIFwrapped, in a custom keyboard). Gifmoji is an amazing idea (GIFs that are just one tap away!), and I hope that it gets more options soon.
Gifmoji will be free on the App Store (currently propagating on the App Store – website).