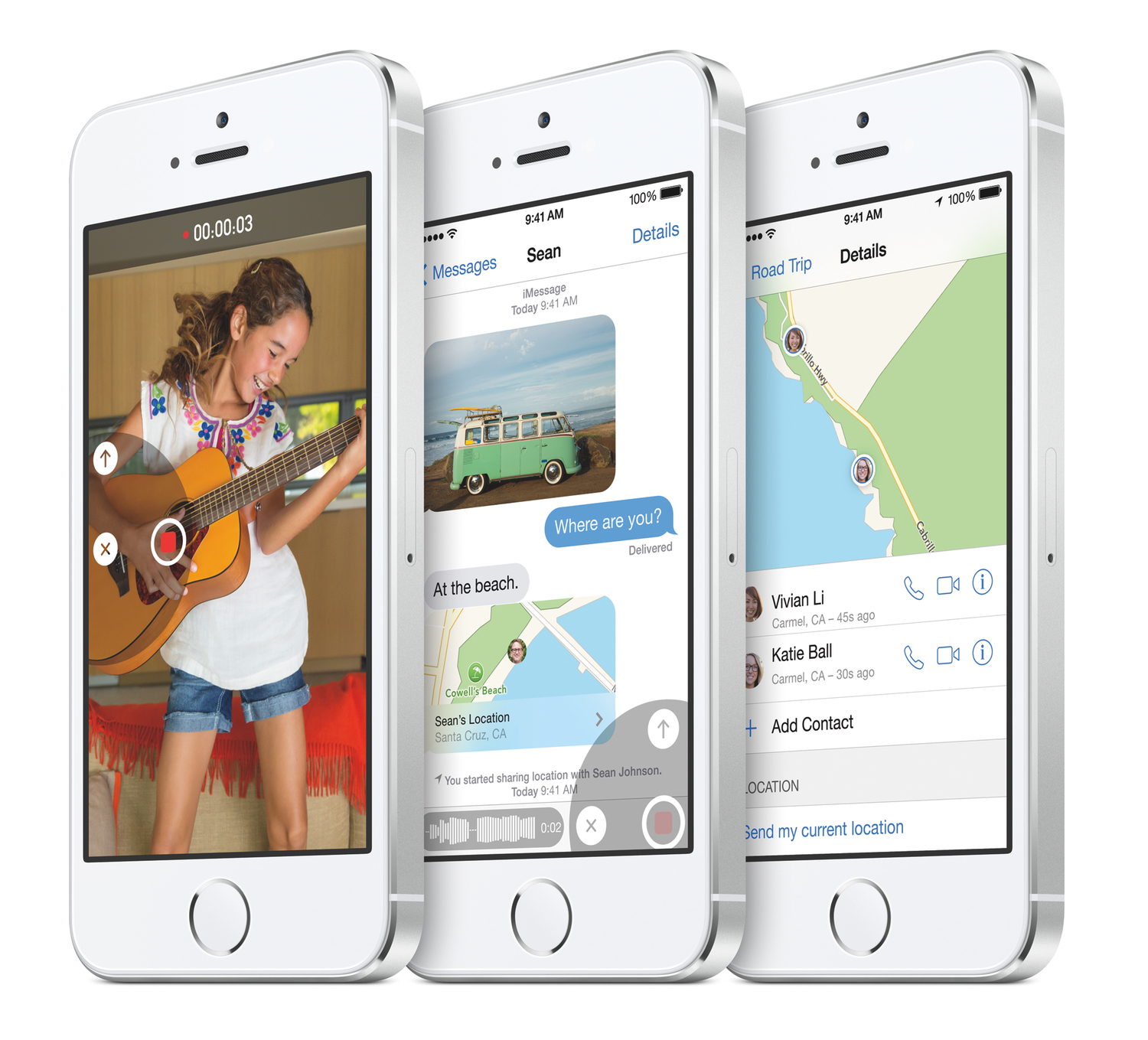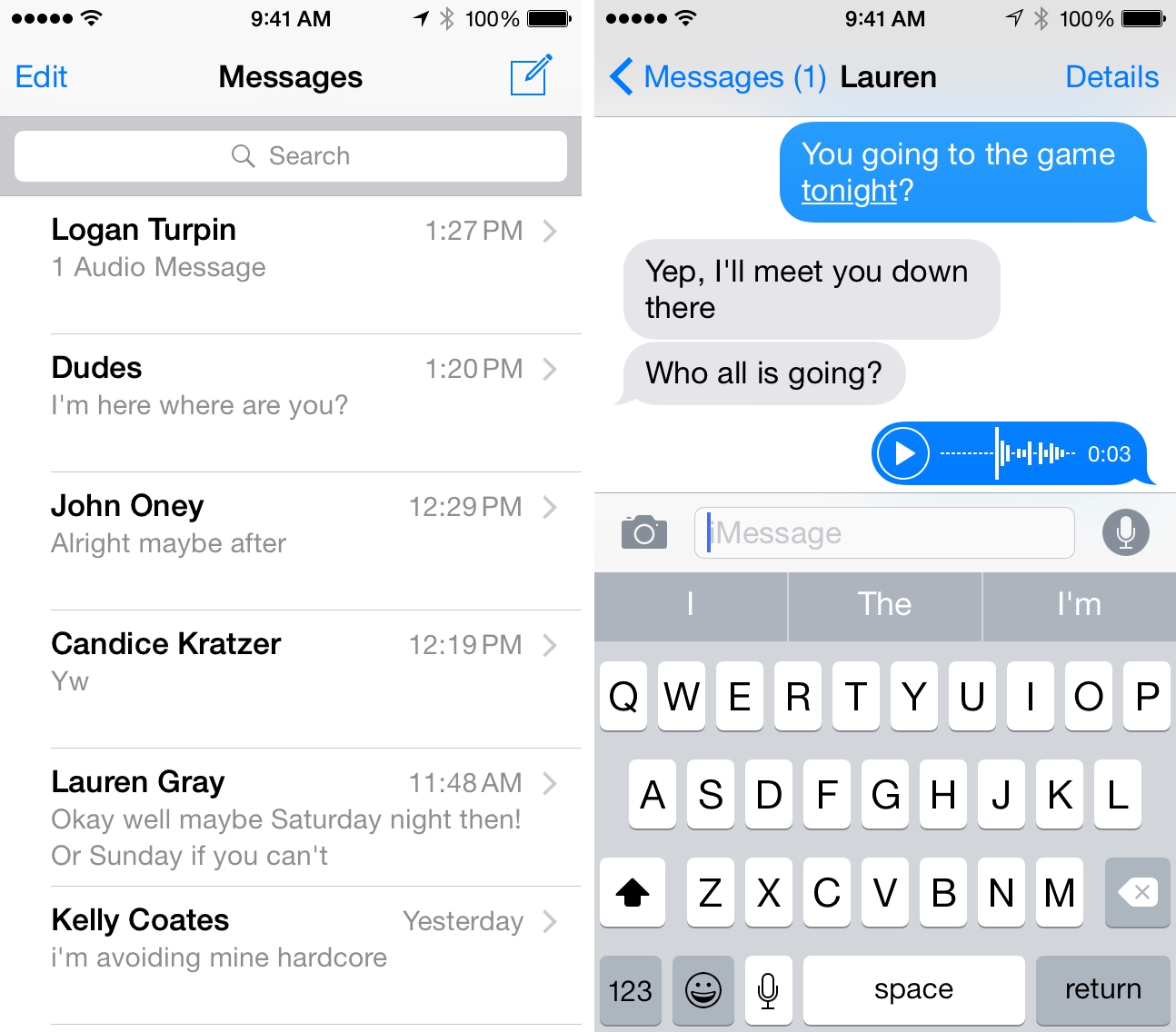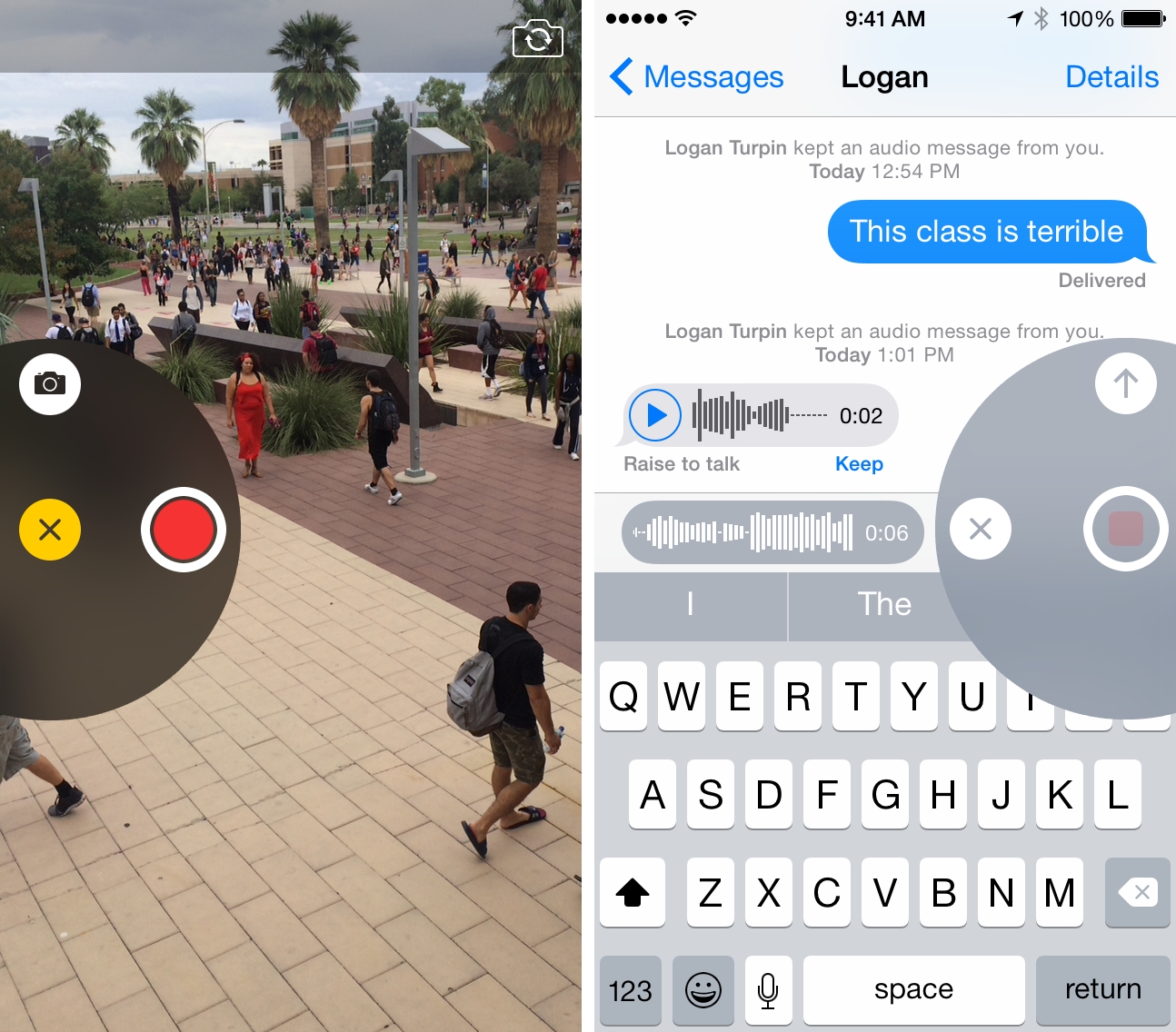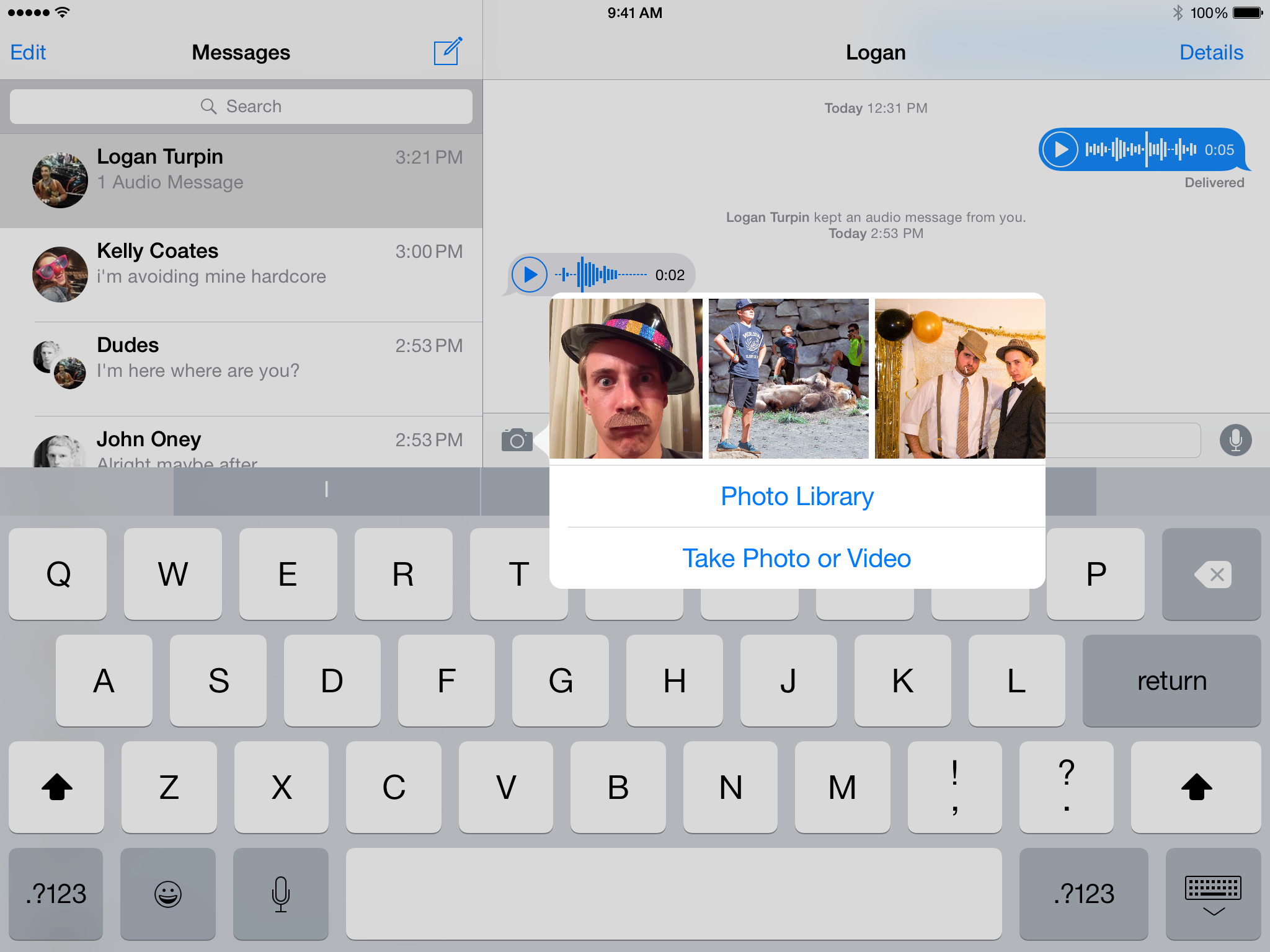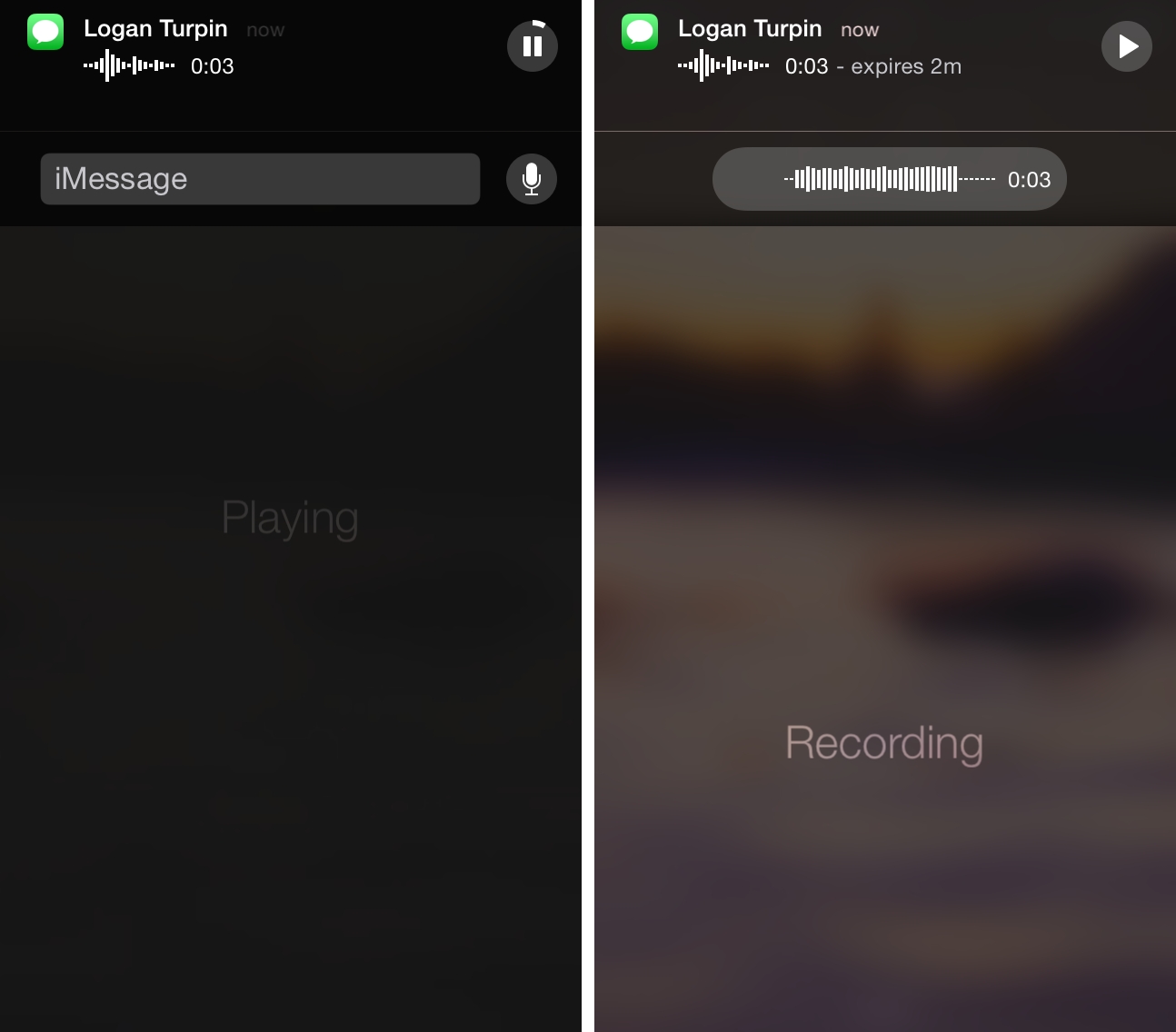Messages for iOS 8 is a feature packed update to what Apple claims is “the most-used app on iOS”. More than simple features, however, Messages for iOS 8 represents a fundamental change in the way Apple wants us to view interacting with friends through our devices. From voice messages to quick camera shortcuts to integration of a simplified Find My Friends in the new Details view for conversations, Apple wants Messages to be about more than just text.
Visual, textual, auditory, and (for lack of a better word) geographical. Messages now spans four mediums of communication, enabling interactions with friends and family to become far more personal and information-rich. Telling someone about a concert you’re at? Instantly send them a quick photo or video from the performance. Need to console or congratulate someone close to you? Speak it and let the recipient hear all the emotion conveyed through voice. Running late to meet a friend? Share your location for an hour so they can see how close you are. And of course, if it’s a text message that best fits your needs, you can certainly still send those too, just as easily as ever.
Easily. That’s really been the key to the rise of the text message as the world’s favorite medium of communication. Phone calls are hard. They have strict requirements: your time and your attention, two things which are in high demand and low supply in today’s fast-paced, Internet-obsessed world. Location sharing is hard. In the past it has required downloading an entirely separate app which needs to be opened and navigated through each time you want to share your location with someone new. Furthermore, the only option was to share your location forever, greatly restricting the number of people you are comfortable sharing such information with. Taking pictures and videos seems pretty easy these days, but the process of getting the camera open and the picture taken and then getting that image into a text box in messages before finally sending it out has been annoyingly unintuitive in the past.
With Messages for iOS 8, Apple has put a great deal of effort into removing the friction from all of these methods of communication. The only way for any medium to become more widely used is to make it as easy as sending a text. This is why Snapchat has gained so much popularity: take a photo, choose who to send it to, tap the arrow. No friction. No pop up asking if you want to “take a photo or video” or “choose existing” or “cancel”. (I do want to take a photo… I want to take it right out of my camera roll. Crap, now the camera is open… Time to hit cancel and start over.)
Obviously, Messages can’t be quite as straightforward as Snapchat if it includes more mediums of communication than just photos and videos. What it can do, however, is make every medium available from the same screen, with distinct and easily recognizable icons, and able to be sent with a single tap. This is exactly what Apple has done with Messages in iOS 8, and it’s done so without ruining the app’s moderate simplicity or cluttering its interface.
The Interface
Messages has always been a fairly simple app: a “Home” view comprised of a list of conversations opens into a conversation view for whichever item from the list is tapped. With Messages for iOS 8, Apple has incorporated all the new features without adding any extra complexity onto these two main interfaces. The greatest navigational change is the addition of a third prominent full screen window, the “Details” view, but even this was added without cluttering the main interfaces with more buttons (it simply absorbed the functionality of and replaced the old “Contact” button in the top right of conversations). The Home view itself has remained largely unaltered. Nearly all the new features are found when you tap on an item in the home view’s list and enter into a conversation.
At first glance, the conversation view looks pretty similar as well. The only changes being the aforementioned swap of the “Contact” button with the new “Details” button, and a new voice message button (an icon in the shape of a microphone) on the right side of the text box (opposite the camera icon). The positioning of the voice message button has been cleverly implemented: it replaces the “Send” button, but only when there is no text in the text box. In previous versions of Messages, the Send button was always there, but disabled and grayed-out while the text box was empty. Now it at first appears to be gone, but as soon as you start to type the microphone is replaced by the standard Send button until you send your message.
Before we get into the changes and additions to the input methods, let’s take a look at the new Details view.
Tapping “Details” in the top right of any conversation will open a brand new window with quite a few useful features. As I mentioned before, location is one of the core new functions Apple has pushed into Messages. Find My Friends, previously a dedicated app and the only way to manage the sharing and viewing of locations amongst your friends, has been simplified and integrated into Messages. Instead of a central place from which you can access any of your friend’s locations, you now access locations by opening the conversation of the friend in question and bringing up the Details view. If this friend is currently sharing their location with you, it will be displayed on a map which takes up about half the screen. To enlarge the map and allow scrolling and zooming, just tap it to open it in a full window.
Beneath the map is a bar with the contact’s picture and name, and buttons on the side to call, FaceTime, or open their contact card. You can also find their location represented in text in this bar.1 If this friend is not sharing their location with you, the map will simply not exist, shifting everything up and making the contact bar the top item in the window.
Beneath the contact bar is a section labeled “Location”. This includes two buttons: “Send My Current Location” and “Share My Location”. Tapping the first will send your current location to the contact in the form of a pin, which your friend can then tap to see where you are or to open directions to your location in the Maps app.
The second button will reveal three options: “Share for One Hour”, “Share Until End of Day”, and “Share Indefinitely”. These buttons do exactly what they sound like they would do. If you choose one of the first two then your friend will now be able to see your location for only the chosen time interval by opening the details view in their own conversation with you. Once the time has elapsed the map will no longer appear and they can no longer access your location. If you choose to share your location indefinitely, it works just like Find My Friends has in the past, and until you change that setting your friend can open the details view and see your location any time they want.
Below the location buttons is a switch labeled “Do Not Disturb”. As you would expect this acts exactly like the system-wide Do Not Disturb button, except only for specific conversations. As long as the switch is turned on you will not receive notifications for the conversation in question, although your phone will still receive any messages sent to it and store them for the next time it is opened. Any conversations which have Do Not Disturb turned on will have a small moon icon in their top left corner on the Messages Home view list, so you can see at a glance which conversations have been muted. Since there is no single button to unmute all conversations, the icon will help insure you don’t forget that a friend’s conversation is set to Do Not Disturb, and inadvertently miss an important message from them.
The final item on the Details view is one of my favorite parts of the new Messages app: an infinitely scrolling list (that is, it continues to load more content and let you scroll through until you get to the end) of every attachment ever exchanged between you and the friend in this conversation.
While I know many people delete their conversations regularly, I personally have always preferred to keep mine around, “just in case I ever want to look back at them”. Of course, in actuality the likelihood of me scrolling all the way back through hundreds of messages with an old friend is fairly low – I just never have the time (nor do I have the patience to wait for the loading circle to spin each time I reach the top until I get to the beginning and can start reading downward). However, this new feature has introduced a new way to achieve a similar effect.
Instead of looking at all the messages, I can look back through all the attachments that I ever exchanged with a friend. This is something that was very difficult to do in previous versions of Messages, but now it only takes a few scrolls to go all the way back and see the first photo I sent to an old friend. When I first discovered this feature I spent over an hour fondly reliving old memories through all the photos and videos I had sent to my friends during the past few years. If you hoard your old messages too, and send any attachments to your friends, I’m sure you’ll love this feature as much as I do.2
Group Messages
Opening the Details view in group conversations brings up a window with a few distinctions from the individual conversation Details view.
First off, while Do Not Disturb works the same way for group and individual conversations, it is a far more useful feature for group messages. We’ve all been in that group message where two or three friends start talking about something no one else wants to hear about, yet everyone is helplessly dragged along for the ride. With Messages for iOS 8, these days are finally over. Flip the switch to activate Do Not Disturb and let your friends chatter away while you maintain your peace of mind. The messages all still come in, so you can always catch up with what was said later on.
If you don’t want to catch up later, and in fact never want to be a bothered by this group message again, I have even more good news for you: Messages for iOS 8 will finally allow you to permanently leave a group message. Simply tap the red “Leave this Conversation” button, confirm your intent, and bid farewell to unwanted group message hell.
There’s one more awkward and annoying social situation Apple is putting an end to with Messages for iOS 8: the group message that leaves someone out. Anyone who has started or been included in a group messages with more than a few people has experienced the awkwardness of forgetting to add someone to the conversation. To remedy this, you have to create an entirely new group message and inform everyone that they should now only reply in the new one. Thankfully, this problem is also no more, as we can now tap the “Add Contact” button at the bottom of the list of contacts in any group message’s Details view to easily add a new person into the mix without remaking the entire conversation.
A slightly hidden feature in the group message Details view is that you can pull down to reveal a “Group Name” text box, which is located above the top of the view when you first open it. Enter a group name and rather than identifying the group by the list of numbers and contacts associated with it, Messages will instead display it by name. This is just another way the new Messages reduces the confusing nature of group messages and makes them less of an annoyance to everyone involved.
Finally, the location services on group messages can be quite useful as well. After discussing a place to meet, you can all share your locations with the group for an hour shortly before arrival. Now everyone can see where everyone else is and how close they are, and make sure they’re going to the right place. It might even help hold notoriously late people (like myself) accountable for their timeliness, since their friends can yell at them if they don’t appear to be leaving early enough to arrive on time for a gathering.
Input Methods
Returning to the main conversation view, the last two changes to Messages are arguably the most important of all. The new voice message button and the updated camera button combine with the old text box to form the foundation for Messages’ new direction. Visual, textual, and auditory; three mediums all accessible from the same place, all able to be sent with a single tap.
As I mentioned before, the camera button used to take quite a few more than one tap to get from the initial intent to a sent photo or video. With Messages for iOS 8, Apple has introduced a new method for taking photos or videos: simply tap and hold on the camera button to open a new, simplified camera interface, then slide your finger up to take a photo, or to the right to take a video. Once you’ve recorded what you wanted or framed the shot properly, just let your finger up and the photo will be taken (the video will already have been taken while you were holding down) and will automatically be sent to your friend without any further input. This new interface greatly simplifies the process and eliminates much of the friction previously associated with sending quick shots or videos through Messages.
While the new interface is great once you fully understand it, it can seem a bit nebulous at first glance. Tap and hold on the camera icon and a small semicircle will expand out around your finger. As the circle expands, the rest of the view will fade into a full screen stream from your camera. Now, directly beneath your finger and within the semicircle, is an “X” icon, directly above it is a camera icon, and to its right is a red circle with a white border. From here you have a few different options: if you slide your finger up onto the camera icon, as soon as you let go a photo will be taken and immediately sent. You don’t get to review the photo before sending it, it just happens automatically. If you instead slide your finger to the right, a video will start to be taken. As soon as you begin recording video, the camera icon turns into an up arrow. When you’re finished recording, release your finger from on top of the red icon and you will get the opportunity to play the video back before you send it. If you don’t want to play the video back before sending it, you can slide your finger over to the up arrow and release from there to both stop the recording and send it automatically.
There’s also one more option within the new quick camera interface. If you don’t want to have to keep your finger on the screen the whole time you are recording or framing a shot, or if you want to flip the camera to the front/rear facing one, you can let your finger up from on top of the X button before you have swiped to video or camera. This will not dismiss the view, it will just free up your finger so you can tap the camera flip icon in the top right, or just see better. Now tap the photo or video icons to record or take a picture instead of sliding to them.
One problem I ran into when using this new interface over the last few months was that I often wanted to send my photos or videos with accompanying text. Of course, it’s not too difficult to just type the message and send it right before or after sending the photo or video, but then your friend gets two notifications instead of just one. There’s no solution to this within the quick camera interface – it will always send the file without giving the option to send a message alongside it. You can still get the old functionality though, you just need to single tap the camera icon instead of tapping and holding it. This brings up a menu with a few options, similar to the old way it worked before iOS 8. Above the menu however, you’ll find an extremely useful horizontal scrolling row of thumbnails from your photo library. I’ve found that quite often if I’m attaching a photo from my library, it’s the newest or one of the newest photos to be added. This makes the thumbnail row a fantastic shortcut. Just scroll to find the photo you want, tap it, and choose to send it immediately or add a comment. You can also select multiple thumbnails to send more than one photo at once. Choosing to add a comment will put th photos into your text box and allow you to send text alongside them in the old manner.
If your photo isn’t one of the first in your library, you can still choose the “Photo Library” option below the thumbnail row to open the standard image picker interface, or you can choose “Take Photo or Video” to bring up the standard camera interface instead of the quick shot interface. This interface will always place the photo or video into your text box before sending, so if you ever want to add a comment to a photo or video that you’re taking with the camera, this is the way to do so.
I think the new changes to the camera functionality in Messages are great overall, and make sending photo or video messages much easier and simpler. That said, there should really be a way to review photos before sending them in the quick shot interface, and there should also be an option to add a comment to those quick shot photos and videos.
The final addition to Messages for iOS 8 is the microphone icon on the right side of the text box. This icon will, not surprisingly, send a voice message. The functionality of it is very similar to that of the camera icon, except there is no single tap function, so you must tap and hold. As soon as you do so, a semicircle will expand around your finger (although the rest of the interface stays the same) and the phone immediately begins recording audio. When you’re finished recording, you can release your finger from where it started, right on top of the microphone, to stop recording and allow you to play it back and listen before it is sent. If you just want to send the message immediately, you can instead slide your finger upwards to the up arrow icon and it will send right away. If you decide not to send the recording at all, swipe left and release on the X button to cancel and delete it.
There’s another way to send voice messages as well, and it’s become the only way that I send them. With the conversation you want to send a voice message in open, you can simply hold the phone up to your ear, as if you were making a phone call. The screen will turn off and you will hear a beep signifying that the recording has begun, after which you just talk into the phone like you would on a regular phone call. When you’re finished recording, take the phone from your ear and the message is automatically sent.
On the receiving end, when your friend responds with a voice message and you want to listen, you can hold the phone up to your ear again. If the last message in the conversation is an unplayed voice message, it will play back through the earpiece instead of the speakers. Let your phone down for a moment and then bring it back up and you can instantly record a response. The result is the speed and human connection of a phone call combined with the respond-when-you-can convenience of a text conversation. As a bonus, the process looks less weird to bystanders since talking to a phone held to your ear is more accepted than holding it in front of you and talking. One last great touch: you can use this method directly from the lock screen. If a voice message comes in just hold your phone to your ear to hear it play, then go down and back up and record and send your response without ever unlocking your device.
Settings
One thing to keep in mind when sending and receiving content in Messages for iOS 8 are the new settings for managing attachments. Located in Settings > Messages, you’ll find three new options: Message History, Audio Messages, and Video Messages. Each gives choices for how long you wish to keep messages around before they are deleted from your device.
These settings have the potential to solve the problem of Messages taking up huge amounts of space with old files. The Messages History setting will let you set a time period for every message sent to you to be deleted. If you pick 30 days, then the moment a text, image, video, or audio message hits 30 days old, it will be automatically removed from your device. 1 year works the same way, while “Forever” (the default) will revert the app to its classic style of never deleting anything unless you do so manually. The audio and video messages setting are a little sparse for my taste, only giving you the options to have audio or video messages expire from your device after two minutes (the default), or never. “Expiring” means they are completely gone and irretrievable, which is why I wish there were more options for time intervals. That said, anytime an audio or video message is sent to you, a small text button appears under it with the word “keep”. You can tap this button to manually override the setting and choose to permanently keep the message.
Conclusion
Messages for iOS 8 is an excellent update to the most used app on iOS.
With great new features that allow for more personal interactions with your friends, Messages seeks to more fully bridge the gap between physical and digital communication. Easier, time restricted location sharing will make the whole process less socially taboo and more convenient, allowing us to better coordinate get-togethers or make sure a friend isn’t on their way to the wrong restaurant. Quick shot photos and videos make it fast and simple to show your friends what’s going on around you, and the expiration date on those video messages means you no longer need to worry about the files eating space on your devices. The new voice message system allows us to recapture the more personal nature of interacting with our voices while maintaining the convenience of responding only when we have time instead of having to stop whatever we’re doing to have full conversations over the phone.
With Messages for iOS 8, Apple wants to change the way we communicate with the people we’re closest to, making the integration of technology and our lives increasingly natural and ever more personal.