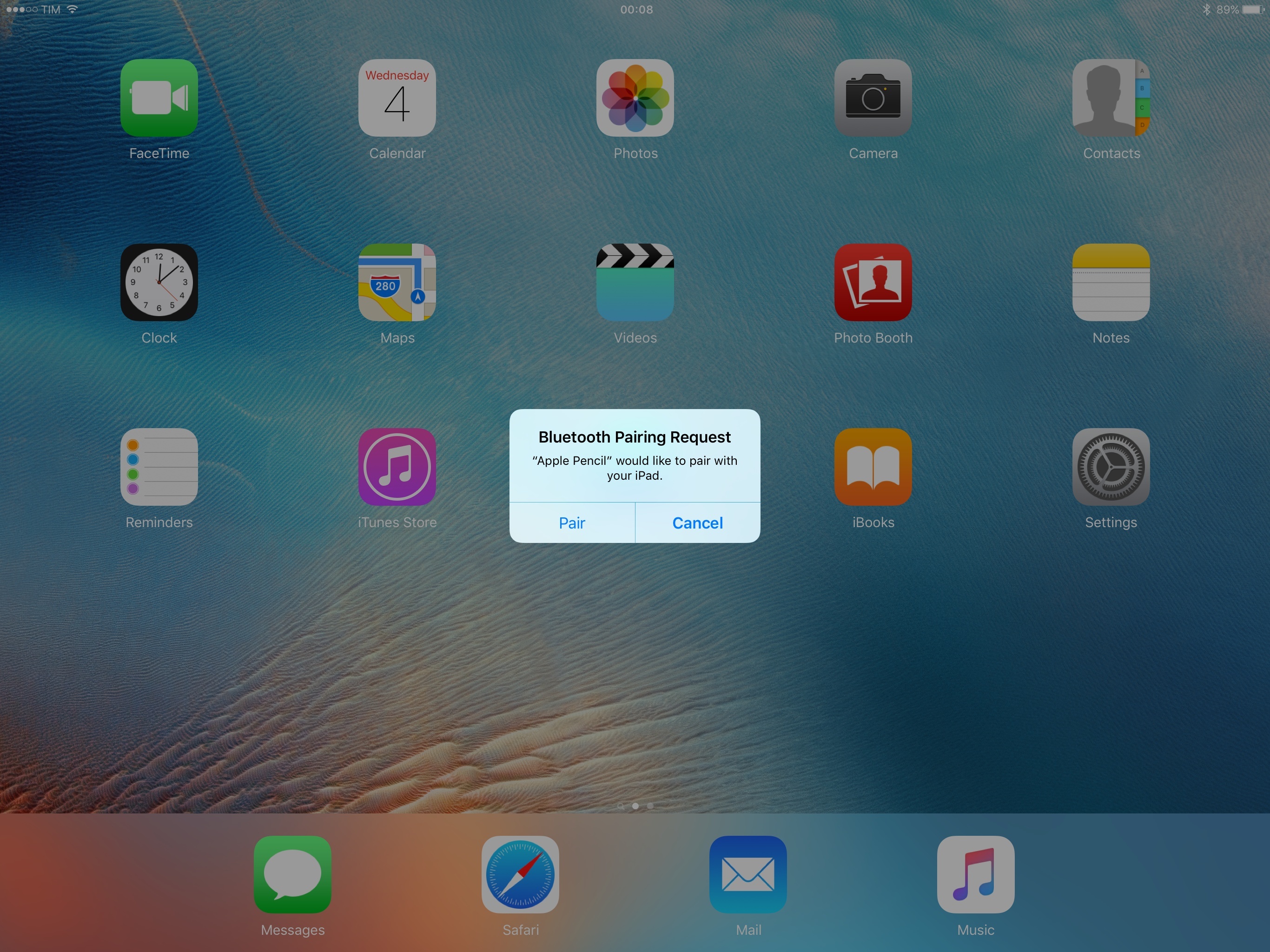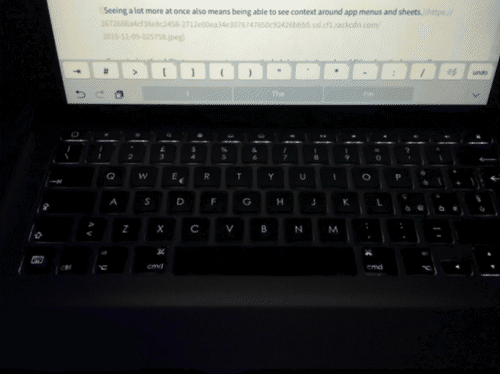A fundamental part of the iPad Pro experience is the new range of accessories created by Apple and the framework the company has opened up to third-party manufacturers with the Smart Connector.
While Apple has been making iPad accessories since the very first iPad, the new Smart Connector has allowed the company to rethink how an external keyboard should connect to the device and interact with iOS, and they’re giving third-parties the ability to do the same with new types of accessories. Meanwhile, the Pencil marks Apple’s debut in the field of pens and styli for iPad, with several unique twists.
Alongside an iPad Pro review unit, Apple also provided me with an Apple Pencil, a Smart Keyboard, and, to my surprise, a Logitech CREATE keyboard case that connects to the device with the new Smart Connector. Because I don’t plan to use these accessories on a daily basis (I’m not an artist, I rarely have to sketch and annotate documents, and I mostly use the software keyboard when writing articles), I have collected a few thoughts in this standalone article.
You can find my impressions below.
iPad Pro Accessories Review: Connected Episode & Making Of
In addition to my iPad Pro review and this article, we’ve also discussed the iPad Pro and my experience with the device in a special episode of Connected on Relay FM. You can listen here.
Club MacStories members will also get access to a ‘Making Of’ post about my iPad Pro review in a special issue of MacStories Weekly later today. You can become a Club member here.
If you sign up after the newsletter has been sent, email us at [email protected] and we’ll send you the issue manually.
Apple Pencil
First, allow me to get this out of my system: the Apple Pencil is not the iPad Pro’s primary input system. It’s an accessory, and it’s not a replacement for multitouch. If you see someone tweeting sarcastically about the famous Steve Jobs video on the iPhone and the stylus, they blew it. The Pencil is an optional accessory that gives you additional precision when you need it for specific tasks, such as drawing, annotating, or manipulating fine lines and points on the screen.
The Apple Pencil feels great in the hand, it’s taller than I expected it to be (it’s really the size of a pencil), and its performance on screen is phenomenal. The Pencil connects to the iPad Pro via Bluetooth and it takes advantage of the Coalesced and Predictive Touches APIs introduced with iOS 91, but the iPad Pro’s screen has also been engineered to double the refresh rate and scan for input at 240Hz to further minimize latency (I covered this topic in depth in my iOS 9 review here).
On top of this, the Pencil has pressure sensitivity built-in and it can detect the angle you’re holding it, so apps can switch from pencil or brush rendering to, say, lighter strokes, subtle shading2, or thicker lines – like when you tilt a real pencil or press it firmly against paper. You can pair a Pencil with the iPad Pro simply by removing the cap, plugging its Lightning connector into the device, and accepting the pairing request. The cap itself snaps magnetically onto the Pencil, which is a nice detail, and you can also remove the tip and replace it with a new one if it’s worn down too much. Apple includes a replacement tip in the box, and I’m a fan of the small tip that allows for fine strokes and small handwriting.
I’m not an artist and I can barely draw a stick figure, but the Pencil had me smiling the first time I tried it and the feeling has stuck with me for the past week. As you draw in the Notes app, lines follow the tip of the Pencil closely, and if there’s any latency, it’s small enough not to be a problem. The Pencil’s rendering on screen is far superior to any other iPad stylus I’ve tried before, and, as others have said, palm rejection is nearly perfect. In testing Pencil with my girlfriend (who can make some pretty sweet drawings), I noticed that iOS would have the occasional line accidentally drawn by the back of her hand; I’d say that Apple has managed to achieve a solid 90% palm rejection with the Pencil, which is impressive.3
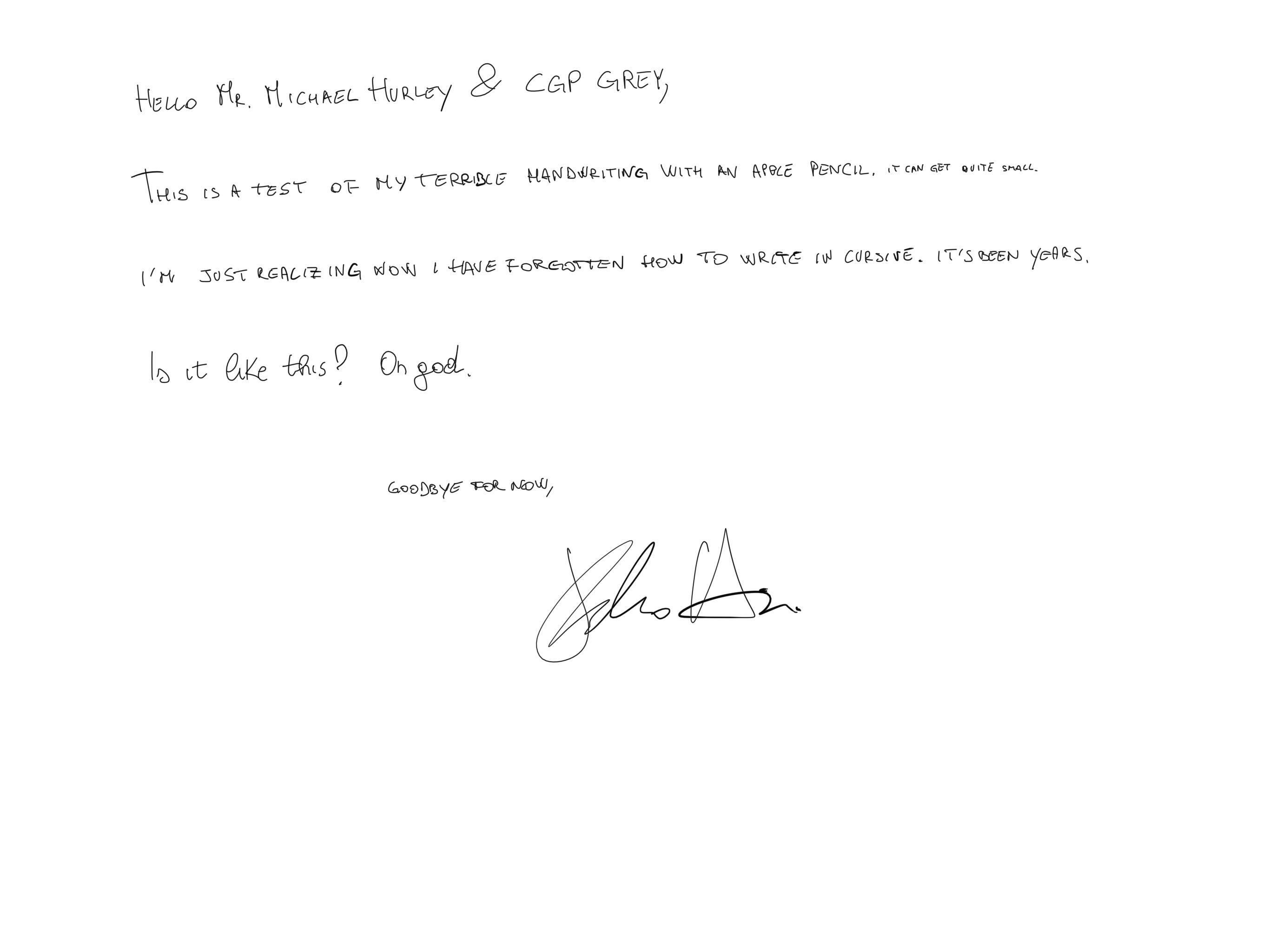
My handwriting is terrible, but as you can see ink can get quite small in Notes, allowing you to control finer details with the tip of the Pencil.
Drawing and writing with the Pencil on the iPad Pro’s screen feels delightfully natural and smooth. Unlike other iPad styli, the Pencil is not chunky or cheap – it feels just right, like a real pencil does. Applying pressure to get thicker lines and stronger shading works as advertised, and while I won’t be using it much because my work doesn’t require handwriting or drawings, I can imagine how this will be a big deal for lots of users who have been struggling to find a good iPad stylus and apps with great palm rejection in the past.
It’s quite telling that Tim Cook himself doesn’t like to call the Pencil a stylus:4
“Well, we didn’t really do a stylus, we did a Pencil. The traditional stylus is fat, it has really bad latency so you’re sketching here and it’s filling the line in somewhere behind. You can’t sketch with something like that, you need something that mimics the look and feel of the pencil itself or you’re not going to replace it. We’re not trying to replace finger touch, we’re complementing it with the Pencil.”
If you’re a creative person or someone who needs to annotate documents on a regular basis on the iPad, the Pencil is a must-have.
Some additional details on the Apple Pencil:
Battery life and battery widget. Apple says that a full charge gives you 12 hours of usage with the Pencil. If the device runs out of power while you’re creating something with it, you can plug it into the iPad Pro for 15 seconds to get 30 minutes of use. The Pencil’s battery life is shown in the Batteries widget of Notification Center, and you get an alert when the device has 5% of battery left.
Plugging the Pencil into the iPad Pro. The Pencil somewhat jiggles into the Lightning port of the iPad Pro (or any other iOS device), so I’d be careful with it when it’s charging. You should avoid playing around with the connector and see if it breaks when it’s charging. Thankfully…
…Apple has included an adaptor in the box. It’s a female-female adaptor which you can use to plug in the Pencil on one end, and attach a Lightning cable on the other, so you can charge the Pencil at a desk or anywhere else that’s not the port of an iOS device.
It can’t be used with older iPads. The Pencil is meant to be used with the iPad Pro. I tried plugging it into my iPad Air 2, but I didn’t receive any pairing request by the system.
Can I use the Pencil to interact with the iOS interface? Yes. Once paired with an iPad Pro, you’ll be able to use the Pencil to interact with apps normally through taps and swipes. In fact, using the Pencil as a pointer and interactive tip when the iPad is held upright by a stand on a desk is quite nice. I wish there was a feature to annotate webpages in Safari, though.
Apps that take advantage of the Pencil. Over the past week, I’ve been able to test beta versions of Autodesk SketchBook and Paper with Pencil support, plus Complete Anatomy (the app that was demoed at the Apple event in September). I also tried Evernote, Procreate, and Adobe Photoshop Sketch. Notes remains my favorite for the simplicity of the implementation and appearance of digital ink and graphite, but I also liked the artistic features of Procreate and Adobe Photoshop Sketch. The pen ink in Evernote looks good, and Complete Anatomy uses the iPad Pro’s GPU to great extent (plus, cutting virtual muscles with a Pencil to see what’s underneath them is kind of cool). I’m intrigued to see what other use cases developers will come up with to go beyond traditional sketching and annotations (like Numerics, which lets you highlight and hide numbers in the user dashboard by changing the angle of the Pencil).
Smart Keyboard
The Smart Keyboard took me some time to get used to its layout.
Like the software keyboard on the iPad Pro, the only layout available for now is US English (Apple told me they’re working on more international layouts). For the first two days, I couldn’t type on it – I was constantly getting the keys wrong and struggling with the smaller keys and shorter travel. On the third day, the Smart Keyboard clicked with my brain (no pun intended), and I’ve written the majority of my review on it.
Based on the design of the Smart Cover, the Smart Keyboard aligns and attaches to the iPad Pro automatically with magnets. However, unlike the Smart Cover (which is also available for iPad Pro, alongside a Silicone Case – though I didn’t test them), the Smart Keyboard adds a physical keyboard to the left side of the cover’s panels, which can fold back into the cover when you carry the iPad Pro around. The unfolding process is a bit fiddly at first – especially to understand how you need to fold the cover in what Apple calls ‘Watch’ mode – but you get the gist of it after a few attempts.
The Smart Keyboard uses the new Smart Connector, a three-pin connector that supports both power and data exchange to and from the iPad Pro – no Bluetooth pairing requests, no dedicated keyboard battery necessary.
To do this, Apple has created a conductive material that allows for a two-way exchange through the panels of the cover, with a sheet of nylon etched with metal to make it possible for information to then travel to and from the keyboard. This way, Apple has managed to retain the flexibility of the Smart Cover while also adding data and power exchange into the cover and into the keyboard with relatively minimal footprint.
When folded behind it, the keyboard creates a ridge on the front of the cover that you can see and feel with your hand – it doesn’t look great, but you’re carrying a keyboard with your iPad after all, so that’s a fair trade-off. The bottom of the keyboard is made of the same material of the back of the Smart Cover – so it’ll protect your iPad’s screen when closed on top of it. Alas, the Smart Keyboard can be used in stand mode to watch movies and play games, but it can’t be folded to prop the iPad up slightly and type on its software keyboard in landscape (you’ll need a Smart Cover for that).
The keyboard itself is probably not going to be liked by purists of clicky keyboards, for it’s highly reminiscent of the new MacBook’s keyboard with very little travel when clicking keys, which are also more rounded and smaller. The top of the keyboard is crafted from a custom woven fabric that, besides acting as a cover for the keys, it’s also part of the key mechanism.5 The fabric is coated in a water and stain-resistant finish (I wouldn’t spill my espresso on it, though) and it makes a distinctive sound when your fingers are sliding across the keys.
The Smart Keyboard is growing on me. As someone who’s used to typing on glass with the software keyboard, I have no particular affection for clicky keyboards and I find their loud noises annoying instead of rewarding. Therefore, I appreciate the muted sound of the Smart Keyboard, the small travel feels nice after a couple of days of usage, and I’m a fan of the texture.
What I don’t like is, again, the lack of an Italian keyboard layout, and the fact that, to be so small, Apple didn’t have room for a row of shortcuts like the Home button and media controls, which are found on several third-party keyboards such as Logitech’s. The lack of special function keys makes interacting with the iPad Pro when connected to the Smart Keyboard a bit slower – I need to touch the screen to bring up Control Center for music controls, and I can’t double press a Home button shortcut to enter the app switcher.
However, the Smart Keyboard’s biggest advantage is that it doubles as a cover, it’s light, and it connects to the iPad via the Smart Connector. I can’t overstate how nice it is to not have to worry about Bluetooth pairing requests anymore – or having to recharge a Bluetooth keyboard every few months. The Smart Keyboard offers a “plug & type” experience without the hassle of wireless connectivity, which is a welcome plus.
I like that my iPad’s cover is also a keyboard when I need it, but I miss the Smart Cover’s ability to hold up the iPad at an angle to type in landscape mode with the software keyboard. I’m going to buy an iPad Pro Smart Cover and see how it works on the new device, but, overall, I think the Smart Keyboard is pretty good. I’d like to see Apple iterate on it, but if you’re looking at an iPad Pro and don’t want to have a separate cover and keyboard, I recommend it for the portability and convenience of the Smart Connector.
Logitech CREATE
Logitech’s CREATE keyboard, on the other hand, is something else. Made of a combination of hard plastic covered in black fabric and a flexible panel to hold the iPad in the back, Logitech’s first attempt at leveraging the Smart Connector of the iPad Pro fits squarely into the company’s lineage of great iPad keyboards with a full-size layout and native iOS shortcuts. The Logitech keyboard for iPad Pro has an Italian layout (more layouts are available as well), it offers an extra row of shortcuts, and it’s backlit thanks to power from the Smart Connector.
As an iPad keyboard, the Logitech CREATE is a very good one, almost similar to my old MacBook Air’s keyboard in terms of key size, travel, and overall feel. The shape of the keys is instantly familiar coming from old Logitech and Apple keyboards; keys have more travel than the Smart Keyboard; and, iOS shortcuts at the top come in handy to unlock the device, control media playback, open Spotlight, and more. I love that the keyboard has a Home button key I can double press to show the app switcher and exit apps, and I’ve also been using the Spotlight key quite a bit to start searching for app content. My wish is that, eventually, third-party manufacturers like Logitech will be able to add shortcuts for Slide Over and Split View, too.
I like how the Logitech keyboard sounds, I like the feel of the keys and fabric texture, and choosing from two levels of backlight is fantastic when I need to type in the dark. I appreciate how backlit keys are automatically dimmed and turned off when not in use, but quickly resumed as soon as you type again (I have to imagine that was done to save battery on the iPad, as the keyboard is entirely powered by the device via the Smart Connector).
The case part of the CREATE keyboard is, unfortunately, a bit underwhelming and I’m not a fan of how the iPad has to be placed inside the case. The case’s volume buttons are covered by two cheap stickers, one of which is already coming off in my review unit; when putting the iPad inside the case, it’s too easy to trigger the power button, and the entire plastic case feels like it could have used more polish.
Unlike the Smart Keyboard, the Logitech CREATE keyboard case also adds a lot of bulk and weight to the iPad Pro (although it does look nice when closed thanks to the black fabric covering the case).
The Logitech CREATE is a great iPad keyboard with a clever Smart Connector integration, and a case that feels a bit rushed. Personally, while I love the Logitech keys and shortcuts, I’d rather get used to the limitations of the Smart Keyboard and its lighter form factor than carry around the CREATE case every day. But, if you’re going to use the iPad Pro mostly at a desk or in an office environment, I’d strongly suggest considering the CREATE instead, as it offers a superior combination of laptop-like feel and native iOS features.
Of all the iPad Pro’s accessories, the Pencil has been my favorite surprise, as I didn’t think it’d perform so well. It’s not an accessory that I’ll use on a daily basis, but I can safely recommend it to anyone who needs an iPad stylus. It’s the best one I’ve ever used.
I’m torn on the keyboards. I really like the Logitech keyboard and its shortcuts are useful for productivity, but the case adds a lot of bulk to the iPad Pro and I don’t like its plastic enclosure. On the other hand, the Smart Keyboard lacks shortcuts, has only one layout for now, and it takes a few days to get used to its smaller form factor and lighter keys, but it’s part of a portable cover that adds some weight to the iPad Pro (but not too much) and I mostly type in English anyway. I feel like there’s no one-size-fits-all recommendation to make here – choosing one of these two ultimately comes down to how portable or PC-like you’d want your iPad Pro to be.
I see great potential for Smart Connector-powered accessories in the future. It’ll be interesting to see what third-party companies will devise to leverage the data and power exchange with iPad Pro.
- The drawing features of Notes now make a lot more sense. ↩︎
- Initially, it’s strange to expect the back of your hand to be gray after shading with a pencil on paper, when it isn’t because it’s all digital. The pencil tool in Notes is very realistic, and it’s the only instance where I understand why the app still has a paper texture (it should only be used for sketching though, not throughout the entire UI). ↩︎
- In my tests with Evernote, Notes, Procreate, and other apps, I could put my hand and forearm on screen, and the iPad Pro would only recognize the Pencil. Palm rejection even works when you’re drawing with another app in Split View. ↩︎
- But Apple’s own developer documentation does, in fact, refer to it as a stylus. ↩︎
- If you look closely, you can see the fabric moving with the key. ↩︎