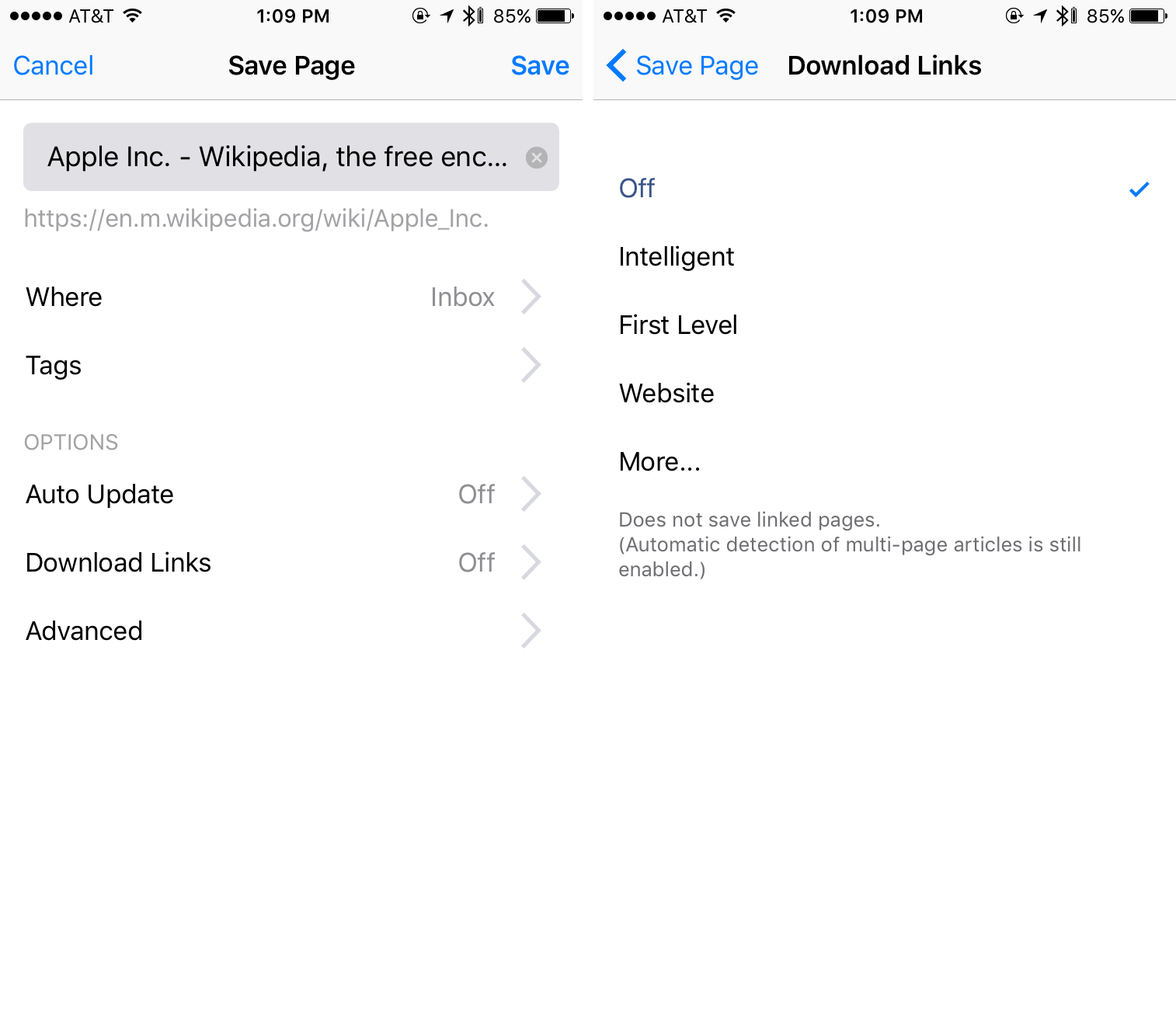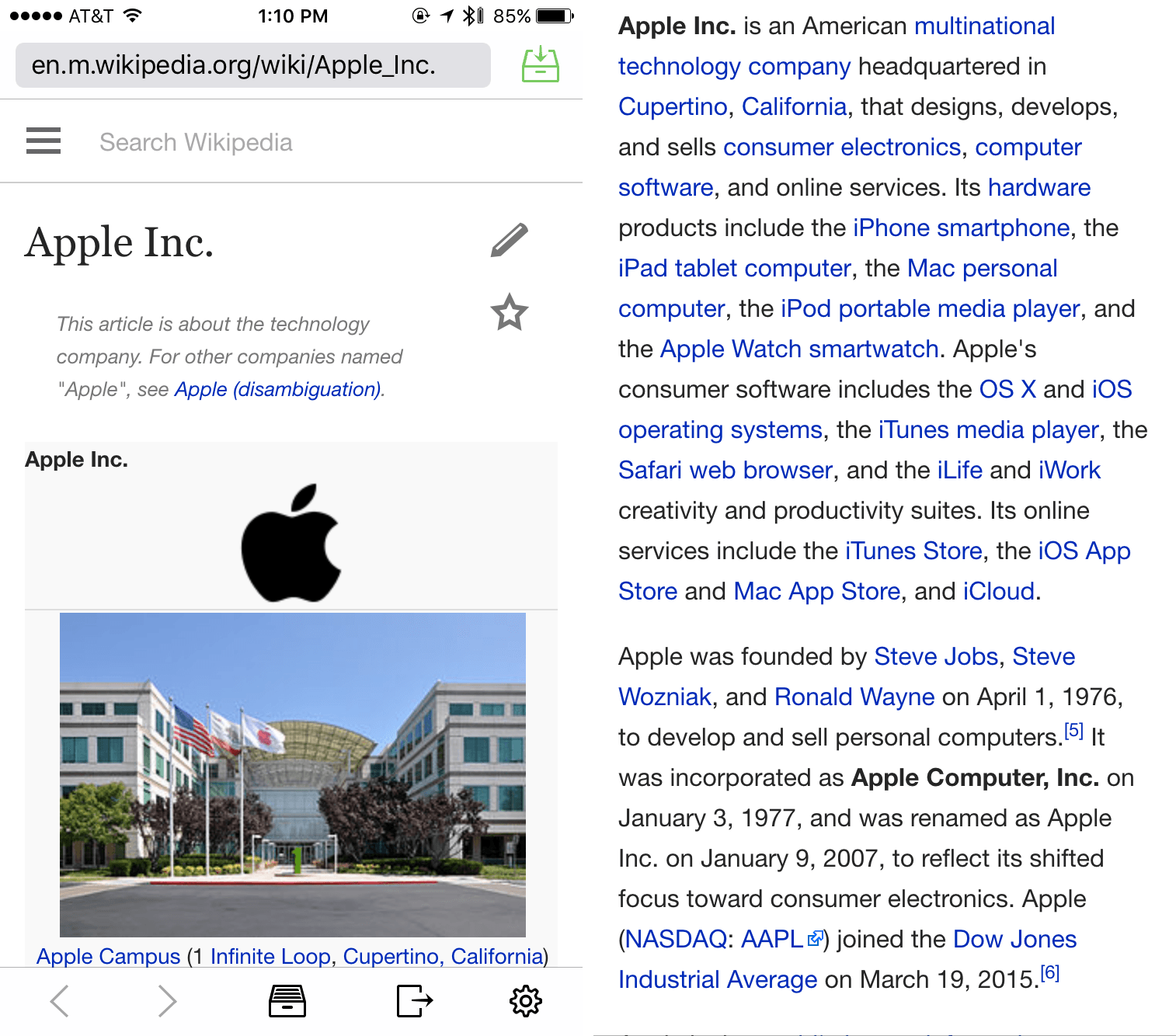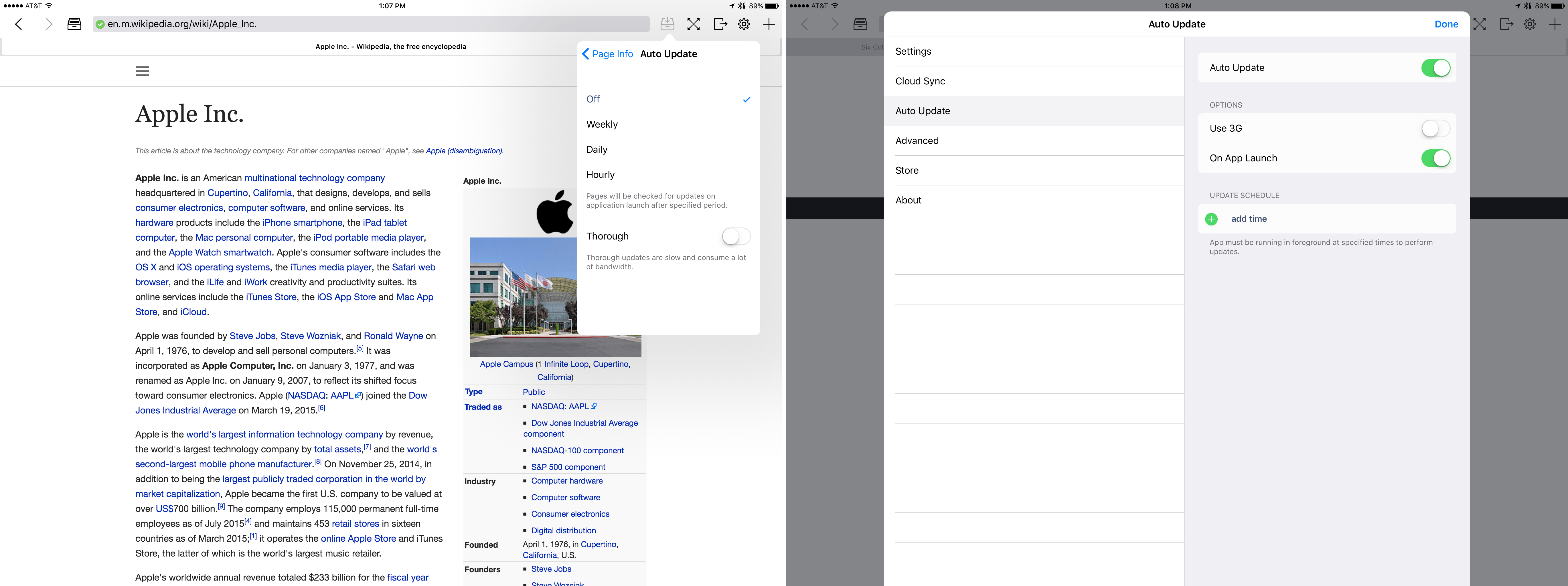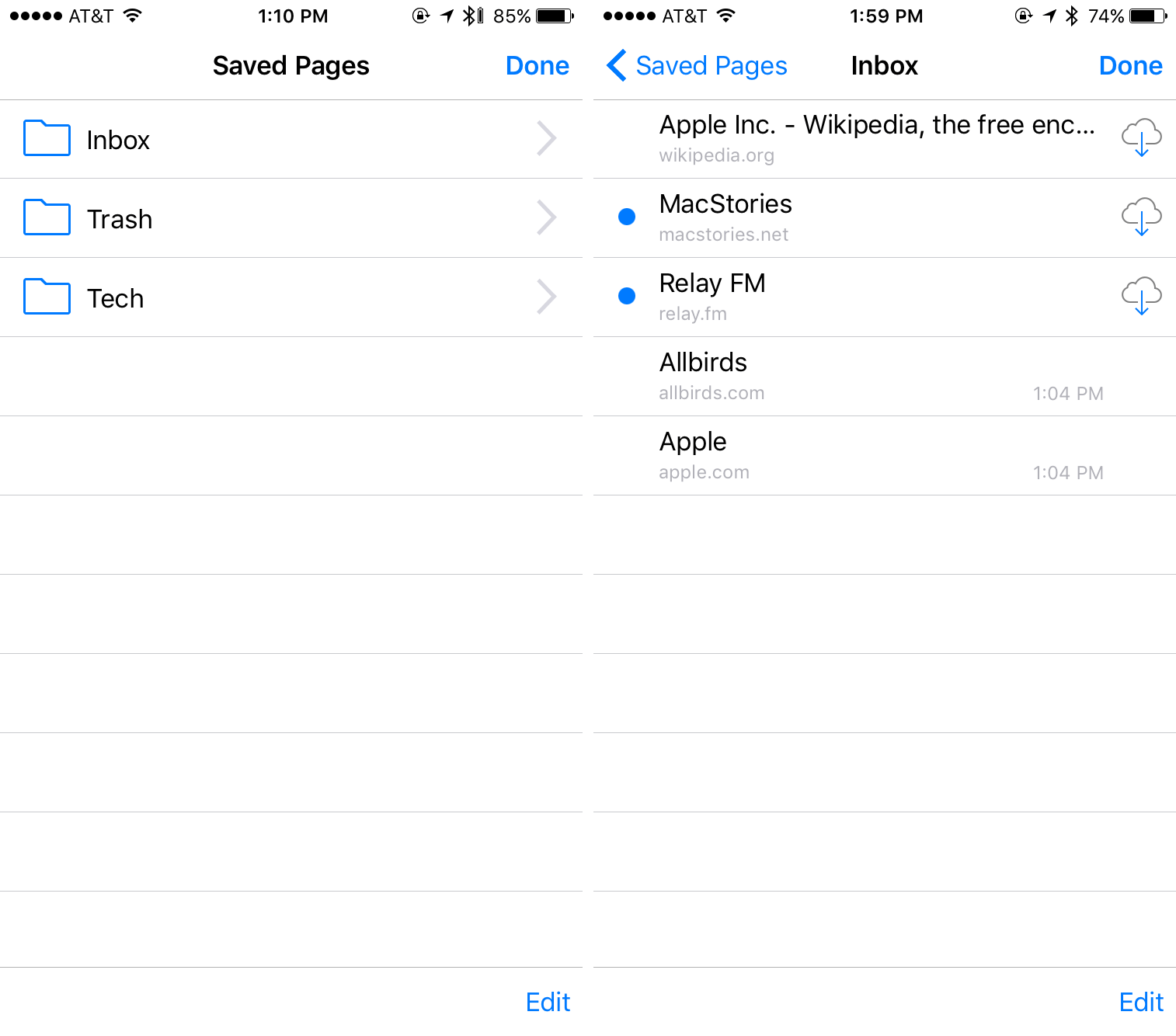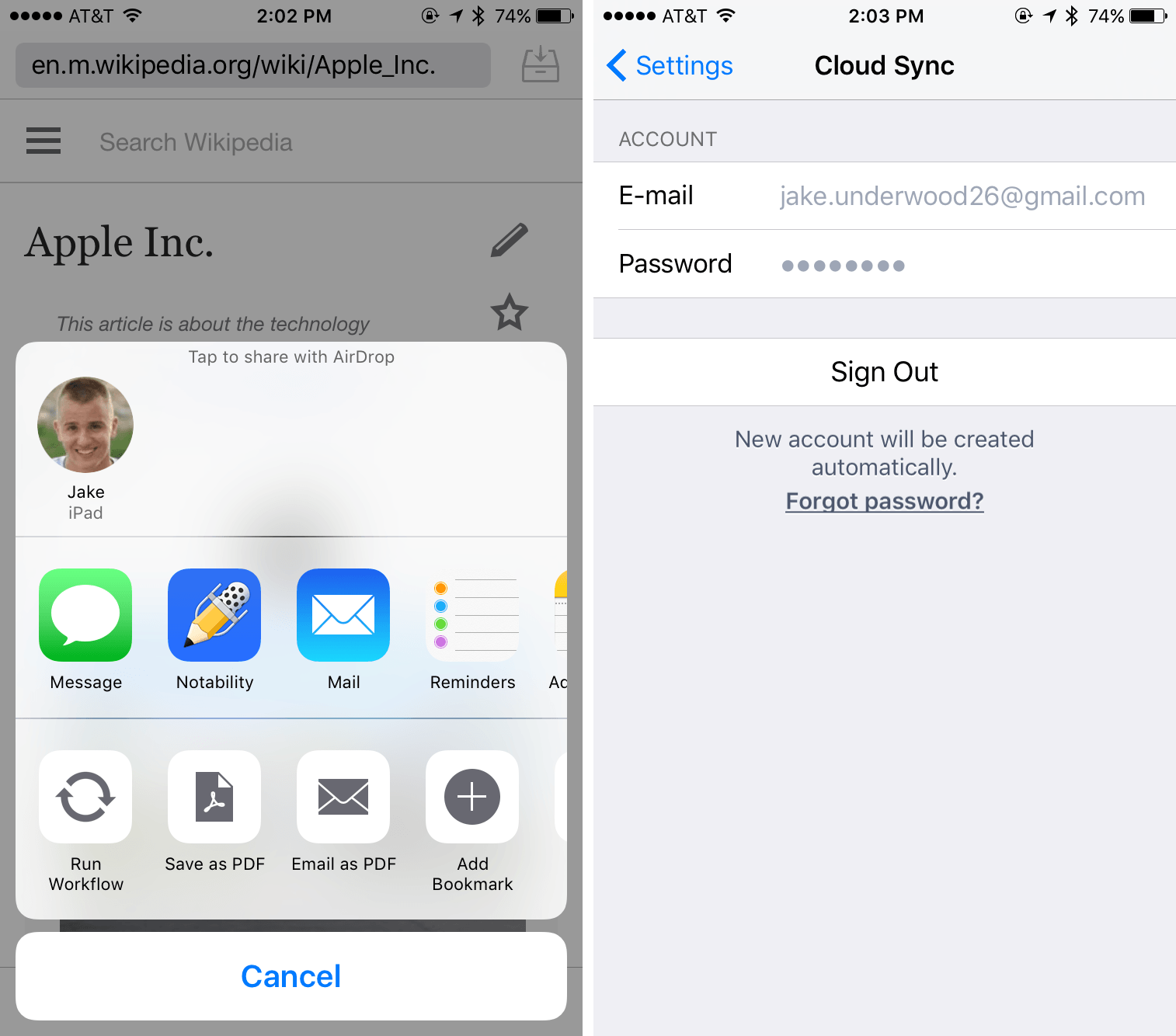It’s a sight we never want to see: the disappearance of the WiFi indicator from the status bar. From here, our devices are stuck racking up our data usage or are completely incapable of accessing the Internet. Even when it’s expected, losing signal is frustrating.
Offline Pages Pro is a browser and website-saver that strives to be your saving grace when you’re without WiFi. With a strong set of features and speed on its side, the app has a good chance to make its way into your workflow.
Main Functionality
Offline Pages Pro wants to be your go-to web browser on the road – especially if you’ll be without Internet access. But in order to prepare yourself, it’s critical to put time into the app before you are away from WiFi.
Think of Offline Pages Pro as a second browser (or third, if you prefer Chrome over Safari); functionally, you’ll find a similar experience to other browsers, including tabs and sharing a site to another app. However, Offline Pages Pro has one defining feature: saving full webpages (with links, too!) for offline viewing.
The process of saving a web page is simple: tap the inbox highlighted in green at the top. This will give you the most basic form of the site – essentially, it will be a one-page web archive with original formatting. Without configuring any settings, you won’t be able to tap any links on the webpage once you’re offline. It will be a “screenshot” of the page with the ability to select text.
By now, you may be tempted to write this off as an unproven article-saving tool the way of Pocket or Instapaper. This assumption is an inaccurate one, though, because Offline Pages Pro’s link, media, and update settings set it apart from read-later apps.
Saving Links
For the sake of explanation, take a look at a couple of screenshots of Apple’s Wikipedia page pictured below.
As you can see, plenty of information is included to get the big picture. But you may want to know a little more on Steve Jobs. If you’re offline or have the Wikipedia article saved to the read-it-later services mentioned above, you won’t be able to use the outgoing link. However, Offline Pages Pro is able to, by your request, save up to 50,000 links from a page, including that link’s contents as well (by default, the app saves 1,000 links). That Steve Jobs Wikipedia article, therefore, is quickly and easily accessed even when offline.
It’s likely that even though you can download several thousands of links, you’ll only want a few. By selecting “Intelligent”, Offline Pages Pro will save only the 50 most important links. These are “determined automatically from page content,” a vague promise that will inevitably leave someone’s important information off of the list. With that being said, it does a fairly good job of selecting the main parts of a site and is a good inclusion for people looking to casually browse offline.
If you’re interested in saving hundreds of links, make sure to allow yourself quite a bit of time to download them all. With the Wikipedia example I mentioned above, it took around an hour to get everything logged. Unfortunately, Offline Pages Pro has a tough time running in the background, so the app will at least need to run in Slide Over.
Caching Media
Although Offline Pages Pro saves photos automatically, the Download Media option found in Advanced (under settings) will also save embedded audio or video. After corresponding with developer Andrei Chtcherbatchenko, I learned that this option works with YouTube, Vimeo, and HTML5 players – but YouTube requires whitelisting of the domain.
Updating Pages
A big problem with saving pages as “snapshots”, however, is that sites often change their content. Offline Pages Pro avoids this by providing the option to check for updates. When saving a page, Auto Update is off by default; when you tap into the menu, you’ll see choices for different sets of time.
By selecting the right frequency for updating, Offline Pages Pro will automatically check at these intervals once the app is launched. This ensures that you’re always as caught up as you’d like – for MacStories, I made sure to choose “Daily” so I could always see new articles to catch up on.
Within settings, it’s possible to control auto update further, including a master on/off switch. You’ll also see a switch for updating on launch as well as a location to schedule regular times for updates – just make sure the app is running in the foreground.
Organization
With all of these pages saved, it’s important to be able to navigate to your desired page as quickly as possible. Through the simple usage of tags and folders, Offline Pages Pro makes organizing what you’ve saved a breeze.
Folders
When tapping on the inbox logo at the top, you’ll have the opportunity to create folders by selecting Edit at the bottom of the screen. Once this action is performed, any of your pages can be sent to whichever folder you select – without selection, they will make their way into Inbox.
In the eventual scenario when you need to move from Inbox to a folder, tapping the Edit button will allow you to move one or multiple pages to a folder.
Tagging
Tagging is, from all indications, a bit of a confusing feature in the latest version of Offline Pages Pro. According to Chtcherbatchenko, tagging was introduced early in the app’s history before the inclusion of folders. However, after several user requests, Offline Pages Pro made the switch to folders.
What’s presented currently is a Frankenstein’s monster of the two – it’s impossible to sort by tag, but you can still add some if you so choose. I found this confusing at first, and although adding a tag may be useful to some, I think it may be time to wipe the feature. The only function that remains is the possibility describe the page further with the usage of a tag.
Sharing, Viewing, and Syncing
If you’re looking to share a page within Offline Pages Pro, you’ll have to break the habit of looking for the vertical Share icon. Instead, a horizontal version is present along the toolbar at the top. From this menu, you can summon the typical iOS share sheet, albeit with a few nice options. In the bottom row, you can save a page as PDF (and email it, if you wish) and open the page in Safari or Chrome.
In terms of viewing experience, Offline Pages Pro makes it enjoyable through two main features: tabs and fullscreen. As with other browsers, tapping the plus sign in the toolbar will open a new tab so you can browse multiple sites at once. The symbol with four arrows will remove the toolbar and the distractions that come with it. When you’re ready for its return, tap the three dots at the bottom right of the screen.
As with Day One 2 (fans of that app may want to pay close attention to this paragraph), Offline Pages Pro offers its own sync. This is separate from iCloud and Dropbox and requires you to create an account if you want to keep all of your pages synced between devices. Although this isn’t important to me, it may be difficult for some to trust in a platform that’s not well-known. For those concerned, take notice of the “Export XML” option in the Advanced section of the settings.
Bookmarklet, Secret Email, and URL Keyboard
For speedy saving while in Safari, Offline Pages Pro includes Bookmarklet, a strange mixture of settings-changing steps and interesting workarounds. By using the “Show Favorites Bar” setting in Safari, the app is able to create a shortcut that you can use to save a website with one tap. This would be for those who aren’t interested in using Offline Pages Pro’s in-app browser – and the tool works surprisingly well after a few minutes of setup. Some may choose to ignore the feature based on its requirements for the favorites bar to be displayed in Safari, but I suggest giving it a try.
Another way to save pages to Offline Pages Pro is through the use of a secret email. When in settings, tapping “Setup Secret E-mail” will prompt the app to create an email specifically for sending links or documents. Once it generates the email, Offline Pages Pro will ask if you’d like to add it as a contact or copy the address. If you miss it the first time, don’t panic: it’ll always be there with those options for later use.
One more setting worth mentioning is the URL Keyboard, which gives you the opportunity to change the keyboard when typing in the address bar. By flipping the switch on, you’ll be able to quickly access the “.com” key. Without the URL Keyboard, you’ll get the typical iOS keyboard layout.
Why Use Offline Pages Pro?
Offline Pages Pro may not be for the average consumer – but it’s for people who would be willing to sink time into it. Although it can be seen as a competitor to the aforementioned read-it-later apps, it offers a few key advantages that justify its usage.
My favorite aspect about the app is how it preserves the design from a site, whether it’s good or bad. This, from my perspective, keeps the personality of webpage while loading it quicker than what you’d find in other browsers. With Instapaper or Pocket, you won’t be able to keep the same formatting.
Additionally, Offline Pages Pro can help you cut down on your data by detecting the important links and saving them for offline viewing. This is great for people without LTE versions of the iPad or those who are running up against their data limit.
What may be most impressive about the app, though, is just how well it does its job. It’s fast, pretty, and rock-solid. When you tap something, it does what you expect it to – and never gets too confusing. It’s a wonderful piece of software that sticks to what it’s good at.
Wrap-Up
Offline Pages Pro is on the expensive side for most iOS apps: $9.99. It’s a steep price, but one that I find well worth it for its convenience and potential data savings.
On both the iPhone and iPad, the app creates for itself an ecosystem that is seamless and easy to use. The iPad version of Offline Pages Pro even supports Slide Over and Split View for a better multitasking experience.
The app isn’t perfect, but its problems are so few that they only show up as minor complaints. Between a great viewing experience, one-of-a-kind features, and a variety of customizations, Offline Pages Pro is a joy to use.
Offline Pages Pro can be downloaded on the App Store as a Universal app for $9.99.