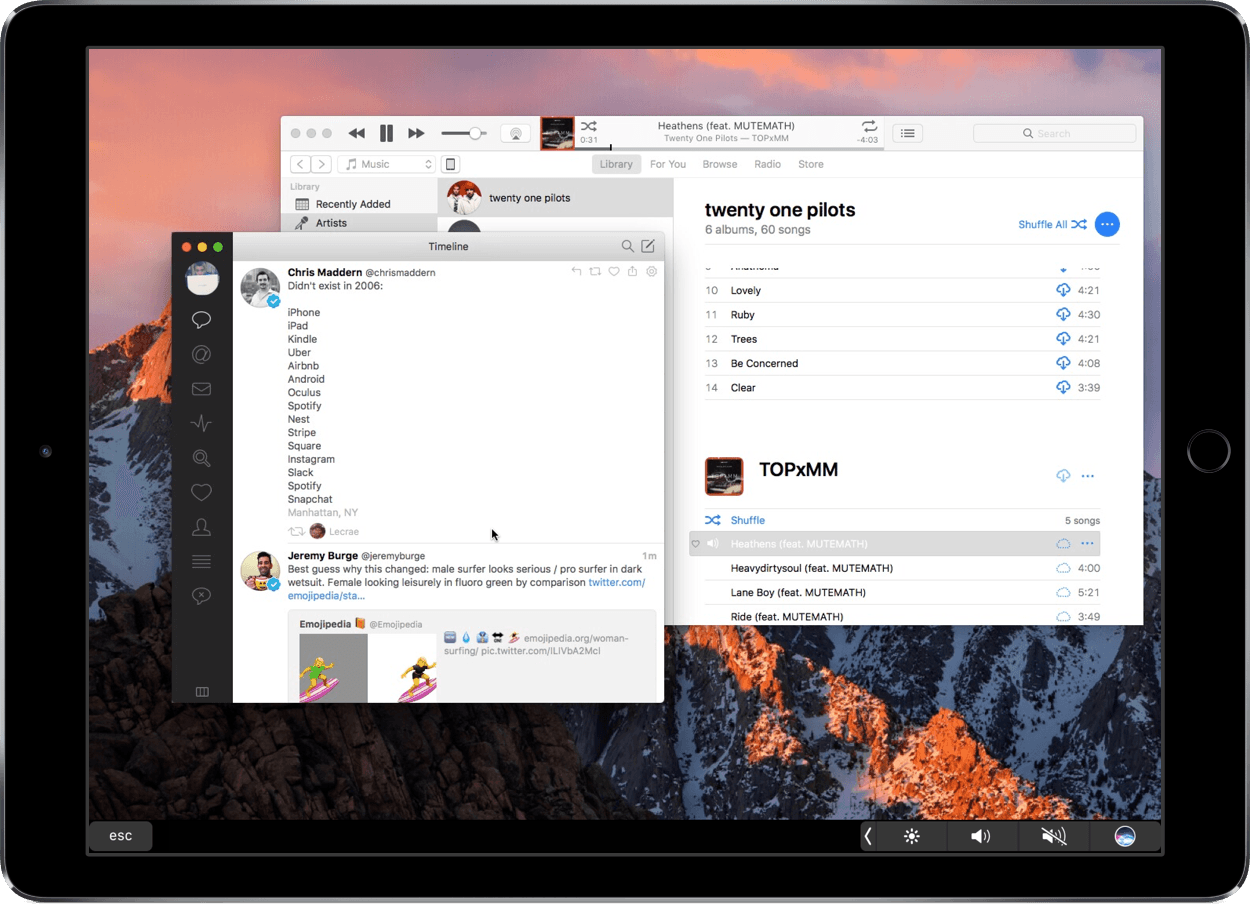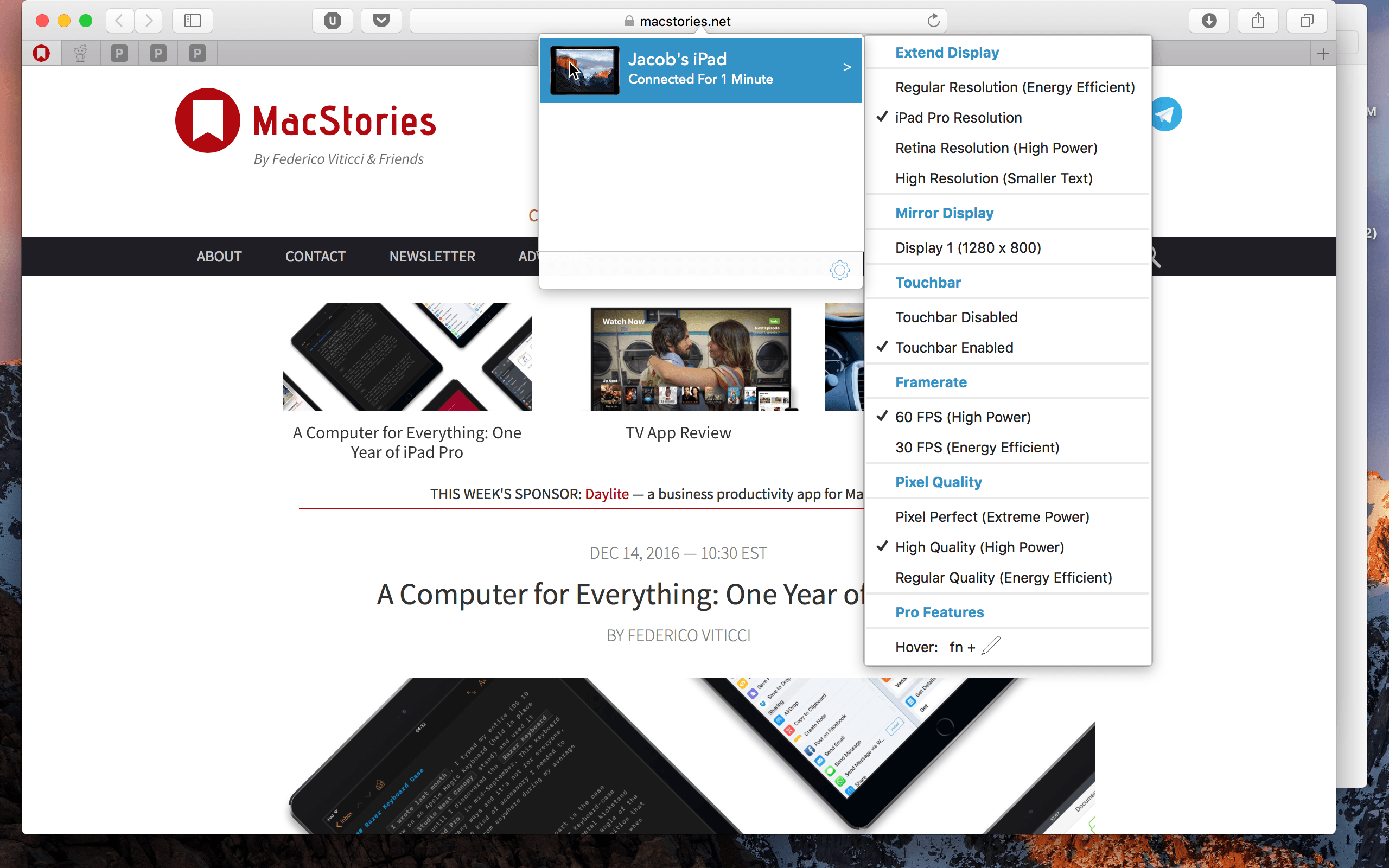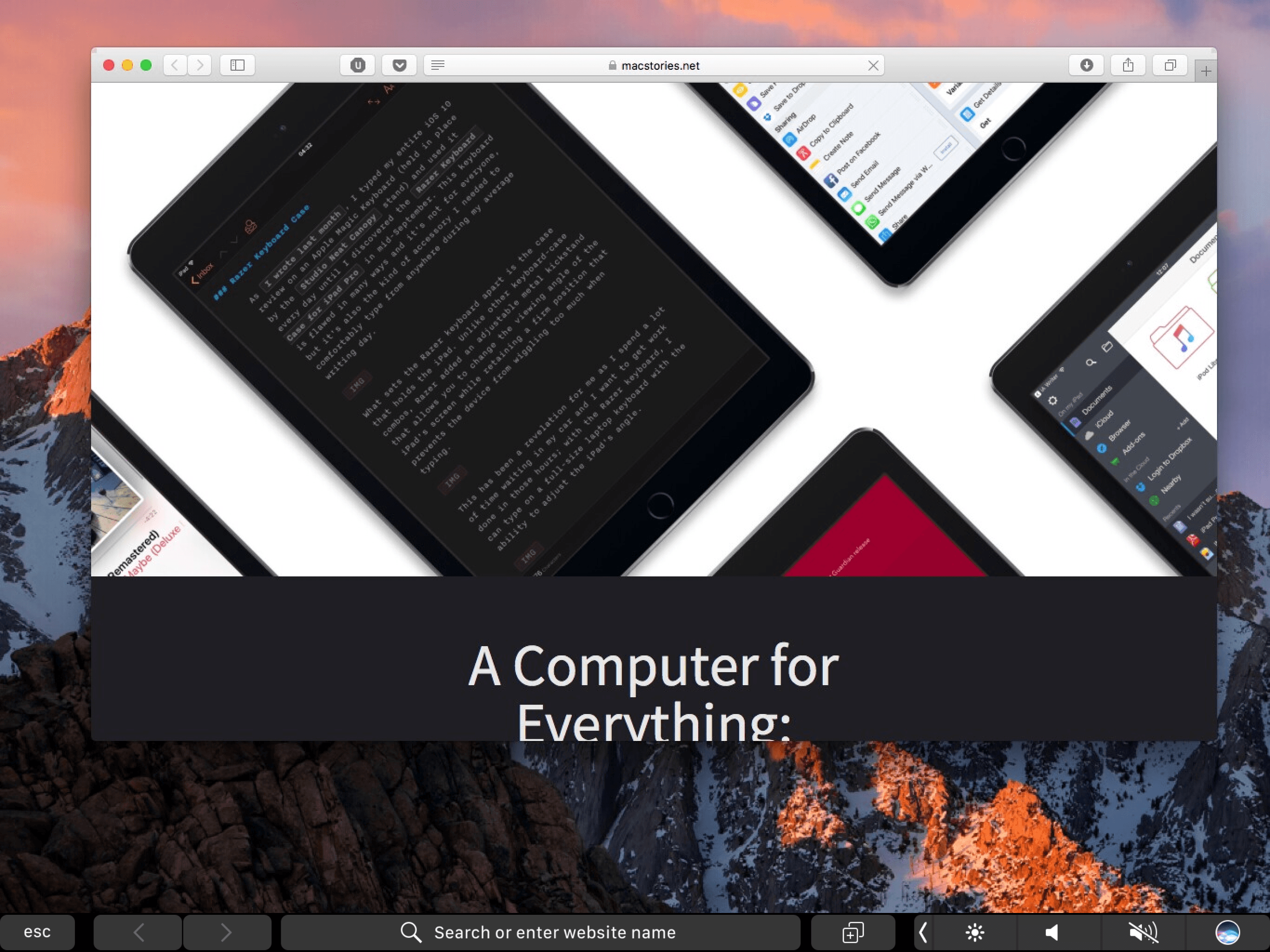Stumbling around on a Monday morning, I wake up too late, throw on a hat, and unplug four devices: my 12.9” iPad Pro, my iPhone 7, its companion Apple Watch, and my 12” MacBook. The first and last are tossed in my backpack to be used in and between classes to take notes, check social media, and design documents.
When I sit down in my design class, I pull out my MacBook, open inDesign, and try to manage multiple windows as I pull images from the Web and import them into my document. On the MacBook’s 12” screen, the limited real estate forces me to use a slew of keyboard shortcuts and trackpad gestures as I jump between apps. Frustrated, I pull out my iPad, fire up an iOS app to replace one on the Mac, and work in two separate environments.
The problem here is obvious: although macOS and iOS functionality overlaps, working in two OSes simultaneously isn’t ideal. The inability of the iPad to act as an extension of the MacBook’s display limits my productivity. Even people with larger 15” MacBook Pros would probably appreciate it if their iPad’s screen was available to display Mac apps.
For a while, I’ve been trying to solve this problem by using Duet Display, an iOS app that allows your iPad or iPhone to function as a second screen for your Mac or Windows PC. Duet has been around for a couple of years, but continues to get significant updates to speed it up, reduce lag, and offer touchscreen support. The fundamentals, however, are still the same: Duet, with an iOS device, can be your mobile Mac monitor.
Getting Connected
It’s important to note how seamless and fast Duet is. When the app is running on both devices, the lag is minor and often imperceptible. One of the primary reasons for this, which to some people may also seem like Duet’s biggest flaw, is that the app works over a wired connection with a Lightning to USB cable.
Carrying an extra cable in my bag doesn’t bother me. It’s a small inconvenience for the benefit of a fast second display. While it’d be nice if the whole setup were wireless, achieving the reliability, speed, and image quality is simply not possible with current technology.
Other than the cable, the only other thing you need is a copy of Duet on the two devices you want to connect. On the Mac and PC, Duet is free – you’ll pay when you purchase the iOS app in the App Store. Start both apps, follow the straight-forward directions, and you’ll be up and running in no time.
Look and Feel
After connecting my MacBook to a 24-inch monitor for the past few months, I’ve become accustomed to the feel of its fast dual display support. When I began using Duet, I was expecting it to be good, but not really comparable with what I get from my USB-C to HDMI connection. I was wrong.
Using Duet to connect my MacBook and iPad Pro is comparable to the way you’d expect an external monitor to work. In my current setup, I have the iPad Pro set at its native screen resolution with the frame rate at a steady 60 frames per second (this can be changed in the Duet app on the Mac to suit your needs). It’s a combination that looks great and runs smoothly. While I wouldn’t recommend trying to play a resource heavy game on your iPad Pro’s screen through Duet, it has no trouble accomplishing productivity tasks.
It’s important to use the correct settings. Some graphics settings perform better than others, but different Mac specs may affect this. It’s worth trying different configurations to see what works best with your setup.
After I got it set up properly, Duet has given me a dual-monitor setup that I can rely on to be high-resolution and responsive. As I’m writing this on my MacBook, my iPad is sitting with me on the couch displaying macOS’s Messages and Tweetbot as my secondary monitor. For much of this review, I’ve been moving windows around, watching video on the second monitor while I work in Bear and Safari, something that is significantly more seamless than trying to simultaneously navigate two operating systems.
Additional Features and Add-Ons
Although Duet’s best feature is enabling my iPad to act as a second display for my Mac, it has a couple of other nice features that make it worth its price tag of $20.
My favorite so far is the digital Touch Bar, a replica of the feature added to some of the 2016 MacBook Pro models. Although we’ve seen workarounds to get a screen-based version of the Touch Bar running on other Macs, the Touch Bar in Duet is the best representation of the feature. Running across the bottom of the iOS device, the Touch Bar responds to touch inputs, allowing for all the controls you’d expect from the physical version, something a screen-based macOS version cannot do. I’ve been using this quite a bit, controlling my Mac’s volume, triggering Siri, and even picking emoji without a keyboard shortcut. If you’re interested in testing the Touch Bar before you buy a new MacBook Pro, Duet is a good way to do that.
Duet also responds to touch navigation on an iPad, meaning that you can move the mouse around the display with your finger or, better yet, the Apple Pencil. It even supports a couple of gestures, like two finger scroll. I don’t use this feature much, but there have been times that I’ve found it useful for things like scrolling quickly through Tweetbot. Because macOS isn’t designed for touch, your mileage may very with this.
For an extra $20 a year, Duet offers Duet Pro, an In-App Purchase that adds faster performance, better color correction, and extended Apple Pencil support. With Duet Pro, the iPad’s display functions as an external drawing tablet app similar to Astropad. In apps like Adobe Photoshop and InDesign, the Apple Pencil can be used for precise sketching and design work. I’ve primarily been using the Apple Pencil support to navigate around macOS more efficiently, moving windows on the second screen and tapping into text fields without having to move my mouse to the second screen with the trackpad. However, I’m certain designers will find a use for the more advanced Pencil support.
In Practice
Duet has been a serious improvement to my workflow. Connecting my iPad Pro to my MacBook adds just the right amount of space to declutter my MacBook’s screen. Working with both devices tied together has given me a better sense of unity in my work, letting me put to use both devices when one would have previously been sitting in my bag.
However, Duet isn’t practical in every situation. When you’re in the car, sitting at a small desk, or working on a plane, there isn’t enough space to hook up your iPad with a cable. But at your desk or even in your lap, Duet can provide a convenient addition to your work that I’ve yet to see other apps offer at the same level of quality.
Nor is Duet perfect. You may need to fiddle with settings to get optimal display performance and reduce lag, which, on rare occasions, can be noticeable and even a little frustrating, requiring waiting a few seconds to accomplish a task. But more often than not, having Duet installed is much, much better than being without it. Being able to have it on hand is a convenience that I’ve already begun to take for granted.
Conclusion
Duet Display’s usual price of $19.99 is fair considering that you’re essentially enabling an external, high-resolution display. It works on both iPhones and iPads, but unless you want to see your Mac’s screen on a tiny display, I’d stick to running it on an iPad. Duet Pro, on the other hand, may not be worth the additional cost unless you plan on using your iPad as a makeshift Wacom tablet. That said, having those features available as an In-App Purchase in case I ever need them is reassuring.
If you own a Mac and an iPad and have ever felt the need for more screen real estate while you’re on the go, check out Duet Display. I think you’ll find that you appreciate the extra space more than you might anticipate.
Duet Display in available in the App Store here and for a limited time, you can get it 50% off for $9.99. The accompanying Mac and PC apps are available at duetdisplay.com.