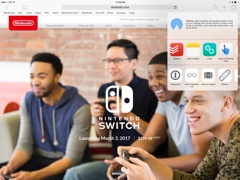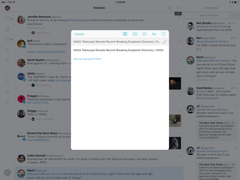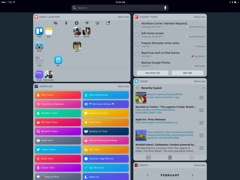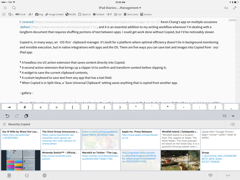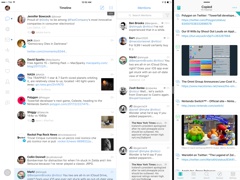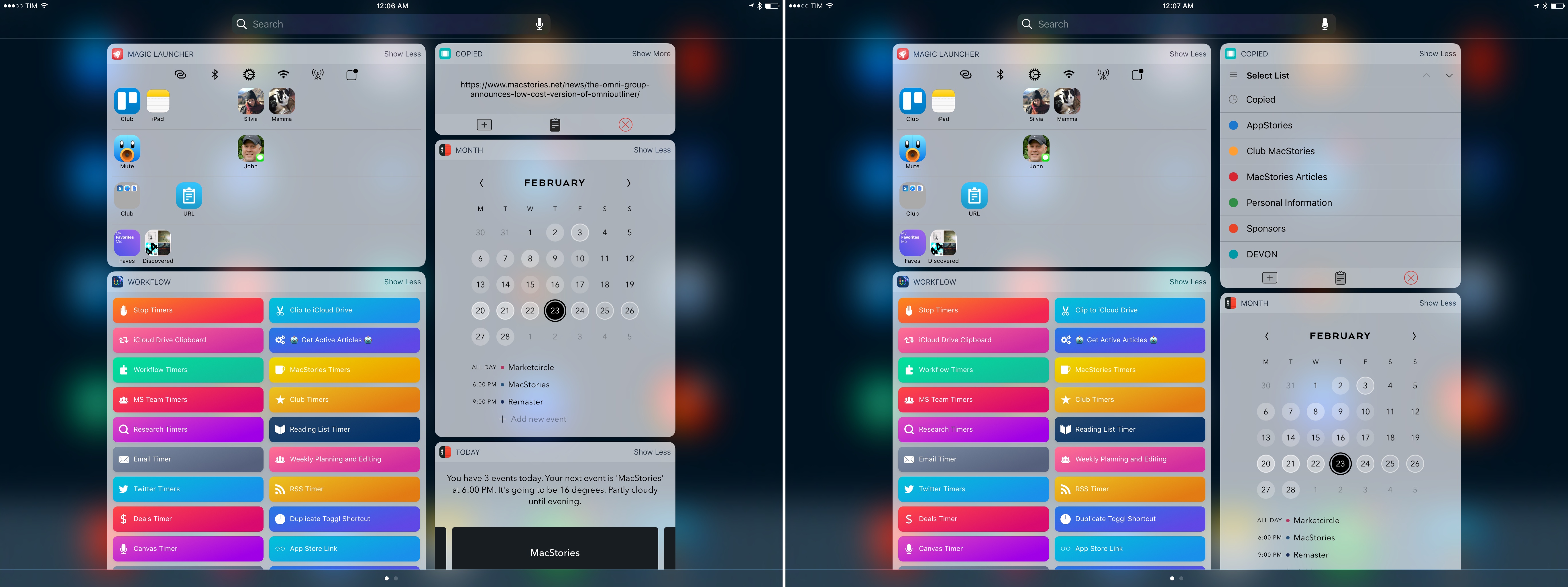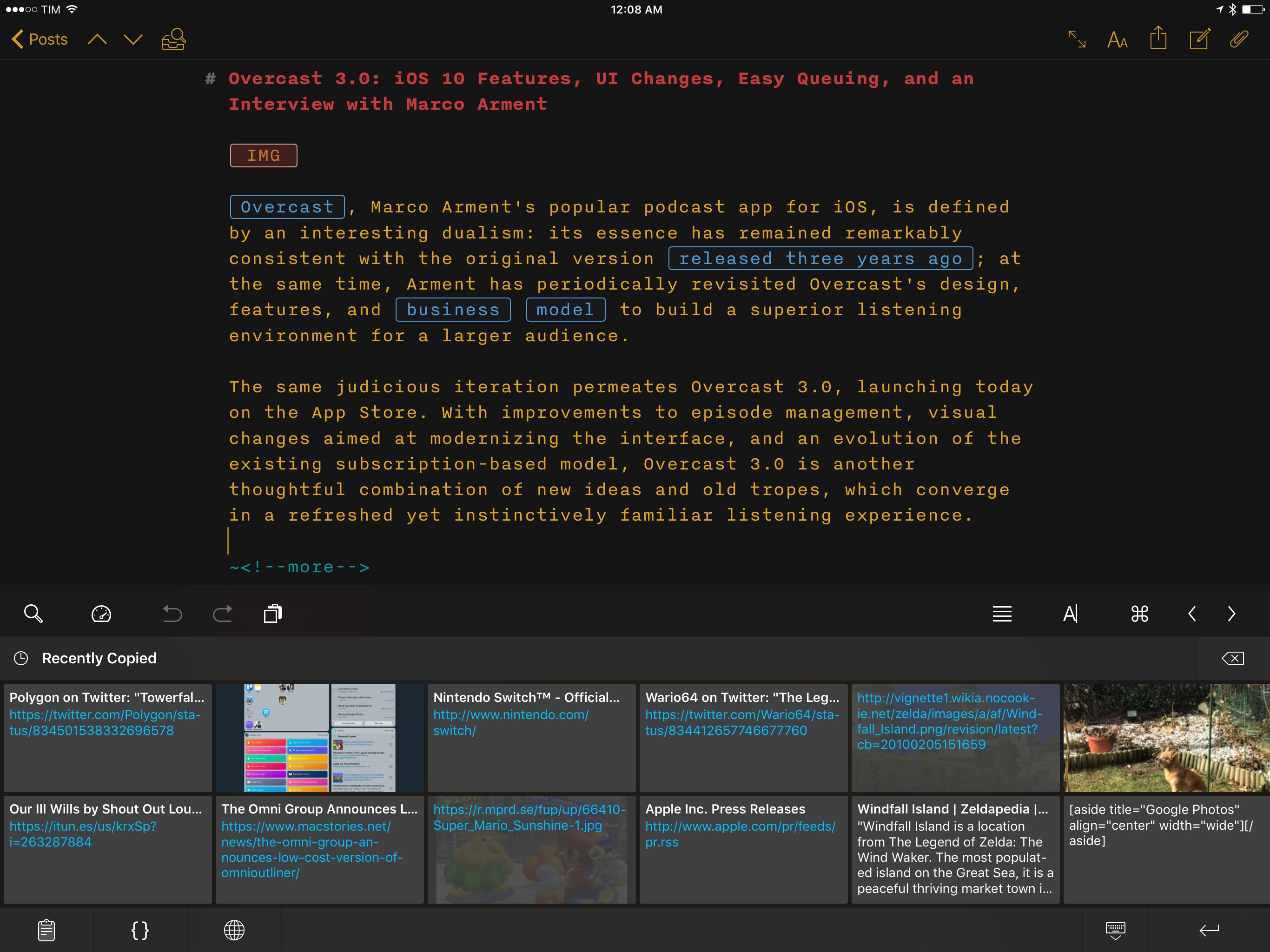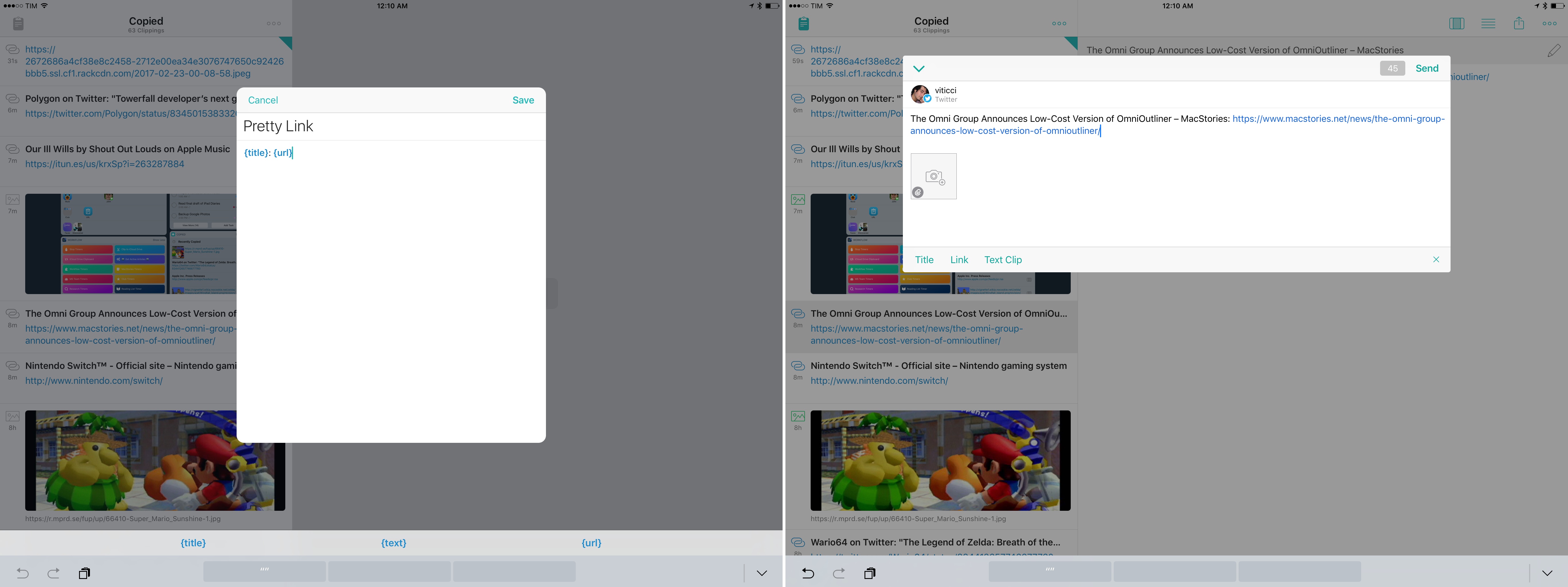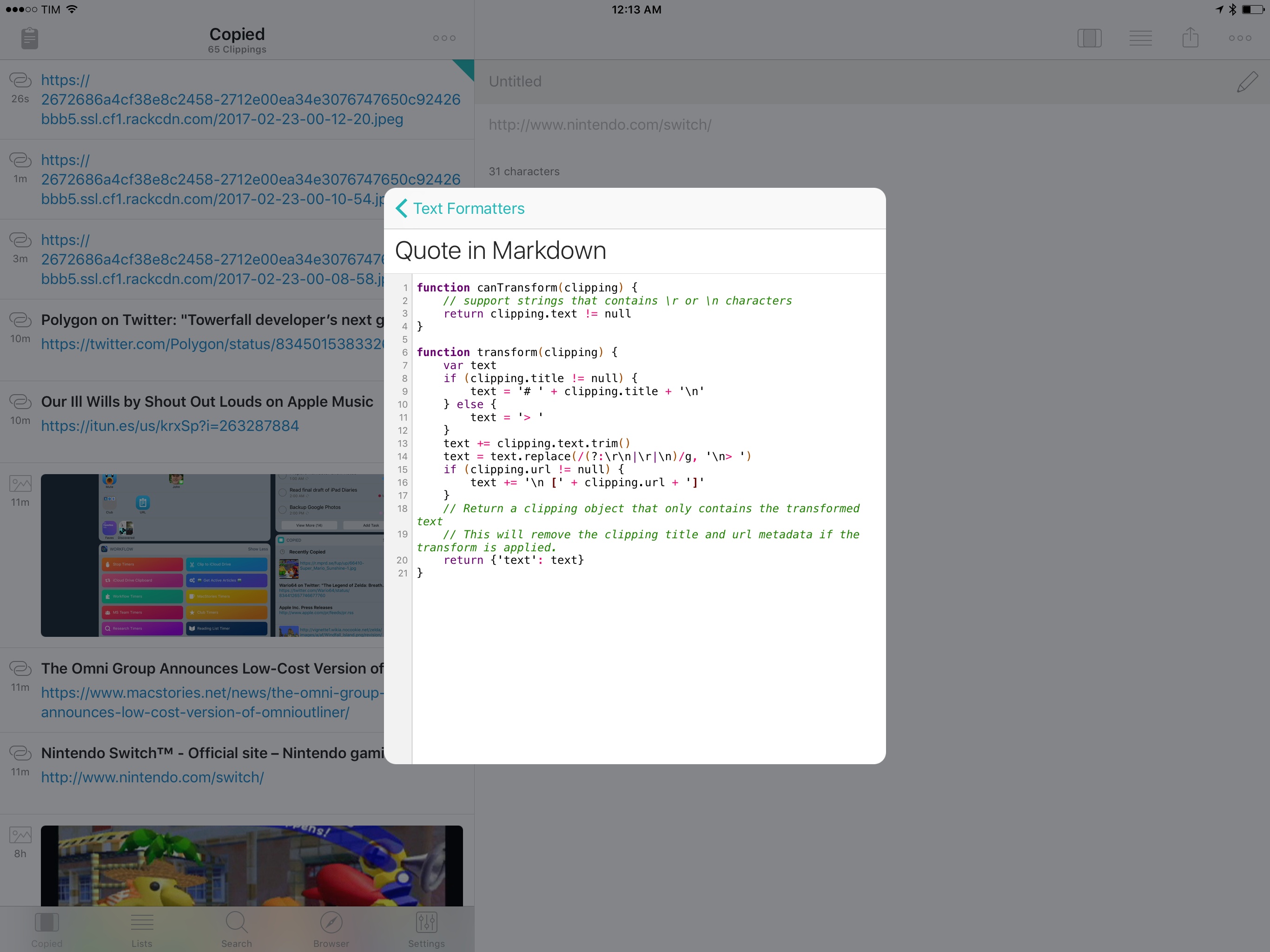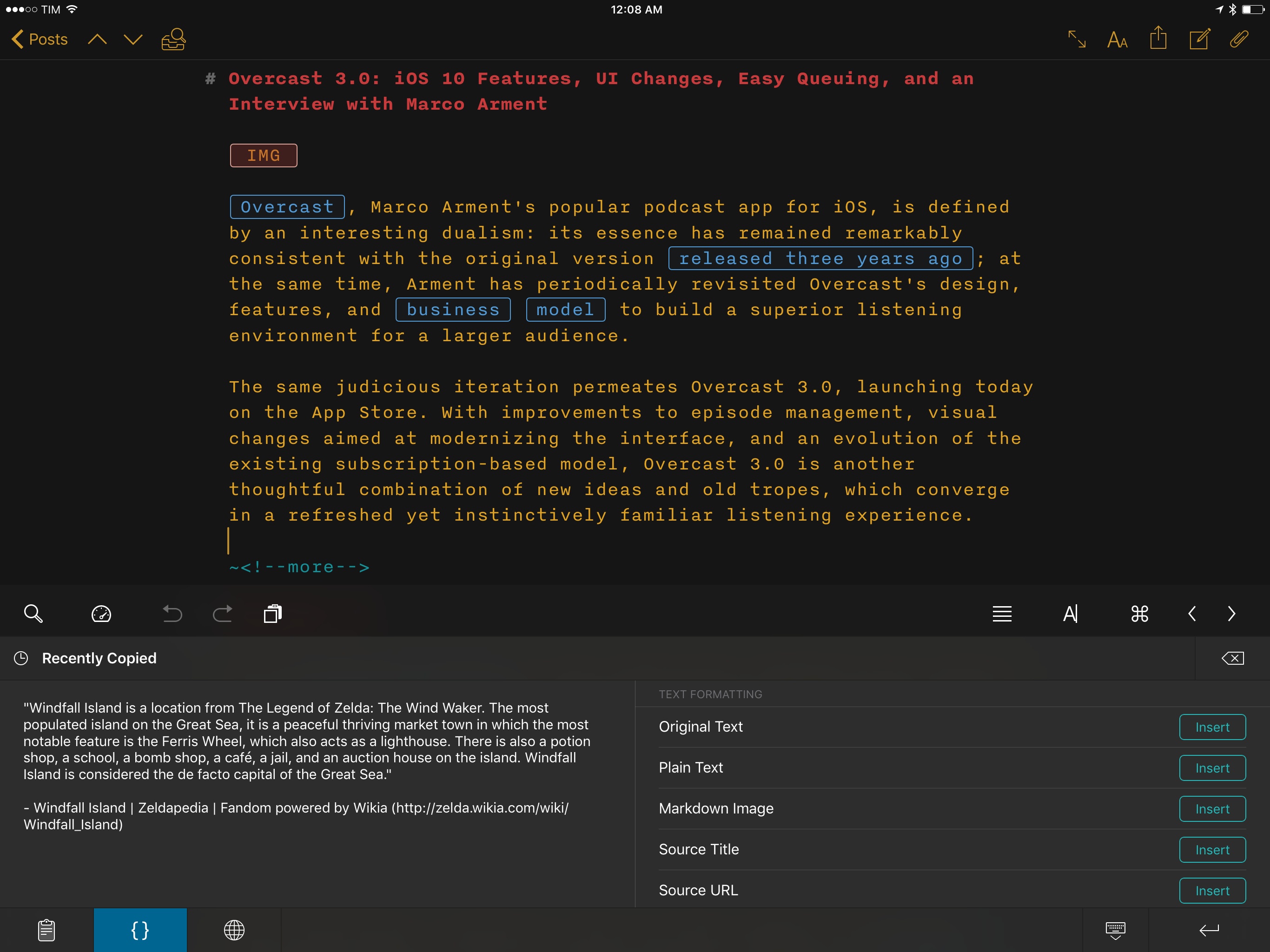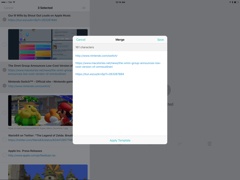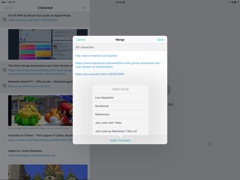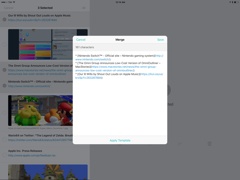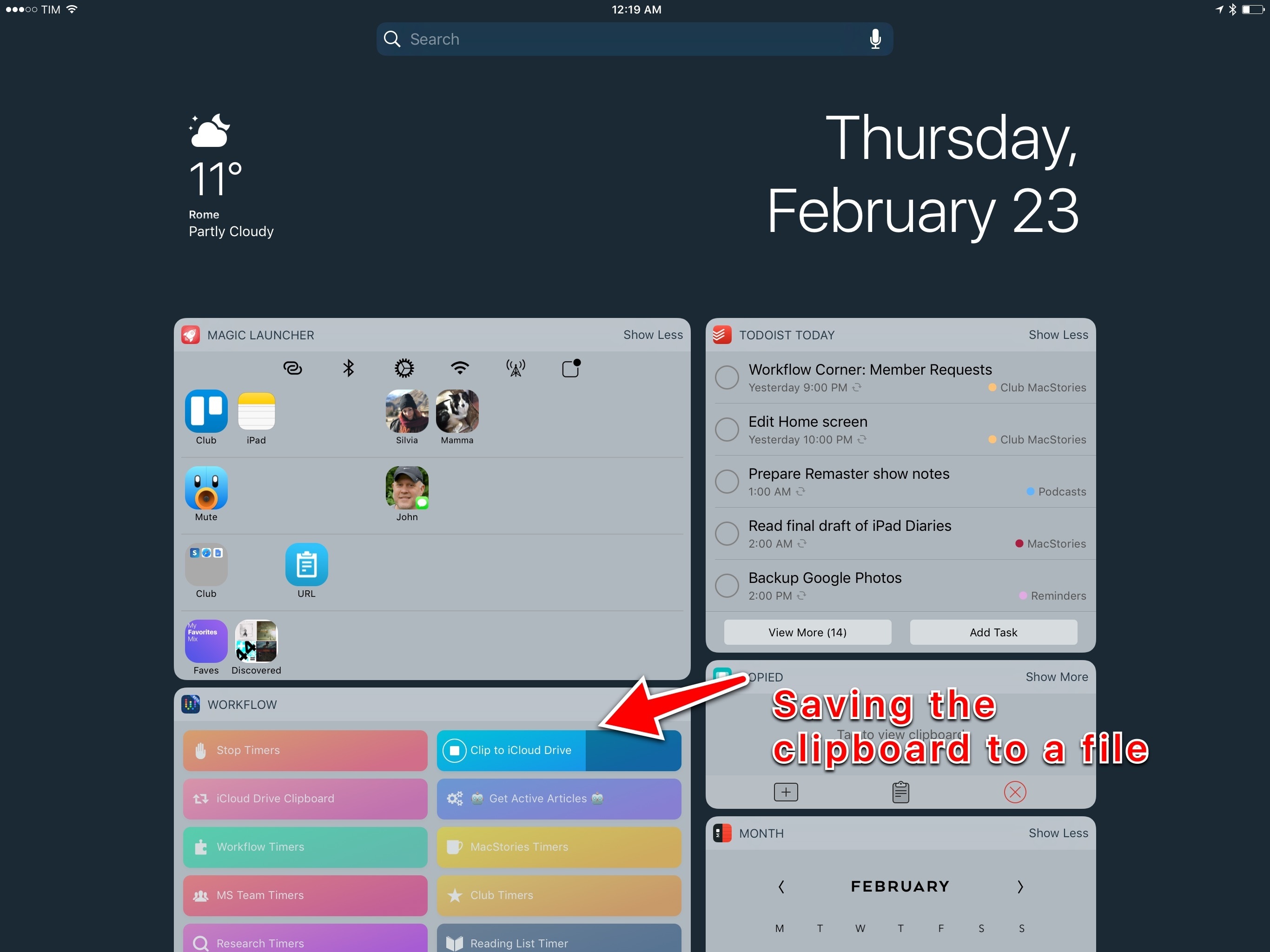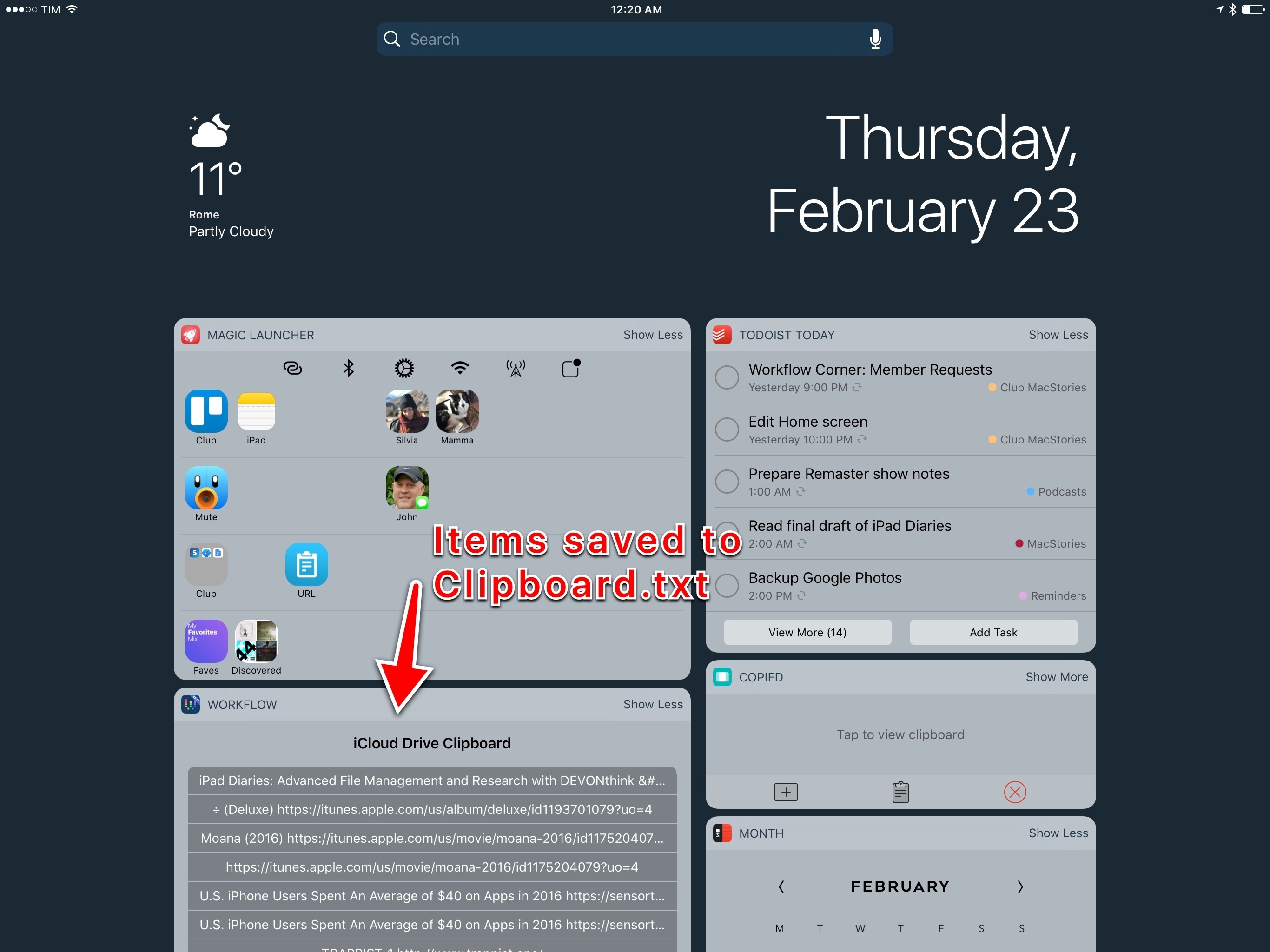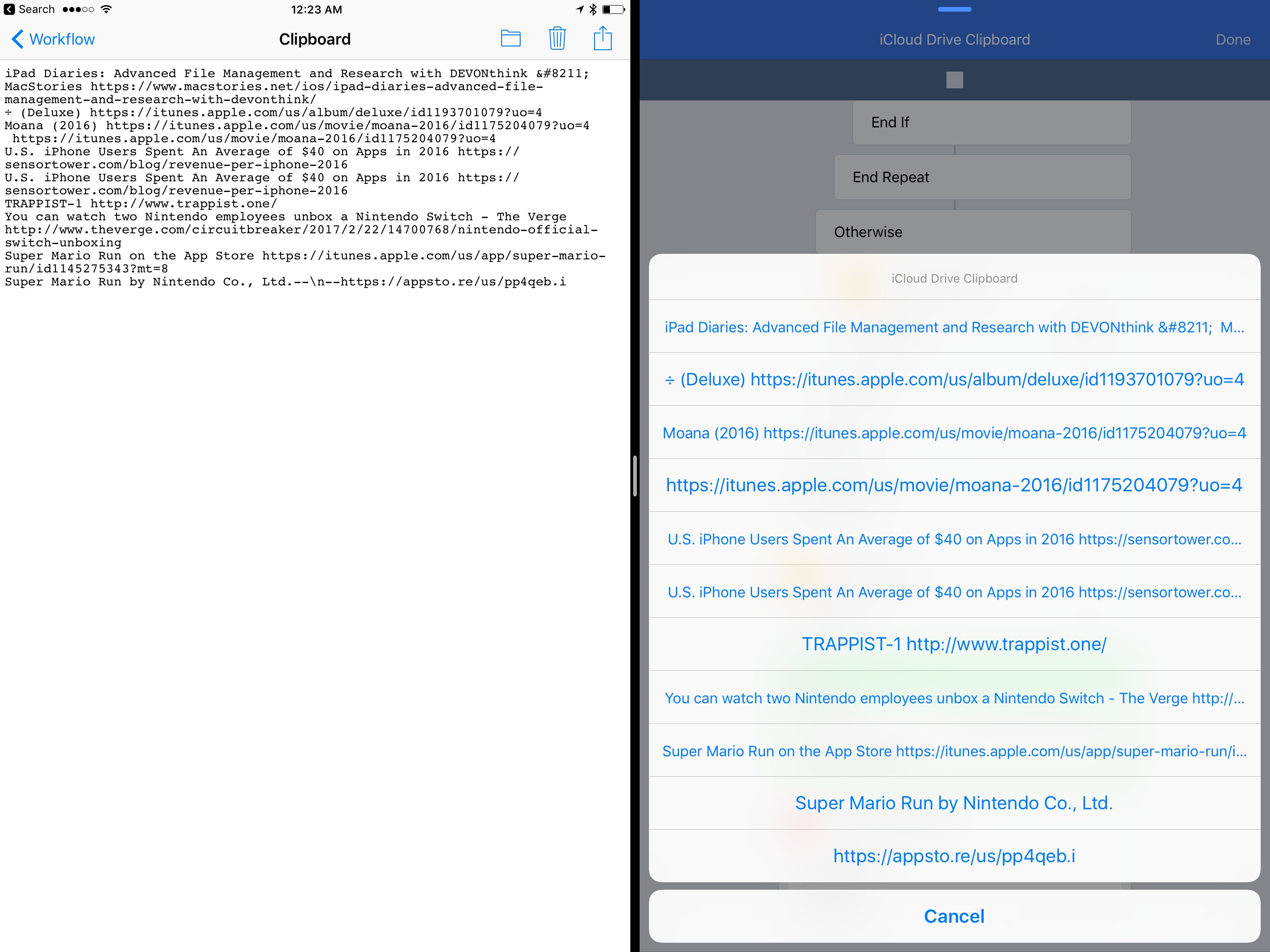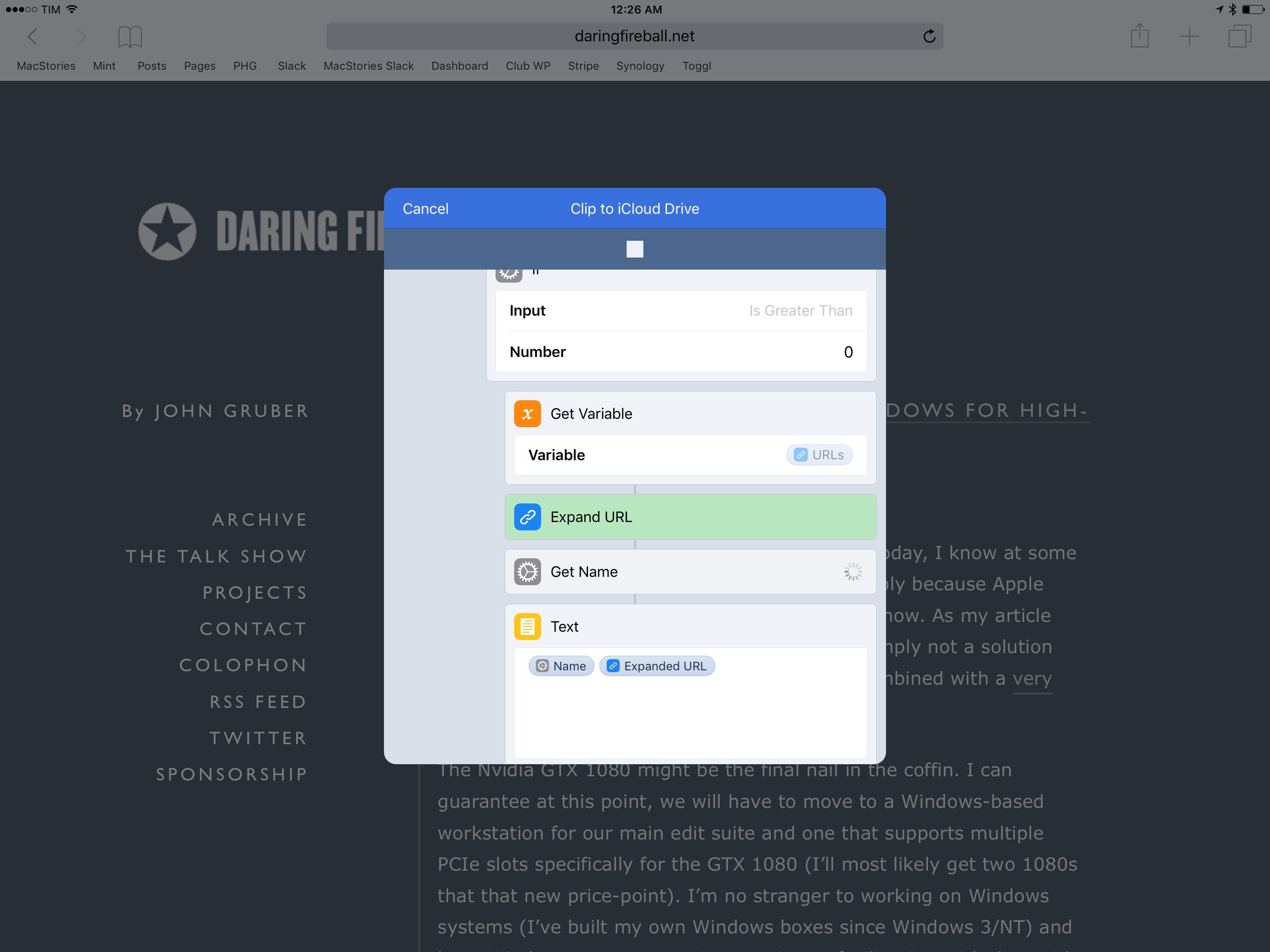One of the common challenges involving a switch from macOS to an iPad is the lack of desktop-like clipboard managers on iOS.
By nature of the platform1 and technical restrictions imposed by Apple, apps like Pastebot or Alfred wouldn’t be able to adapt their Mac capabilities to the iPad. Third-party iOS apps can’t constantly monitor changes to the system clipboard in the background; similarly, it isn’t possible for an iPad app to register as the handler of a keyboard shortcut at a system-wide level. An app would have to at least be currently in use via Split View to listen for clipboard changes, but, even in that case, it would have to be active to receive external keyboard commands.
With these limitations, it’s no surprise that clipboard managers aren’t a flourishing category on the iPad App Store. However, once we accept the intrinsic differences between the Mac and iPad and if we look at the problem from a different perspective, there’s plenty we can do – either with apps or automation – to go beyond Apple’s modest clipboard offerings on iOS.
After years of testing iPad clipboard managers and automation/scripting strategies, this is what I’ve come up with.
Clipboard Manager: Copied
If you’re looking for a standalone clipboard manager to hold bits of text (and images) to sync them across devices with iCloud (something most Mac clipboard apps won’t do), I recommend Copied.
I covered Kevin Chang’s app on multiple occasions before, and it is an essential addition to my writing workflow whenever I’m dealing with a longform document that requires shuffling portions of text between apps. I could get work done without Copied, but I’d be noticeably slower.
Copied is, in many ways, an iOS-first clipboard manager. It’s built for a platform where optimal efficiency doesn’t lie in background monitoring and invisible execution, but in native integrations with apps and the OS.
There are five ways you can save text and images into Copied from any iPad app:
- A headless (no UI) action extension that saves content directly into Copied;
- A second action extension that brings up a clipper UI to confirm and transform content before clipping it;
- A widget to save the current clipboard contents;
- A custom keyboard to save text from any app that has a text field.
- When Copied is in Split View, a ‘Save Universal Clipboard’ setting saves anything that is copied from another app.
The multiple options to save content in Copied epitomize the path to success for most iPad productivity apps. Rather than pursuing inconvertible macOS features, a new kind of power can be unlocked by deeply integrating with iOS. Copied does this extremely well.
Copied’s widget is one of my favorite aspects of the app. In compact mode, it lets you preview what’s currently in your clipboard or save the clipboard with the tap of a button. Expand it, and you’ll get access to Copied’s lists – effectively, folders where you can store clippings for better organization.
The ability to set up permanent lists to archive text and images makes Copied more than a volatile clipboard manager – especially if you set the app to keep 500 or 1000 clippings and sync them with iCloud. I’ve saved dozens of snippets in dedicated Copied lists, which I tend to re-copy from the widget to paste them elsewhere (usually Airmail, Tweetbot, or Slack).
The custom keyboard, despite Apple’s lack of attention for this third-party feature, is equally impressive when you need to bring multiple pieces of content into an app.
Normally, desktop clipboard managers would appear as floating popups with a list of previously copied items on top of the app you’re using, or they would require a sequence of keyboard shortcuts to navigate their item history. With its custom keyboard, Copied becomes part of the app you’re using: a grid of clippings can appear alongside a document you’re writing or iMessage you’re composing, enabling you to insert several bits of text or images in a row just by tapping on thumbnails in the bottom half of the screen. I haven’t been an assiduous user of custom keyboards, but I want to turn Copied’s keyboard into a habit.
The Copied I’ve described so far is a versatile clipboard manager that turns the platform disadvantage of iOS into a series of integrations to simplify the saving of text and images. There is, however, a deeper layer to Copied’s functionality that warrants the app’s “desktop-class” status: text transformation through merge scripts and templates.
Copied comes with a template system that lets you programmatically alter text through built-in plain text variables as well as JavaScript. With templates, you can create text formatters that allow you to dynamically modify a clipping before sharing or pasting it into another app; with merge scripts, you can restructure and join multiple clippings using the app’s Merge feature.
Here’s an example: when saving a URL from Safari, the Copied extension knows that the URL is associated with a webpage, which has a title. With templates, you can create a text formatter that, upon sharing the URL clipping, creates a prettier version of it with the title enclosed in quotes, followed by a colon, a space, and the original URL.
How about turning URLs into Markdown links or, even better, their HTML counterparts? It’s all very easy with Copied’s text formatters.
It gets better when you want to manipulate text. Whether you need to turn a webpage selection into a shareable quote, URL-encode a string of text, remove whitespace, or change case, Copied lets you do so in a second with built-in JavaScript formatters. And that’s not all: you can add your own JavaScript actions based on Copied’s custom clipping object and run them from inside the app, the Clipper extension, or before pasting into a text field with the custom keyboard.
The same JavaScript system is used for custom merge scripts. When merging multiple clippings, you can tap ‘Apply Template’ to pick a script that will join text lines depending on what’s defined in the template. No code is shown while merging and you can preview results before running the script.
By default, Copied comes with built-in scripts to join lines of text as a numbered list or with a line separator. I created a custom merge script to convert multiple URLs into a Markdown list where each link uses the title of the webpage. With this script, I was able to turn dozens of URLs captured with the Safari extension into a Markdown list (which you can see here) in seconds.
Copied is more than a clipboard manager. Copied uses the iOS clipboard as a starting point for new clippings and to store content you may want to paste elsewhere, but its biggest asset is the integration with native iOS technologies. Thanks to widgets, extensions, custom keyboards, Split View, Safari View Controller, JavaScript, and its several other features2, Copied shows that powerful clipboard management on the iPad doesn’t have to be modeled after macOS.
A Plain Text Clipboard Manager, Created with Workflow and iCloud Drive
If you don’t want to use Copied, Workflow lets you interact with the iOS clipboard through built-in actions, too. To demonstrate the depth of Workflow applied to clipboard management, I created my own mini clipboard manager using Workflow, iCloud Drive, and widgets.
With my Workflow-based clipboard manager, you can prepend anything you’ve copied or any input from the action extension to a text file named Clipboard.txt synced with iCloud Drive. There’s a check in the workflow to make sure that the Clipboard.txt file exists under iCloud Drive/Workflow; if it doesn’t, it’s created by Workflow on your behalf.3
The workflow lets you specify the number of text lines the file should keep as history; if you choose 50, as soon as you’re about to save line 51, one line from the bottom of the file will be deleted. Thanks to iCloud Drive’s background sync privileges, Clipboard.txt is synced automatically and propagates across devices almost instantly.4
Using the workflow couldn’t be easier: copy something, open the widget, and tap it; text will be instantly saved to Clipboard.txt . Alternatively, if you want to capture something from the extension, invoke the workflow and run it. A text line will always be prepended at the top of the text file.
Thanks to the Content Graph engine, this workflow supports the following input types, both from the clipboard and the action extension:
- Plain text
- Rich text
- URLs
- Safari webpages
- Apple Music songs
- iTunes Store products
- App Store apps
- Apple Maps locations
When you want to fetch text you’ve previously saved, there’s a separate workflow that displays lines of text from Clipboard.txt in a widget. You can tap an item to copy it again. Everything is beautifully integrated with iOS and it works like magic. The workflow’s complexity is entirely abstracted from the experience; I built these workflows to seamlessly save anything you want to a text file in less than 5 seconds.5
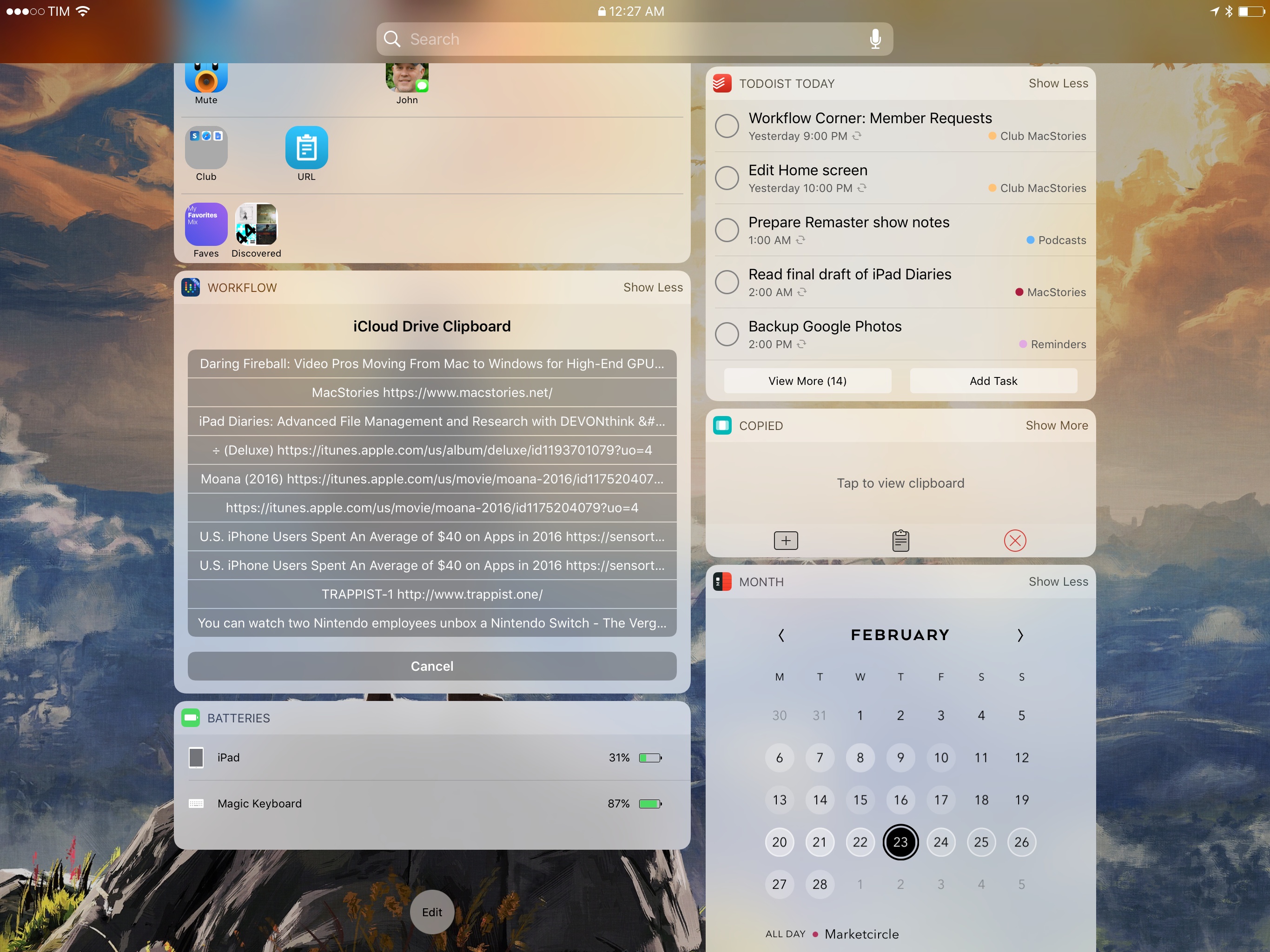
Items previously saved to the iCloud Drive text file can be accessed from anywhere with the Workflow widget.
Despite my love for Copied, I’ve been using these clipboard workflows to quickly store anything I come across in iCloud Drive, and they’ve been working well on both my iPhone and iPad. You can download them here:
Other Useful Clipboard Tricks
Finally, I have some additional suggestions to avoid clipboard management headaches on the iPad.
Use ‘Paste and Go’ in Safari. If you copy some text that contains a link, you can tap and hold Safari’s address bar to quickly open the URL from the clipboard.
Even better, if what you copied is a mix of text and a URL (the kind of text that my workflow generates, for instance), Safari’s Paste and Go will still work as it can extract the link from the clipboard on its own. I use this dozens of times every day.
Set up a widget launcher to share the clipboard. Using either Workflow or Launch Center Pro, you can set up one-tap widgets that send the contents of the clipboard to iOS extensions using the share sheet. Here’s an example.
Copy without Universal Clipboard. Want to copy something without sharing it across devices through Universal Clipboard?6 You can enable the ‘Local Only’ option of Workflow’s ‘Copy to Clipboard’ action to save content exclusively into the clipboard of your current device without sharing it. You can also set an expiration date if you want to make the clipboard available to other devices until a specific time.
Turn the clipboard’s contents into files. Sometimes, you just want to create a file from what you’ve copied. As I mentioned last week, DEVONthink’s document creation menu can recognize text, URLs, and images you’ve already copied and save them into its database.
There’s a lot you can do with the iPad’s clipboard if you accept that iOS clipboard management can’t be like macOS – at least for now. With a mix of Copied, automation with Workflow, Split View, and widget launchers, it’s already possible to take the system clipboard to the next level. I hope to see meaningful clipboard improvements in iOS 11.
iPad Diaries is a regular series about using the iPad as a primary computer. You can find more installments here and subscribe to the dedicated RSS feed.
- On iOS, there’s no concept of “background apps” constantly running in the system dock or menu bar. The same applies for background scripts monitoring changes to folders or utilities such as Hazel. ↩︎
- There are too many to mention, including an iMessage app to attach image clippings as stickers to conversations – effectively, a way to make your own sticker browser on iOS 10. ↩︎
- If the workflow doesn’t create the file on its first run, try again after confirming that you want to run a workflow downloaded from the Internet. ↩︎
-
In my experience, it takes about 2 seconds for
Clipboard.txtto sync changes with iCloud Drive. ↩︎ - Under the hood, there are a lot of interesting things going on. There’s a repeat loop that iterates over lines of text and performs a calculation to keep your preferred number of lines in the text file. Thanks to the Content Graph engine and Magic Variables, special items like App Store apps, Maps locations, Safari webpages, and URLs are intelligently converted to text. This is a complex workflow, but it should be able to handle anything you throw at it. ↩︎
- Universal Clipboard has the tendency to slow down (or outright block) the UI of a device attempting to paste the clipboard from another. I was hoping this problem would get fixed during the iOS 10 release cycle, but it still happens on iOS 10.2 and the 10.3 beta. ↩︎