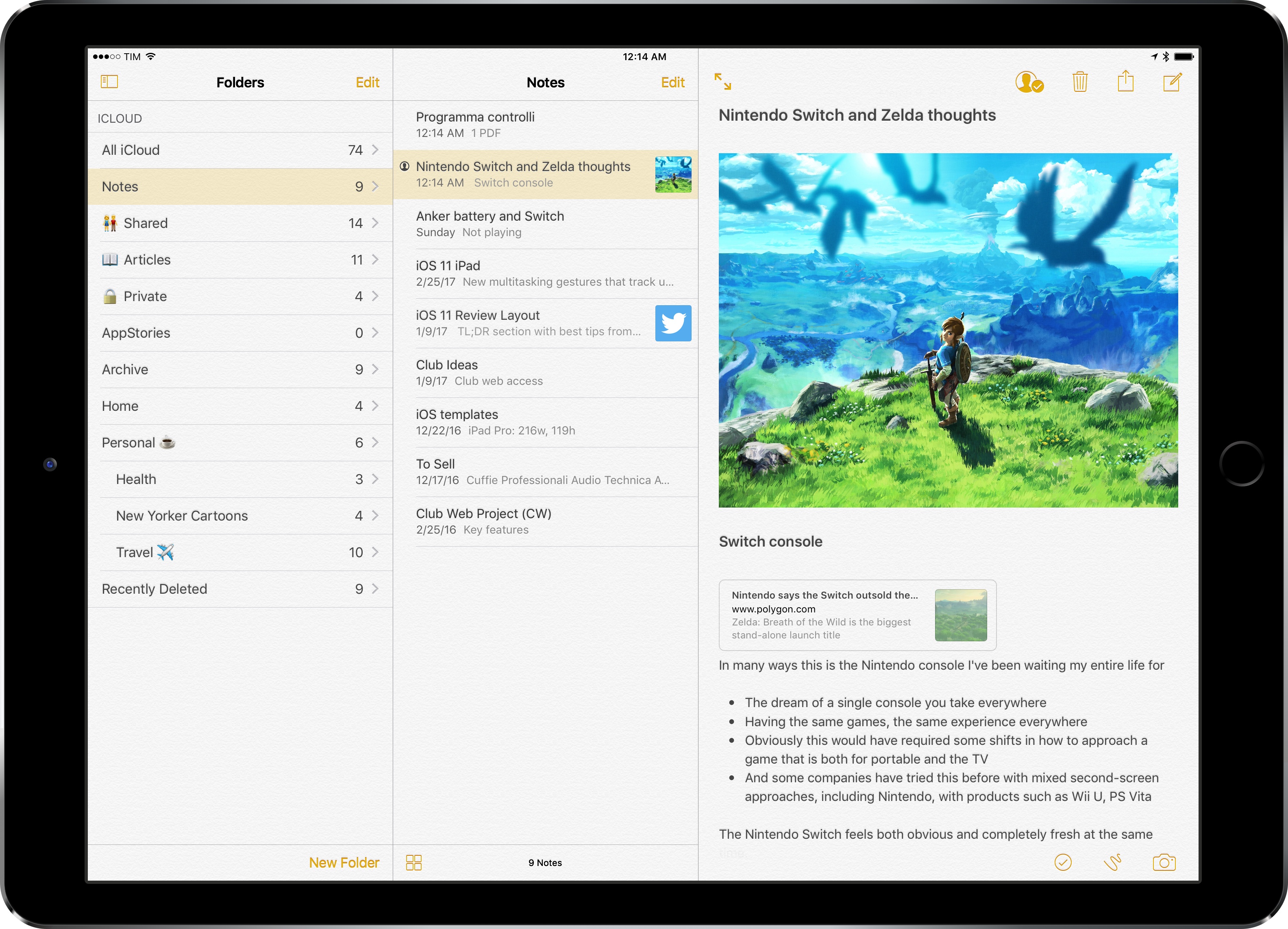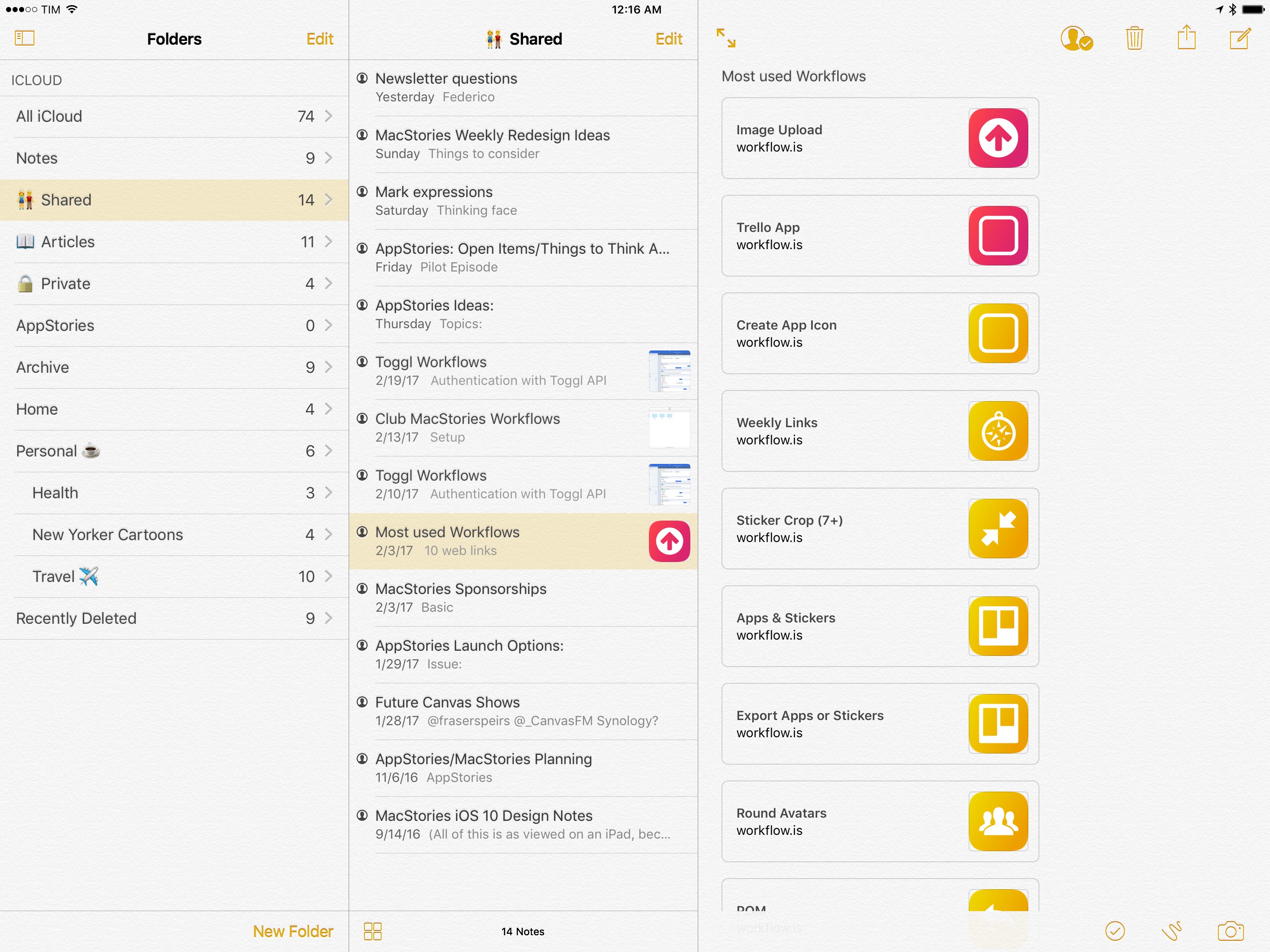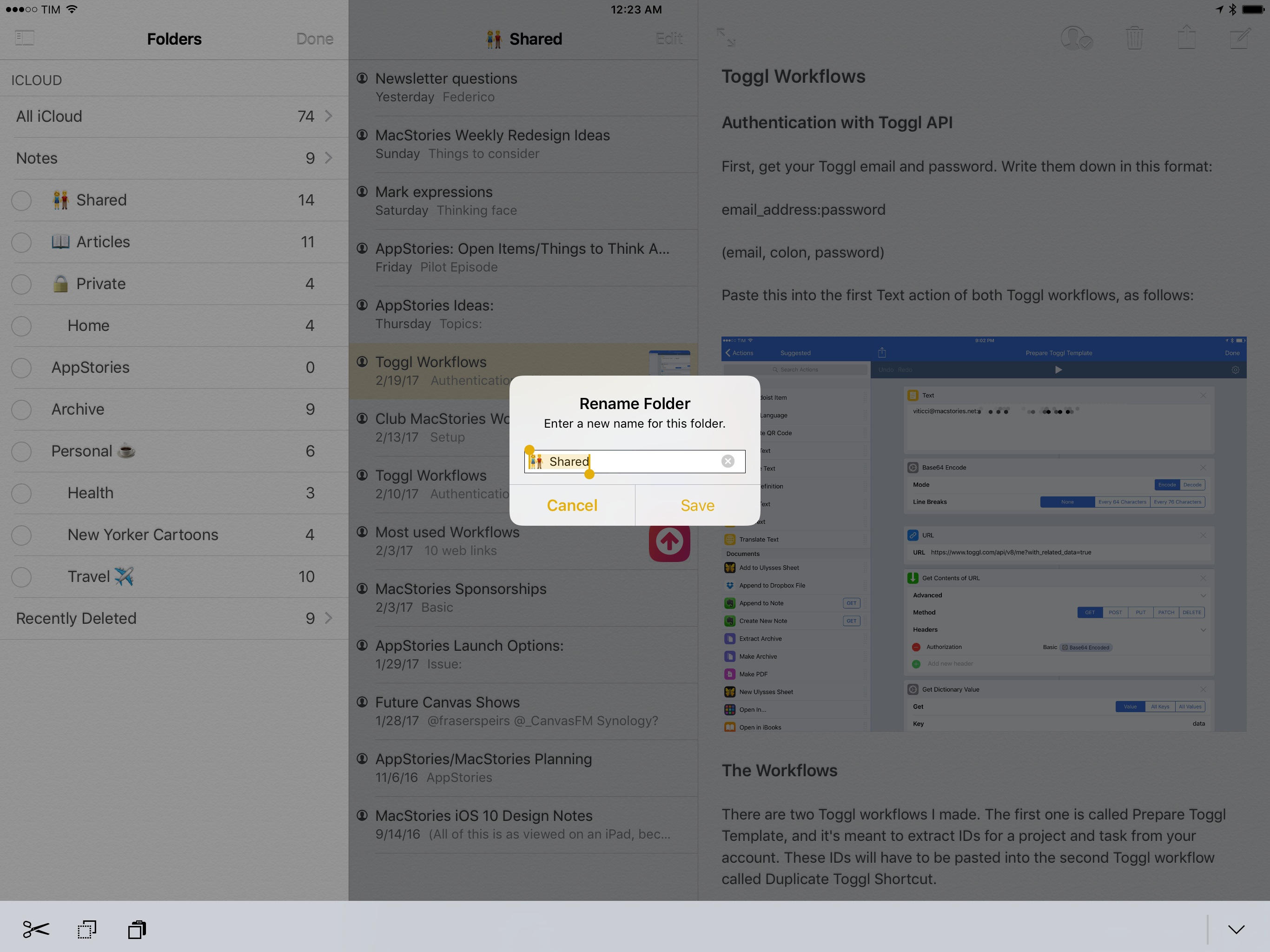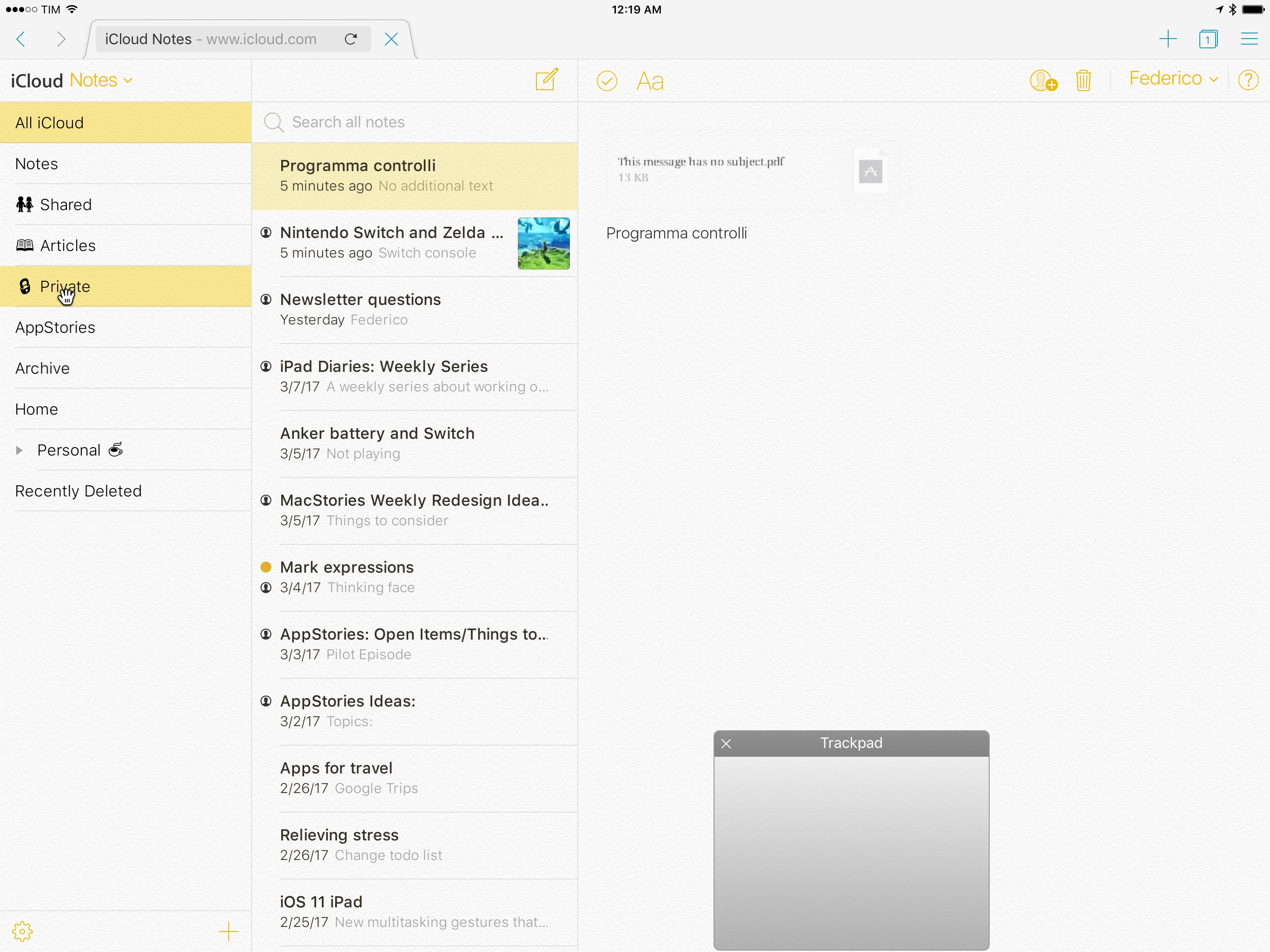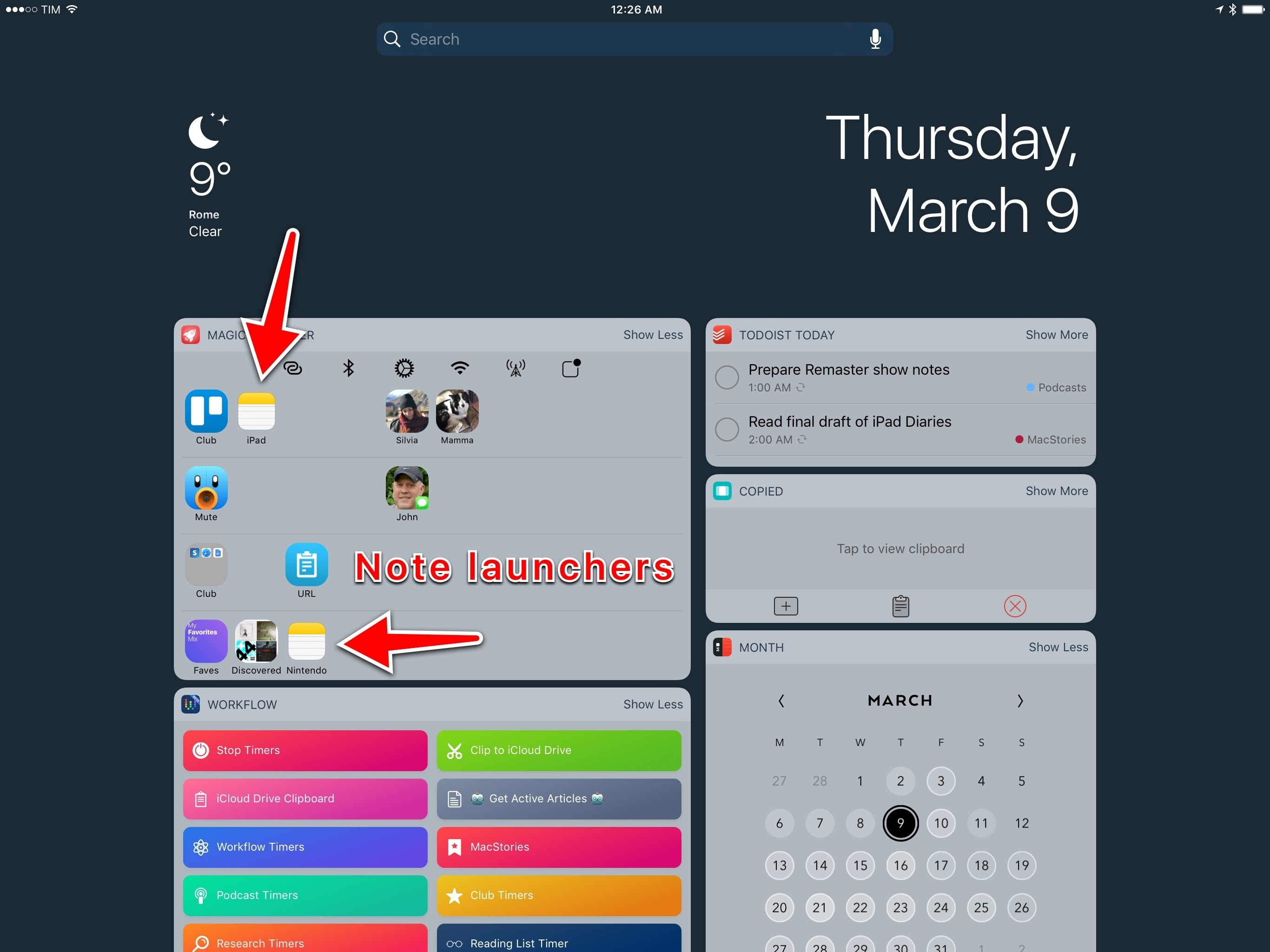iPad Diaries is a regular series about using the iPad as a primary computer. You can find more installments here and subscribe to the dedicated RSS feed.
I’ve been using Apple Notes every day since its relaunch with iOS 9 in 2015.
Apple’s refreshed note-taking app landed with impeccable timing: it supported the then-new iPad Split View in the first beta of the OS released in June, and Apple deftly positioned Notes as a nimble, multi-purpose tool that many saw as a much-needed escape from Evernote’s bloated confusion. I almost couldn’t believe that I was switching to Apple Notes – for years, it had been derided as the epitome of démodé skeuomorphism – but the app felt refreshing and capable.
Notes in 2017 isn’t too different from its iOS 9 debut. Apple added integration with the Pencil in late 2015, private notes with iOS 9.3, and they brought sharing and collaboration features in iOS 10, but the app’s core experience is still based on the foundation laid two years ago. Unlike, say, Apple Music or Apple News, Notes has remained familiar and unassuming, which gives it an aura of trustworthiness and efficiency I don’t perceive in other built-in Apple apps (except for Safari).
I keep some of my most important documents in Notes – from bank statements to health records – and anything I want to save for later tends to be captured with Notes’ extension. Apple Notes is my brain’s temporary storage unit – the place where I archive little bits of everything before I even have time to think about them, process them, and act on them. Some of the content I save in Notes is eventually transformed into DEVONthink archives or Trello cards; other notes live in the app and they’re continuously edited to reflect what’s on my mind. I rely on Apple Notes and it’s one of my most used Apple apps (again, along with Safari).1
Apple Notes, however, is not a great pro iPad app. Notes falters where other Apple software falls short: it’s entrenched in iPhone paradigms at the expense of more advanced controls and customization options for iPad users. While Apple showed some promising steps towards “power-user features” with the three-pane layout added in iOS 10, I’ve long wished for a deeper degree of personalization in Notes for iOS. And given Apple’s reluctance to tweak Notes’ structure and functionality, I’ve come up with my own workarounds.
A Folder for Shared Notes
In my workflow, sharing notes over iCloud with friends and colleagues has become as commonplace as sharing a link to a Dropbox file. I have notes shared with my girlfriend; notes that I use as reference material for the MacStories team; and notes with scripts and workflows I made for friends that I share as private wikis. I love the simplicity of Notes collaboration, but I wish I could view all notes that have been shared at a glance.
Apple Notes doesn’t have a smart folder or search filter for ‘All Shared Notes’, but I recently realized that I could manually create a folder and drop shared notes into it to keep them all in one place for quick access. Now, whenever I’m working on a note I know I’ll end up sharing, I move it to my ‘Shared’ folder; then, when someone asks me for a link to that note again, I can open the folder, find the note, and copy the link.
This process requires more manual management on my end, but it’s the best compromise I’ve found given Notes’ lack of smart folders or a tagging system where the same note can live in multiple locations.2 Until Apple adds a dedicated screen for shared notes, I’m going to store them in a folder.
Emoji in Folder Names
Another aspect of Apple Notes that I don’t like is the absence of visual differentiation between folder names in the app’s sidebar. Aside from missing any kind of sorting option for folders3, Notes doesn’t let you assign colored labels or indicators to folder names, resulting in a dull list of folders, sorted alphabetically, with no highlights or colors to mark up the important ones.
For a while now, I’ve been putting emoji next to the names of folders I frequently access. My Shared, Articles, Private, Personal, and Travel folders have been customized with emoji that make them stand out when I open Notes and want to find something in a couple of seconds. Human eyes parse symbols and colors faster than words, so emoji are the perfect complement to Apple Notes’ folder naming system. Plus, they add some much needed flair to the app.
But there’s more: as you can see from the screenshot above, some of my folders have an emoji before the name, while others feature an emoji at the end. The choice is not random. Because iOS Notes defaults to sorting folders alphabetically, some of my frequently used folders (such as Shared and Private) ended up floating towards the bottom of the sidebar, which made them harder to find.
If you put an emoji before the name of a folder, though, Notes’ alphabetical sorting will put emoji at the top of the list, before folders starting with a number or the letter “A”.4 This way, important folders are both highlighted with emoji and they’re available underneath the top-level ‘Notes’ folder. Other folders where the emoji is at the end of the name are just highlighted – they don’t get promoted to the top of the sidebar, but they’re still easier to find.
Notes Sub-Folders on iOS with Puffin
One of the most glaring omissions from Notes on iOS is the inability to create sub-folders by nesting a folder inside another. This feature is available on Notes for Mac via drag & drop; despite the two years Apple had to achieve feature parity with the desktop version, iOS can only sync sub-folders from the Mac, but not create them. In previous years, this forced me to fire up Notes on my MacBook just to add a new sub-folder and make it sync with iCloud.
A few weeks ago, I remembered that Puffin – an alternative web browser that I don’t use on a regular basis – offered a trackpad feature to simulate having a mouse on iOS. I haven’t seen the same option in other browsers5, but I understand how it might be useful for those websites that, in 2017, still don’t adapt to modern web standards and touch interactions. By simulating the hover properties of a mouse cursor, Puffin can ensure compatibility with websites that are broken in iOS Safari.
Out of curiosity, I enabled trackpad mode in Puffin and headed over to iCloud.com and opened the Notes web app. I didn’t think it would work, but I enabled the gesture to simulate drag & drop, selected a folder, and dragged it into another one. The process didn’t feel as natural or smooth as the real Safari for Mac, but it worked: Puffin’s trackpad mode managed to create a sub-folder, which synced back to my iPad in a couple of seconds.
There are some caveats. For one, everything feels somewhat buggy – the web app is slow to load in Puffin, emoji aren’t displayed correctly, and you can’t expand existing sub-folders because clicking the triangle button will do nothing. Clearly, Puffin’s trackpad mode is a workaround to overcome the lack of basic drag & drop and hover states on iOS. However, if all you need to do is nest a folder into another one and don’t own or want to use a Mac, Puffin for iOS should get the job done.
Self-Sharing and Note Launchers
When I reviewed Bear last year, I praised the app’s support for individual note links, which allowed me to reference and open specific notes directly from outside Bear (an aspect that I also lauded when I covered DEVONthink). Ever since I moved back to Notes, I’ve been trying to replicate that functionality without asking Siri to open a note. While not ideal, I’ve found a way to create launchers for specific notes that I can use anywhere on my iPad.
When you share a note with someone, iOS generates an icloud.com/notes link with a unique reference to the note; tapping that link displays a ‘Retrieving…’ dialog for a couple of seconds before Notes launches, opening the associated note. Obviously, you wouldn’t want to share notes with other people just to create re-usable links, but there’s an easier way: share a note with yourself, copy the link, and use it as a launcher elsewhere.
Here’s what I did: I shared every note I wanted to access more easily by adding my phone number as a collaborator. In a note, you can tap the collaboration button in the toolbar, select ‘Copy Link’ as an option, and then add yourself to the note. After doing this, you won’t see your profile picture in the list of collaborators, but you’ll have a unique link to the note available in your clipboard. You can then turn this link into a launcher for Launch Center Pro, Workflow, and any other launcher utility you might have installed. I created a few Notes launchers in Magic Launcher (which I’ve been using as a widget dashboard lately) and I’m saving a lot of time as I don’t have to search for notes manually anymore.
There are downsides to this method. Notes protected with a password or Touch ID can’t be shared, so you won’t be able to create launchers for them. Furthermore, because these links depend on resolving an icloud.com URL before opening, you’ll always get the ‘Retrieving…’ dialog upon tapping Notes links, which won’t work if you’re offline.
Despite the limitations of this workaround, I’ve found note links to be an effective solution to the problem of referencing different notes and jumping between them. I wish there was a better way, but at least I can quickly open specific notes now.
Apple Notes has become the default location for quickly archiving and outlining anything I don’t want to forget. Notes isn’t a replacement for more advanced apps like DEVONthink, and I would love to see Apple expand the app’s feature set with deeper search filters, smart folders, and a modernized interface.
In two years, however, I’ve come to accept Notes’ quirks and shortcomings, and I’ve optimized the app to my iPad needs. Notes is dependable, straightforward, and surprisingly powerful – three essential characteristics for one of my most-used iPad apps.
- As I feared when I reviewed Bear last year, I couldn’t stick to the app because of its lack of sharing features and issues with conflict resolution. Bear is an excellent note-taking app, but I was missing Apple Notes too much. ↩︎
- In an app like Bear, for instance, I’d tag the same work-related shared note with “macstories” and “shared”, and the note would appear in two separate tag screens. This isn’t possible with Notes. ↩︎
- It’d be nice to sort folders by modification date, for example, or to display badges on folders that contain shared notes that have been updated on another device. ↩︎
- Interestingly, emoji are also sorted. I assume it’s done alphabetically based on the official character description that isn’t exposed to the user. Strangely enough, sorting is different in the Mac app and emoji aren’t prioritized in the sidebar. ↩︎
- I was surprised to see that trackpad mode isn’t included in iCab’s ever-growing list of advanced settings. ↩︎