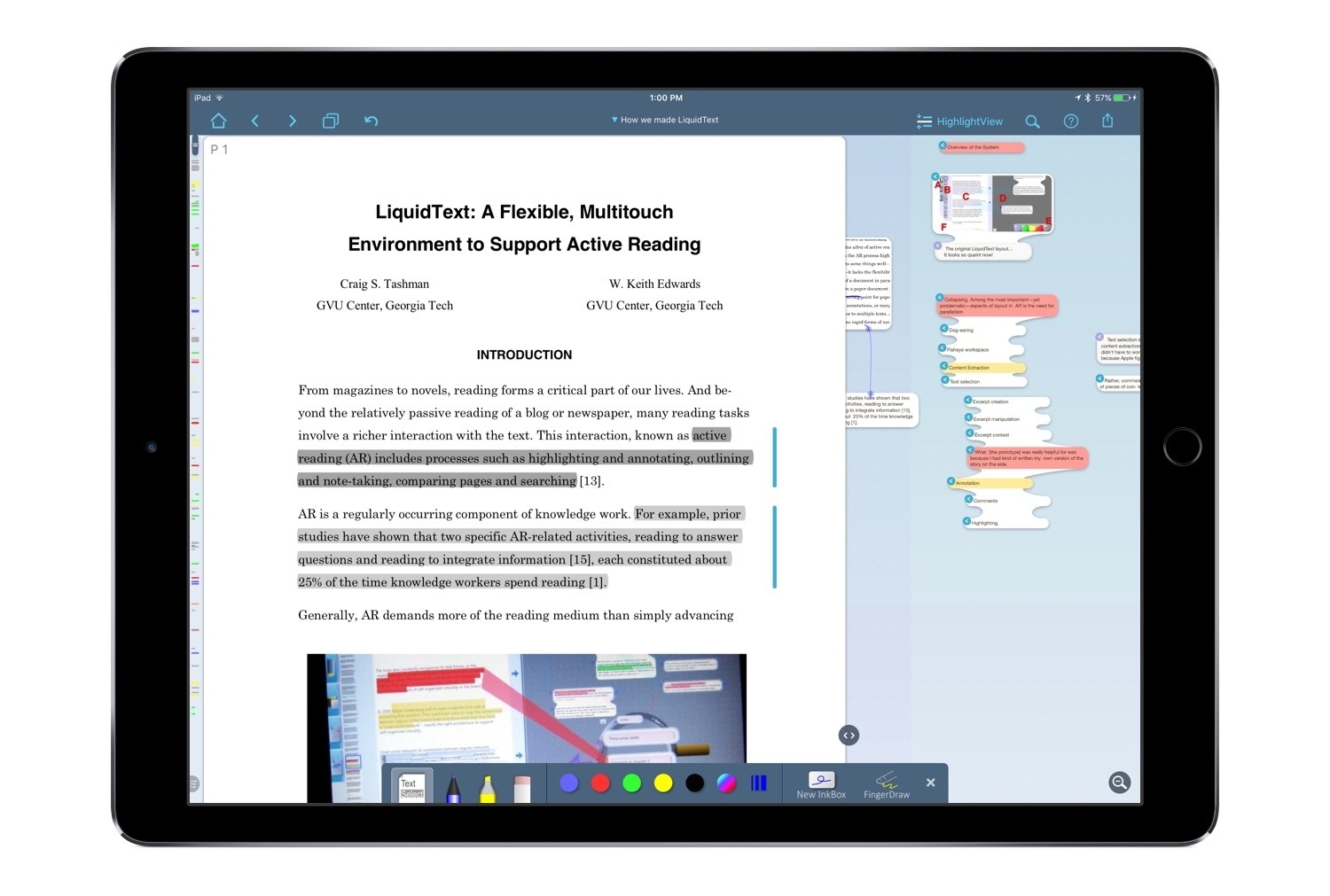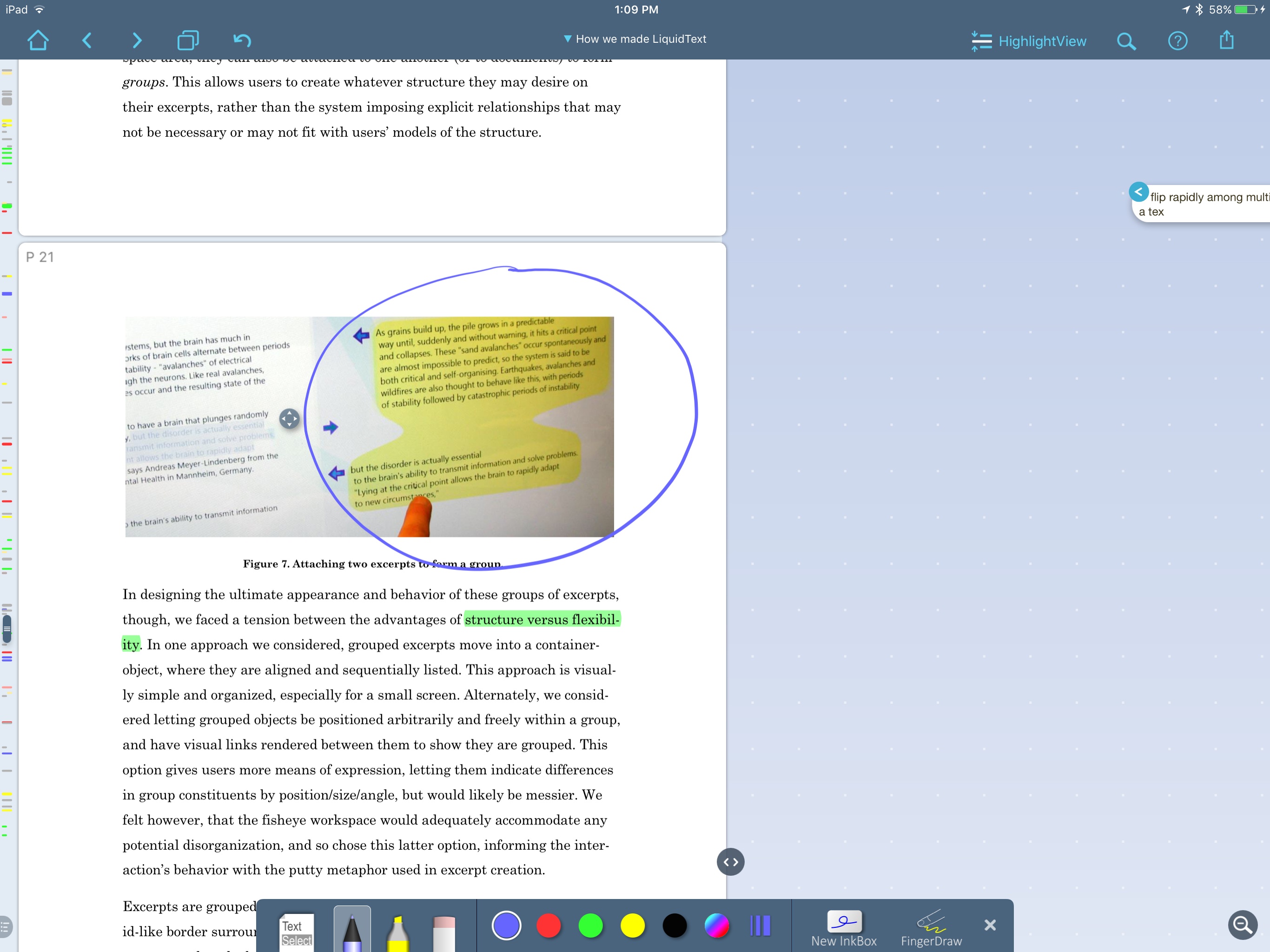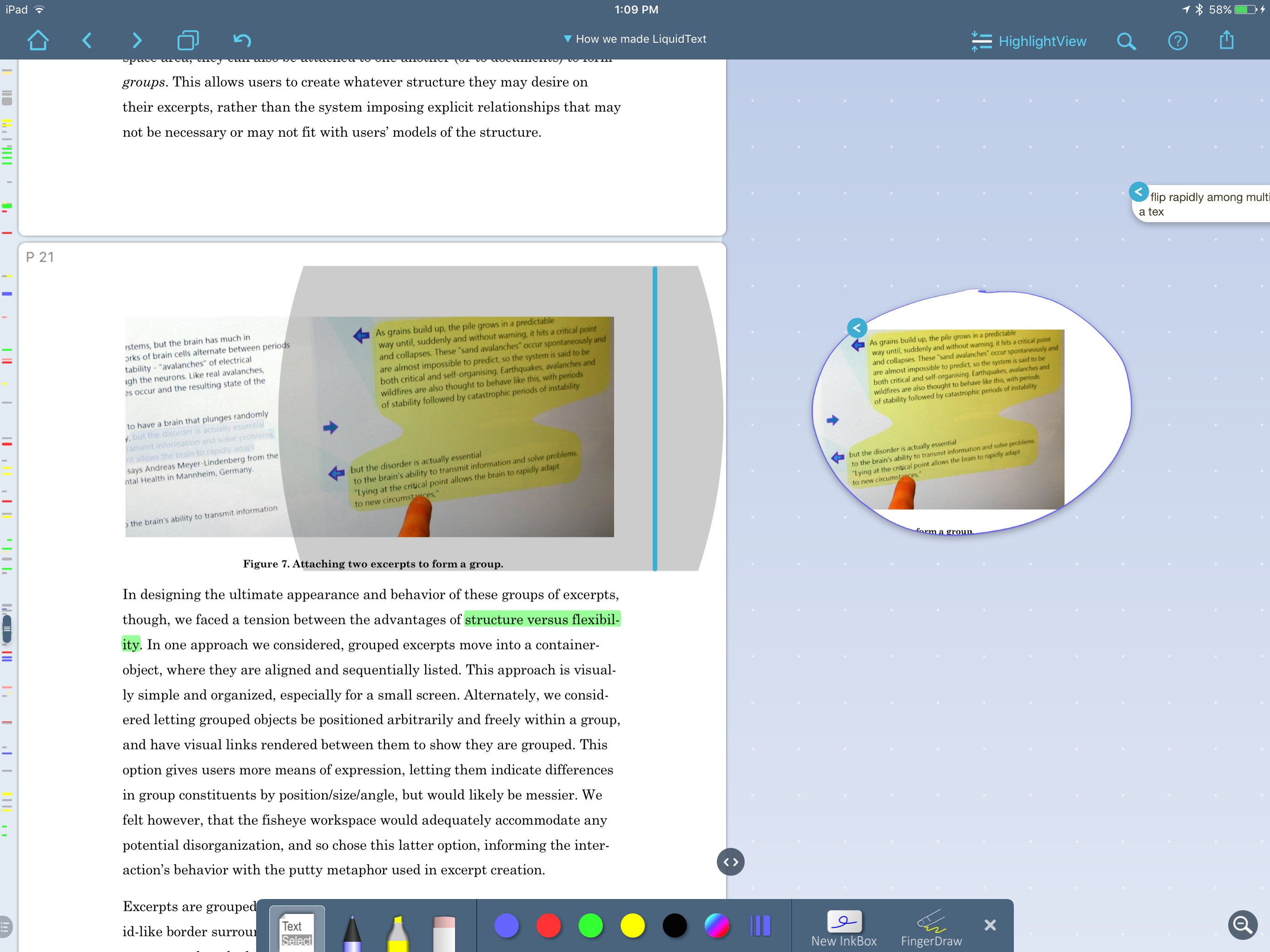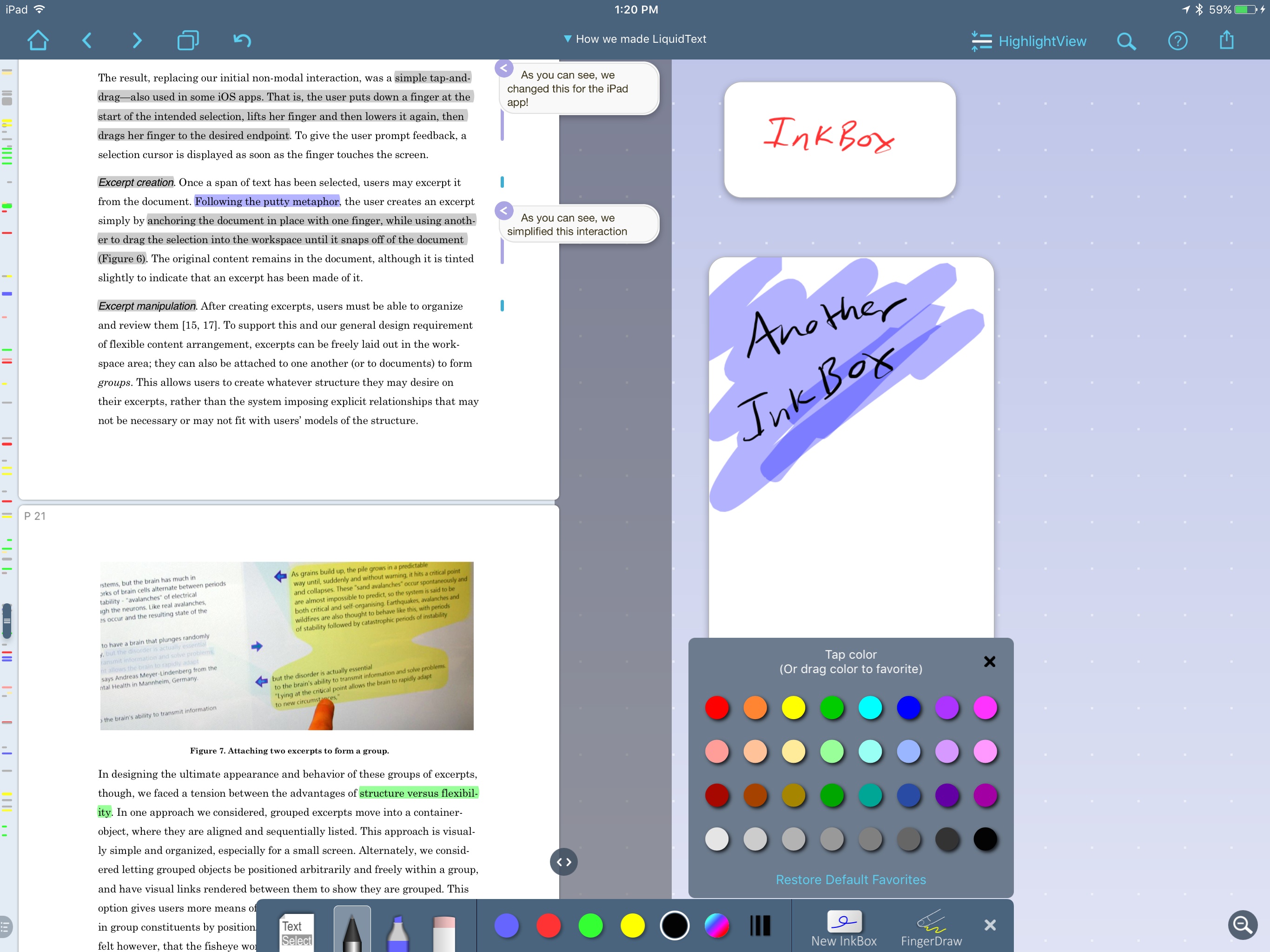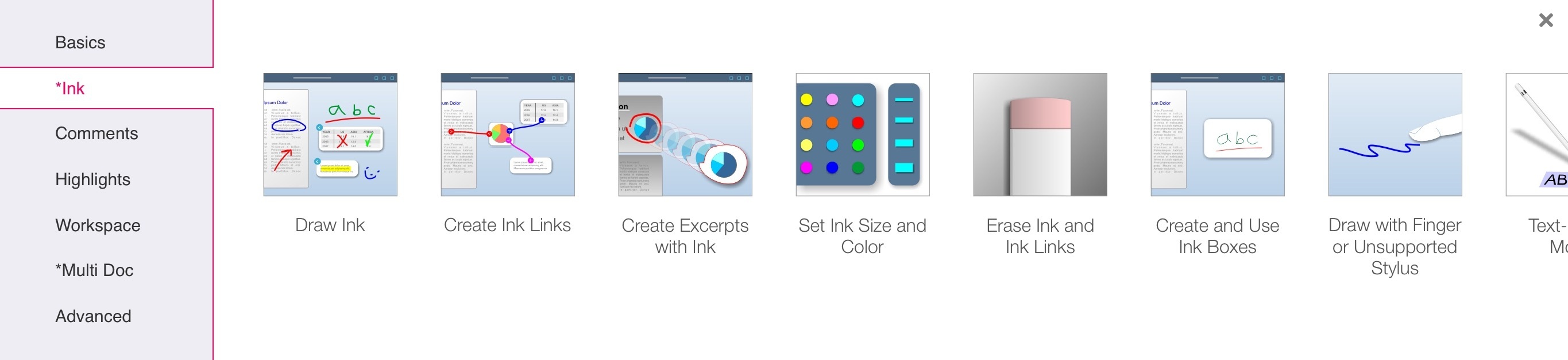LiquidText is one of the few apps that feels uniquely built for the iPad. There is currently no desktop version available, nor iPhone version, and though that may be a negative in some ways, the positive side is that every new feature and enhancement is focused exclusively on iPad use. As a PDF reader, LiquidText has always provided tools that make its reading experience something you couldn’t get with a physical document. This is perhaps why it was recognized by Apple as the most innovative iPad app of 2015. But today, with version 3.0, LiquidText not only offers a reading experience that’s uniquely digital – it does the same with note-taking and annotation. And the Apple Pencil is a big reason for that.
Up until now, developers have added Apple Pencil support to their apps in fairly standard ways – sketching, annotating, note taking. These are all great implementations, and they fit with what the Pencil was designed for: it’s primarily a tool for creative professionals.
There’s nothing wrong with the way the Pencil has been used up until now, but there’s nothing uniquely digital about it either; it has been largely restricted to resembling traditional pen and paper use. Drawing or writing with the Pencil is one of the best computing imitations of a traditional pen and paper. But the iPad Pro and Apple Pencil can do more than that, as LiquidText 3.0 shows.
Before getting into the particularly fun stuff, I’ll mention that LiquidText does cover the basic areas of Apple Pencil support by providing pen and highlighter tools. Annotating PDFs is simple; choose your tool, and get to work. The app provides a variety of colors and size options for your drawing tool, including the nice option to save specific colors as favorites. These are important, welcome additions to the app, but they’re not anything new or unique. Most quality PDF apps on iPad have had annotation features like these for a while.
What makes LiquidText unique is how it uses the Pencil not just as a tool for annotations, but also as a tool for gestures.
One gesture allows you to link objects together simply by drawing a line from one object to another. You can link things like page numbers, highlights, excerpts, comments, and Ink Boxes (more on those later). Drawing a line connects two such objects, and drawing additional lines creates more connections – there’s no limit or rules regarding how many connections you make this way.
This line gesture enables a number of possible use cases, including the option to create a mind map with a few simple strokes. Links can be made between objects of a single document, or even when working with two documents side-by-side. And once a link is created, each end of that link will contain a button that quickly takes you to its opposite end. It’s a very clever, intuitive system.
A second gesture involves drawing shapes around content. Use the Apple Pencil to draw a circle around any area of a document, and on the left edge of the circle a small multidirectional arrow will appear. Tapping and dragging this arrow will allow you to drag away the contents you circled as an excerpt. This newly created excerpt can be dragged to your workspace, or you can make it hover above the rest of the document as a quick reference point.
The excerpt you drag away is a perfect match for its source; it’s as if you physically cut out a portion of a piece of paper and pasted it elsewhere. But when you drag the excerpt away, you don’t actually remove the content from its source document; instead, a grey filter overlays the original circled space, but the original content remains readable.
When you circle and drag away content like this, a link is created between the content’s source and the place you drag it to. So while you can move it anywhere you’d like – into a separate document even – tapping the left-facing arrow button next to the excerpt will take you straight back to the link’s opposite end.
I’ve mentioned circling because it’s the main way I’ve used this feature, but the gesture also works with any enclosed shape. This means drawing a box, triangle, or any other full shape will accomplish the same task.
In addition to its gesture-based features, LiquidText 3 also adds the option to create Ink Boxes. Essentially, an Ink Box is a comment bubble that’s built for ink rather than typing. When you add an Ink Box to a document, a small white box appears, and you can draw or write inside that box without any ink leaving the box’s dimensions. You can resize an Ink Box to any size you’d like, change its background color, and move it around anywhere within the document or your workspace.
These features add to the previous Apple Pencil support that LiquidText has had since the Pencil’s launch, now categorized under a ‘Text Select’ option in the ink toolbar that lines the bottom of the screen. Text Select makes it easy to select or highlight a portion of text from a document.
All of the ink features I’ve mentioned work best with an Apple Pencil, but LiquidText also includes the option to use your finger or any other type of stylus to perform the same gestures and actions. A button at the far right end of the ink toolbar marked ‘FingerDraw’ will activate this option.
The number of different things that can be done with an Apple Pencil and ink can be difficult to keep track of at first, so LiquidText includes a number of brief tutorial videos in its help section.1 These are all well done, and each is short enough that you can reference it several times if need be.
LiquidText is a pro app built exclusively for the iPad. It takes advantage of its platform and the tools that platform provides. It’s one thing to create an app that closely resembles the experience of writing with pen and paper; it’s another entirely to improve on pen and paper in a uniquely digital way, and that’s what this app has done.
LiquidText is a free download on the App Store, but a $9.99 Pro upgrade is necessary to gain the new ink features. That upgrade will also unlock the app’s MultiDoc features. Users who previously purchased the MultiDoc In-App Purchase can unlock 3.0’s new features for a discounted price of $4.99.
- Accessed by tapping the question mark in the top-right area of the screen. ↩︎