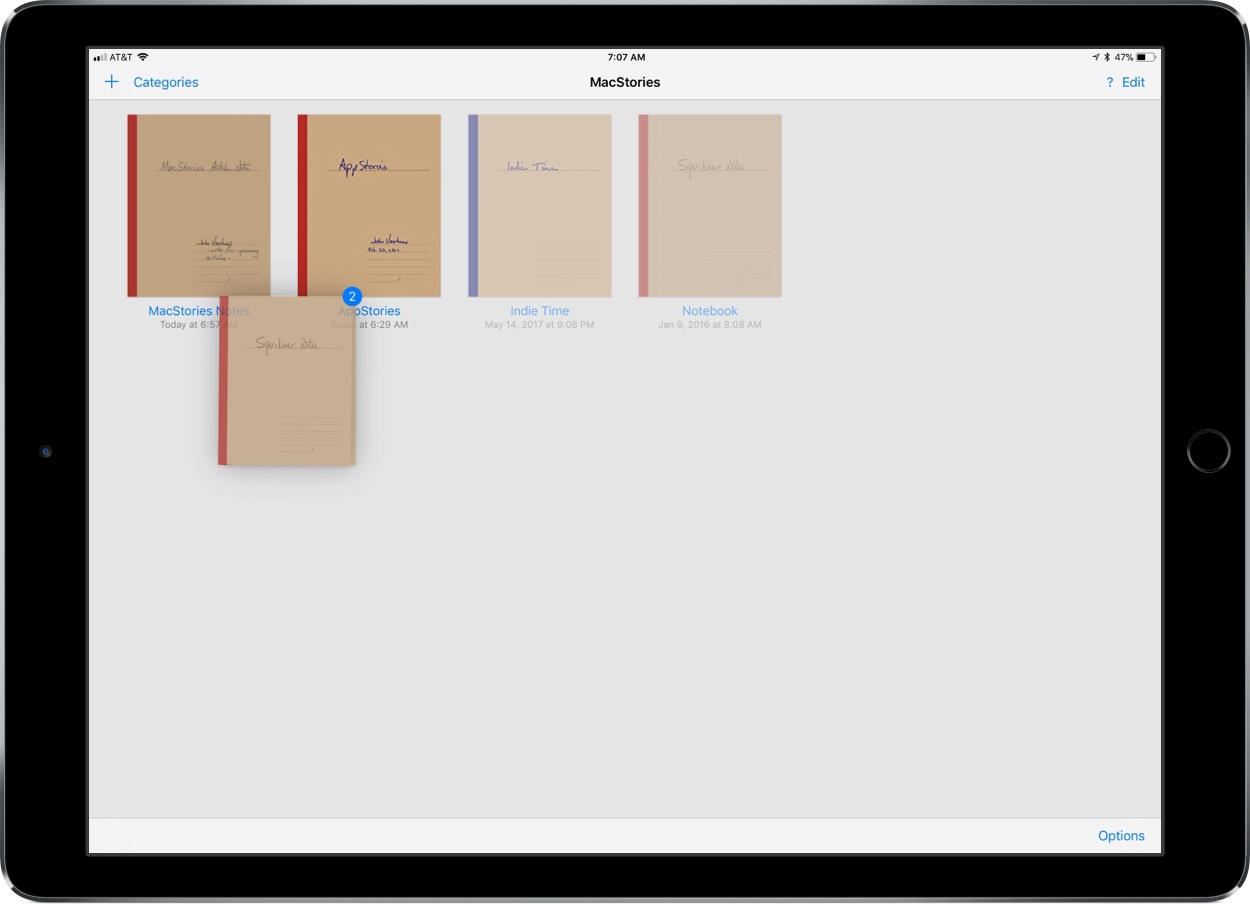Drag and drop is a natural fit for a note taking app like GoodNotes. The app excels as a way to capture handwritten or typed notes, but one of its greatest strengths is the ability to combine notes with other media, which drag and drop makes easier than ever.
GoodNotes has one of the best ink engines of any note taking app I’ve used. You can choose from a preset selection of ink colors and line widths or customize them to suit your taste. There’s a highlighter tool for marking up your notes or other documents too. The lasso tool lets you select notes and other on-screen elements to move them on the page or, in the case of handwritten notes, convert them to text.
I use GoodNotes in a few scenarios. First, I often plan the upcoming week in GoodNotes on Sunday evening. It helps to get everything off my mind and visualize which days are going to be busiest. There is something about doing this sort of planning by hand as a hybrid outline and mind map that helps me focus on the big picture and avoid getting caught up in the details.
Second, I use GoodNotes to markup articles. I don’t do this with every article, but especially if I’m stuck, the change of pace of marking up a document in GoodNotes with my Apple Pencil helps me get unstuck.
Finally, GoodNotes is where I do some of my research, which is where the app’s new drag and drop features come in handy. When I’m researching a story and taking notes, I often have Safari open in Split View on my iPad. With GoodNotes’ new drag and drop support, the process of collecting images, text, and links is greatly improved. I simply drag what I need out of Safari and drop it into my notes.
Another nice trick is the ability to take screenshots and drag them into GoodNotes. Screenshots work the same way any other image does. When the thumbnail preview appears in the corner of my iPad’s screen, I can pick it up and drag it into GoodNotes just like any other image.
Drag and drop works in both directions too. I can just as easily drag an image out of GoodNotes or lasso a link or snippet of my notes and drag those out to another app. Selecting and dragging out handwritten notes is one of the most clever aspects of GoodNotes’ drag and drop implementation. If you drag the note into a text editor that has drag and drop support like iA Writer or Byword, your handwritten note is automatically converted to text, which makes transitioning from note taking to writing faster. However, in some apps like Apple Notes, your notes are imported as an image instead of text.
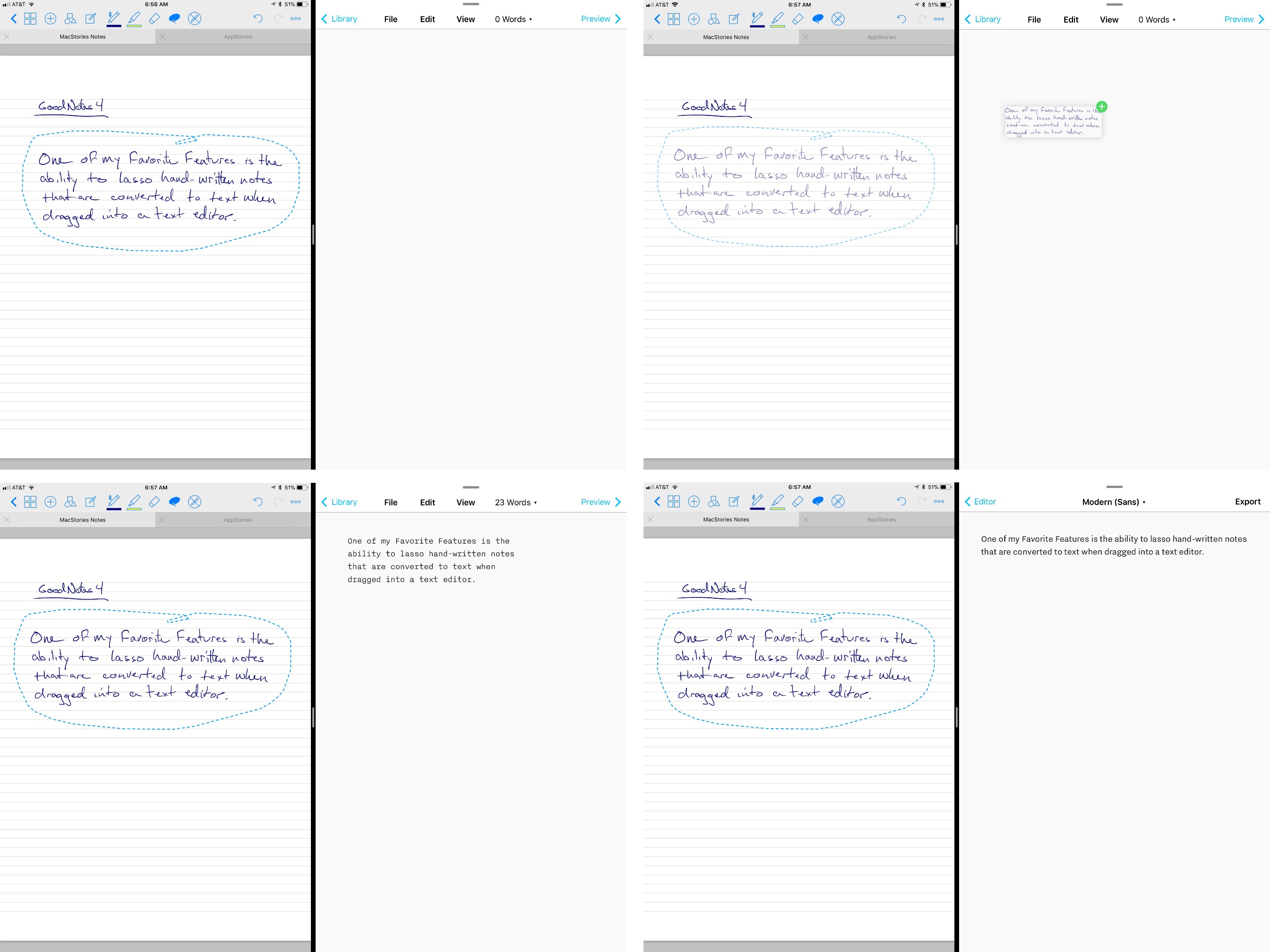
Lassoing handwritten notes and dragging them into a text editor like iA Writer, converts the notes to text.
Drag and drop is also available to organize your notebooks by dragging one or more at a time between categories. You cannot, however, drag individual notebook pages between notebooks.
If you take notes that incorporate a variety of media types, the new drag and drop functionality of GoodNotes will save you time by eliminating the repetitive copy and paste dance between apps. Better still, the flexibility of using drag and drop to get media out of your notes and convert handwritten notes to text makes the latest version of GoodNotes an excellent writing companion.
GoodNotes is available on the App Store.