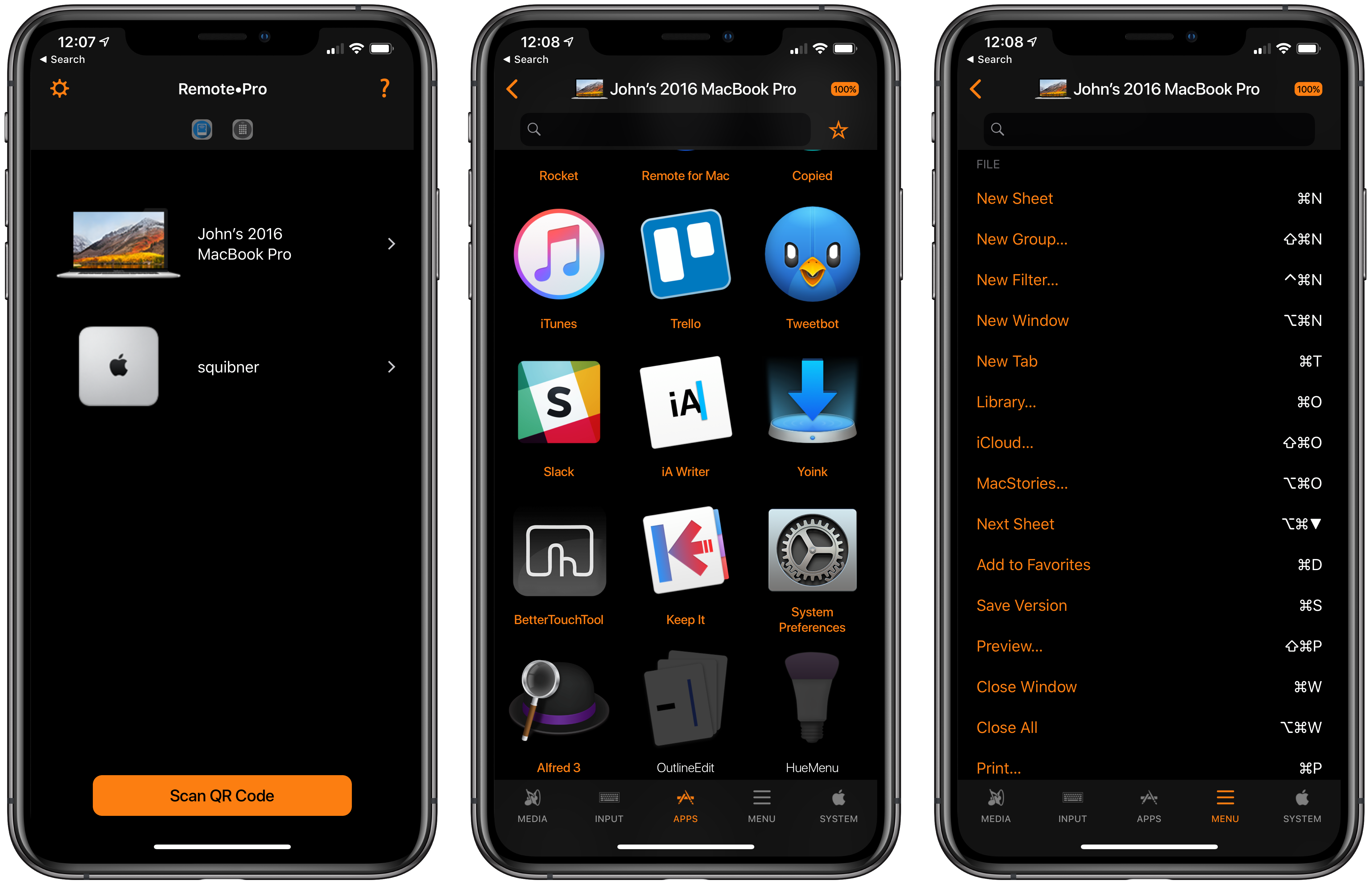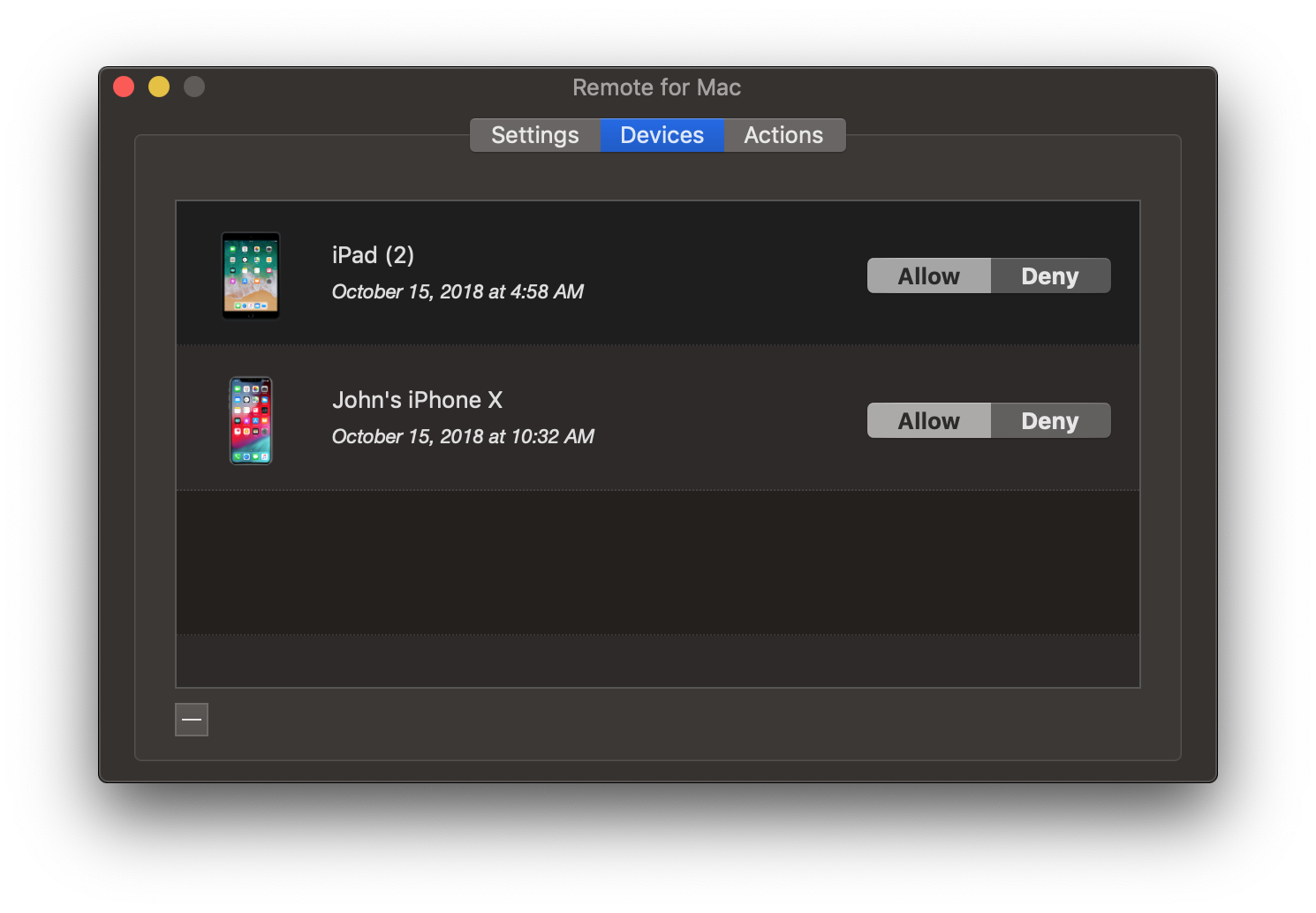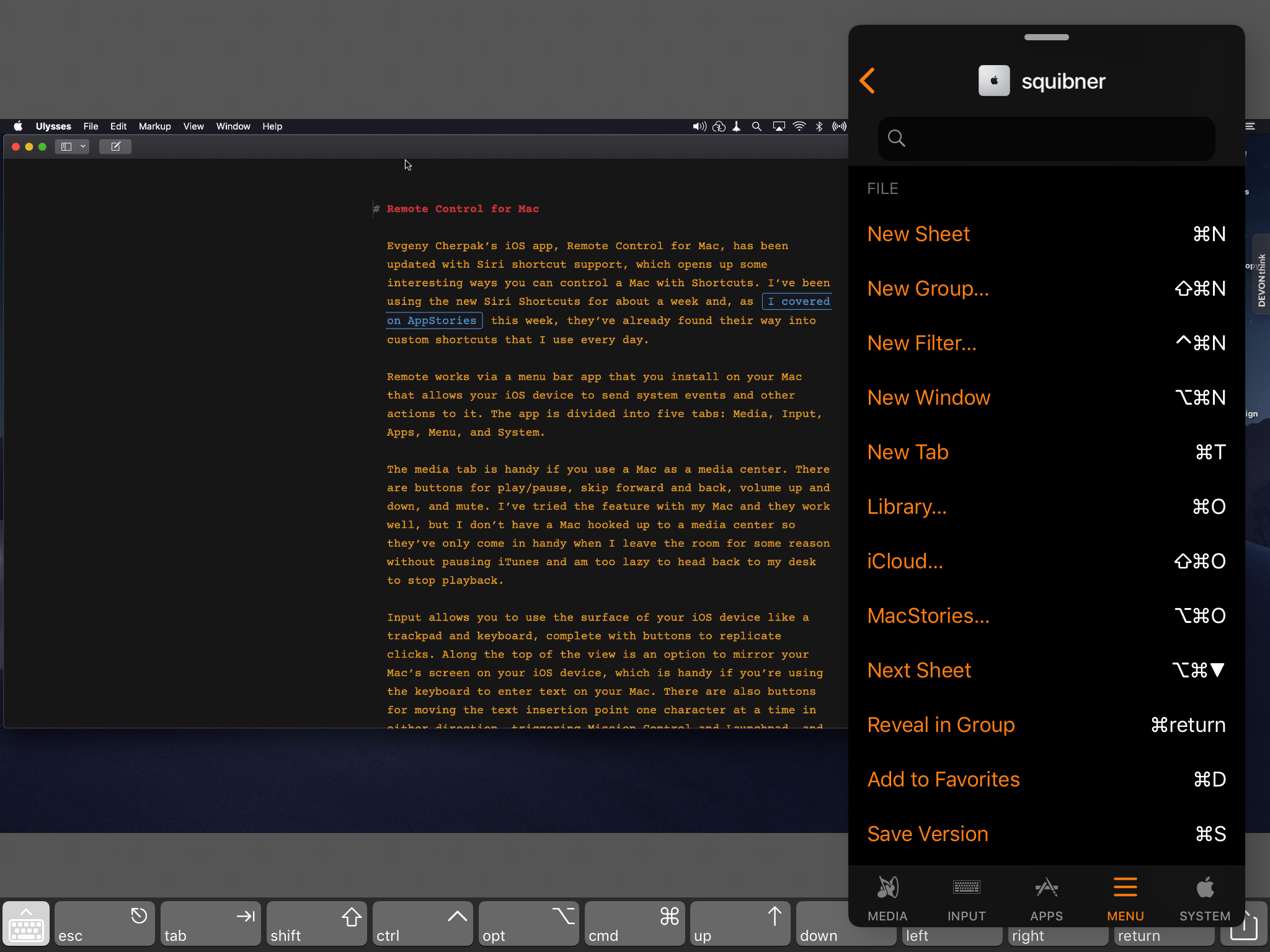Evgeny Cherpak’s iOS app, Remote Control for Mac, has been updated with Siri shortcut support, which opens up some interesting ways to control a Mac with shortcuts. I’ve been using the app’s new Siri shortcuts for about a week and, as I covered on AppStories today, the shortcuts I’ve created that incorporate Remote’s functionality are already ones that I use every day.
Remote works via a companion menu bar app that you install on your Mac, which allows your iOS device to send system events and other actions to your Mac while both are on the same network. Once the menu bar app is installed and running, everything else happens in Remote’s iOS app, which is divided into five tabs: Media, Input, Apps, Menu, and System.
The media tab is handy if you use a Mac as a media center. There are buttons for play/pause, skipping forward and back, volume up and down, and mute. There are also controls accessible from a toolbar at the top of the screen for system features like brightness, arrow key controls, and AirPlay, as well as specific media apps and sites like iTunes, Netflix, and Amazon Prime. I’ve tried the feature with my Mac, and they work well, but I don’t have a Mac hooked up to a media center, so they’ve only come in handy when I leave the room for some reason without pausing iTunes and am too lazy to head back to my desk to stop playback.
The Input section allows you to use the surface of your iOS device like a trackpad and keyboard, complete with buttons to replicate clicks. Along the top of the view is an option to mirror your Mac’s screen on your iOS device, which is handy if you’re using the keyboard to enter text on your Mac, for example. There are also buttons for moving the text insertion point one character at a time in either direction, triggering Mission Control and Launchpad, and opening Remote’s Input Settings.
The Apps and Menu tabs are interesting. You can launch, quit, and minimize any of your Mac apps, enter full-screen mode, bring an app to the front, make an app a Remote Control for Mac favorite, force quit an app, and launch or quit apps according to a schedule. If you have a lot of apps installed and only use a few with Remote, marking the ones you use as Favorites is a nice way to manage the list in Remote. The Menu tab lists all the menu commands for an active app, plus any Services that can be activated from that app using a keyboard shortcut. You don’t have the benefit of seeing what is happening with the app you control from Remote’s Menu tab, but it’s great for using your Mac without a keyboard if it’s connected to a TV or with an app like Screens on an iPad.
I’ve been experimenting with using Remote and Screens together on an iPad, and it’s a powerful combination. With Screens in trackpad mode, I can use my finger to control the pointer on my Mac. With Screens connected to a keyboard, I can make use of keyboard shortcuts on my Mac, but if I don’t have a keyboard handy Remote’s Menu tab is a better alternative to zooming in and out of my Mac’s screen to try to tap menu items. Remote also works well as an app launcher and window manager side-by-side or in Slide Over mode with Screens because it allows me to do things I take for granted with a pointing device, which is harder when using a Mac interface on iOS. The combination is sure to be useful as I set up more automation on my headless Mac mini.
The final tab of Remote allows users to control system events. You can log out, restart, shut down, lock, sleep, and wake your Mac as well as start and stop the screensaver and turn your display on and off. Each of these events can be scheduled in Remote to occur automatically at a particular time or added as a Siri shortcut.
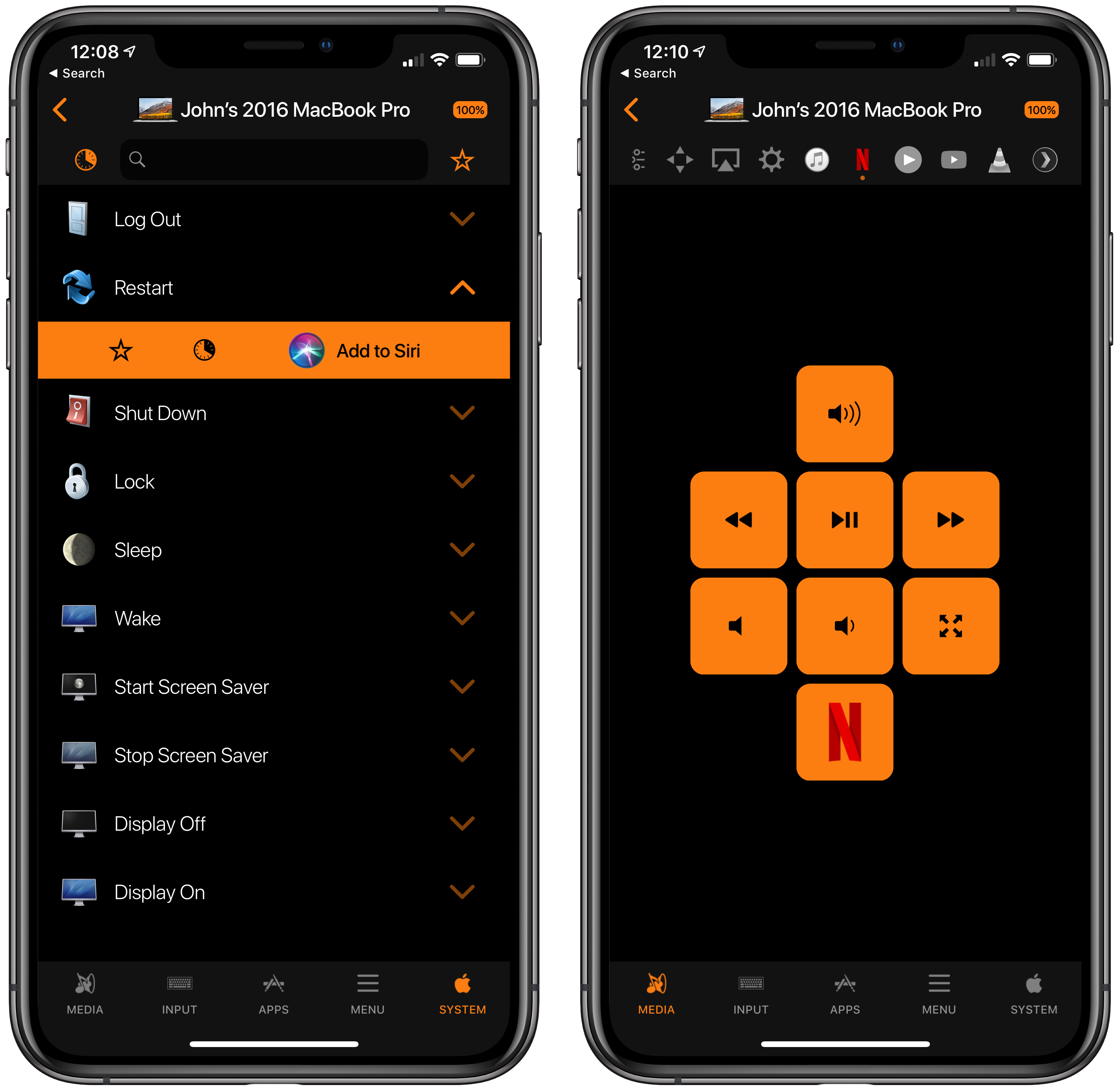
Remote has Siri shortcut support for system actions and has custom conrols for popular media providers.
I’ve had issues with my Mac’s display failing to turn off as scheduled in System Preferences. As I described on AppStories, I’ll stop working for the day, go to bed, and then discover the next day that my display has been on all night. Using Remote’s new Siri shortcuts as actions, I’ve created custom shortcuts that include Siri commands to start and end my workday. In the morning I say ‘Hey Siri, start workday,’ and the lights come on and my Mac wakes up. In the evening, I do the opposite, telling Siri ‘I’m finished working,’ which turns off the lights and my Mac’s display.
Remote Control for Mac is another excellent example of an iOS utility that Siri shortcuts makes more useful. Instead of grabbing my iPhone, finding the app, and hunting for the command I want, I can take care of waking my Mac and turning on the lights with one Siri command. Remote also shows the power that is possible when iOS and macOS are used together, which is something I hope is part of Apple’s plans to bring iOS apps to the Mac.
It’s a testament to the utility of Remote’s Siri shortcuts that I want more. I’d especially like Siri shortcuts for launching a series of apps and opening websites on my Mac as I start my day. Remote’s widget would also benefit from including a customizable set of Mac functions. Currently, only media playback can be controlled from the widget. That said, Remote Control for Mac is off to a fantastic start with Siri shortcuts, and it’s an app I’d suggest trying, especially if you spend your day working on a Mac and iOS devices.
Remote Control for Mac is available on the App Store.
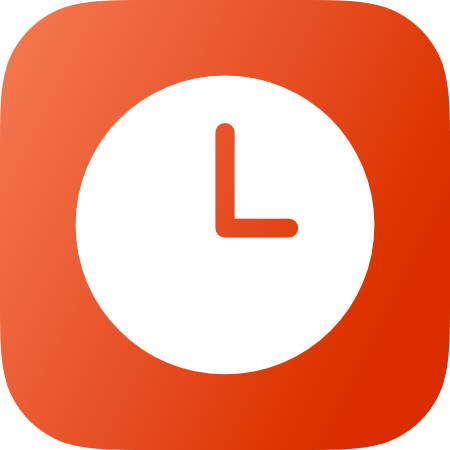
Start Workday
Start your workday by turning on a HomeKit switch, setting Hue lights to a focus mode, and waking up your Mac using the ‘Remote for Mac’ app.