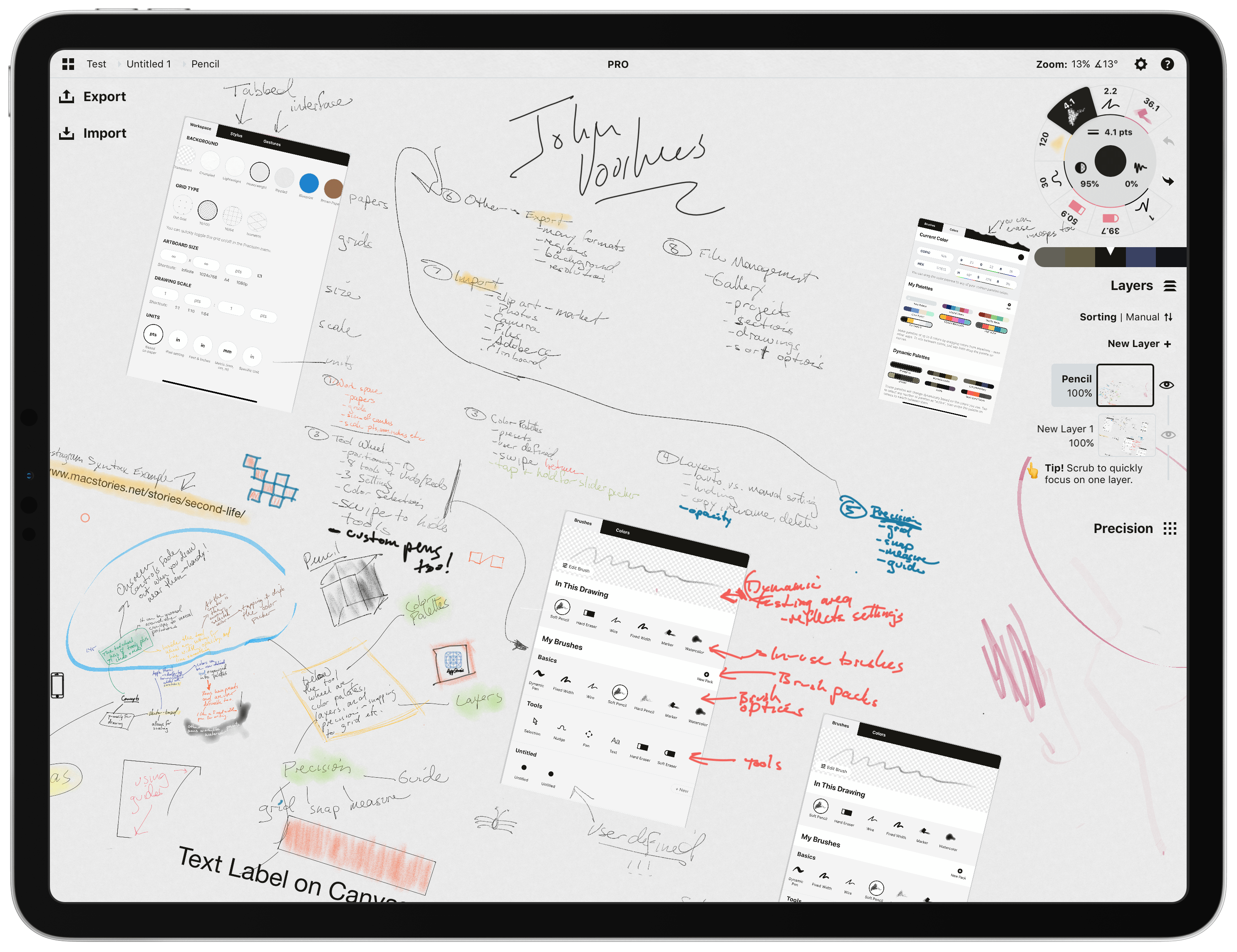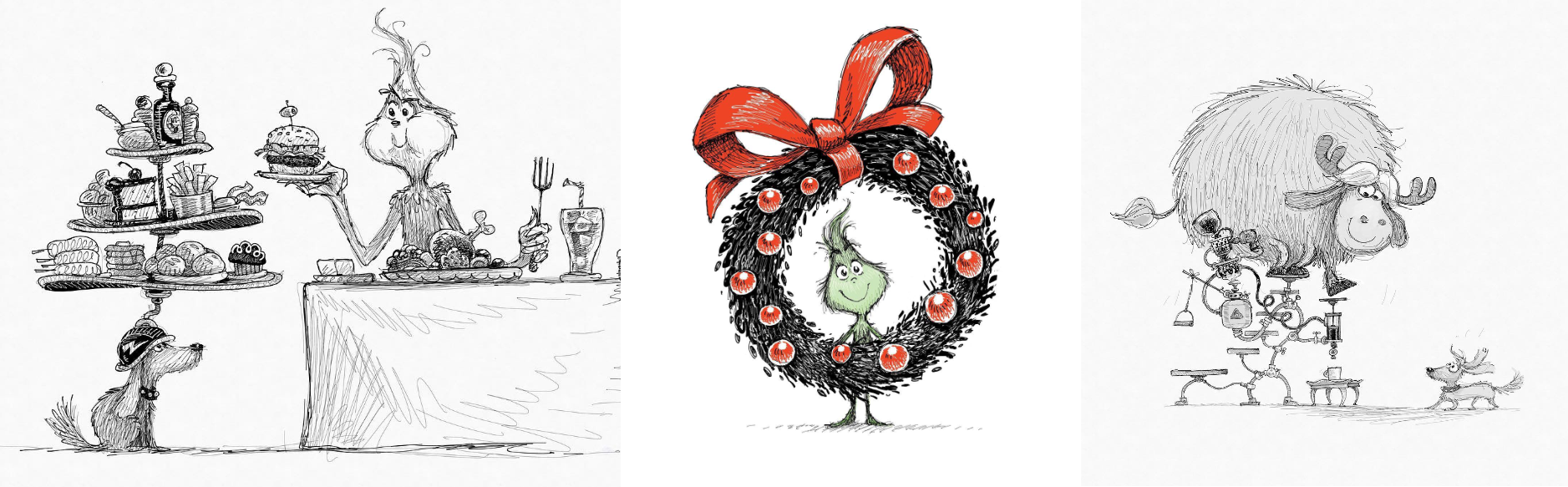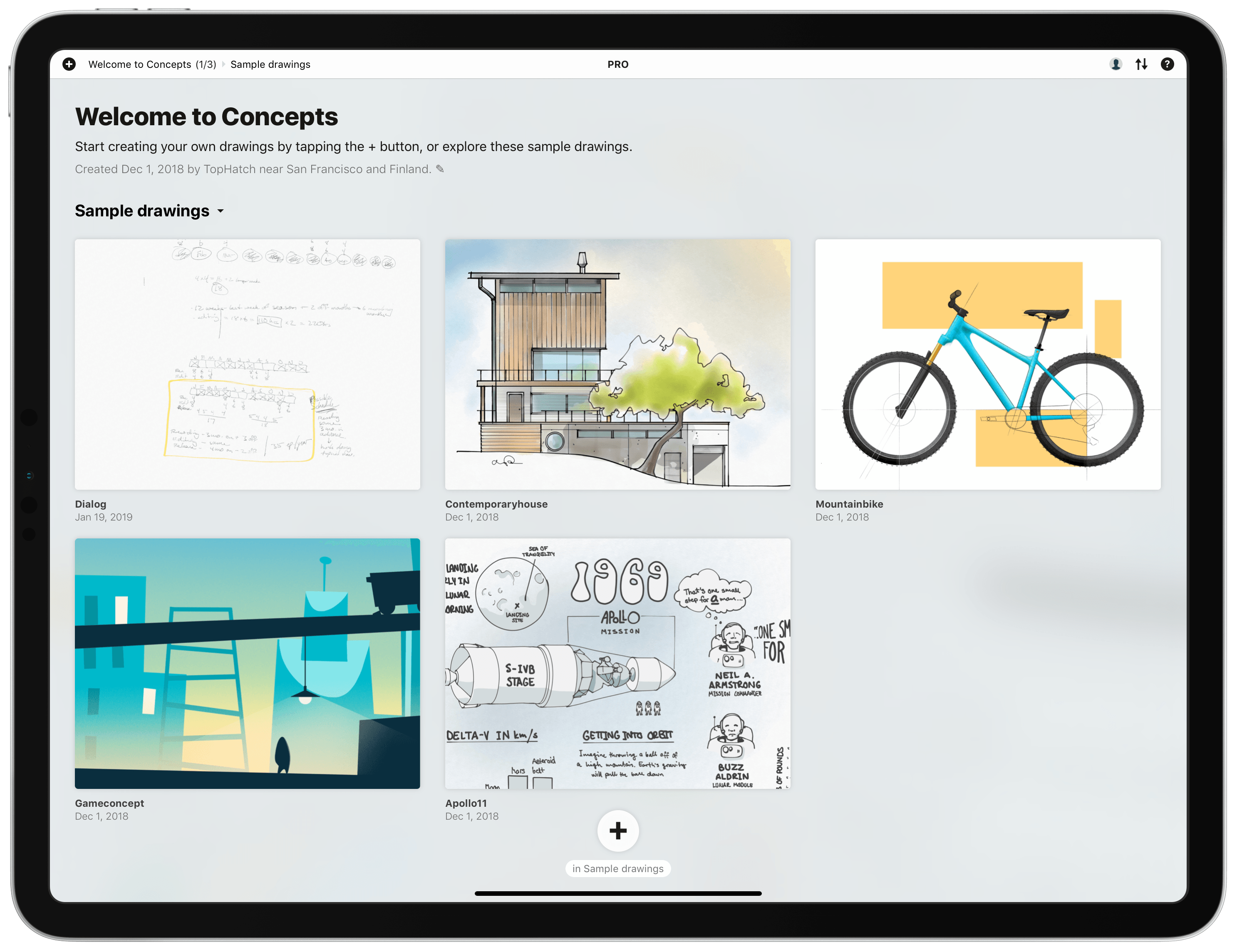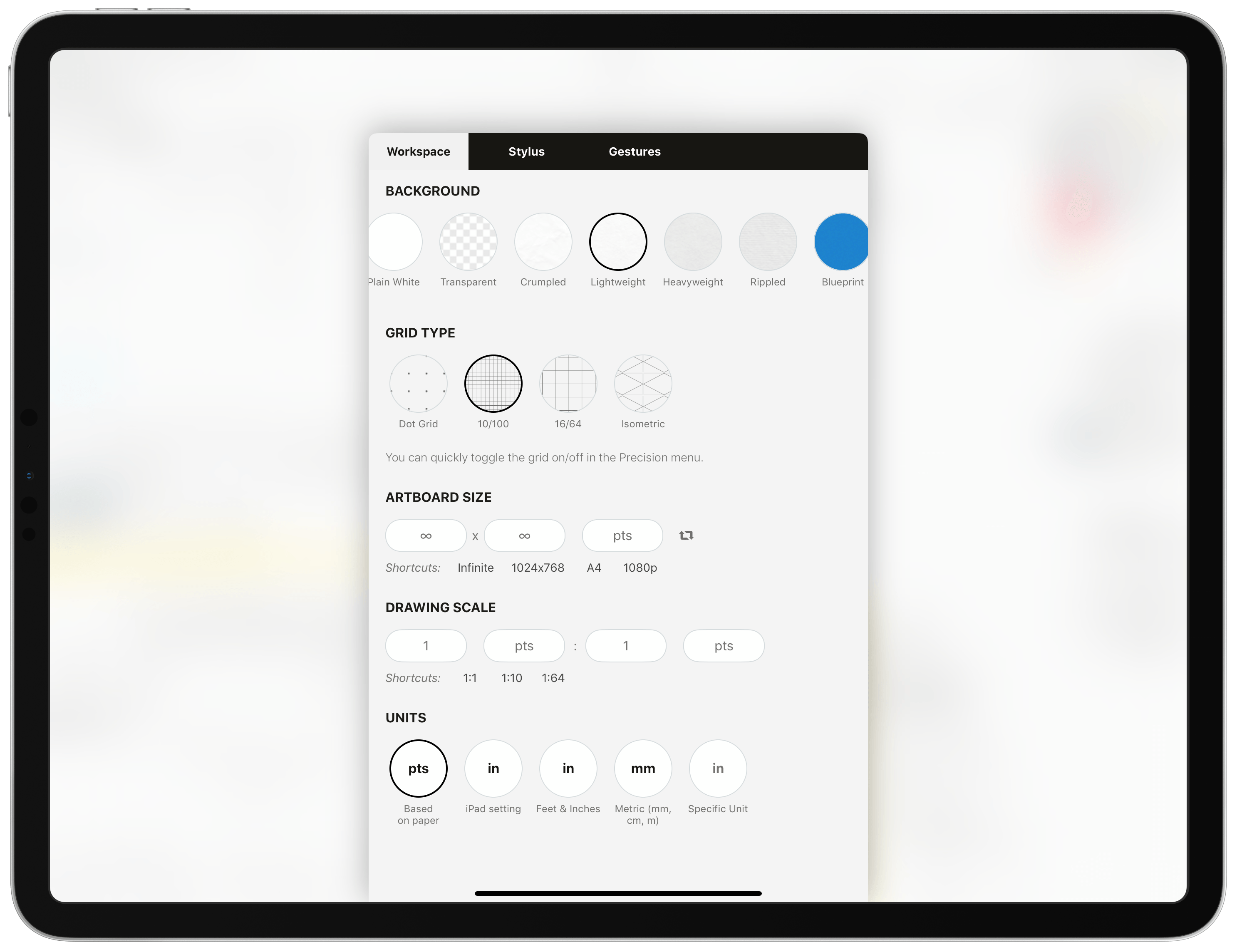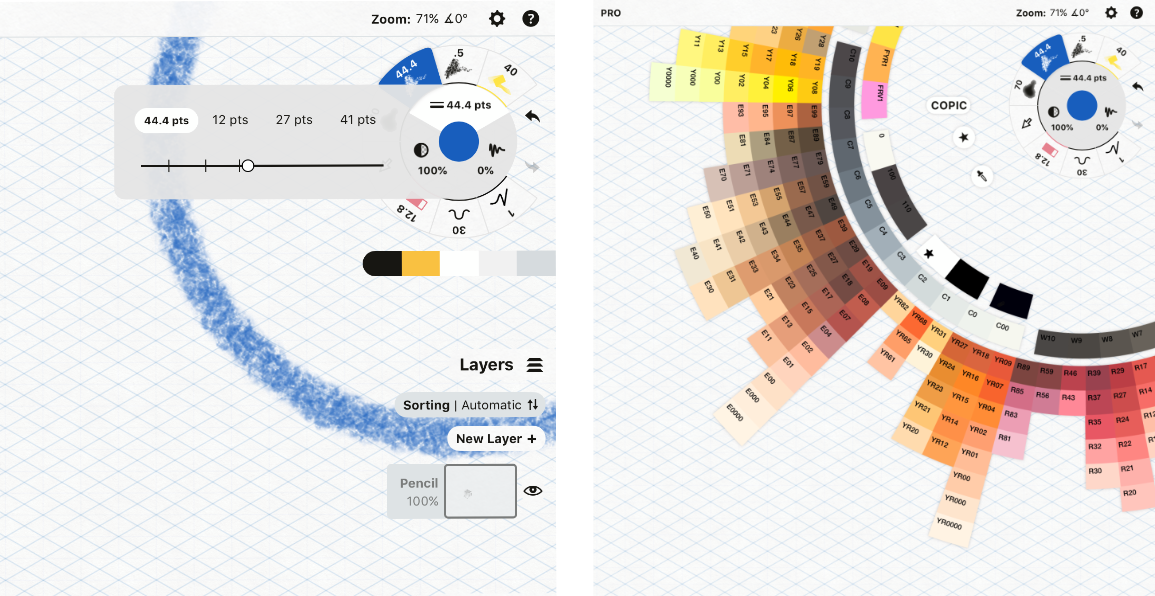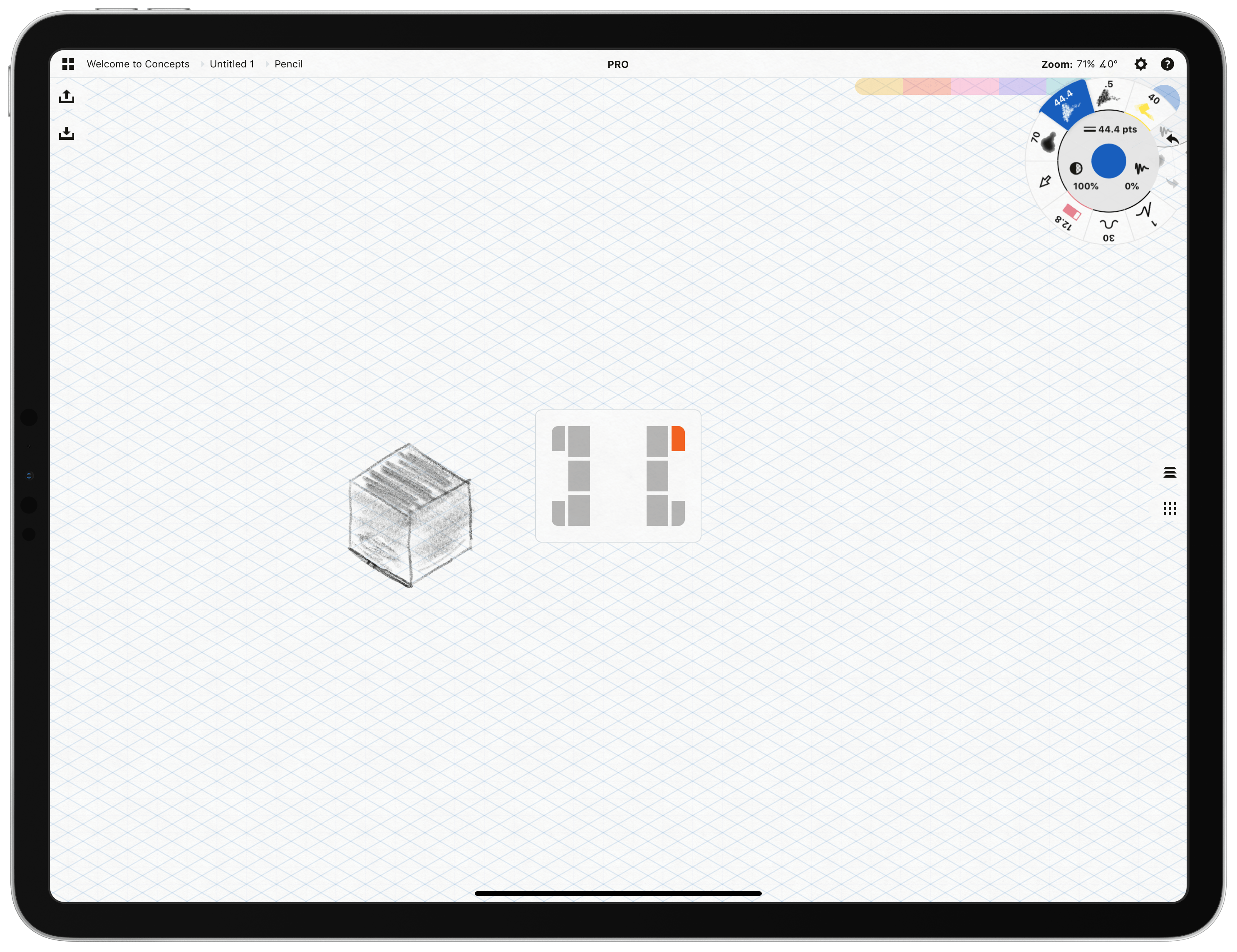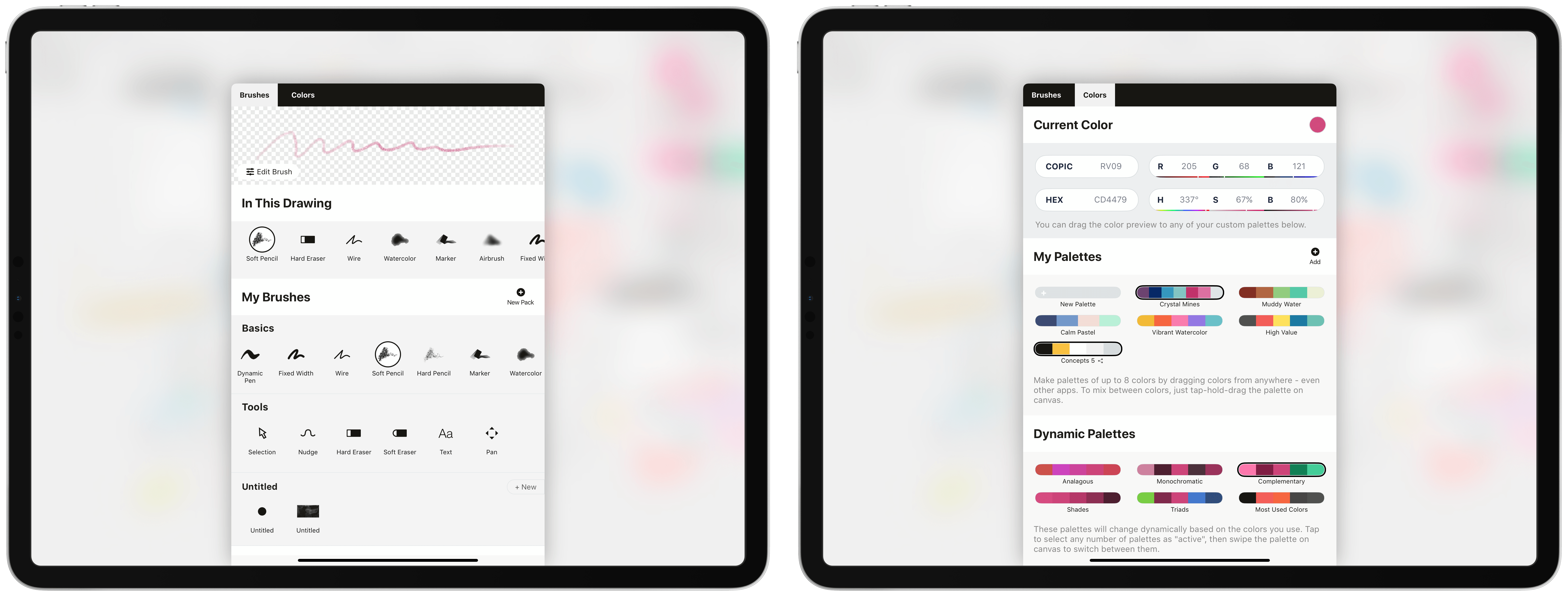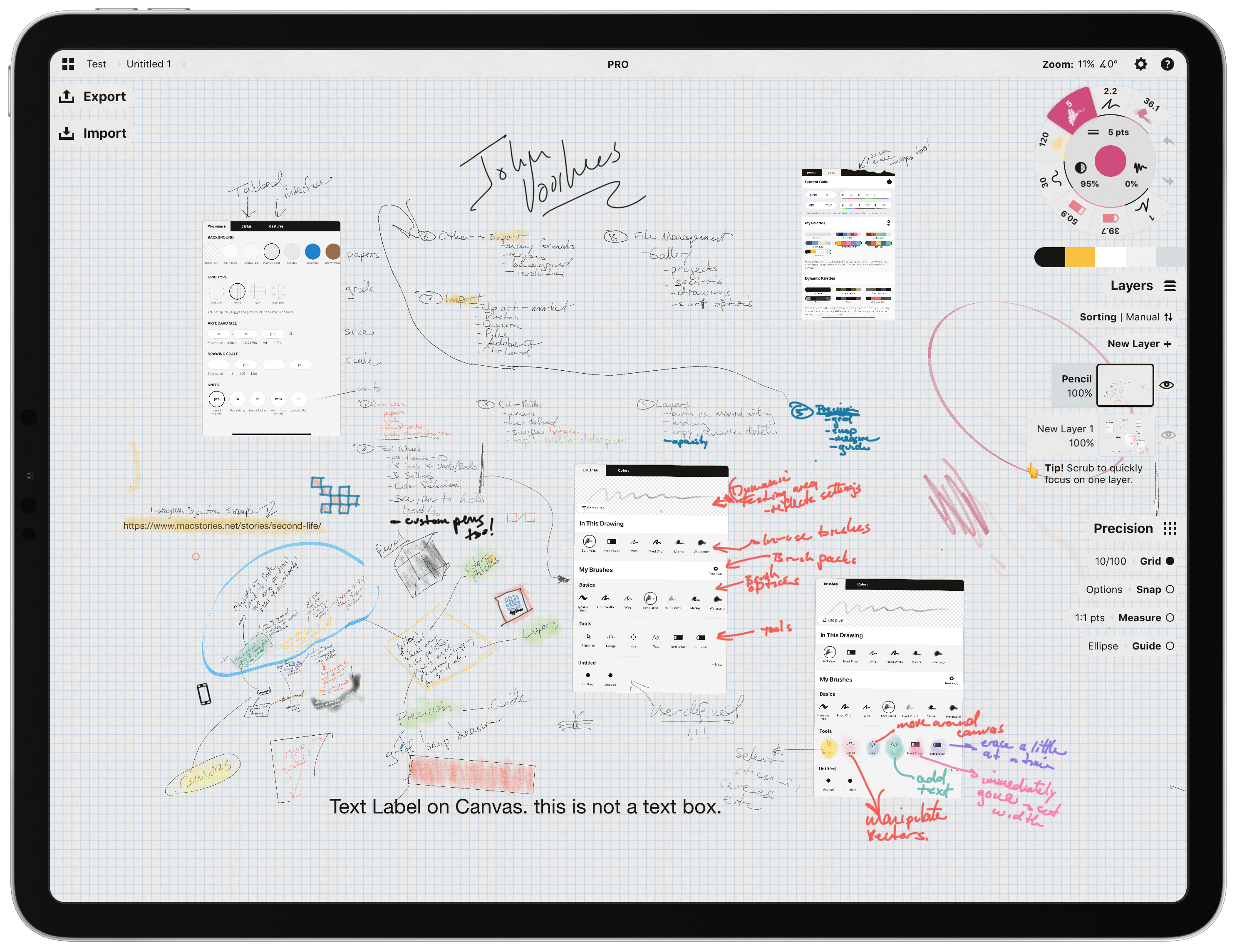Concepts, an iOS drawing app featuring an infinite canvas, sat untouched on my iPad forever. I’d seen some buzz about it online, and the idea of an infinite canvas intrigued me. I’m not much of an artist though, so I was unsure how I’d use the app.
What broke my mental logjam was the new Apple Pencil. Attached to the side of my iPad Pro, the Pencil is always within easy reach, so I use it more now than ever. That, in turn, set me on a quest for the best apps that support the Pencil.
I started with familiar apps like GoodNotes, which I reviewed last week, and Linea Sketch from The Iconfactory, two of my long-time favorite apps. I’d used both apps for a long time, but with the new Apple Pencil, I found myself using them more often. Especially with Linea Sketch, I found myself using the Pencil to map out articles and other projects in a loose, free-form style consisting of lots of handwritten notes embellished with splashes of color and doodles. Free from the constraint of orderly lines of text, ideas evolved more organically, which I’ve found works exceptionally well during the early stages of a project.
What led me to dive into Concepts though was a single wall I hit with Linea and GoodNotes. The canvas of both apps is constrained to a single digital sheet of paper. That’s not a deal-breaker in some circumstances, but for more sprawling projects and loosely-defined brainstorming, it’s problematic. The one-page-at-a-time interface of both apps also made it hard to annotate more than a single screenshot per page without running out of space.
Concepts affords me an infinite canvas free of space constraints. It also offers a level of control over the tools I use that fits well with how I approach text editors. Like many writers I know, I like to adjust every detail of how my words appear onscreen, including the typeface I use, its size, the line height, and column width. As I’ll explain in more detail below, Concepts allows a similar level of control over its tools, which I love. I may not take advantage of those tools or their customizations to the same extent as an artist might, but I appreciate their power nonetheless.
So, I spent time over the holidays sketching out plans for 2019 in Concepts. The more I used the app, the more I became convinced that it merited a place in my iPad workflow. Still, I wondered if a review from my non-artist’s perspective made sense for an app so focused on drawing. What finally convinced me to write the review was the interview Federico and I did with Yarrow Cheney that we released on AppStories today.
Cheney co-directed The Grinch and The Secret Life of Pets, was the production designer for the Despicable Me movies and The Lorax, and has been involved in many other animated feature films since the 90s. He’s a fantastic artist and uses Concepts to create the concept art for the films on which he’s worked.
What struck me most about our conversation though was Cheney’s insight that he uses the iPad Pro with an Apple Pencil and Concepts because the combination reduces the distance between the idea in his head and recording it onscreen. That allows him to iterate more quickly and evolve ideas organically in an ever-expanding canvas from which he then pulls the best ideas.
Listening to Cheney’s explanation, I realized that the primary value of an app like Concepts lies in helping users record and refine their ideas. Whether your ideas result in something like Cheney’s whimsical concept art for The Grinch or my messy soup of notes, screenshots, and highlighting, the core utility of Concepts, which is right there in its name, is the way it facilitates the exploration of ideas. That’s an important distinction that makes Concepts an appropriate choice for iPad users regardless of whether you’re an artist.
The Gallery
The starting point for navigating Concepts is the Gallery, which is divided into Projects. Projects behave like full-screen folders. However, you don’t see every Project when you open the Gallery. Instead, swiping across the open project moves you from one project to another.
At the bottom of the Gallery view, is a plus button. With a tap, the plus button creates a new document in the current project. Long pressing the plus button reveals options to add a new drawing, section, or project, or to paste from the clipboard, import a compatible file, or take a picture.
Each project includes at least one Section too, which contains drawings and can be collapsed with a tap like folding from the heading of an outline. Long pressing a section’s title lets you rename or delete it. The same gesture lets you duplicate or delete individual drawings. Also, drawings can be rearranged within a project and between projects and sections with drag and drop. The top right corner of the bar across the top of the app includes a button for sorting drawings manually, by date created, date updated, and alphabetically too.
The Gallery view is probably my least favorite part of Concepts. I have only been using the app for a couple of months, but I can tell that with long-term use, Concepts’ shallow document structure could become overcrowded. Collapsible sections help with that, but I suspect the Gallery could still become problematic for heavy users.
I have the same criticism of Concepts that I had with GoodNotes. Drawings exist solely in Concepts. Because the app doesn’t integrate with the Files app, there is no way to store drawings in project files with other types of documents.
Concepts drawings don’t sync between multiple iOS devices either. You can export drawings in Concepts’ native format and open them on an iPhone or another iPad, but currently, your drawings reside solely on the device where they are created, and moving them around requires the kind of export/import dance that could be avoided if the app used iCloud sync. The issue is not a deal-breaker because I rarely want to open a sprawling Concepts drawing on my iPhone, but especially now that the app has a presentation mode, I can imagine situations where someone would want to access a drawing from multiple iPads more easily.
Workspace
Concepts’ main view for drawing is where the app shines the brightest. Before diving into Concepts’ workspace though, it’s worth noting that the drawings you create with the app are vector art. That means you have extraordinary freedom to manipulate what you draw without degrading its quality. At its most basic level, this means you can scale a small drawing to a much bigger size without it becoming a fuzzy, low-res mess. However, you can also do things like manipulate the curve of individual lines with pinpoint precision. It’s that flexibility that is at the heart of much of the power built into Concepts.
There are several options for setting up your work environment, the majority of which are accessed from the gear icon on the right side of the bar at the top of the main drawing view. Concepts makes good use of tabbed settings popups to organize the large number of customizable elements available in the app. Tapping the gear button reveals a settings popup with sections titled Workspace, Stylus, and Gestures. I won’t go through every detail, but from here you can customize your workspace with ten different backgrounds that simulate different paper types. You can also set a custom color as a background or leave the background transparent.
Once you have a background picked, you can choose among four different grids, constrain the size of the canvas, and specify a scale setting and the measurement units used. The stylus settings govern how the double-tap gesture works with the current-generation Apple Pencil, pressure response, and other settings. In addition to Apple Pencil settings, you can also modify how a variety of styluses from other manufacturers work. Finally, gestures allow customization of one, two, three, and four-finger taps as well as how tap and hold behaves.
There’s a lot to explore in the workspace settings, but once I landed on a background and grid style I like, I’ve found that I haven’t spent much time in them anymore. It bears noting though that all of the controls in the bar along the top of Concepts are hard to tap with a finger. The bar, which is roughly the height of the status bar, is very narrow. The approach maximizes the drawing space but makes tapping buttons difficult unless you’re using the Pencil. It helps that you don’t need to use those buttons frequently when creating a drawing, but the touch targets should be bigger.
The Tool Wheel
The tool wheel is your shortcut to the features of Concepts that you’ll use most often. The wheel is divided into rings. The outer-most ring includes buttons for eight tools plus undo and redo.
The next ring has three sections dedicated to line width, opacity, and line smoothing for the tools assigned to the outer ring, which can be adjusted by tapping or dragging out from each. One of my favorite touches is that when you tap on the inner ring, it displays a new ring that changes along with any line width and opacity adjustments you make so you can see what the result will look like before you try the modified tool with it.
The center of the tool wheel displays the currently selected tool’s color. Tapping on the center of the tool wheel expands the tool wheel outward with additional rings of COPIC color swatches you can use to change the selected color.
Everything about the tool wheel is customizable, including its position. You can pick between ten different onscreen locations for the tool wheel along the sides or partially tucked into one of the corners. You can also swipe the tools away to hide them completely. However, the tools will also fade away as you draw near them to allow you to draw without having to manage the position of the tools frequently.
Because I’m left-handed, I’ve found that placing the tool wheel in the top right-hand corner of the screen works best. That way, I can write and draw while holding the iPad Pro in my lap with my right hand near the top corner where I can effortlessly tap tools with my right thumb as I work. It’s a natural-feeling way to work that allows me to use both hands at the same time without thinking about what I’m doing.
The brushes and tools on the wheel are selected by tapping on the one you want to use; tapping on a selected brush or tool again opens its settings. Here, you can adjust the selected brush or swap it on the wheel with a different tool. The full set of brushes includes:
- Pen
- Fountain
- Dynamic Pen
- Fixed Width
- Wire
- Soft Pencil
- Hard Pencil
- Marker
- Watercolor
- Airbrush
- Fill
- Dotted
The eight slots in the tool wheel can also be assigned to selection, nudge, hard eraser, soft eraser, text, and pan tools. Those options are just the start though.
Users can define their own brushes, add more brushes from the app’s brush market, and edit any existing brush’s line width, opacity, and smoothness. To test your changes to a brush, there’s a section at the top of the popup where you can doodle to test your brush. That eliminates a lot of back and forth experimentation that would be required if you had to return to the canvas every time you wanted to check the effect of an adjustment. Tapping a selected tool also opens any settings it has that can be modified.
The other tab of the tool wheel’s settings manages colors. The currently selected color is displayed at the top of the popup view and tapping it opens the same color swatch-style picker that radiates out from the image of the selected color. Colors can also be defined with COPIC, HEX, RGB, or RSB values. There’s a slider beneath the HEX and HSB sections for sliding along the spectrum of each, but it’s a very narrow strip that’s hard to see and tap, so I don’t recommend this method of color picking.
Concepts has several built-in color palettes you can use, or you can create your own. When creating a color palette, you can drag in colors from other palettes or other apps that support color dragging and dropping. There are also dynamic color palettes available that change based on the colors you are currently using. Whichever palette is selected, shows up just below the tool wheel on your canvas where you can tap to pick colors or swipe to access one of the dynamic palettes.
That’s a lot of brushes, tools, and color options. I’ve been using the soft pencil, wire pen, and marker brushes most often. The first two work well for taking notes and the marker set at a low opacity is an excellent highlighter. The tools I use most are selection, for manipulating individual elements like screenshots, and the hard eraser, which I’ve got set to completely erase whatever it’s applied to, whereas the soft eraser fades a drawing a little bit with each pass.
Other Tools
Layers and Precision
The Layers tool does what you’d expect if you’re familiar with image editors. Layers allows you to draw on multiple layers without affecting inactive layers. Each layer can be hidden, copied, locked, duplicated, renamed, selected, and manually or automatically sorted. Opacity can be adjusted by layer too, which is handy for tracing over an image on another layer.
Precision includes Grid, Snap, Measure, and Guide tools. Grid turns the background grid you picked for your canvas on or off and can open the settings to change the grid. Snap controls whether and how lines drawn snap to points on the grid and to other objects you’ve drawn when you move them. Unfortunately, the feature does not work as you draw, which I’d like to see added in the future. Measure displays a real-time measurement of any line you draw in points or any other scale you picked in settings. Finally, Guide can overlay a dashed line, arc, angle, ellipse, or rectangle on the screen. You can drag the guide around the screen and resize it, then trace it to create a uniform shape in your drawing.
Import and Export
The final onscreen tools in Concepts are Import and Export. Import lets you add art from Concepts’ market to your drawing as well as photos from your iCloud Photo Library or the camera on your device, and PDFs, Adobe CC, and other files. My primary use for this has been taking screenshots of apps I’m reviewing. It’s been a terrific way to annotate several screenshots in one drawing that wouldn’t fit if I used an app that is constrained to a single page of text and images.
Export supports eight file formats as well as exporting an entire canvas or just what you see onscreen. There are also options to include the paper background and grid or export on a plain white background only. Finally, you can scale the exported image to 1x, 2x, or 4x, which can generate a huge image depending on the size of your drawing. I’ve used this to create quick flow chart-style mind maps.
Now that I’ve used Concepts for a while, I’ve gotten over my hangup of feeling like I need to create beautiful drawings to use it. The experience reminds me of a time when I used to spend long hours in meetings and on conference calls taking notes. Early on, I made do with the low-quality pens, pencils, and pads of paper supplied at my office. Over time though, I gravitated toward pens, pencils, and notebooks designed for artists that I bought myself. I was especially fond of soft lead pencils made for sketch artists because I liked the look and feel of the thick, dark line I could create as I wrote.
Concepts has been the same sort of process for me. I’m using a tool meant for artists to take notes, doodle, and mark up screenshots. I could use the drawing features of Notes or some other app, but I appreciate the ability to fine-tune each of the tools I use, whether it’s a pencil with just the right color and line width or a palette of colors at opacities that are perfect for highlighting. The key is that I can make the tools look and feel exactly the way I want. Coupled with its infinite canvas, Concepts has found its way into my regular iPad workflow.
As for whether Concepts is an app artists should try, my doodler’s point of view says yes – there’s a wealth of tools here that in the right hands can result in wonderful art. In case my chicken scratching isn’t convincing though, take a look at the concept art that Yarrow Cheney created with the app for The Grinch and listen to him describe his process on AppStories.
Trying Concepts couldn’t be easier with a business model that helps scale the app to meet individuals’ needs. The infinite canvas, 16 brushes, and five layers are all part of the free version of the app. To add custom brushes, infinite layers, shape guides, additional export options, and other features, a one-time payment option is available for $9.99 as part of the app’s Essentials Pack. If you buy Essentials, libraries of objects, PDF import and export, and object creation can be purchased separately too. If you’d prefer to get everything at once though, there are also monthly ($4.99/mo.) and annual ($29.99/yr.) subscriptions that unlock everything above, plus library and color palette sharing.
There are a lot of tools and customizations possible with Concepts. At first, it can be a little overwhelming. Especially if you are approaching the app as someone who hasn’t used pro-level drawing apps in the past, I suggest downloading the free version before diving too deep into the paid features. It’s a great way to digest the basics first and then explore what add-on features or a subscription might add that fits with your needs.
Concepts is available on the App Store as a free download with optional In-App Purchases and subscriptions that unlock additional features.