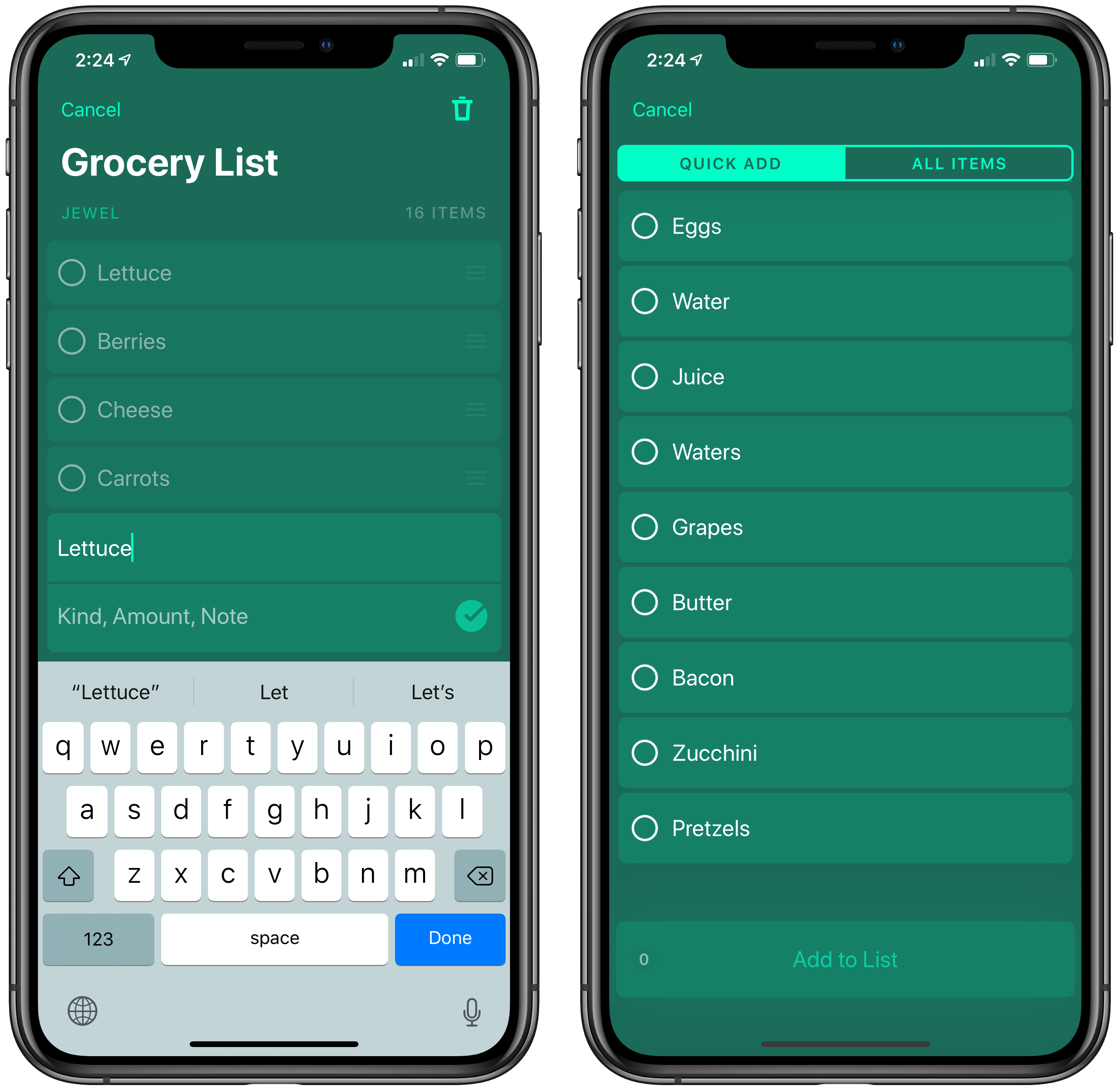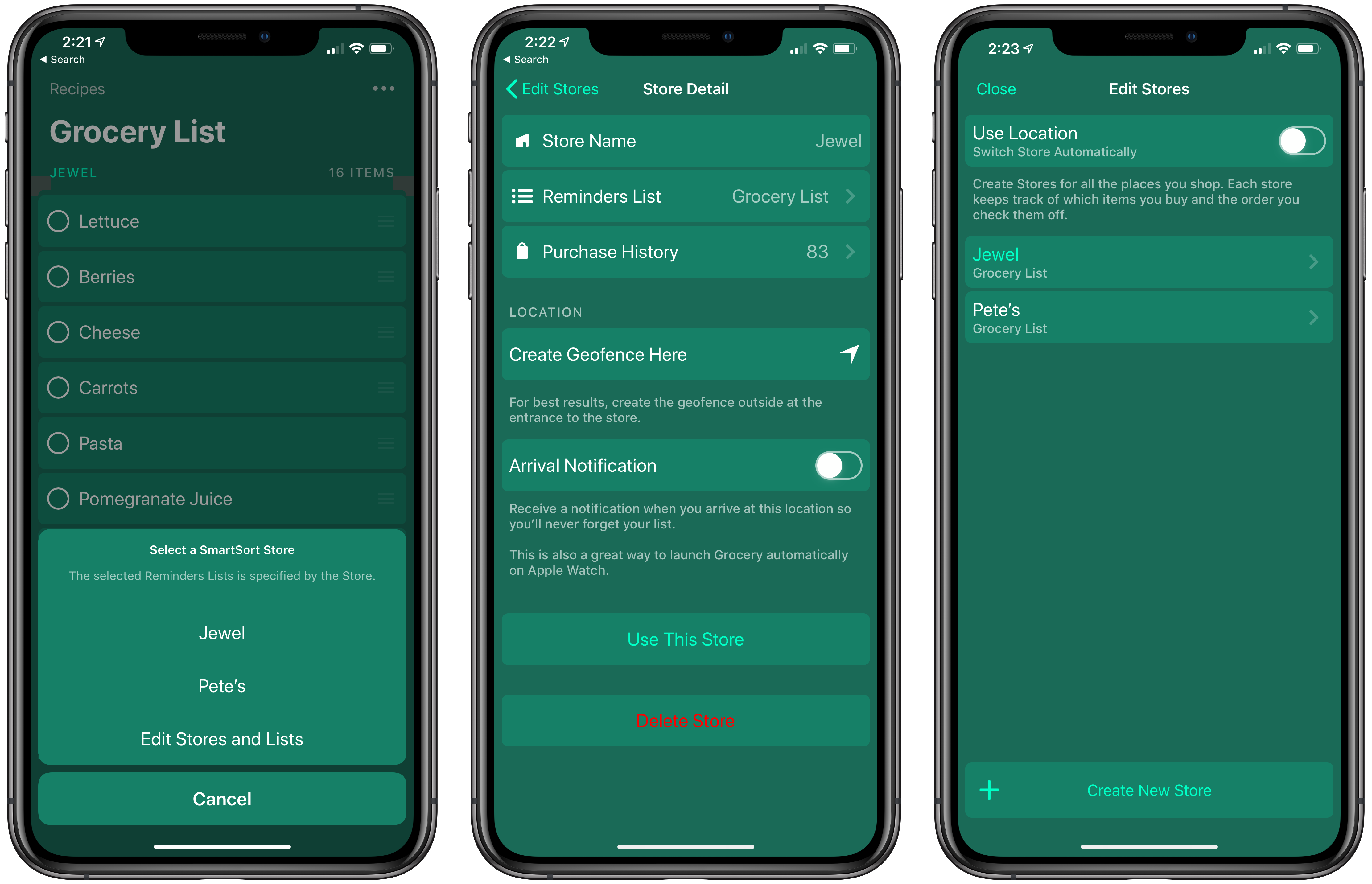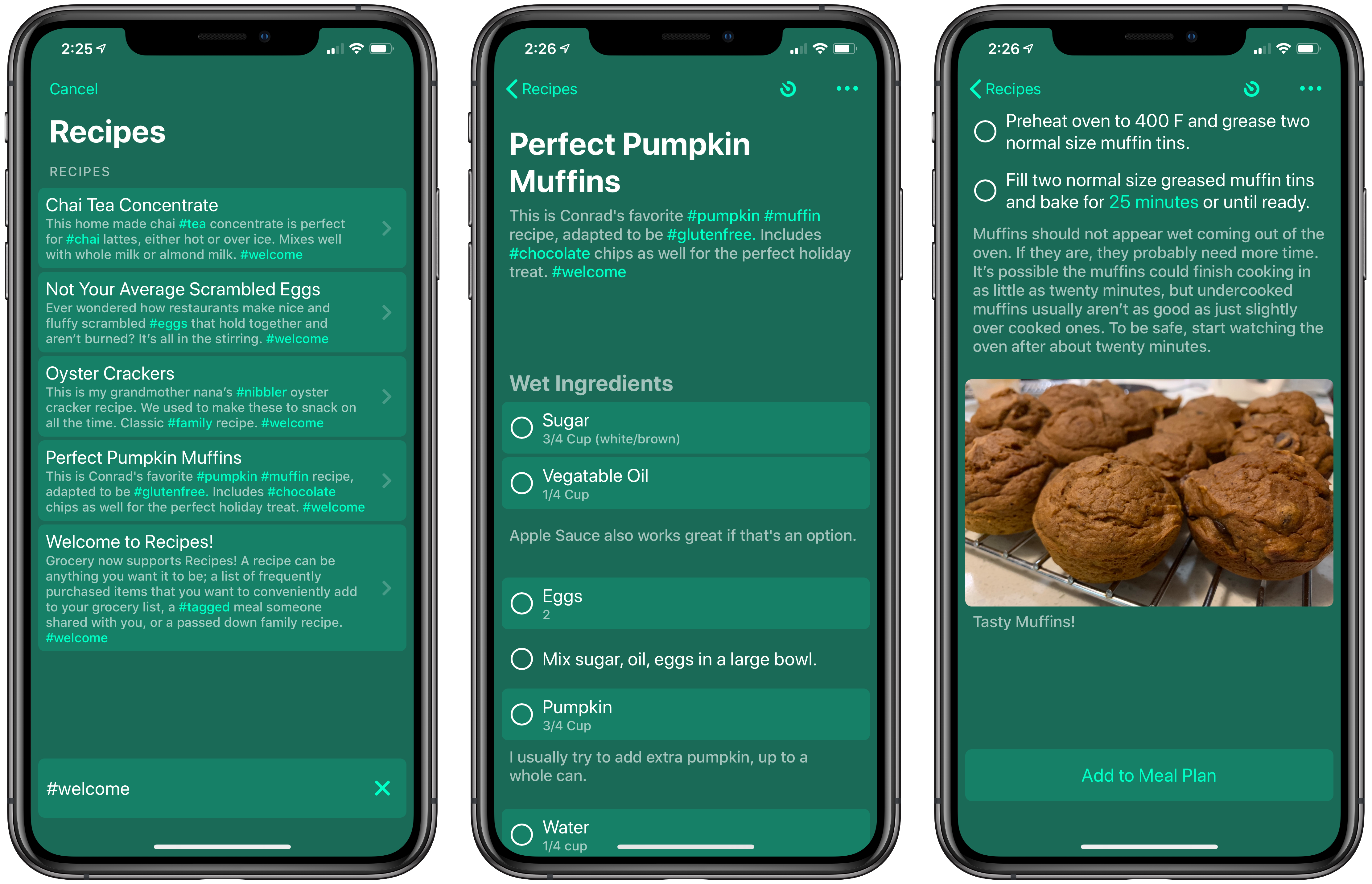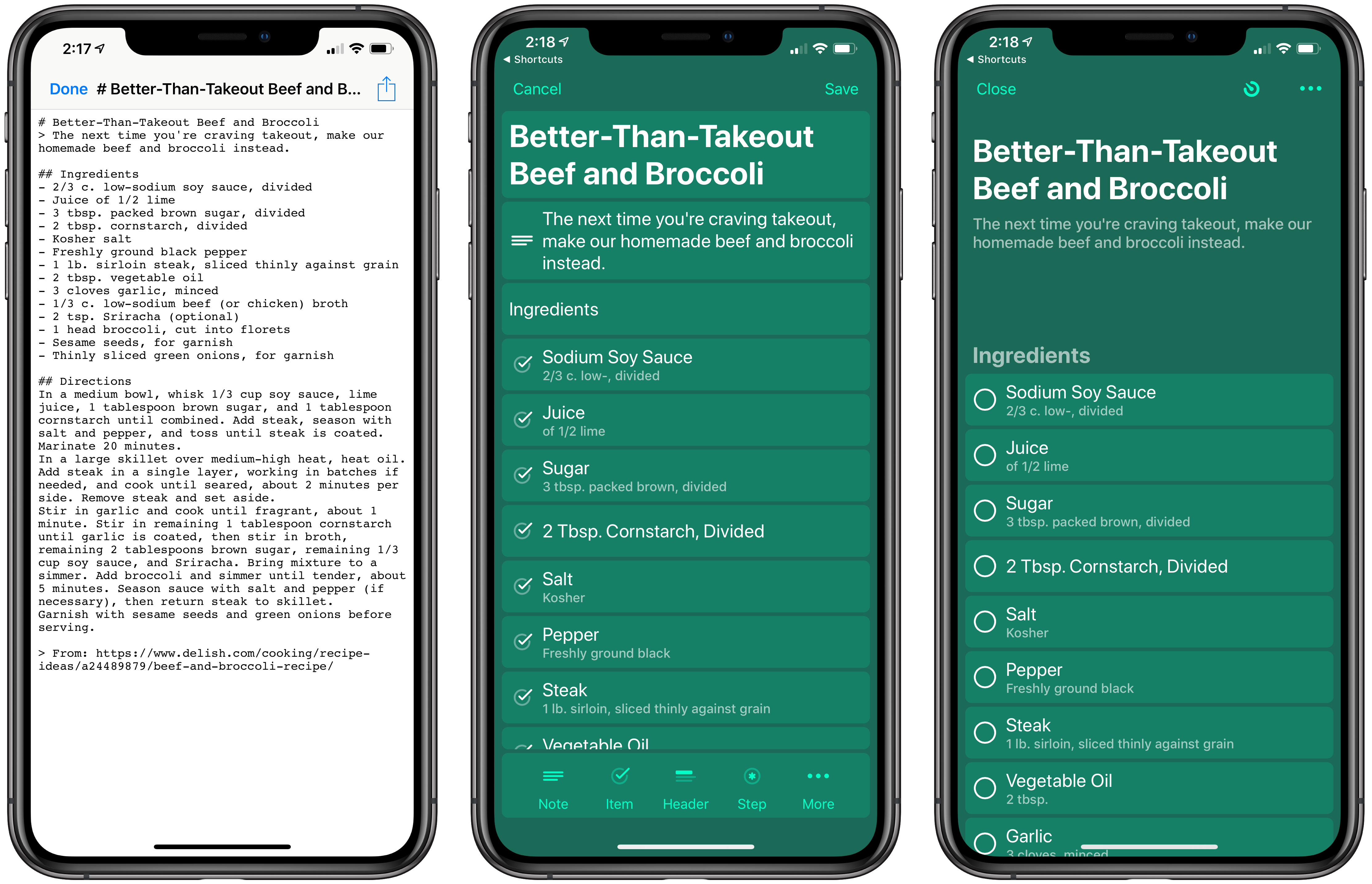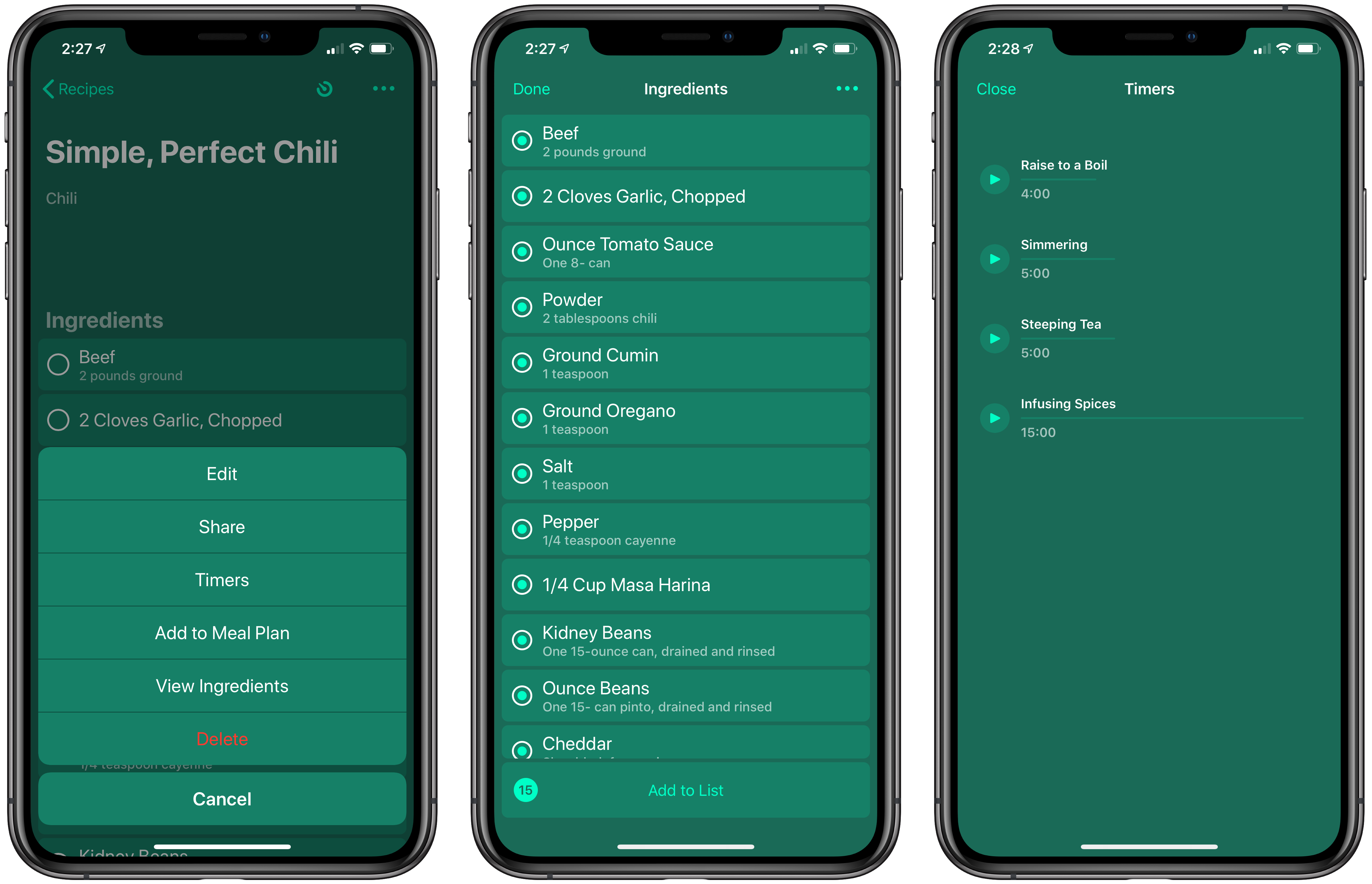I’ve used Grocery on and off for a long time, but what finally made it stick in a way that it never did in the app’s early days was the addition of a HomePod in my living room/kitchen area. The app is built on top of Apple Reminders, which means that even from the earliest days of the HomePod, adding items to our family grocery list using Siri was reliable. Grocery’s Siri support was available before the HomePod, but the ability to add things to the list while I’m cooking or rummaging through the refrigerator transformed Grocery into an app I use throughout the week.
With version 2.0, Grocery has added a new level of power to the app by creating a flexible system that allows you to do everything from storing a template grocery list that you can reuse over and over to recipe management and meal planning. The new features add some complexity to Grocery, but if you invest a little time in understanding how the app works and take advantage of its Shortcuts integration, the update opens up interesting uses far beyond what was possible before.
As we’ve covered on AppStories, third-party developers can build apps that rely on Apple’s Reminders to maintain lists, whether those are tasks like in GoodTask or a list of things you need to buy at the supermarket like in Grocery.
One of the keys to Grocery is that there are several ways to add items to your list. I often add items with Siri on my HomePod and can use Apple’s voice assistant from an iOS device or my Watch when I’m out of earshot of the HomePod. The main app also includes an ‘Add Item’ button and a Quick Add mode for picking from a list of your most frequently purchased past items.
Grocery will offer to add text it finds on the clipboard as items, creating a new item for any text separated by line breaks. Although Grocery cannot distinguish between grocery items and random text on the clipboard, I’ve found the feature incredibly handy. Whenever someone in my family texts me with items they want me to buy, I just copy and paste the items into Grocery and let the app handle separating them.
Grocery lets you organize lists by stores too. The name of the store you shop at is listed just below the name of the list in the app’s main view. Tap it to switch to another store you’ve set up or edit your list of stores and the grocery lists associated with them. Each store can be paired with a different Reminders list or use the same one. You can also geofence each store in order to get an alert when you arrive which you can tap to open the app on your iOS device or Apple Watch.
The app optionally learns the order in which you check off items. That way, it can automatically sort your list the next time you go shopping, mirroring the path you take through the store. If you’re consistent about checking items off as you go, this SmartSort feature saves time by eliminating the need to skip around in your list as you shop. New items that Grocery doesn’t recognize can be listed in a separate Unsorted section at the bottom of the list view. The app does an excellent job tidying up your lists too, allowing you to pick settings to handle title and note capitalization and enabling rules for extracting notes from item titles and splitting multiple items. Of course, you can manually reorder items as well.
Grocery also includes an Apple Watch app that can be a lot easier to use than the iPhone app when you’re pushing a cart and grabbing items from shelves. I always feel like I’m on the verge of dropping my iPhone at the store, so it’s nice to be able to keep it in my pocket and still check items off on my wrist knowing that it will quickly sync back to my phone.
The multiple ways to get items into Grocery and automatic sorting and rules for cleaning up lists are precisely why I use the app. With minimal effort, I can put together a quick list and go shopping knowing it will be set up and formatted in a way that fits with the way I shop.
Not everyone approaches grocery shopping that way though. The app was less effective for people whose shopping starts with a recipe or weekly meal plan. To address that type of shopper, Grocery has added an all-new section to the app called Recipes.
Recipes
The Recipes feature occupies its own view that’s accessed from the button in the top left-hand corner of the main screen. Recipes can contain text notes, headings, steps, items, hashtags, timers, and photos. At the bottom of your list of recipes are options to search your recipes and add a new one. When adding a new recipe, you add elements like notes and items one at a time, picking the type you’re adding from the menu of options at the bottom of the screen. Recipes can be stored locally or in iCloud Drive, in which case they will be available on other iOS devices too.
Notes can be used in recipes for descriptions and optionally include hashtags, which can be tapped from the Recipes list view to display only the recipes with that hashtag. However, the Recipes list view only includes the first note of a recipe. As a result, only hashtags in the first note can be tapped to filter results based on that hashtag, although notes anywhere in a recipe will be included in the results. Hashtags are highlighted throughout a recipe when it’s opened, and tapping them provides haptic feedback on supported iPhones, but that’s all they do, which is a little strange. I expected tapping on a hashtag would start a search, but that only works in the list view. Recipes can also include headings, which are larger, bold text that can be used to separate sections of a recipe visually.
Steps are checklists you can use as you step through a recipe and complete a task. When a step is tapped, a checkmark appears next to it and it’s grayed out. Ingredients work the same way as steps but are distinguished visually by a lighter background. If you copy several lines from another app, you can paste them into a recipe as a group of items or steps using the ‘More’ button at the bottom of the recipe edit view.
If you’re bouncing back and forth between a recipe on a website and Grocery adding steps, ingredients, notes, and other items, it can get a little tedious, but the Grocery team has created a shortcut that makes it easier. The shortcut is launched using the share sheet from Safari and walks you through the steps of copying the title, description, ingredients, and directions for a recipe using local notifications. After copying each part, you need to return to Shortcuts to continue to the next step. It’s not as seamless as a built-in webpage parser might be, but it goes a long way, eliminating multiple steps from the process.
Grocery turns time references into timers, so a step that says something like ‘Cook the pasta for 8 minutes’ would create an 8-minute timer called ‘8 minutes.’ Any recipe with a timer will include a timer icon in the top toolbar. Tapping the icon displays a list of all timers in the recipe. From here, you can start any timer by tapping on the play button next to the timer, which turns into a three-dot icon that you can tap again to reveal options to pause, complete, reset, and rename a timer. Timers are also tappable from the body of a recipe, which adds options to view and start the timer.
When a recipe is opened, each element of it occupies a separate row, which can be swiped right to edit its contents. The three-dot button in the top right-hand corner has an edit option too, but it’s limited to reorganizing each element of the recipe by dragging and dropping. The same three-dot button includes options to share the recipe via the share sheet, view the recipe’s timers, add the recipe to your meal plan, which I explain below, view just the recipe’s ingredients, and delete the recipe.
Sharing is worth a special mention. Recipes are plain text files that use a subset of Markdown to define each element. For example, a note uses blockquote syntax, and an ingredient is a bulleted list item that uses pipe characters around any portion of the text meant to be the secondary description associated with an ingredient. Grocery’s use of plain text means you can send a recipe to a text editor and edit it there, which is convenient. Sharing via email, iMessage, or similar methods will attach the recipe to the message as a .recipe file, which the recipient can open in a text editor even if they don’t use Grocery. Also, the menu button at the top of the recipe list view lets you import recipes from plain text files stored in the Files app.
Recipes behave similarly to list templates that can be used to add items to your grocery list in a couple of different ways. First, from inside a recipe you can tap the three-dot button in the top right-hand corner to display its ingredients. From here you can select which items you want to add to your grocery list.
Second, you can add a recipe to your meal plan by swiping right on it from the recipe list and tapping the ‘Add to Meal Plan’ button or using the menu button from inside a single recipe view. When you add a recipe to your meal plan, Grocery immediately opens a list of its ingredients with all selected. Deselect any items you don’t need and then tap ‘Add to List and Meal Plan’ to add them to your shopping list and move the recipe to the top of your list of recipes in a special ‘Meal Plan’ section of the view.
When it’s time to prepare the recipe, open it up, checking steps off as you go and using any timers you’ve incorporated. When you’re finished, there’s a menu option called ‘Finish Cooking’ that resets the timers and returns the recipe to the main list where it can be reused at a later date, re-adding the ingredients to your shopping list as needed.
Even if you don’t store recipes in Grocery, the feature allows you to save lists of items that can be added as groups to your shopping list. For example, if there are 10 things you purchase every week at the grocery store, you can add them as a recipe and add all 10 items at one time to your shopping list, saving a lot of tapping around in the app.
In my testing during the beta, it’s this latter use of Recipes that I found myself using the most. Being able to add a list of staples that we buy every week with a single tap is even faster than the app’s Quick Add feature.
I had reservations about Grocery’s new Recipes feature when I first tried it. The feature adds complexity to what is otherwise a straightforward app, and it’s that simplicity that is one of the app’s greatest strengths. However, I also understand why it was added. Recipes opens up Grocery to a new group of users: people whose shopping starts with a recipe and who want a way to pull shopping lists from there. That’s not how I shop, but I understand the utility of it.
Fortunately, for someone like me, the new features don’t detract from the existing simplicity of Grocery because Recipes is entirely separate from the main grocery list interface. And, as I noted above, I have been using Recipes to create template lists of items we buy every week from the supermarket, which has been a useful addition to the app.
For anyone whose shopping plans start with recipes and meal planning, it’s worth taking the time to understand the different components of Grocery. With your favorite recipes stored in the app, adding items to your shopping list is a breeze, and you’ve got the benefit of running multiple overlapping timers and checking off steps as you go anytime you make that dish. Recipes adds complexity to Grocery, but it’s complexity that pays off for those who want those features, tightly integrating with the existing functionality of the app without unduly competing with it. As a result, it succeeds in striking the right balance for existing fans of the app and people who want more from it.
Grocery is available as a free download on the App Store with a $7.99 per year subscription to unlock alternative icons, multiple themes, and the ability to remove ads.