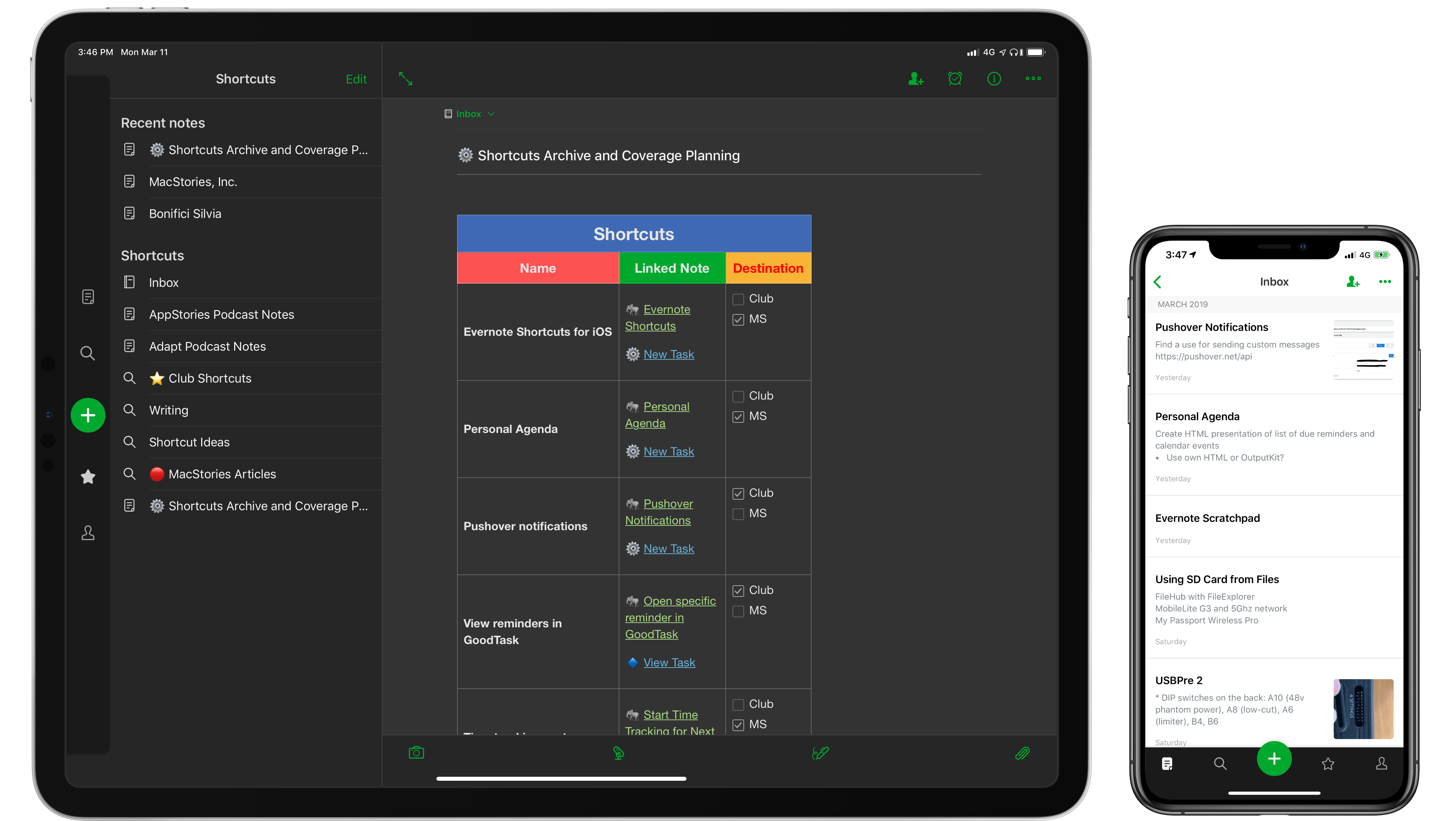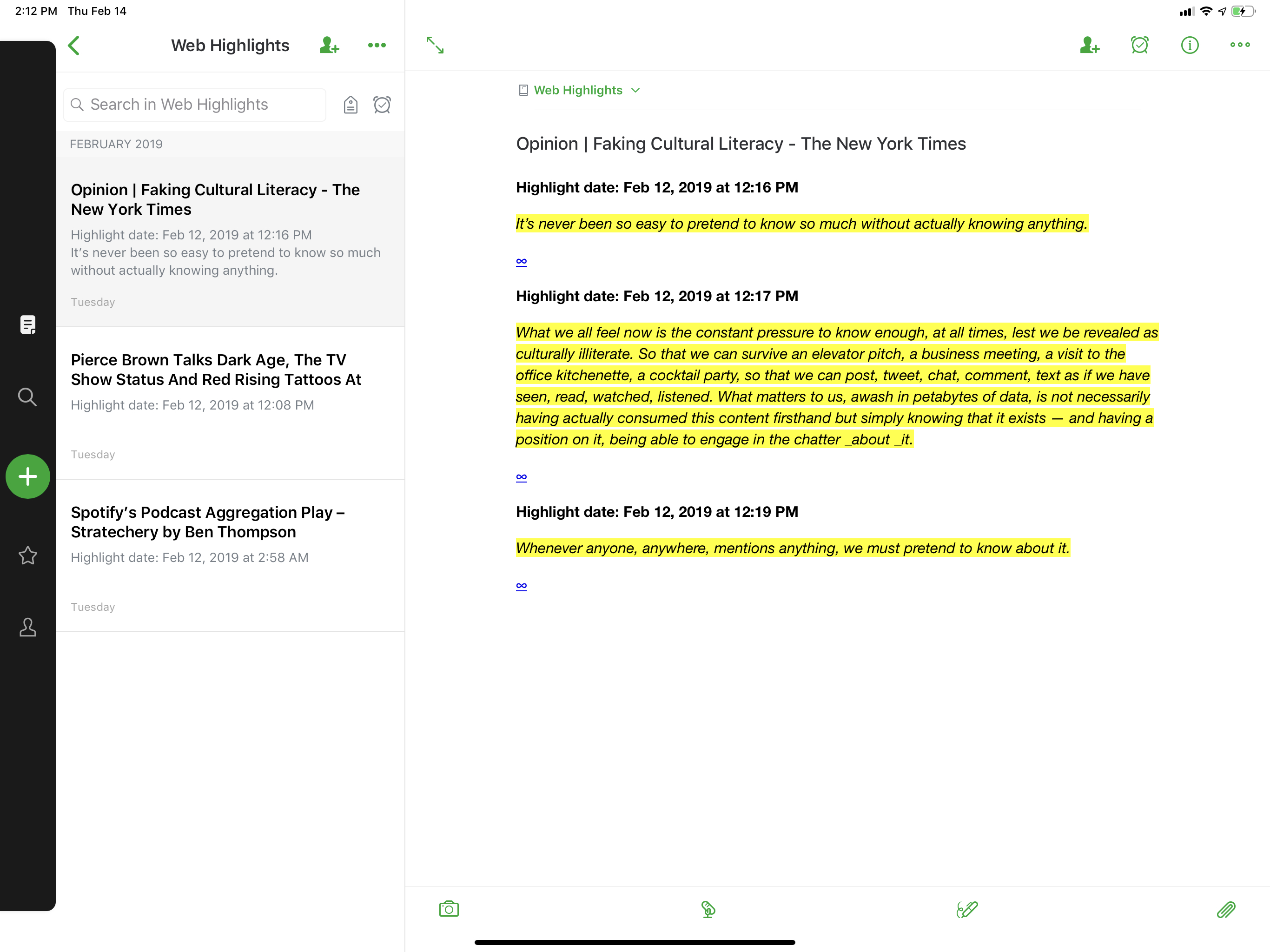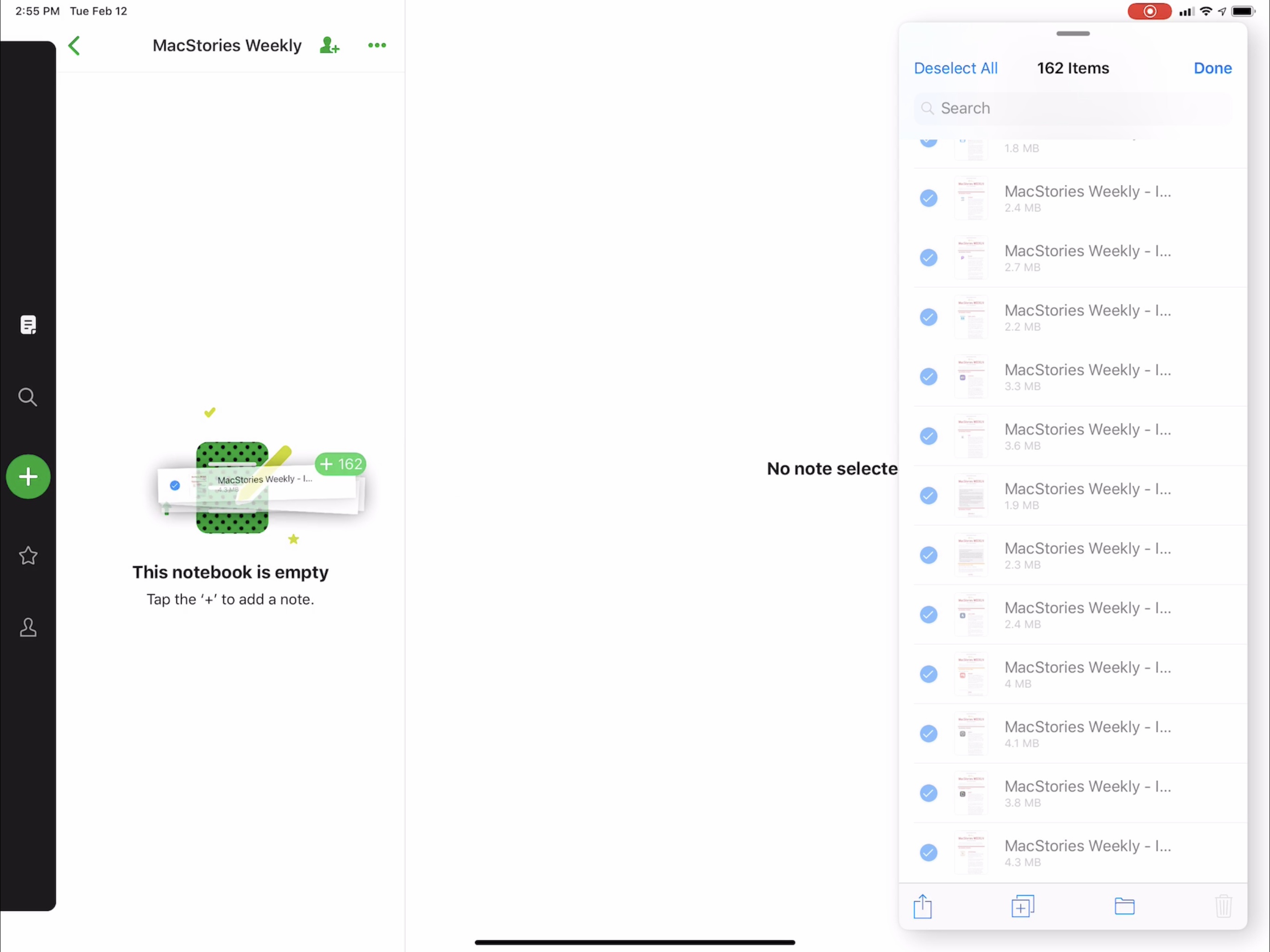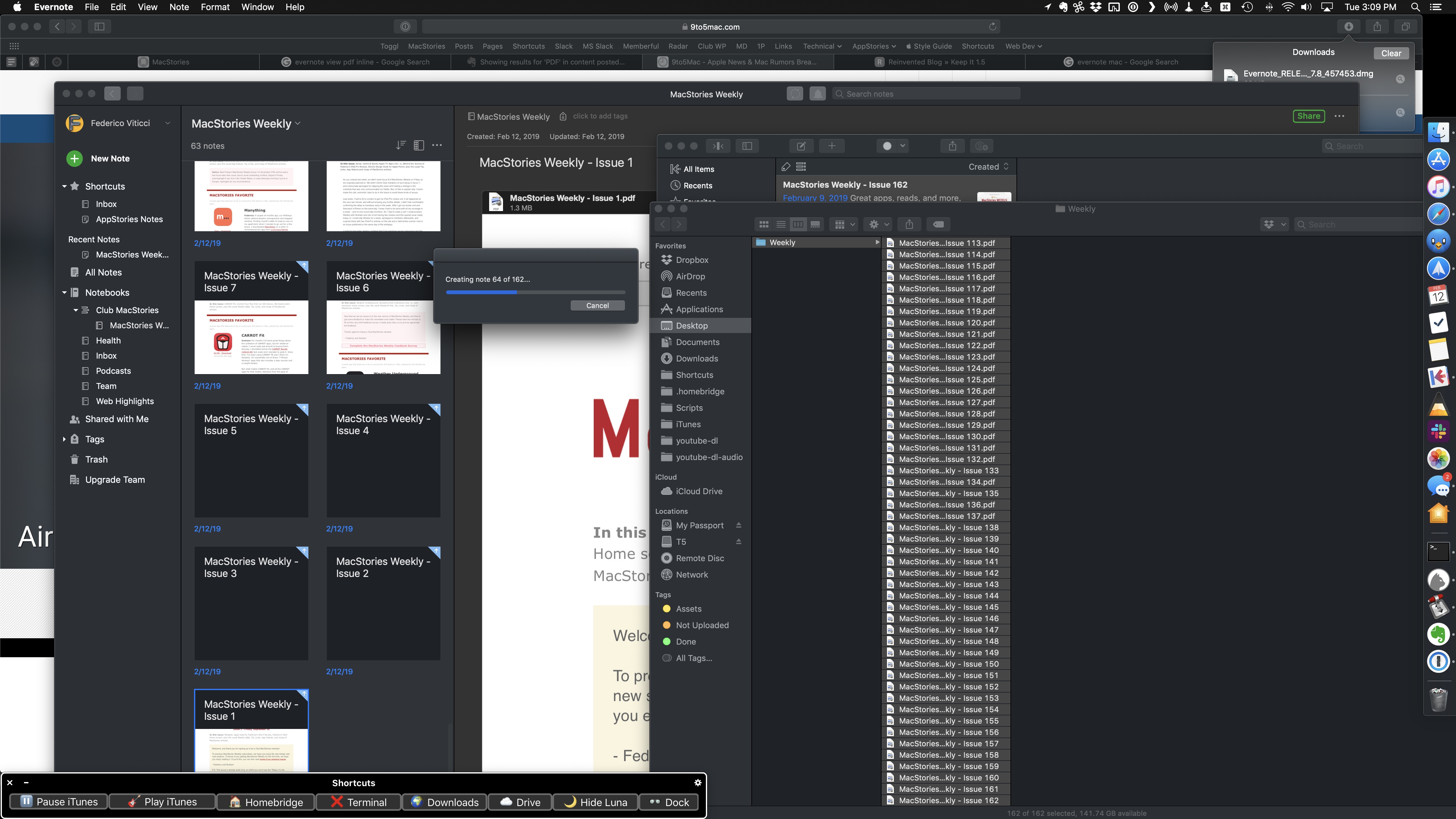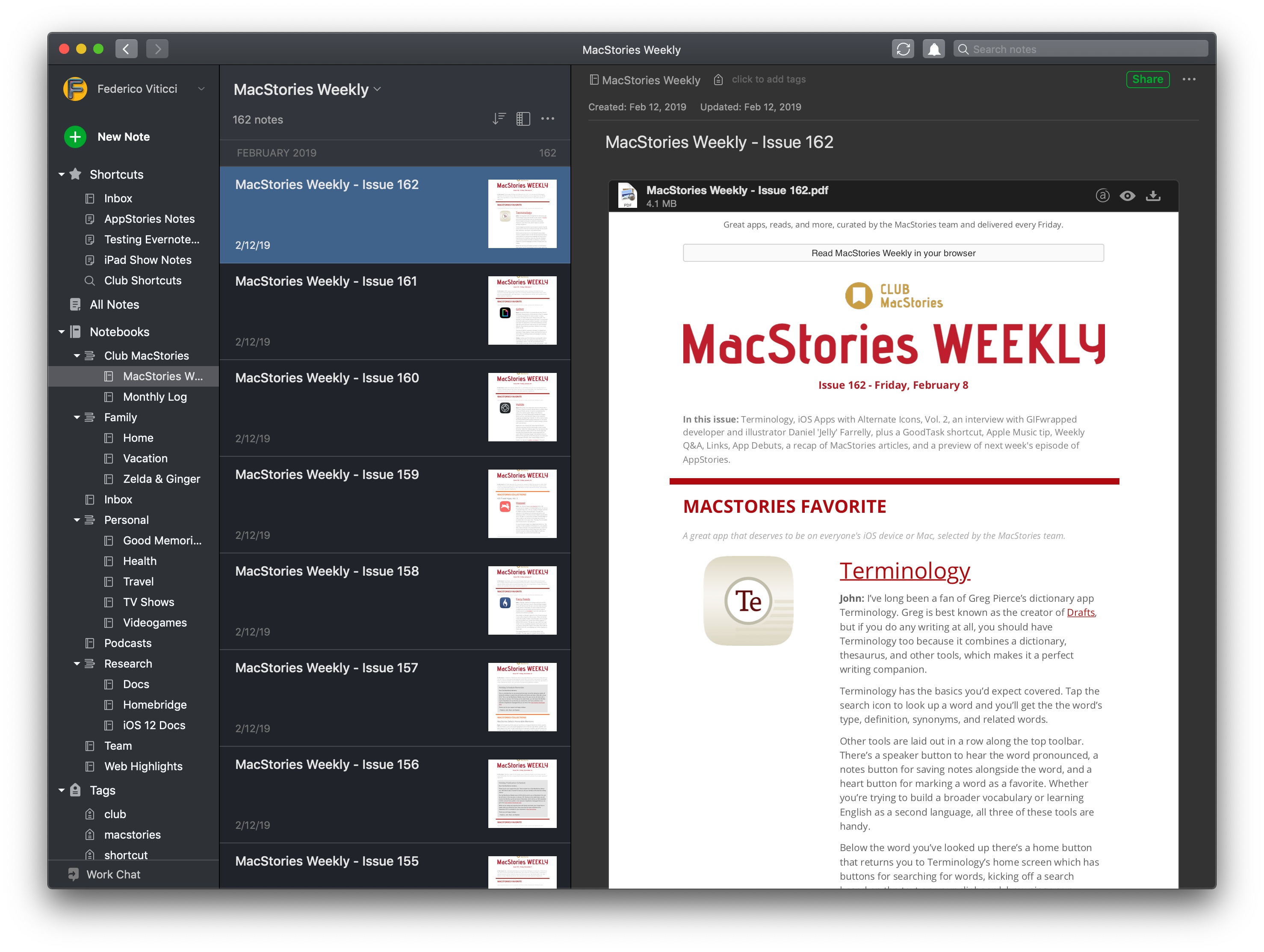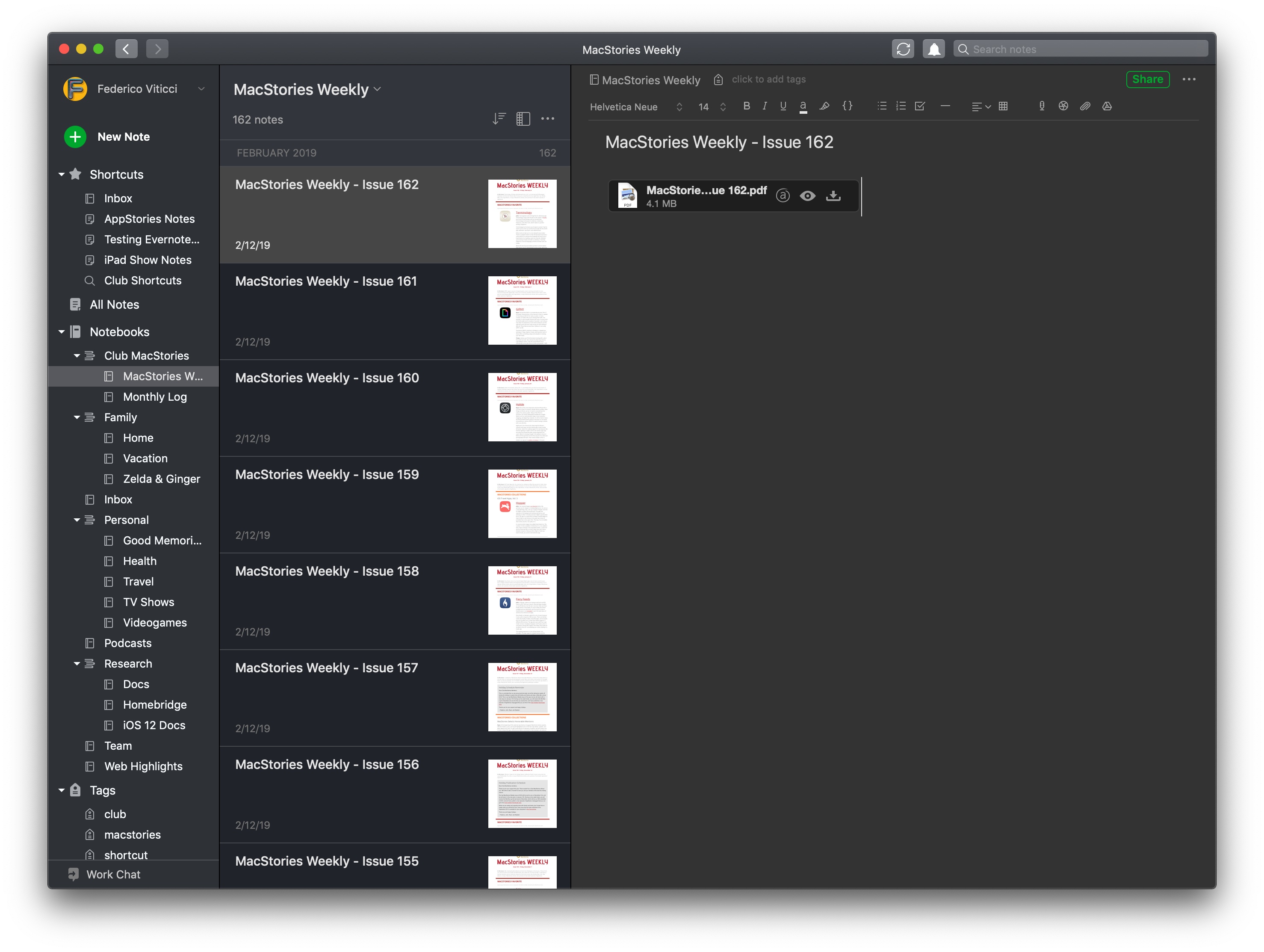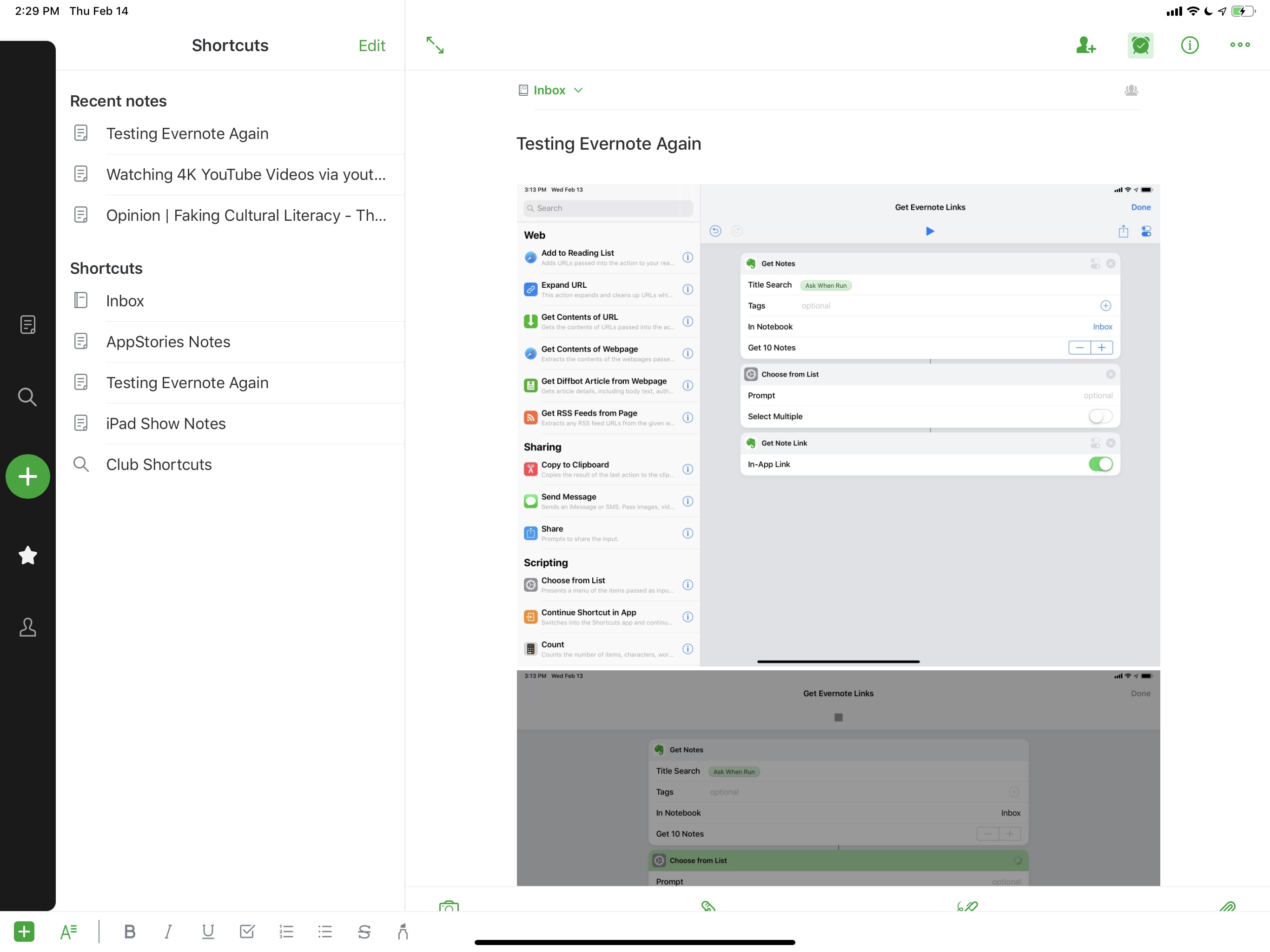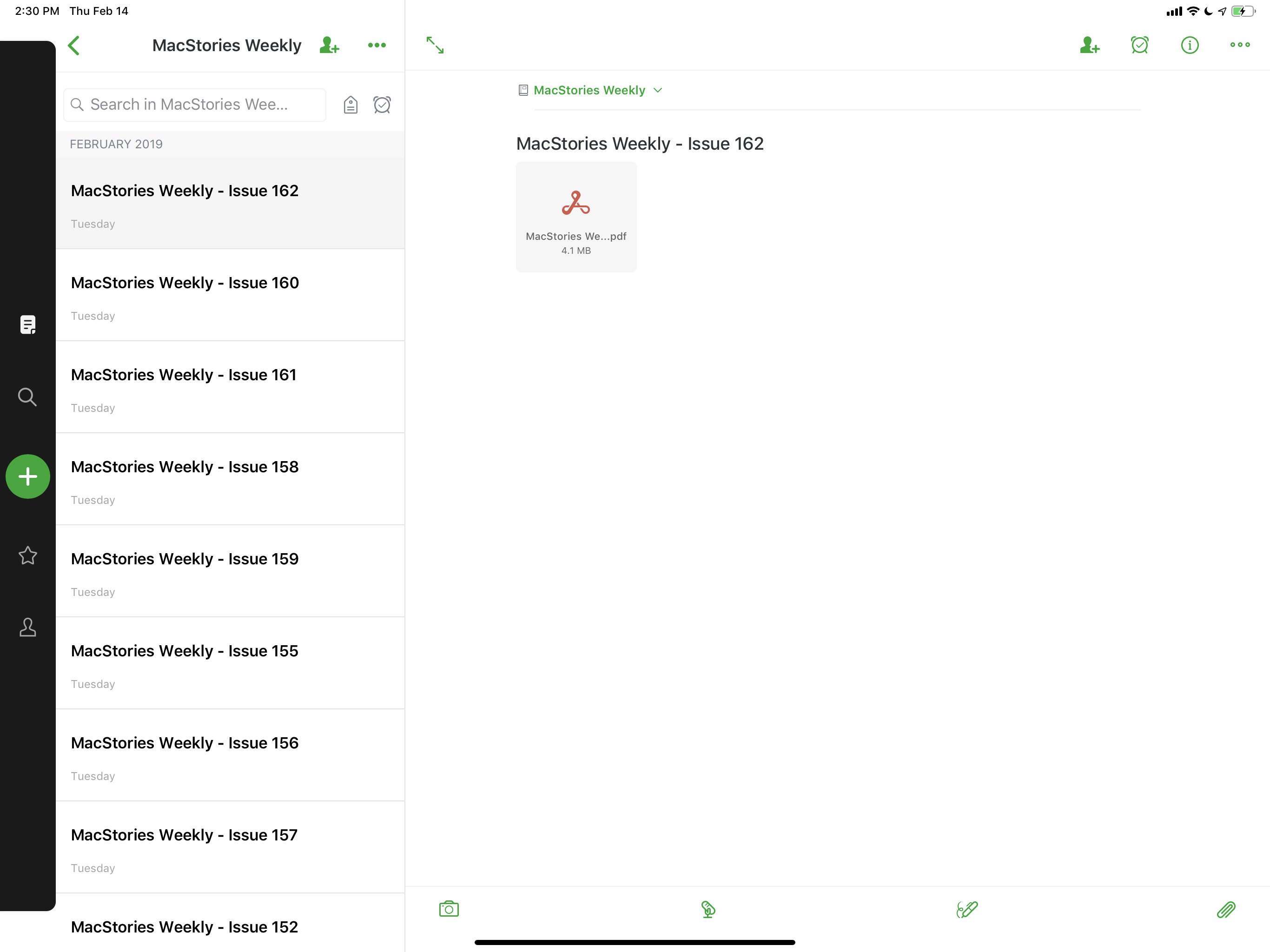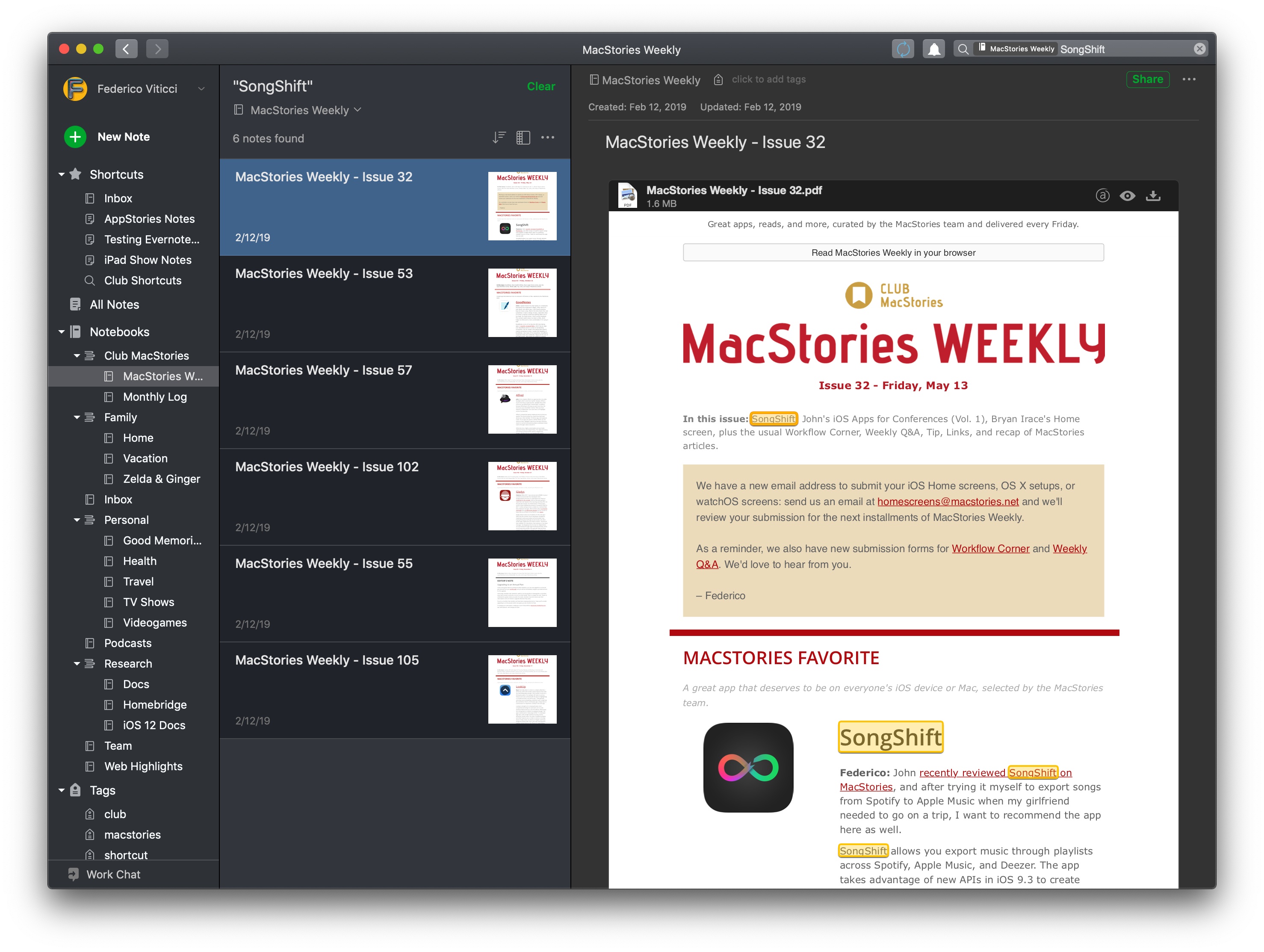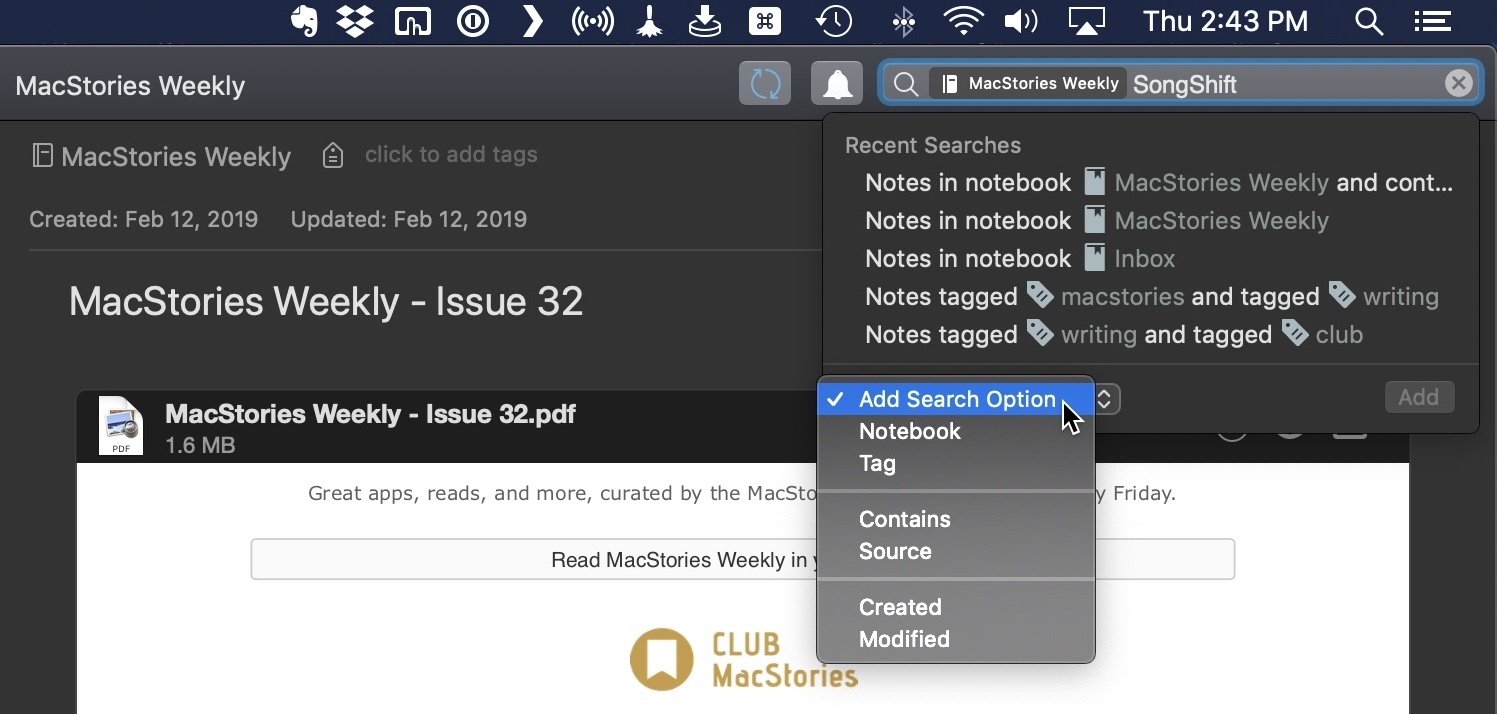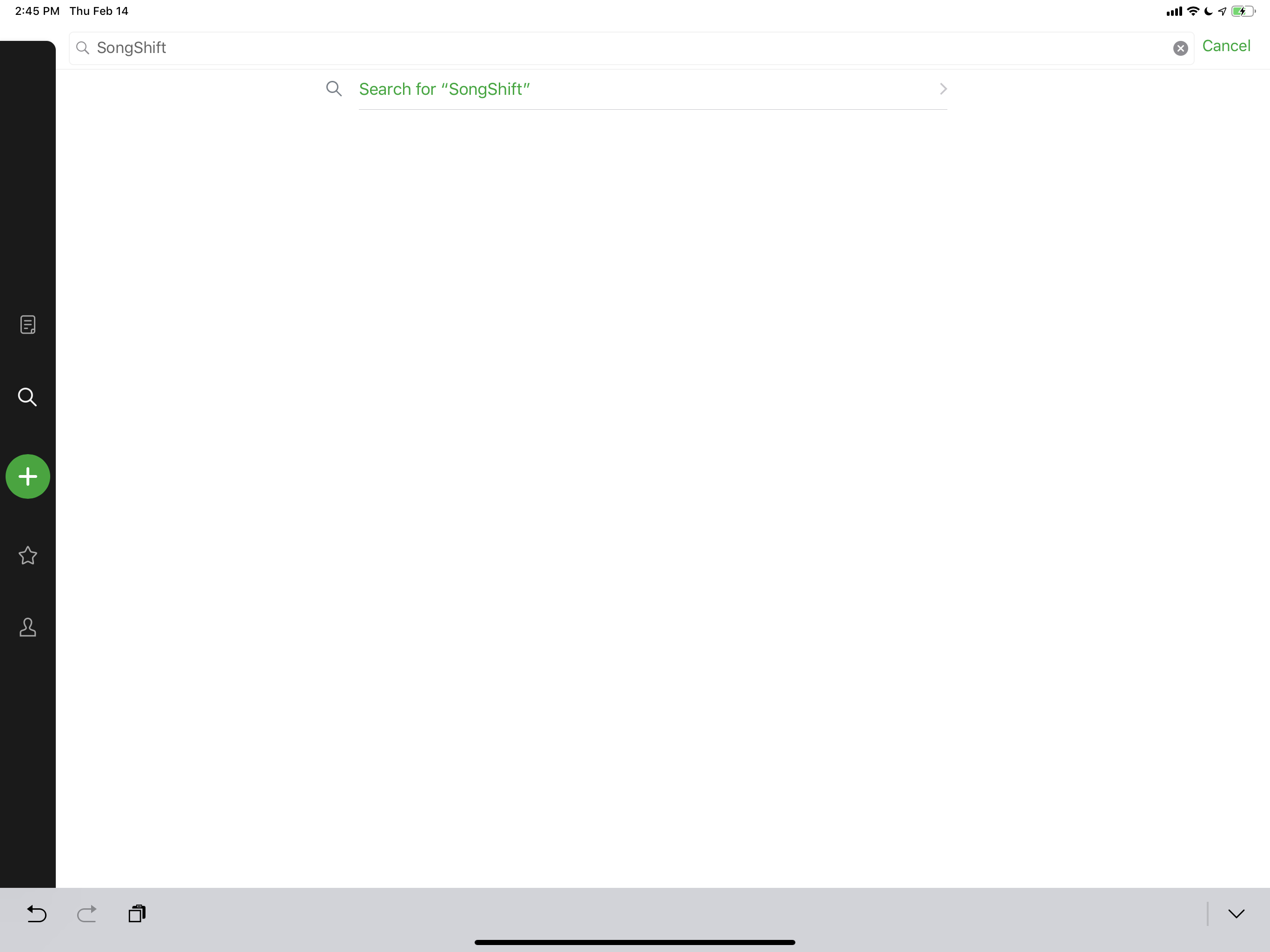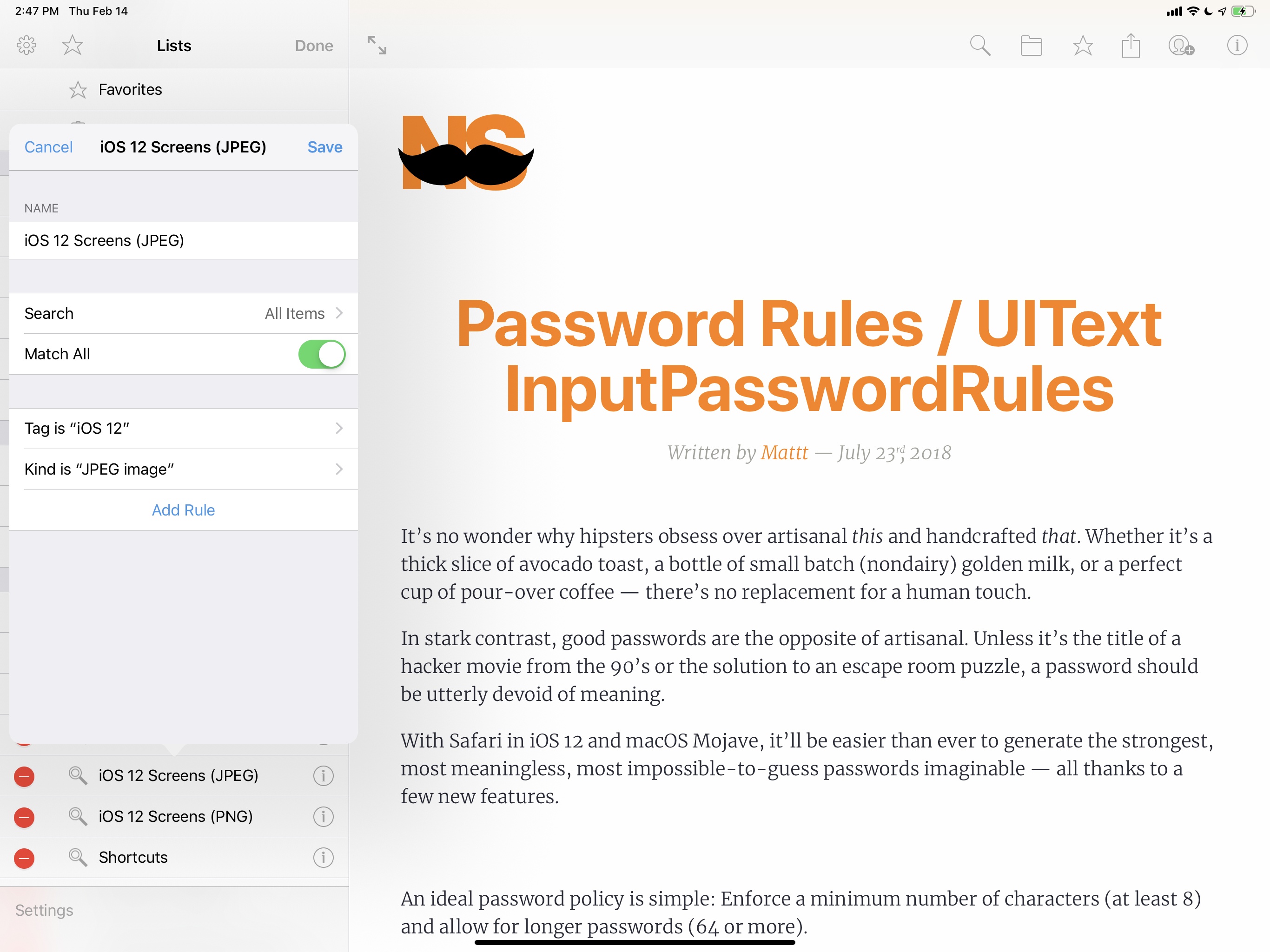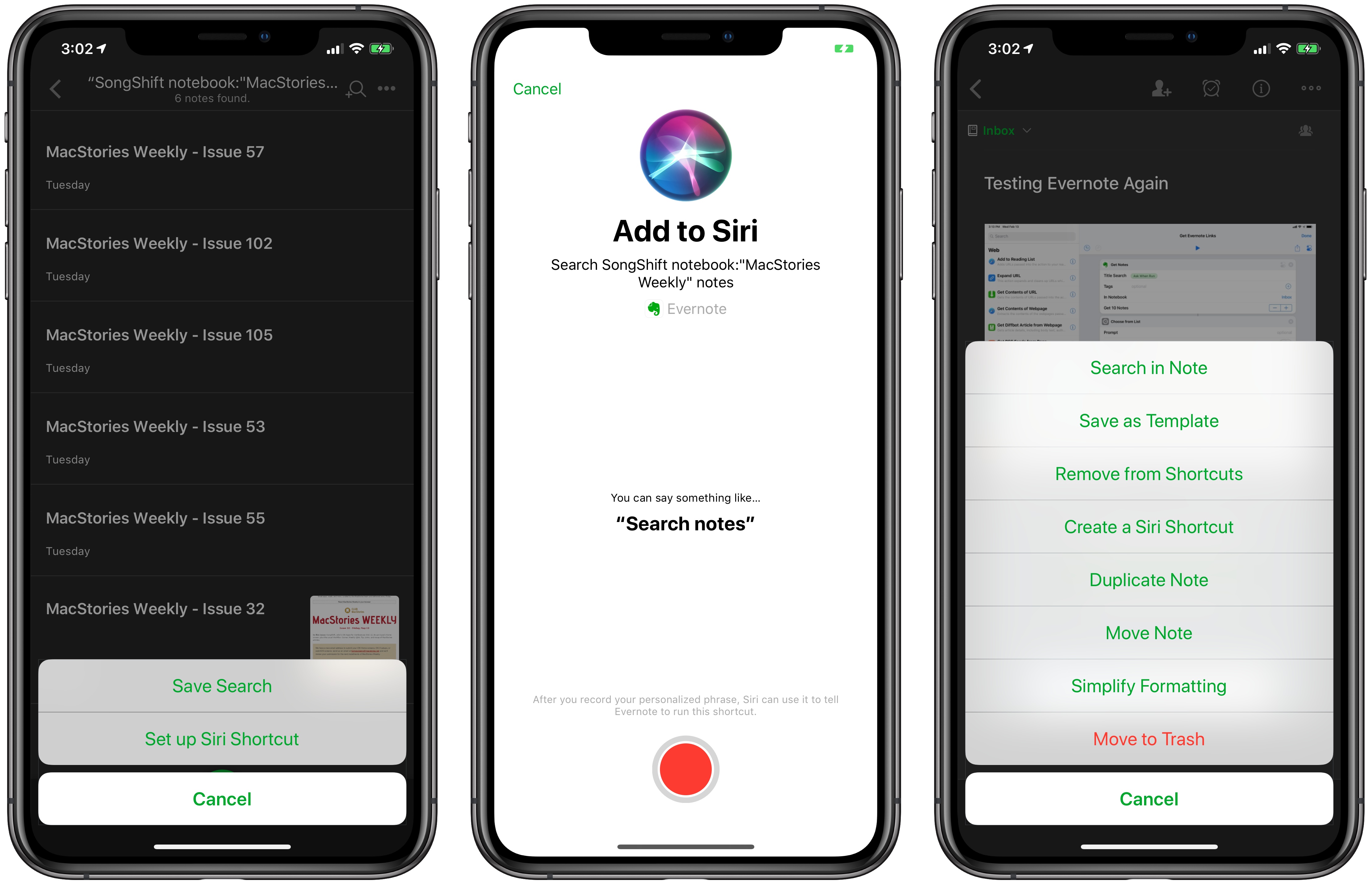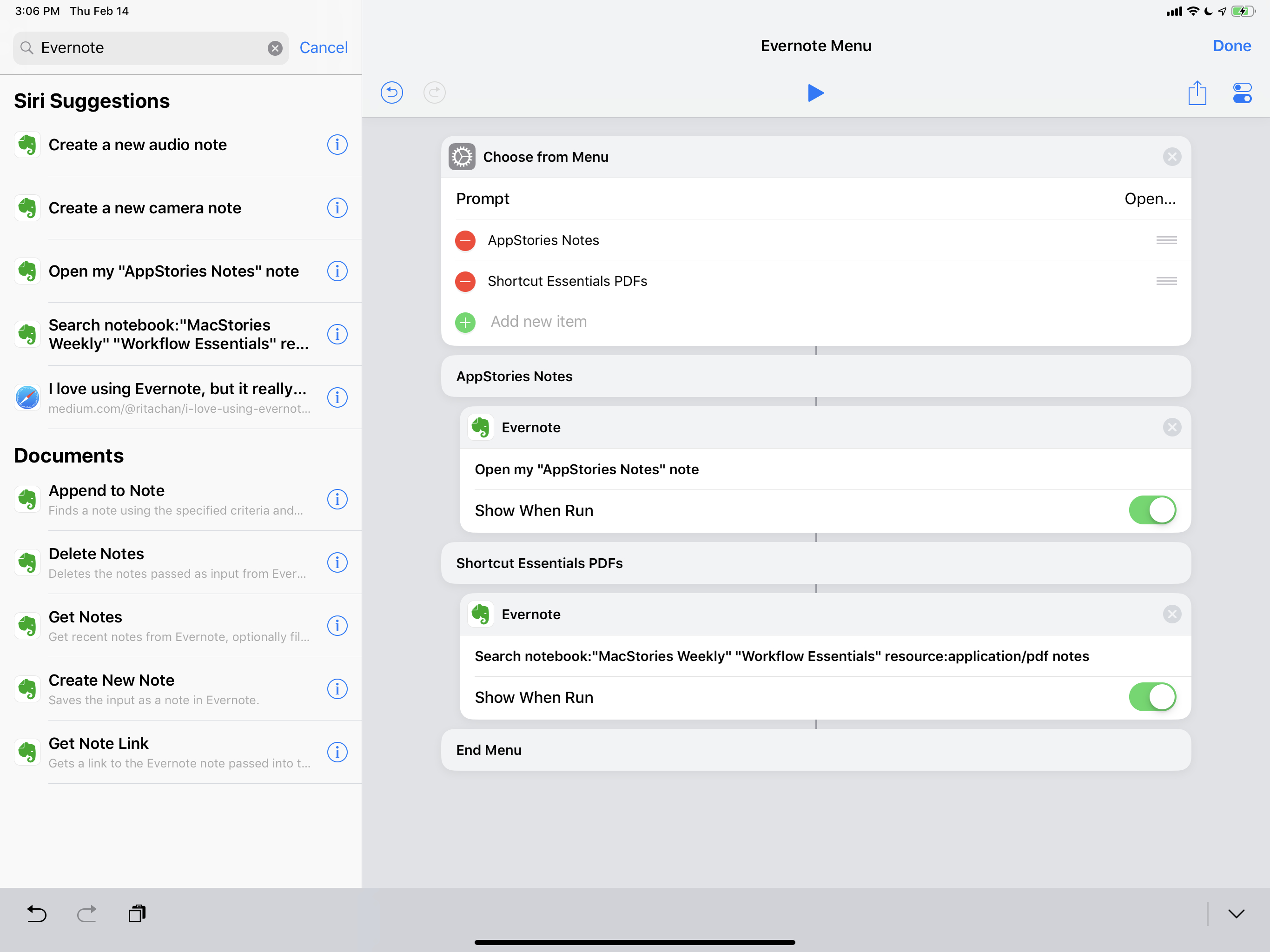Like the best origin stories, this article comes from humble beginnings. A few weeks ago, I had the idea of adapting my shortcut to save webpage selections from Safari (see Weekly 151, 152, and 153) to make it work with Keep It rather than a JSON file. Simple enough, right? Given a text selection in Safari, I wanted to see if I could create a shortcut to append rich text to an existing document in Keep It without launching the app.
As Club MacStories members know, Keep It is the app I’ve been using for the past several months to hold my research material, which played an essential role in the making of my iOS 12 review (see Issues 135 and 144) of MacStories Weekly). But then I remembered that Keep It’s integration with Shortcuts was limited to URL schemes and that the app did not offer Siri shortcuts to append content to existing notes1. That was the beginning of a note-taking vision quest that culminated in this column, even though I’m not sure I reached the destination I was originally seeking.
First, let me start from the problem. I use the Shortcuts extension a lot and, whenever possible, I prefer using actions that complete a task without leaving the extension, the share sheet, and the app I’m currently using. I prefer actions that run inside the extension and don’t force me to dance around multiple apps. The way I see it, URL schemes are well past their prime: they kind of made sense years ago when iOS lacked any effective means to exchange data between apps, but now between Shortcuts’ support for web APIs and Siri shortcuts based on the system clipboard, URL schemes feel like a legacy, primitive technology.
Keep It is part of the problem due to its limited adoption of Siri shortcuts in iOS 12 (even after version 1.6 – see footnote above). I like Keep It – it’s the most iOS-like reference manager currently on the market – but I’ve long wished it could create notes and reliably append data to existing notes without having to use x-callback-url. This limitation is common to other note-taking apps that don’t feature any kind of web-based access (see Ulysses, Bear, Agenda, and Drafts). So when I realized that I wanted to save rich text in a note-taking app without actually launching the app itself, I was out of luck.
Enter Evernote. As Ryan recently noted on MacStories, Evernote has gone through a transition period over the past few years, which has seen the once-bloated product considerably slim down its feature set, simplify key interactions, and, most surprisingly, adopt modern features such as Siri shortcuts and its own dark mode. What hasn’t changed in Evernote, however, is the very feature that always helped the product stand out from its competition: Evernote has an open web API that can be used to create notes and add data to them. The Evernote API is baked into Shortcuts with built-in web actions that can create and search notes using your Evernote account, all without launching the app.
It took me less than 30 minutes to replicate my Safari article highlight setup as a shortcut that uses inbuilt Evernote actions without ever opening the app.
This shortcut can be invoked from Safari after selecting something on a webpage, and it creates a note with a collection of highlights that looks like this:
What’s nice about this shortcut is that, as you can see, it takes advantage of Evernote’s proprietary ENML syntax, which is a superset of XHTML. In addition to being saved as blocks carrying a timestamp and buttons to reopen or share the link with a shortcut, selections from Safari are highlighted in yellow. This is possible thanks to Evernote’s support for traditional HTML tags – in this case, the <span> one – that can be converted to rich text before appending data to a note.
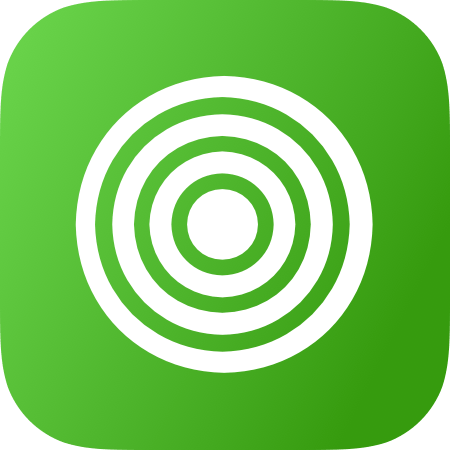
Save Quote to Evernote
Save selections from Safari webpages as highlights in Evernote. Ideal for articles that will have multiple highlights, which will be appended to the same note. The shortcut integrates with the ShareQuote shortcut to make it easy to share highlights with iOS extensions later.
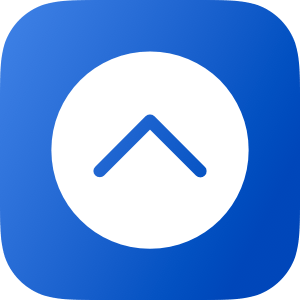
ShareQuote
Share the text shared as input via iOS extensions. The shortcut is best used as a function of other shortcuts or as a simple launcher with apps such as Drafts or Launch Center Pro.
At this point, I had a shortcut that ran in a second inside Safari and that could append rich text (with formatting!) to Evernote without launching the app. With that shortcut, I didn’t have to worry about losing formatting or parsing JSON items. And so I started wondering: what if I actually reconsidered Evernote as a whole, pitting it against Keep It as a way to collect my research material, reference notes, and more? Which brings me to this article.
The first thing that jumps out when using Evernote in 2019 is that, while it’s faster and easier to use than before, some of its long-standing issues and limitations still haven’t been addressed by its management. And these issues, several years after my last experience with Evernote, still drive me crazy.
Take, for instance, migrating from an app such as Keep It to Evernote. In my case, I needed to move 200 PDF files from Keep It to a specific notebook in Evernote. I thought that I could easily do it from iOS: Keep It offers a file provider extension in the Files app (one of its chief advantages over Evernote), and I imagined that I could simply select all my documents in the Files app under Keep It’s location, drag them away, and drop them into Evernote. The first few seconds were promising: Files created a drag stack of 200 items, which I dropped into Evernote, and the app started transferring them. However, after a few seconds, the entire app became unresponsive, files stopped being copied, and, eventually, it crashed. Not a good start.
Subsequent attempts to move 200 PDF files (not an insane task when you have an iPad Pro with 6 GB of RAM) also resulted in slowdowns and crashes. I gave up on trying to do this on iOS and did it on my Mac mini using multiple windows and the Finder. It wasn’t as elegant as trying to do this on my iPad in a seamless drag and drop flow, but at least it worked.
Unfortunately, this is but the beginning of Evernote’s subpar treatment of its iOS client. Let’s take attachments as an example. On macOS, notes can display images and PDF documents as inline attachments – fully-blown previews that are displayed within the body of a note. The Mac app, like Apple Notes, lets you choose whether you want to view attachments as large previews or icons that don’t occupy as much space.
On iOS, unfortunately, Evernote does not support toggling between inline and icon mode for images – you can only view images as large attachments. The opposite is true for PDFs: in the iOS app, PDF attachments cannot be displayed inline within a note – they can only appear as thumbnails that need to be tapped to be viewed in full-screen.
This is a problem for a variety of reasons. First, it creates inconsistencies in the cross-platform experience: the iPad Pro is more than capable of showing inline PDFs without having to enter a separate “PDF viewing” mode. Second, PDF thumbnails slow down the overall experience because of the additional taps they require. Worst of all, though, is how they affect one of Evernote’s most important features (and one that also sparked my comparison with Keep It) – saved searches.
On the Mac, if you have a saved search in Evernote that returns results contained in a PDF, matching keywords are automatically highlighted in yellow as you select notes that contain a PDF from the saved search:
On iOS, because PDFs are not displayed inline, you have to perform a second, manual search inside the PDF viewer. The results returned by the saved search are the same, but due to the use of thumbnails, results can’t be automatically highlighted, so you have to open a PDF, hit the search button, search again, and only then find your matches. It’s stupid, slow, and an interaction that might have made sense five years ago. We’re used to better PDF searches on iOS today, as apps like Keep It and DEVONthink have amply demonstrated.
But this is only the proverbial tip of the iceberg of issues with Evernote’s saved searches. Once again, it all comes down to the iOS app being an afterthought for the company. On the Mac, Evernote lets you create saved searches with a nice filtering UI reminiscent of smart folders, Mail rules, and similar features available in Keep It and Ulysses:
The problem is, once you’ve created a saved search on the Mac, it cannot be modified on iOS. The saved search is available on iOS, but it cannot be edited there – only deleted. Well then, how about creating the saved search directly on iOS? You’d assume Evernote on iOS would use the same creation UI of its Mac counterpart, right? Wrong. This is what you see when creating a saved search on iOS:
On iOS, there is no visual menu to create a saved search by picking from a list of filters and conditions. Compare Evernote for iOS to Keep It for iOS, which rightfully implements the same interface seen on the Mac for creating saved searches:
It’s a night and day difference. But here’s the “best” part: provided the correct syntax, Evernote for iOS can actually create saved searches consisting of multiple concatenated filters. There’s just no GUI for it.
As outlined on Evernote’s developer website, in fact, Evernote has long supported an advanced search syntax that can filter all kinds of attributes for files across notebooks. These include tags, date metadata, text queries, attachment types, reminders, and even locations. The only problem is that, as the name implies, it is a syntax and it’s not exactly user friendly. To create a saved search for notes that contain the words “Workflow Essentials” in a specific folder and that are PDFs, I had to use this syntax:
notebook:"MacStories Weekly" "Workflow Essentials" resource:application/pdf
And, of course, once it’s been created and saved on iOS, this saved search can’t be edited.
I should also point out how Keep It makes it more convenient to access saved searches than Evernote. In Steve Harris’ app, saved searches are available in the main sidebar and can also be starred for faster access from the ‘Favorites’ menu. In Evernote, the main sidebar can’t be modified with user-created items, and saved searches can only be seen in the search page or the unfortunately-named ‘Shortcuts’ view. I’d like Evernote to consider an approach similar to Keep It (or even the Spark email app, if they want to keep the narrow sidebar) for future updates to the iOS client.
Besides obvious deficiencies in the saved search and PDF departments, there’s a plethora of other annoyances and limitations that have been festering in Evernote for years and that still haven’t been fixed. Here’s a brief collection of some I’ve noticed:
- You still cannot set specific views on a per-notebook basis. Once a view setting is chosen, it applies to every notebook across the app. Keep It supports individual views per folder, and they work great.
- Sorting options do not offer ascending/descending filters to flip the current sorting order on iOS; Keep It has this on both Mac and iOS, but Evernote only supports this on the Mac.
- In the “snippet” view mode, note titles get cut off by the snippet’s image preview on iPad – they don’t wrap around with a second line of text.
- Reminders for notes are their own proprietary system – they don’t integrate with Apple’s native Reminders framework for Mac and iOS.
- There is no keyboard shortcut to add a tag to a note on iOS, nor to dismiss the in-note ‘Find’ menu after it’s been invoked. You have to touch the screen.
- On iOS, you cannot choose to show the tags assigned to a note in the main list of notes. Keep It offers this as an option both on Mac and iOS.
This is just a small collection of issues with Evernote on iOS I noticed over the past week of experiments with the app. If you find a feature that is available on Evernote for Mac/Windows but that isn’t supported on iOS, chances are you’ll find a forum post with hundreds of old “I agree” replies on Evernote’s online community. Setting aside old and proven jokes about Work Chat and socks, most of the criticism for Evernote stems from this very issue: the company has always been too slow in listening to user feedback and bringing feature parity across platforms.
In fairness to Evernote, there are new functionalities that I appreciate and aspects of the iOS app that I find superior both to Evernote for Mac as well as Keep It.
Evernote absolutely destroys Keep It when it comes to support for Siri shortcuts (the system feature) and Shortcuts (the app). In the Shortcuts app, as I mentioned above, Evernote is one of the few sanctioned web services that can provide you with built-in visual actions based on the service’s API. In addition to creating notes and appending content to them (both formatted text and files, something that Notes’ upcoming actions do not support), Shortcuts has an action to search your account for notes matching specific criteria. You can build shortcuts that let you choose results from a list or that copy the Evernote link (local or shared) to an individual note. This is the advantage of a web API, and I’m glad these actions survived the transition from Workflow to Shortcuts.
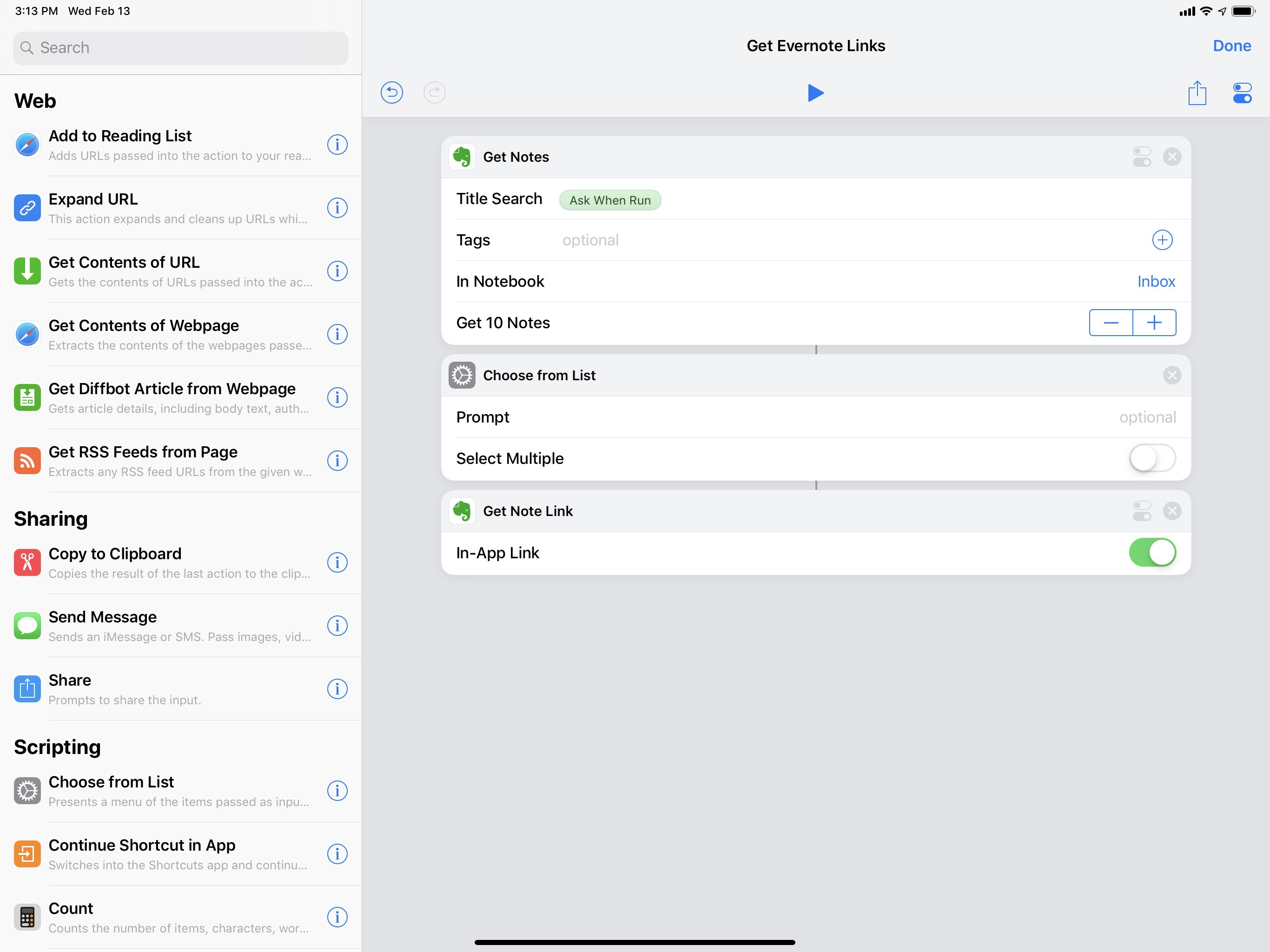
With three actions, you can build a shortcut that searches your Evernote account for specific notes.
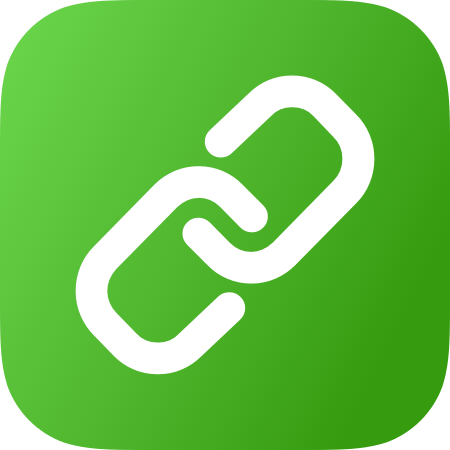
Get Evernote Links
Search your Evernote account for a specific note and copy its link to the system clipboard. Your can choose whether you want to copy the shareable URL or the local Evernote URL scheme for that note.
As for Siri shortcuts: by default, Evernote donates actions such as “create a new note” or saved searches to the system, but you can also manually donate any note/search from the app as a shortcut to iOS 12.
This means that every note can be launched with a personalized Siri phrase and that, as I detailed in Issue 162 of MacStories Weekly, you can build a custom menu launcher to open specific notes using Evernote’s Siri shortcuts.
Keep It does not have a menu to create Siri shortcuts for notes or searches. In fact, I’m not sure how Keep It’s shortcut support is supposed to work. In theory, the app can donate shortcuts to reopen individual notes from Siri/Shortcuts, but there is no button in the app to force the donation of these shortcuts, and I rarely find them in Settings under Siri & Search. Keep It could learn from Evernote and its simple ‘Create a Siri Shortcut’ button available in the contextual menu of every note.
Generally speaking, while Keep It gets a lot of things right, it’s got its fair share of issues as well. In my experience, the performance of the rich text editor in Evernote is superior to Keep It’s – typing in Evernote doesn’t involve any stuttering or the occasional delays I’ve noticed in Keep It. Also, because I like creating lists and outlines for everything, I appreciate the fact that Evernote can indent/outdent items in a list using the tab and delete keys on my U.S. Smart Keyboard Folio, respectively. Both Keep It and Evernote have buttons in the editor to manage list indentation, but only Evernote supports doing so from the physical keyboard without touching the screen.
When it comes to saved searches, Keep It beats Evernote for creating them with an intuitive UI on iOS, but it suffers the same problem as Evernote for results: keywords that match a saved search are not automatically highlighted when selecting a file from the list of results (Evernote for Mac does this). At least Keep It supports inline PDFs with a faster in-document search that doesn’t require opening a separate modal window.
At this point, you may have guessed that I’m not even going to bother with Evernote because Keep It’s issues aren’t as terrible as Evernote’s shortcomings. But that would be the wrong guess.
Years after my last experience with the app, and despite problems that still plague the product today, I feel drawn to Evernote, and I think I should give it an honest try again – at least for a while. I’ve been thinking about why I feel this way in 2019 about a service with a less than stellar track record (and that’s putting it kindly), and I believe it ultimately comes down to the Shortcuts app and Siri shortcuts.
Evernote’s deep integration with Shortcuts and the ability to create notes with rich text and attachments, combined with support for searching notes and generating links to them, tips the scale in favor of the former note-taking king, technical issues notwithstanding. Yes, the Evernote app for iOS leaves much to be desired, and I hope that new CEO Ian Small can live up to his promise of platform consistency and a faster development pace made at the beginning of 2019. Thanks to Evernote’s Shortcuts integration, I’ve found that I can build my own solutions for some of the app’s problems (such as a custom widget to reopen saved searches or individual notes) and that, more importantly, I can save a lot of time by creating notes or appending rich text without jumping between apps (or being forced to use plain text). The mix of these two aspects – the freedom to build upon Evernote with shortcuts and the time I save with its API-based actions – is what convinced me to try it again for a couple of months and see what happens.
For this reason, I’ve imported hundreds of documents into Evernote and I’m thinking of even more advanced shortcuts I can create to enhance the Evernote experience on iOS.
I was surprised by my interest in Evernote, and at first I almost felt like I should apologize for revealing that I want to try something so obvious, so problematic as Evernote. But the more I think about it, the more I see this as a fun challenge to judge Evernote in 2019 and test new functionalities that were not available years ago such as Siri shortcuts. After all, every app deserves a second chance, and even though Evernote’s more like the fifth chance in 10 years, the spirit of MacStories is to review software without prejudice and to always look out for something new and useful on the horizon. I don’t know how this is going to end up, but the fun of discovering it along the way is why I love writing about apps.
- Version 1.6 of Keep It, which launched after this column was originally published, has brought initial support for Siri shortcuts to append content to existing notes in Keep It. In my tests, however, the Siri shortcut always failed to append rich text or images previously copied to the clipboard, resulting in an error both when triggered from Siri and the Shortcuts app. ↩︎