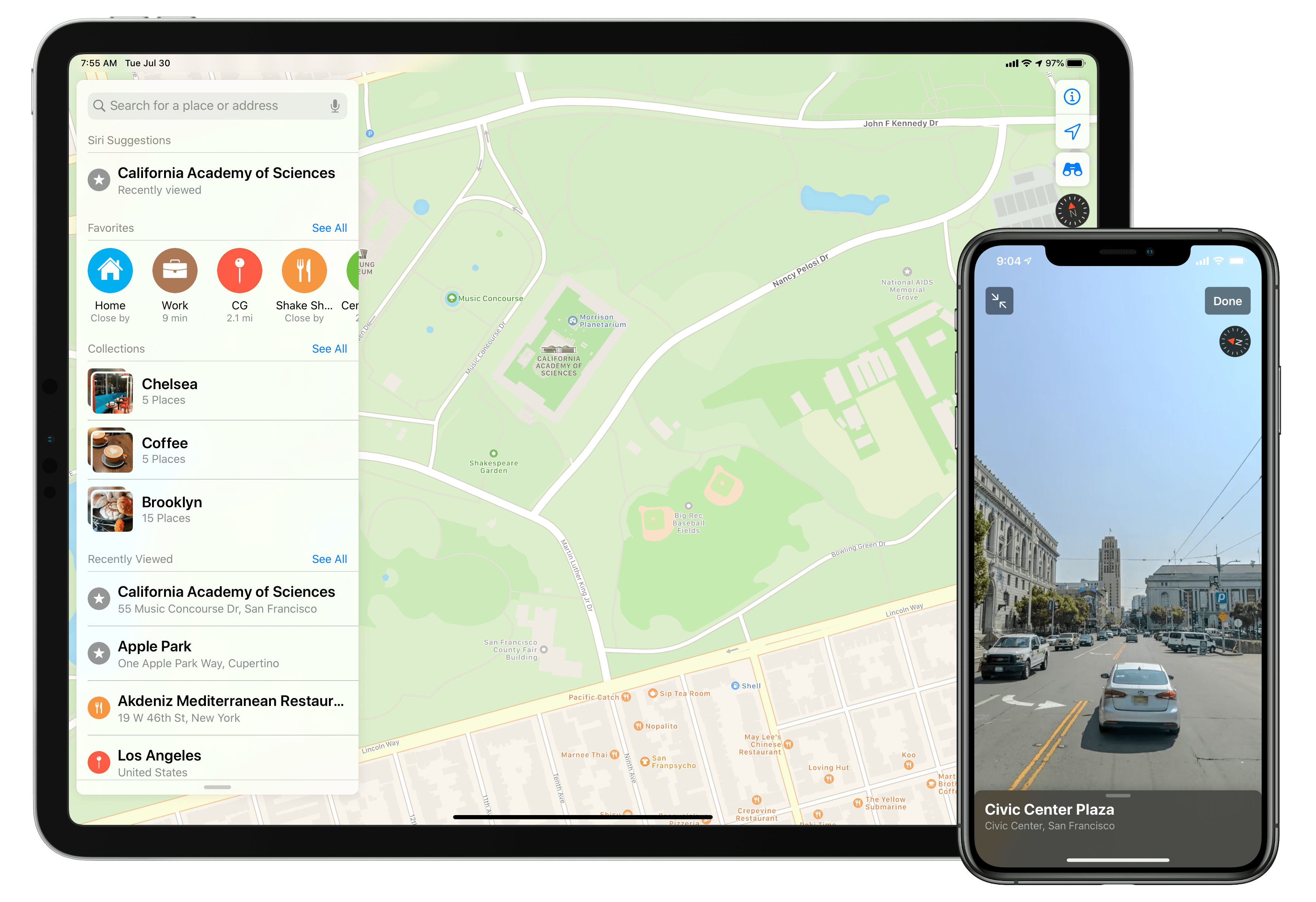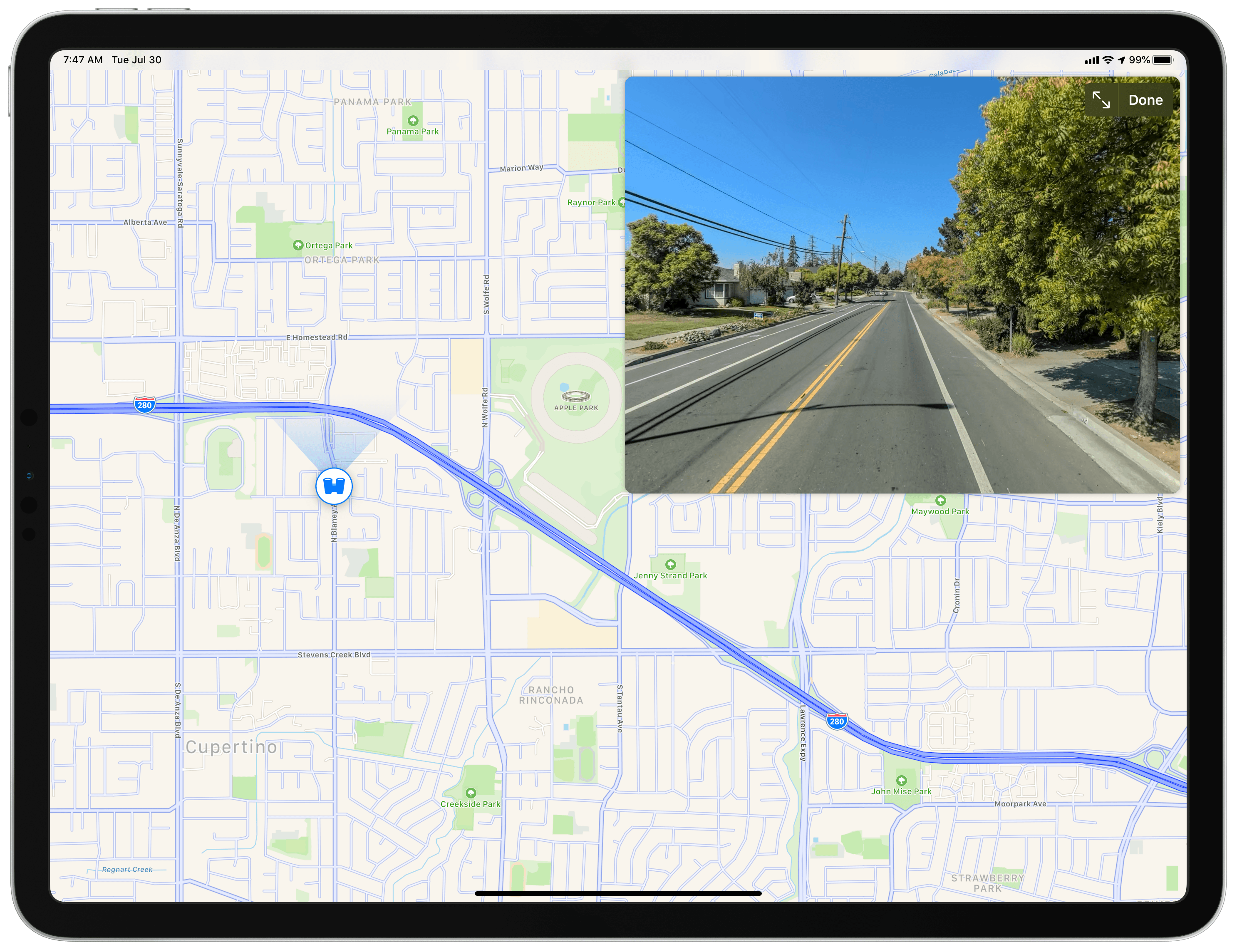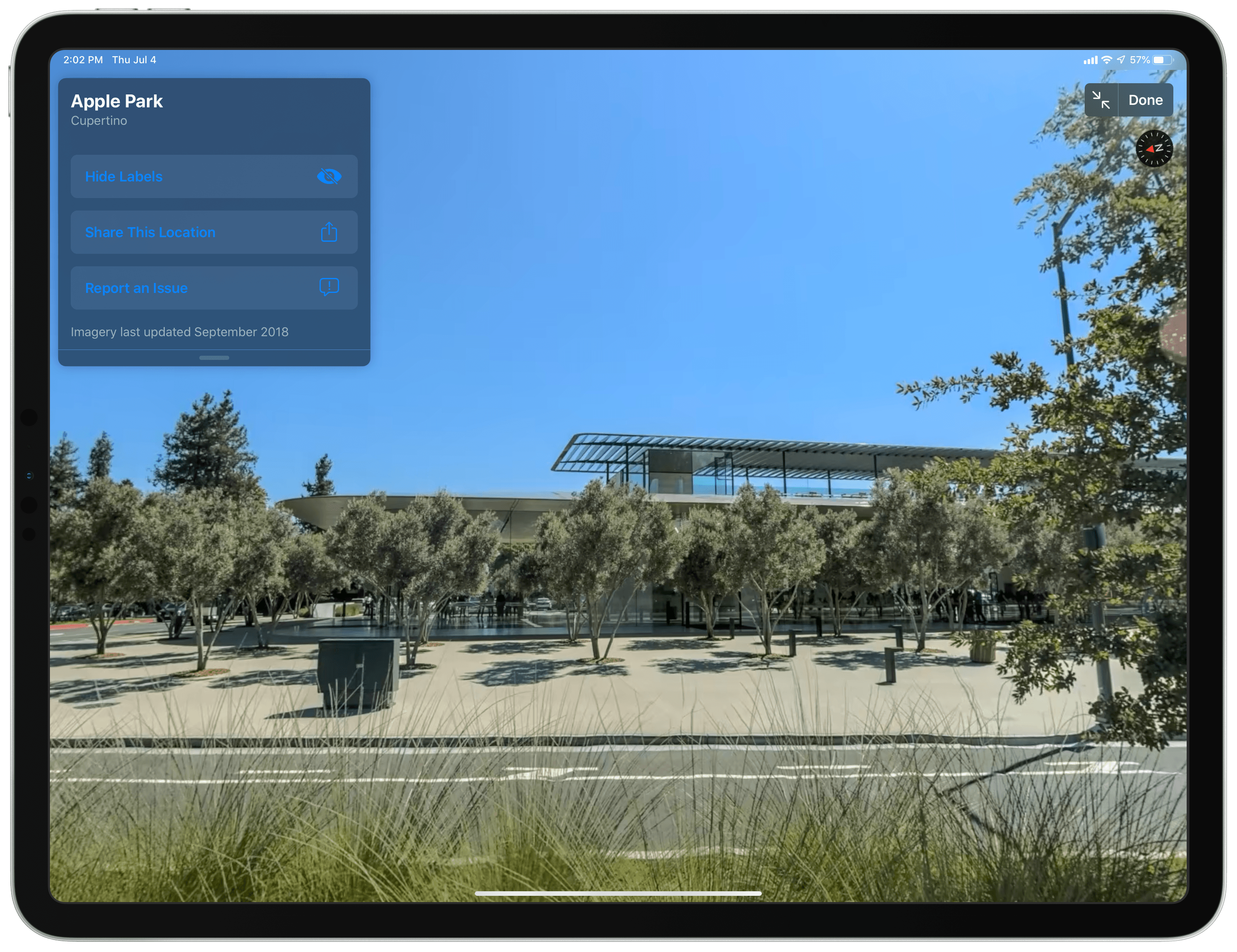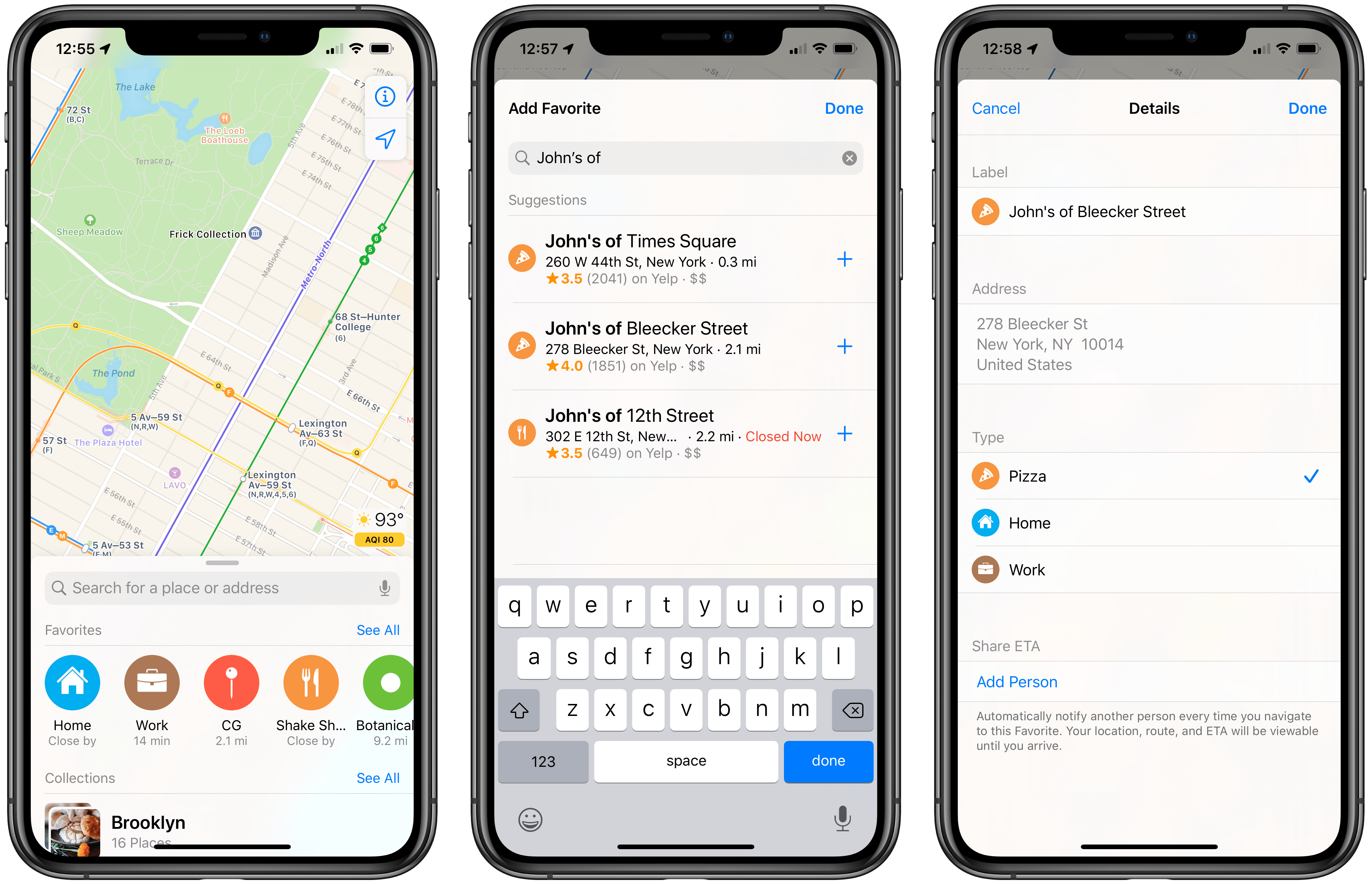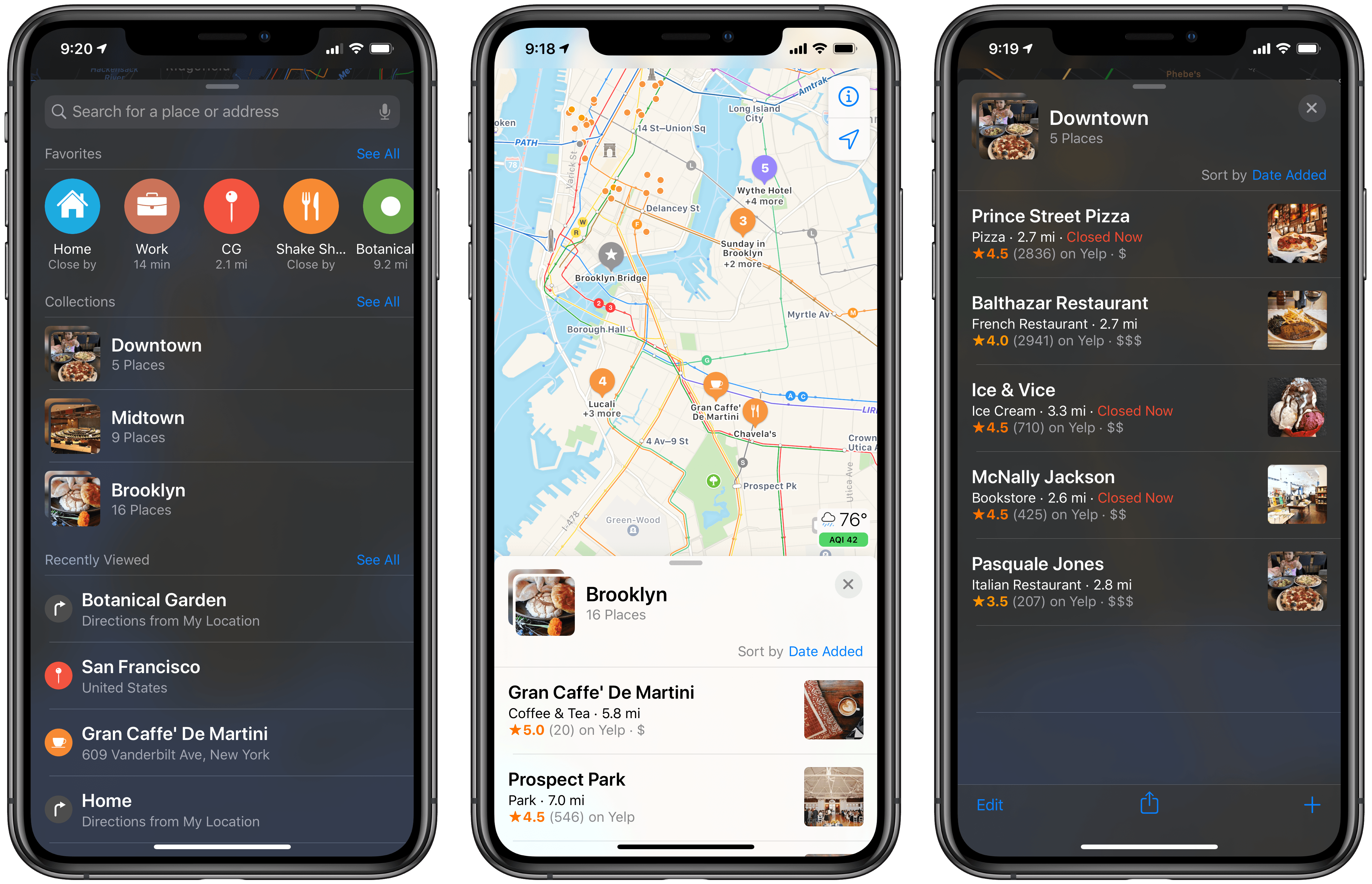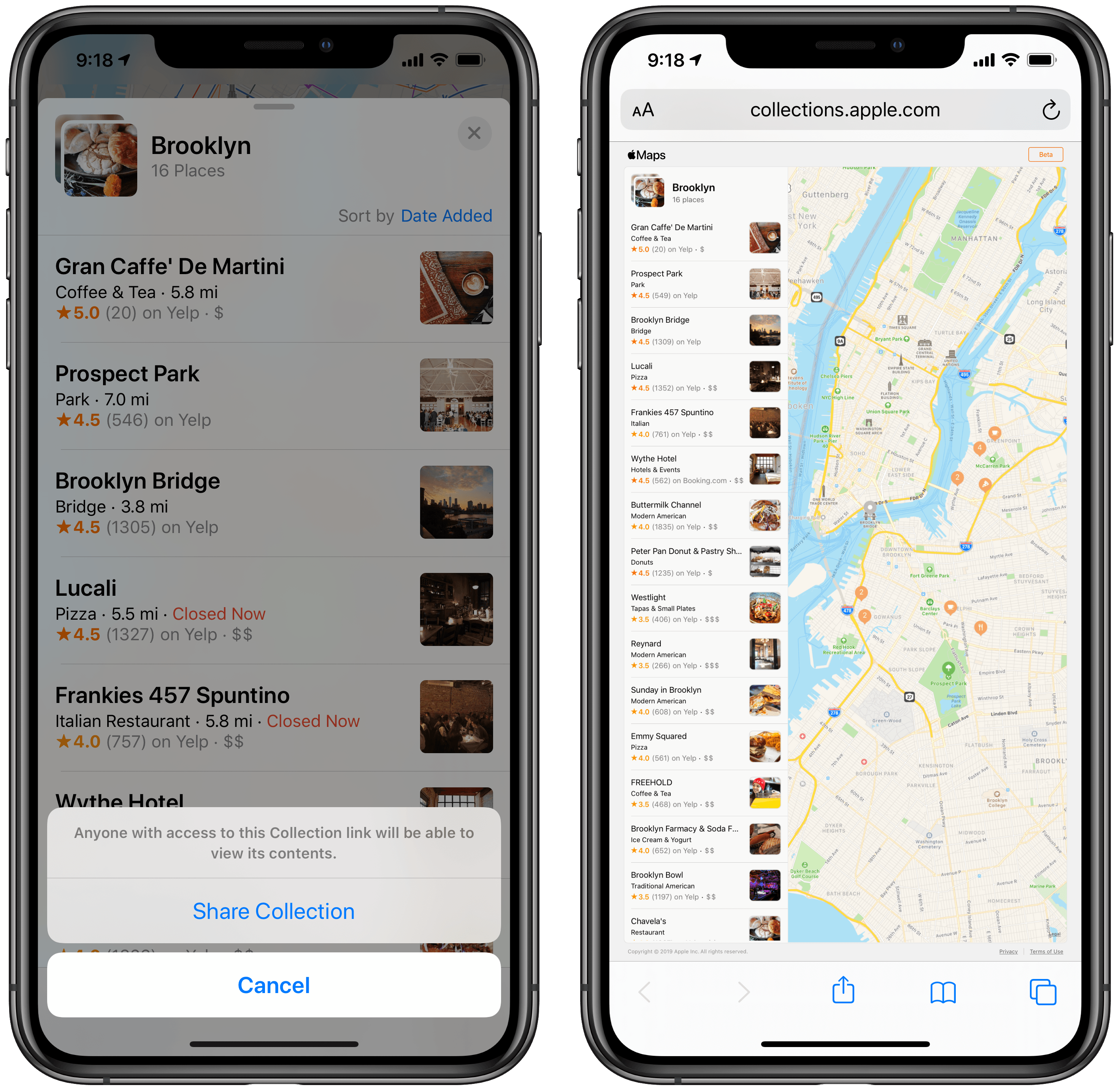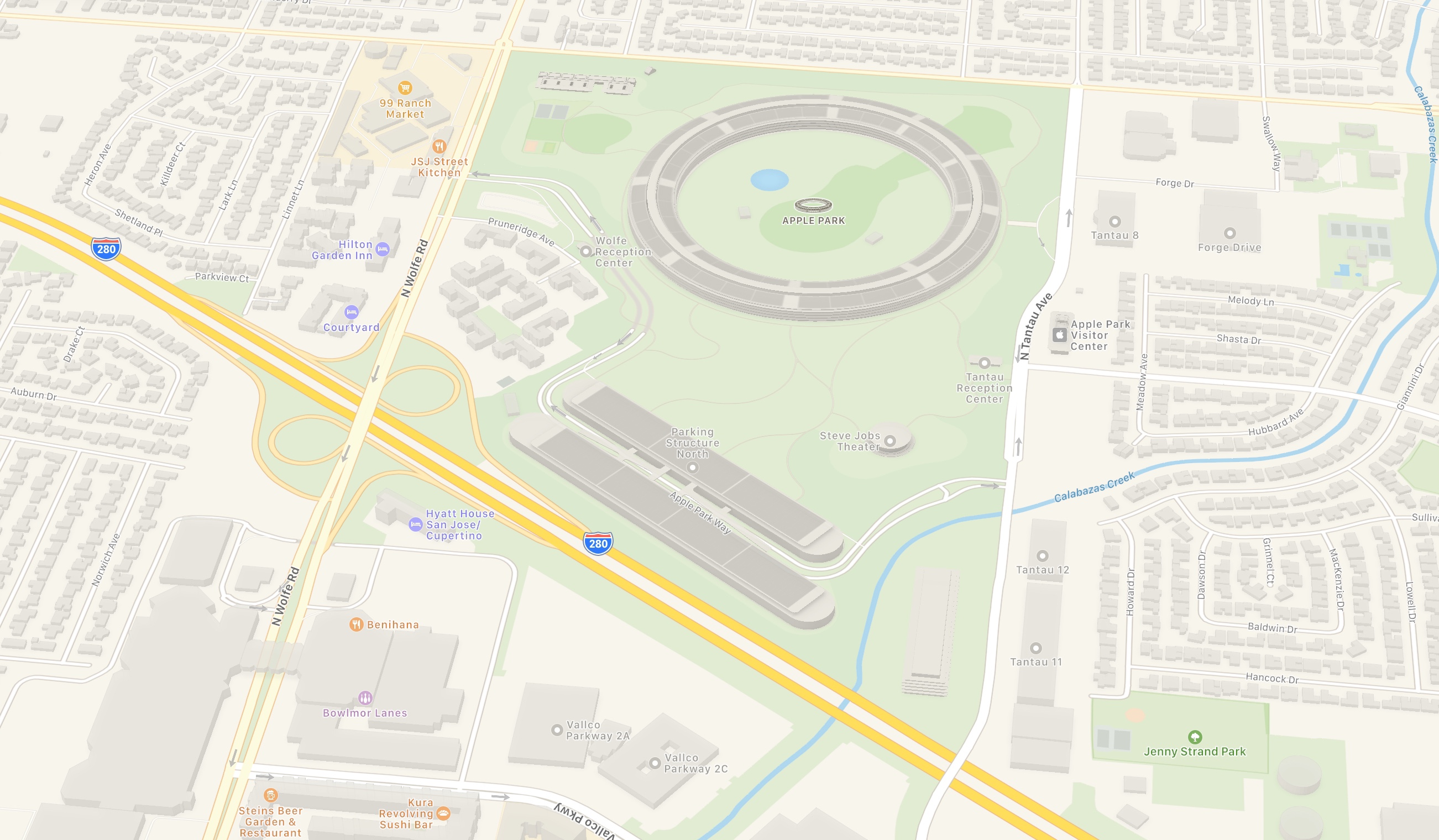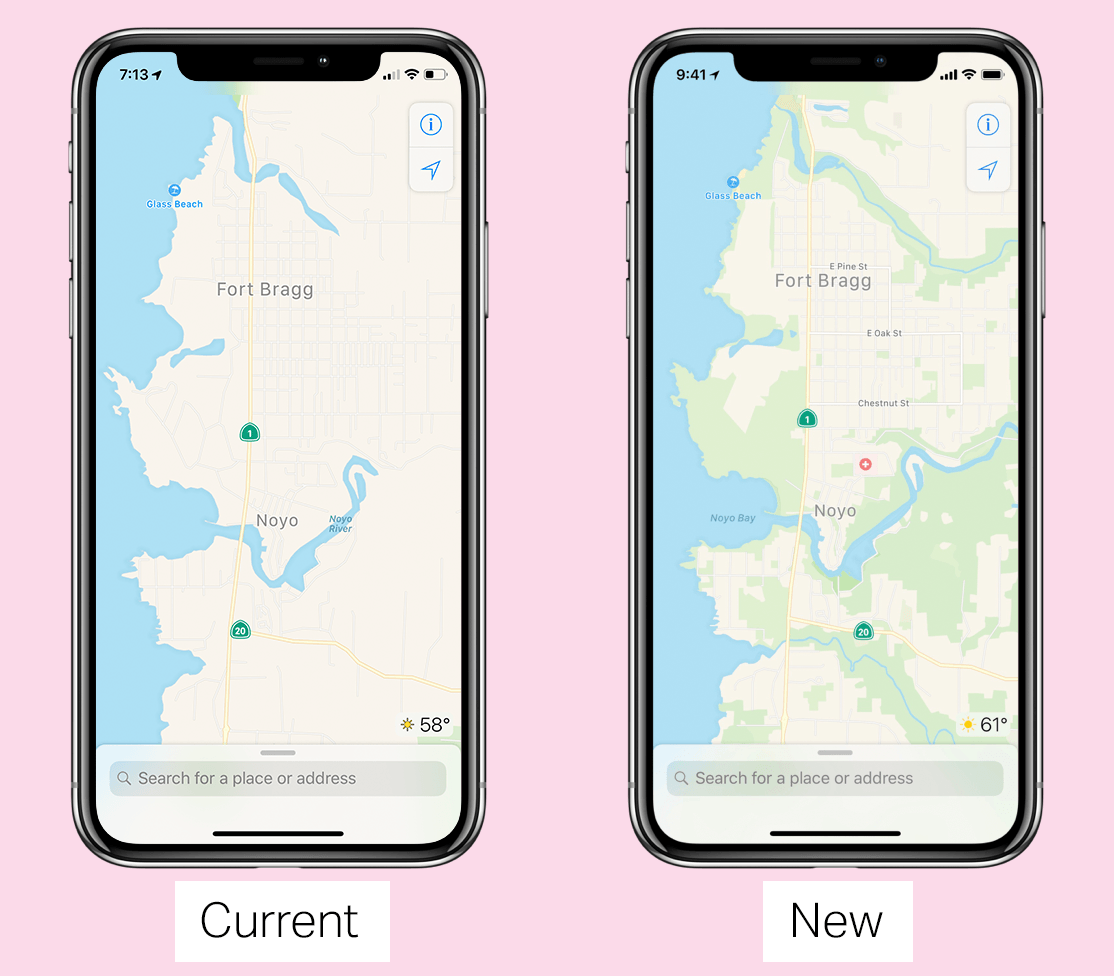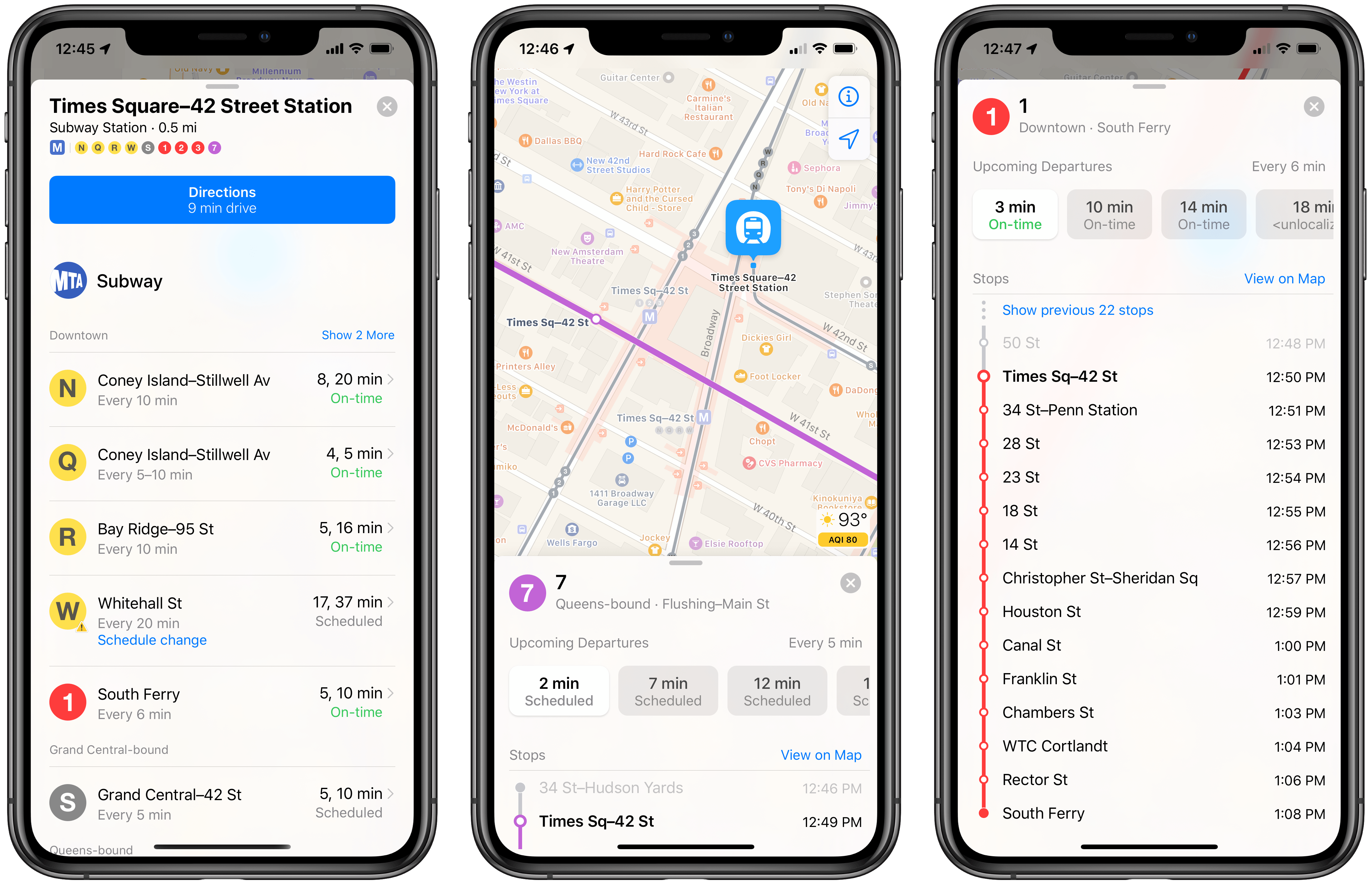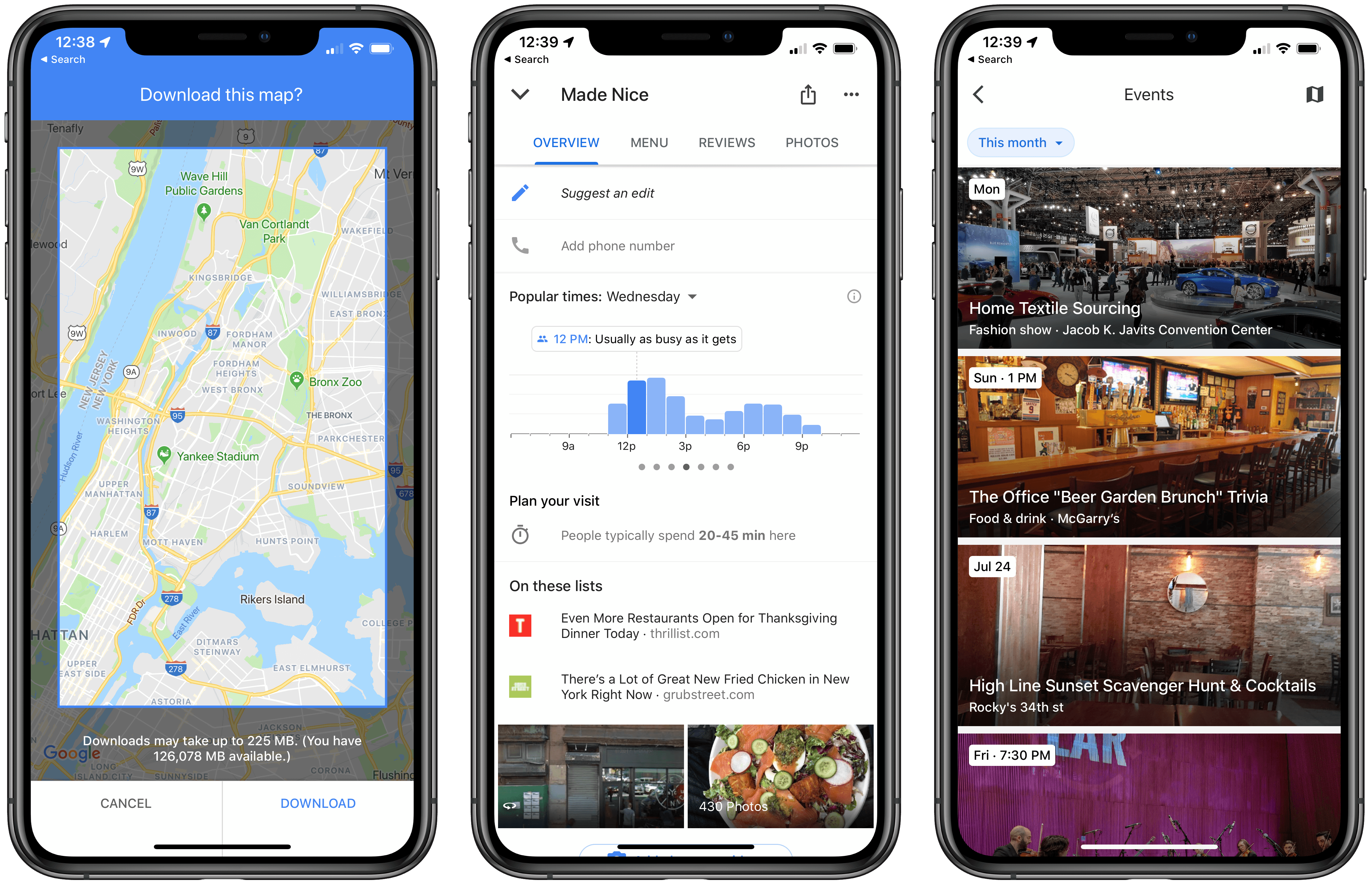Apple’s path to a home-brewed mapping solution has been long and perilous, but it’s almost arrived.
12 years ago the iPhone launched with Google powering its pre-installed navigation software; five years later, the botched debut of Apple’s own Maps app led to the firing of a key Apple executive; Apple Maps has steadily improved over the years, but seemingly its biggest weakness is that it has never truly contained Apple’s own maps. The app is Apple’s, but the maps have always come from other sources.
Last year, Apple announced a coming change that had been years in the works: Maps would soon contain the company’s own maps, and they would be transformative. The new maps started rolling out in the US last fall with iOS 12, and Apple claims they’ll cover the entire US by the end of 2019.
Timed with the spread of its first-party mapping data, Apple is giving the Maps app a big upgrade in iOS 13 that represents the company’s biggest push yet to overtake Google Maps as the world’s most trusted, go-to mapping service. Apple Maps in iOS 13 represents – if you’re in the US at least – Apple’s purest vision to date for a modern mapping service. Here’s everything that it brings.
Look Around
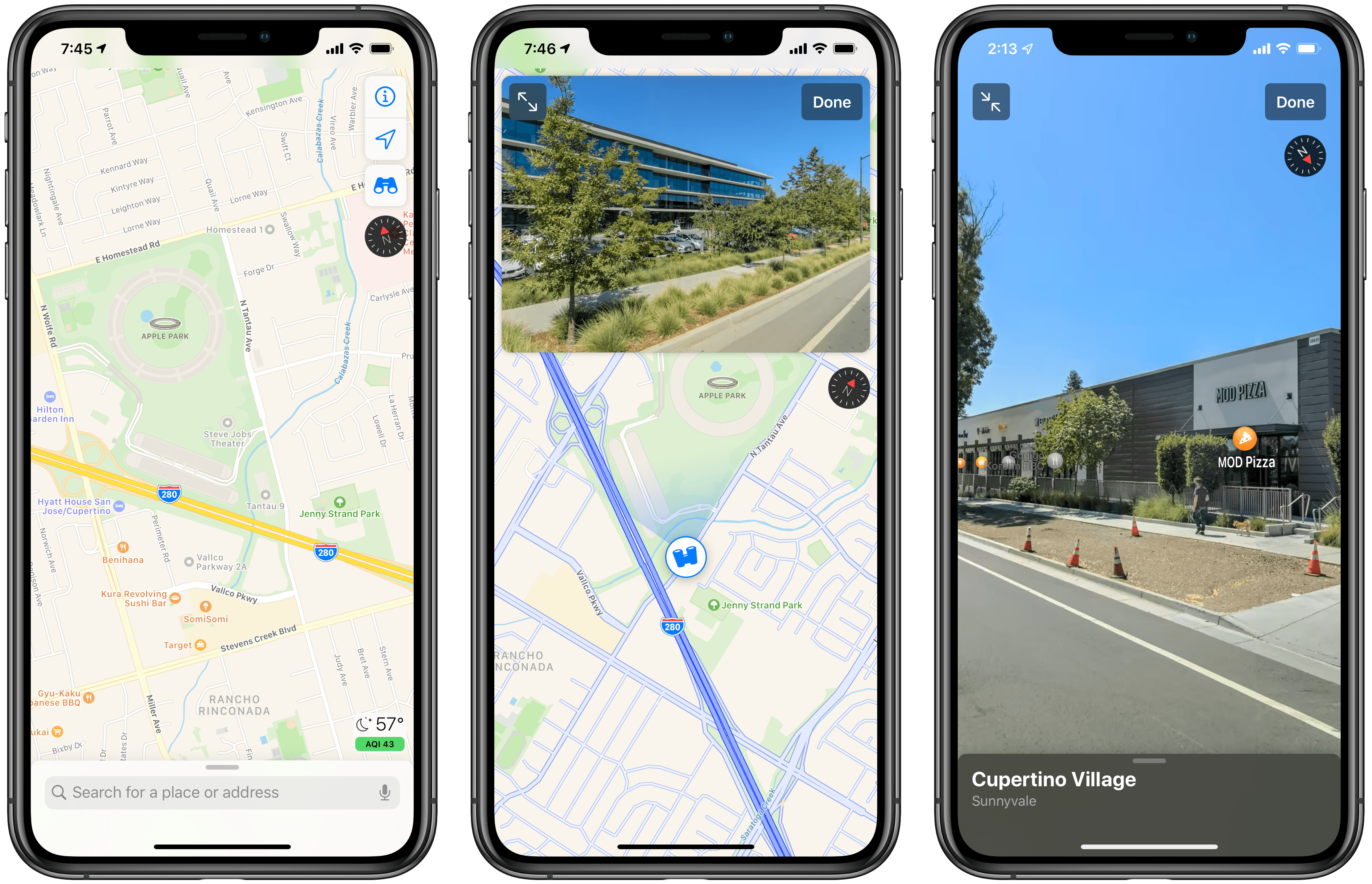
Left to right: Binoculars icon engages Look Around; Look Around preview window; full-screen Look Around.
The hallmark feature of iOS 13’s Maps is Look Around, which serves as a direct competitor to Google’s popular Street View. It enables viewing and moving through a 3D representation of the world from the perspective of a car on the road. Google launched Street View over 12 years ago, so Apple is laughingly late to the game with Look Around, but it aims to atone for its delay by offering a more modern, elegant experience than Google.
Where available, Look Around is engaged by tapping the binoculars icon in the top-right corner of the screen. This loads a sizable thumbnail view of the location you’ve selected, which can be expanded to full-screen with a tap.
With Look Around activated, you can move around the map in a few different ways. If you tap and drag on the map view, not the Look Around preview itself, your touch essentially picks up the binoculars icon on the map, which you can navigate around by moving your finger’s position; every time you pick up and release the binoculars, a nice touch of haptic feedback triggers. The binoculars icon on the map represents a car driving on the road, so if you drop it in, say, a field, it will automatically move itself to the nearest road and display the appropriate Look Around preview there. Also, whenever the binoculars are set in place, they emit a beam of light from their front side representing the current field of vision – a clever parallel to a car’s headlights.
In addition to direct map-based interactions, you can adjust your Look Around view by tapping and panning around inside the Look Around preview, too; you’ll see the binoculars icon on the map follow your motion inside Look Around. Beyond simply scanning your surroundings, though, you can also move locations inside Look Around by tapping anywhere in view. Whichever spot you tap, you’ll immediately start moving toward. The smoothness with which this gesture operates is one area Look Around truly shines.
Speeding down the road with a single tap.Replay
Unlike the stuttery, distorted experience that Street View provides, as you move through Look Around it feels just like driving in an actual car, including high-quality views of the world around you. The difference is undeniable.
Casually cruising up to a selected point of interest.Replay
The video above demonstrates how the car-like experience of Look Around isn’t limited to just speeding down the road, it also applies when navigating to specific points of interest. Tapping ‘See’s Candies,’ a business in Saratoga, California, not only moves your view to that location, but the camera even pans from the road to your destination just as you arrive. Here’s another example, demonstrating Look Around navigating into a McDonald’s parking lot.
“I’ll take a Big Mac and Oreo McFlurry, please.”Replay
When viewing Look Around in full-screen, Maps’ modular panel includes the address you’re viewing, with share and issue reporting buttons as usual, but it also contains options to hide or show Labels, and my personal favorite touch: a date informing you of exactly when the imagery you’re seeing was last updated. When exploring a new place via your device ahead of a potential visit there, it can be extremely helpful to know how current the imagery is.
I’ve loved exploring the world with Look Around, it’s a monumental addition to Apple Maps. Unfortunately, it is also the one feature of Maps’ iOS 13 update that requires Apple’s first-party maps, thus making it exclusive to select areas where the new maps are available. Anyone can still try out the new feature, however, by browsing certain locations in the US; Look Around will be available in select US cities in 2019, with a broader rollout over time.
Redesigned Navigation Panel
Outside of Look Around, some of the biggest changes in the new Maps app reside in an improved navigation panel. Favorites have been revamped and made more accessible, while a new Collections feature makes it easy to save groups of locations for revisiting later.
Favorites
In previous versions of Maps, locations you marked as favorites stood out more on the map, accompanied by a small heart icon, but access to your full favorites list was often buried in the navigation panel, typically at the bottom of the panel or hidden within a submenu. It seemed an odd UI decision for places you’ve designated important to hold one of the least prominent spots in the panel. In iOS 13, that issue has been rectified and favorites now live where they belong: in a row near the panel’s very top.
Whereas favorites used to be a catch-all feature for saving any location you might want to remember for later, now it’s primarily focused on offering quick navigation to places you visit regularly. For this reason, there are Home and Work favorites built in by default, so directions to those two key locations are but a tap away. You can technically still mark any location a favorite, but the primary UI for viewing favorites – a single horizontal-scrolling row – encourages being selective with your choices. If you navigate to a location regularly, that makes it a perfect candidate for favoriting.
You can add a new favorite, similarly to before, by viewing a location’s detail screen and hitting the ‘Add to Favorites’ button, which is near the bottom. Alternately, there’s also an ‘Add’ button located right inside the favorites row on the navigation panel’s top level; tap it, and you’ll see Siri Suggestions for places you may want to favorite, and the option to search for a place, then hit the + button next to the appropriate search result.
One compelling new feature of favorites is called Share ETA. With every favorite you save, you can configure automatic ETA sharing that will kick off whenever you start driving or walking navigation to that favorite. So for example, if you set up ETA sharing for home with your partner, they’ll receive a notification every time you navigate there. This notification includes your current ETA, and the recipient can open it to see your current location, the route you’ll be taking, and a live-updating ETA inside of Maps. You can automatically share your ETA with multiple people per favorited location, though only iOS 13 users will receive the full notification and Maps app experience; non-iOS 13 users will instead receive a text containing your ETA. Automatic ETA sharing is configured by tapping ‘See All’ above the favorites row, then hitting the ‘i’ button next to a favorite.
Lastly, I want to mention the visual features of the favorites row. Favorited locations are represented by an icon and color corresponding to their location type. Home and Work have house and briefcase icons in blue and brown, respectively, while restaurants will show a fork and knife on an orange background, bars a martini glass in purple, parks a tree in brown, and so on. Another important visual detail about favorites is that they each display your distance from them, or the time it would take to navigate to them. This further reinforces favorites’ design purpose: Apple intends that you use them for commonly visited locations. If you simply want to mark a spot to remember for later, that’s where collections shine.
Collections
Collections are groups of locations you can save for accessing later. Like favorites, they have the benefit of being displayed more prominently on the map, so they’re easy to spot at a glance, but they also offer a lot of flexibility you won’t find with favorites. A collection is ultimately just a list of locations, so it can serve any purpose you need it to. You can use collections to plan upcoming vacations, keeping track of all the places you want to visit on your trip; you can also have collections dedicated to intriguing coffee shops, prospective date night spots, or restaurants that have been recommended to you. Every collection can have a name and even custom photo set by you, so you can truly make it your own.
I moved to Manhattan last year, and while I previously used favorites as a way to identify different restaurants, parks, and shops to explore in the city, Maps offered no way to further organize those favorites, so I ended up saving those locations inside Apple Notes as well, where I could sort them into different categories. In iOS 13 though, there’s no need for an Apple Notes complement – I’ve been able to set up different collections for different parts of New York City, so the next time I’m in Brooklyn, Chelsea, or the Upper West Side, I can check the collections dedicated to those neighborhoods and find a variety of saved locations worth visiting. Also, because my wife and I love coffee shop dates, I have a dedicated Coffee collection housing different places we want to try in the future; all of these shops are saved in dedicated neighborhood collections too, but that’s the benefit of collections’ flexibility: sometimes I want to view locations by geographic area, and sometimes I simply want to browse places to get coffee – collections let me do both.
All location listings in the new Maps app feature an ‘Add to…’ button near the top, which you can tap to add that location to a new or existing collection; if a location already belongs to one or more collections, it will show that on its listing. You can also add locations to a collection by visiting the collection, hitting the + button in the bottom-right corner, and searching for locations from there.
More than a personal reference source, collections can also be shared in iOS 13. Tapping the share icon when viewing a collection, or swiping left on the collection listing and hitting ‘Share,’ creates an iCloud link that can be accessed by Apple and non-Apple users alike. On an Apple device it will open in the Maps app, where your list of assembled locations will display alongside a blue ‘Add to Collections’ button, enabling those you share with to save your collection with one tap. Non-Apple users will be directed to Maps’ web interface, where they can view the full collection but won’t be able to save it for themselves, since they don’t have an iCloud account. Whether you share with Apple users or not, though, in no case is a shared collection collaborative. When a collection is shared, it becomes static at that point, and any future changes you make won’t be shared with others, nor can those who have added the collection to their own accounts make modifications that are shared with you. It’s an unfortunate limitation, as fully collaborative collections would have been a powerful feature, but perhaps that’s an improvement for iOS 14.
Apple-Designed Maps
I won’t say much about the new Apple-built maps, and instead largely refer you to Matthew Panzarino’s exclusive feature story on the project and Justin O’Beirne’s in-depth comparison of the old and new maps for Northern California. These two articles, taken together, offer tremendous insight and detail regarding what’s new about Apple’s maps.
I haven’t been able to try out the new maps in my home of New York City, but after considerable time spent digitally traversing the US West Coast, here’s my one-sentence summary of Apple’s in-house maps: they feel far more like the real world than anything that’s come beforehand, beating out both Apple’s former maps and even Google’s.
Personally, I’ve always preferred the presentation of Apple’s maps to Google’s. I’ve found them easier on the eyes, simpler to equate with the world around me, and overall more pleasant to use. That is more true than ever with the new Apple-designed maps. There’s now more greenery, and visual detail for things like beaches, baseball fields, parking lots, and much more. All of this makes it easier to understand the context of your surroundings.
There’s certainly an argument that could be made for a simpler, stripped down map that prioritizes roads and business above all else, making it easier to see those elements to the neglect of a true-to-life view. Each person’s preferences may vary here. But for me, I love the path Apple’s on.
One of Apple’s promises for the new maps is that they’ll be more accurate. Again, I haven’t been able to test that claim, nor would my tests in one city of the world prove sufficient. However, whether that promise holds true or not, one change that’s certainly a net positive is Apple’s newfound ability to make data changes itself, without having to go through a third-party provider. Now when inaccuracies are reported, either by users or via the on-device probing systems Apple’s relying on, those problems can be addressed quickly and efficiently on the spot by Apple’s team.
What I’ve seen in California makes me extremely eager for the new Apple-generated maps to come to my home. The good news is that the end of 2019 will be here shortly; the bad news is that for everyone outside the US, the wait could prove painfully long.
All the Rest
Real-time transit. Transit data in Apple Maps is a whole lot better with iOS 13, because it is given in real time. Though it’s unclear if real-time transit will be limited to only certain areas, or if all existing transit-supported locations will have it, I’ve been using the beta version for nearly two months now in New York City, and it’s been great. When I initiate navigation somewhere, I can see exactly how long it will be before the next several trains or buses arrive. Viewing a particular train station in Maps shows the full list of uptown and downtown trains, their normal schedule, and when the next trains are due; tapping on a train shows its full route, all scheduled departures for the rest of the day, and the exact times each of those respective trains is scheduled to arrive at every station on its route. Real-time transit support has eliminated my need for any other transit-focused apps, as Apple Maps does everything I could want.
Flight status information. Maps now offers a few features related to air travel. Using Siri intelligence, the app can detect flight information from Mail, Wallet, and Calendar and display relevant data like departure times, terminal and gate locations, and even updates for flight delays and cancellations.
Natural guidance from Siri. Along with the more natural-speaking voice Siri’s gaining in iOS 13, Siri will use more natural, human-like vocabulary when giving directions for Maps. For example, rather than saying “In 500 feet turn right,” which a human would never say, Siri will instead say, “Turn right at the next traffic light.”
ETA sharing for non-favorites. Besides the automatic ETA sharing that’s available with favorites, Maps also enables sharing your ETA on a per-trip basis. Unfortunately the option is only available for Drive navigation, not walking, transit, or ride sharing. After you’ve started a Drive route, you’ll see a button in the bottom panel to share your ETA with others.
What’s Missing?
Many users, myself included, have depended on Apple Maps for years. But for long-time Google Maps devotees, who may be wondering if Apple has closed the gap enough in iOS 13 to merit a switch, the following list of Google features remain notably absent from Apple Maps.
Offline maps. Google enables offline downloading of maps for certain areas on-demand, and Apple doesn’t. Any offline caching Apple Maps may perform is entirely invisible to users.
Biking directions. Bicyclists still can’t even consider using Apple Maps, as the service shows no signs of adding support for biking directions. Hopefully the foundation of the new maps that are rolling out will enable that to change in the near future.
Timeline. Some consider Google Maps’ Timeline an invaluable history of where they’ve been, while for others it’s an eerie reminder of technology’s toll on privacy; the latter group of users will be unsurprised to find that the privacy-centric Apple Maps contains no such feature.
Popular Times. Google uses its extensive data to determine which times of day a location is busy or not. This feature, called ‘Popular Times,’ is absent from Apple Maps, which still relies on Yelp for business information.
AR mode. Though its rollout has been slow since first being announced at Google I/O 2018, an augmented reality mode is offered by Google Maps on certain devices for walking directions. We may not see a similar feature in Apple Maps until the company’s long-rumored AR glasses debut, though with Look Around and an increasingly powerful ARKit, the pieces are all there for Apple to do something special with AR.
Events. Google Maps can keep you informed of all the interesting goings-on in your area with its Events feature; Apple offers nothing similar.
Apple Maps in iOS 13 is the biggest step forward the app has ever taken. With new and greatly improved maps, Look Around, collections, repurposed favorites, and more, a tremendous level of progress has been made to elevate Maps to new heights. It’s now a more legitimate Google Maps alternative than ever before.
That said, due to the massive amount of work required to accurately map the entire world, the Apple Maps of iOS 13 is fragmented for different geographical areas. While the new Apple-designed maps have been promised for the entire US before 2019’s over, including Look Around in select cities, it’s unclear what availability will be this fall when iOS 13 first launches. And if you’re outside the US, it could be a long, slow road before you’ll enjoy these developments. Strip away Look Around and the new maps and what you’re left with in iOS 13 is an app that’s still markedly improved, but likely not enough to tempt you away from Google.
If building a map was as quick and relatively simple a process as adding features to Notes, Safari, or Files, Apple would no doubt have a better story to tell for iOS 13 users outside the US. Alas, some things take more time.
Whether you get the full new Maps experience, or you’re limited to just a few iOS 13 features like collections and ETA sharing, this remains a truly monumental release. Throughout its lifetime, Maps has been the recipient of small, iterative improvements over long stretches of time. Perhaps now that Apple owns the full stack of mapping data, it can start competing on its own terms and change the common perception that Apple Maps is second-class to Google.