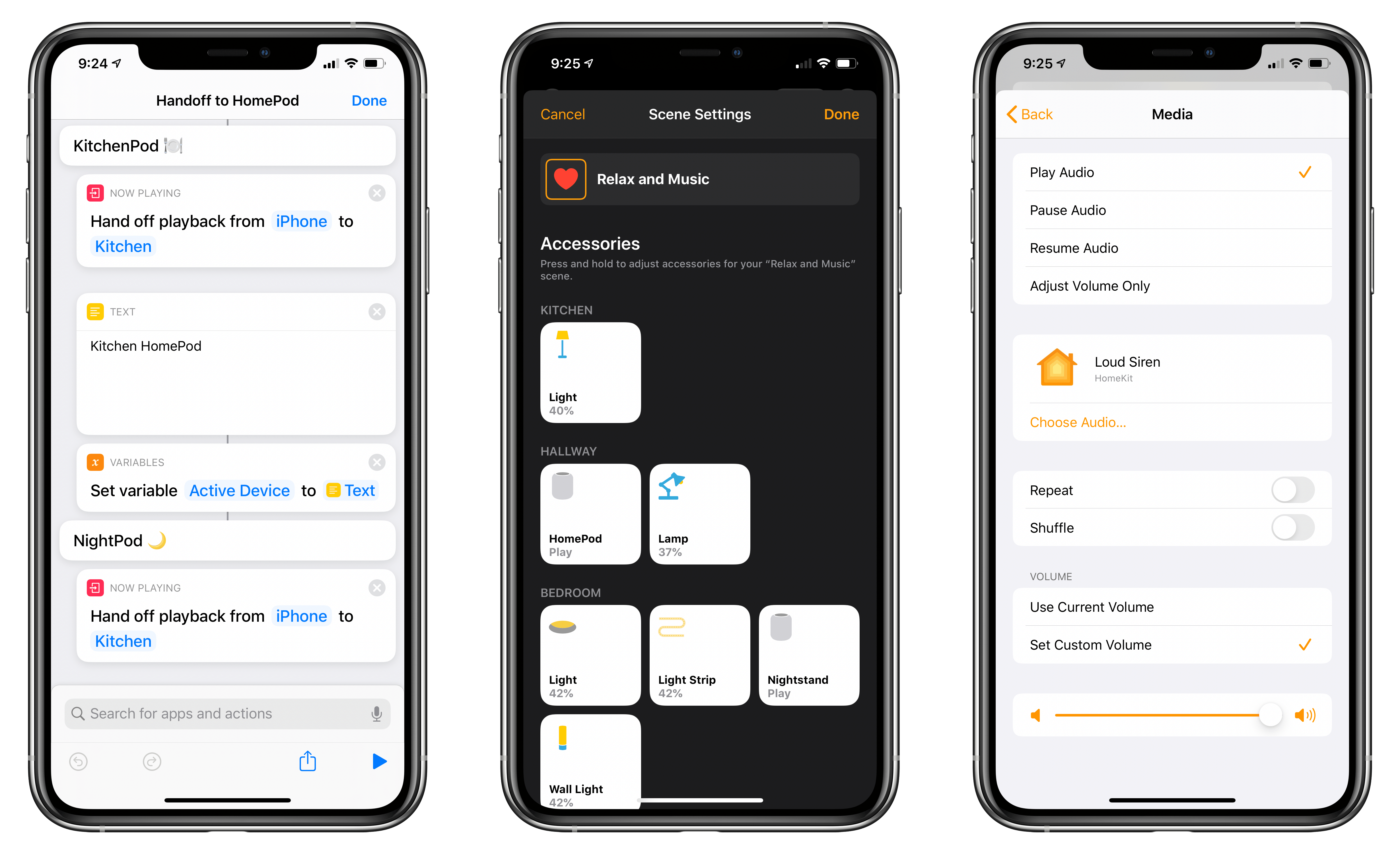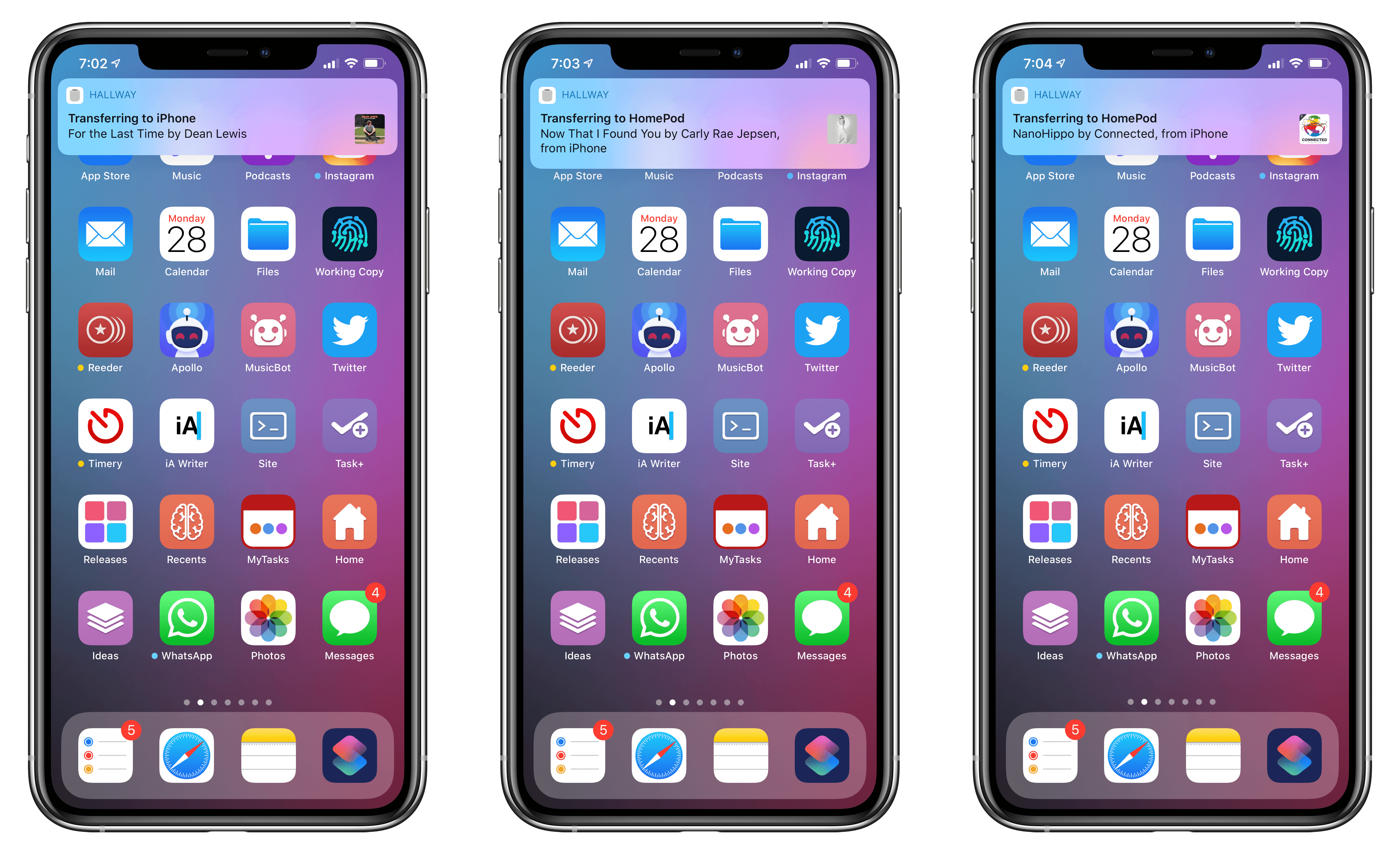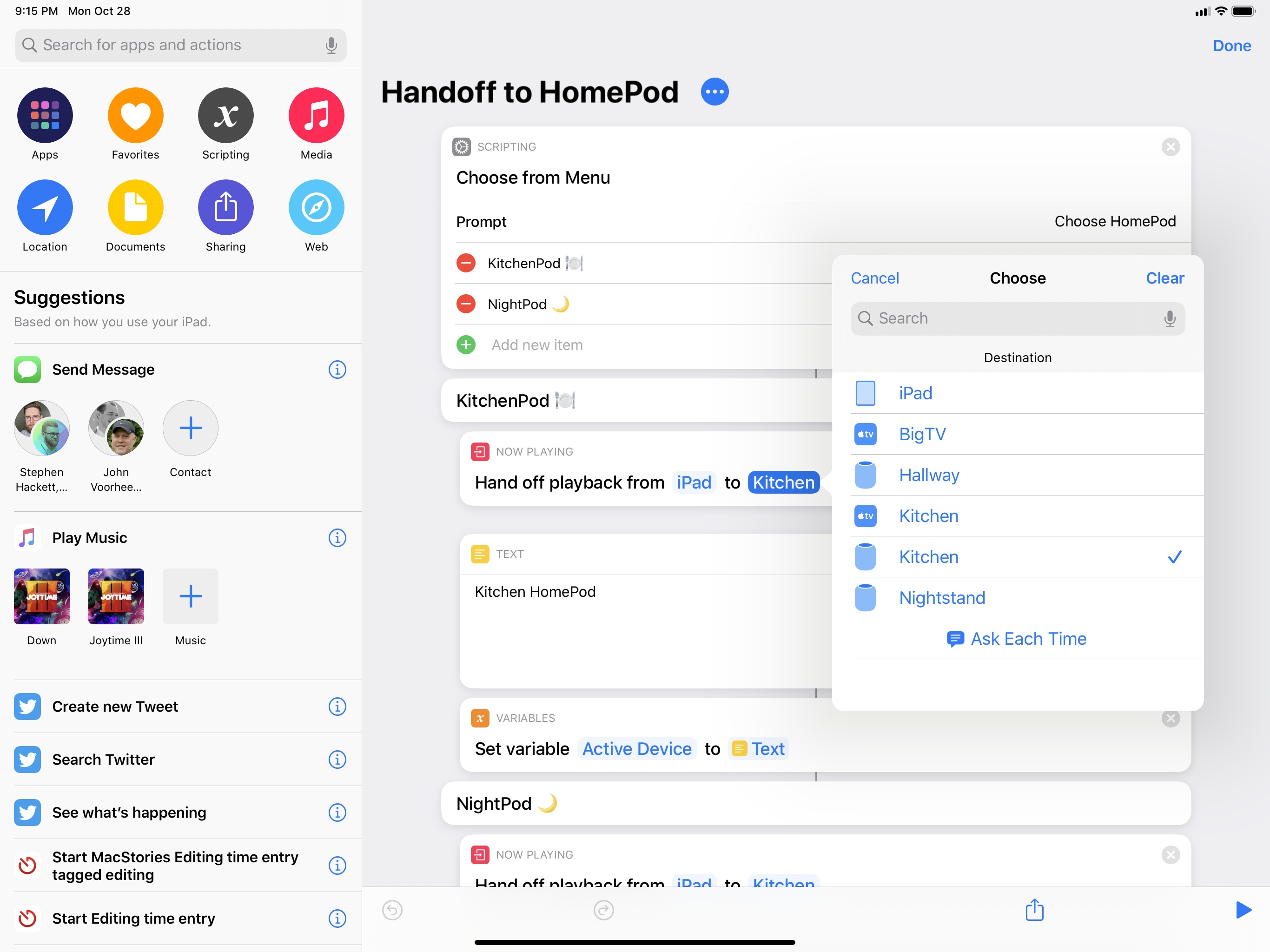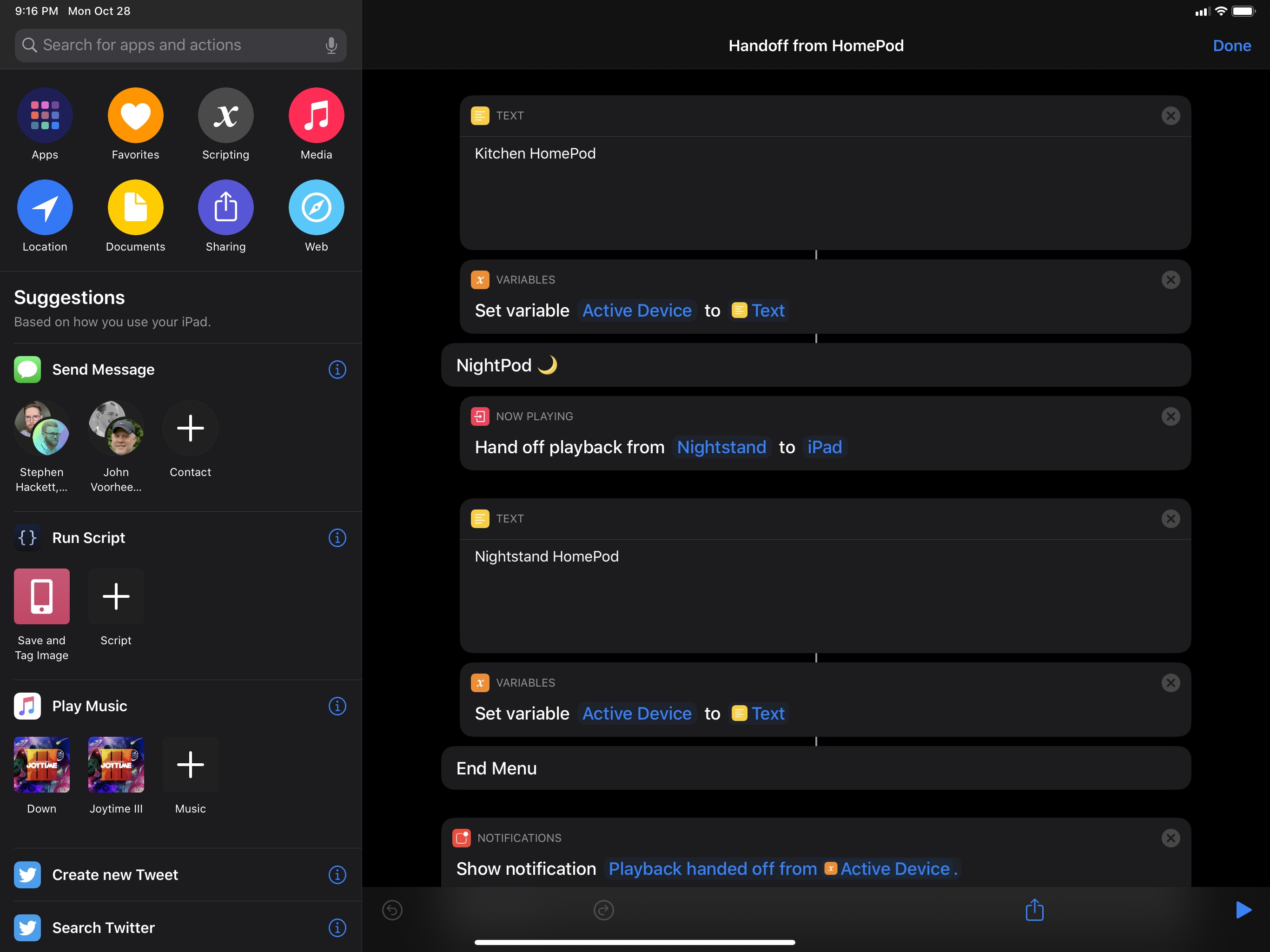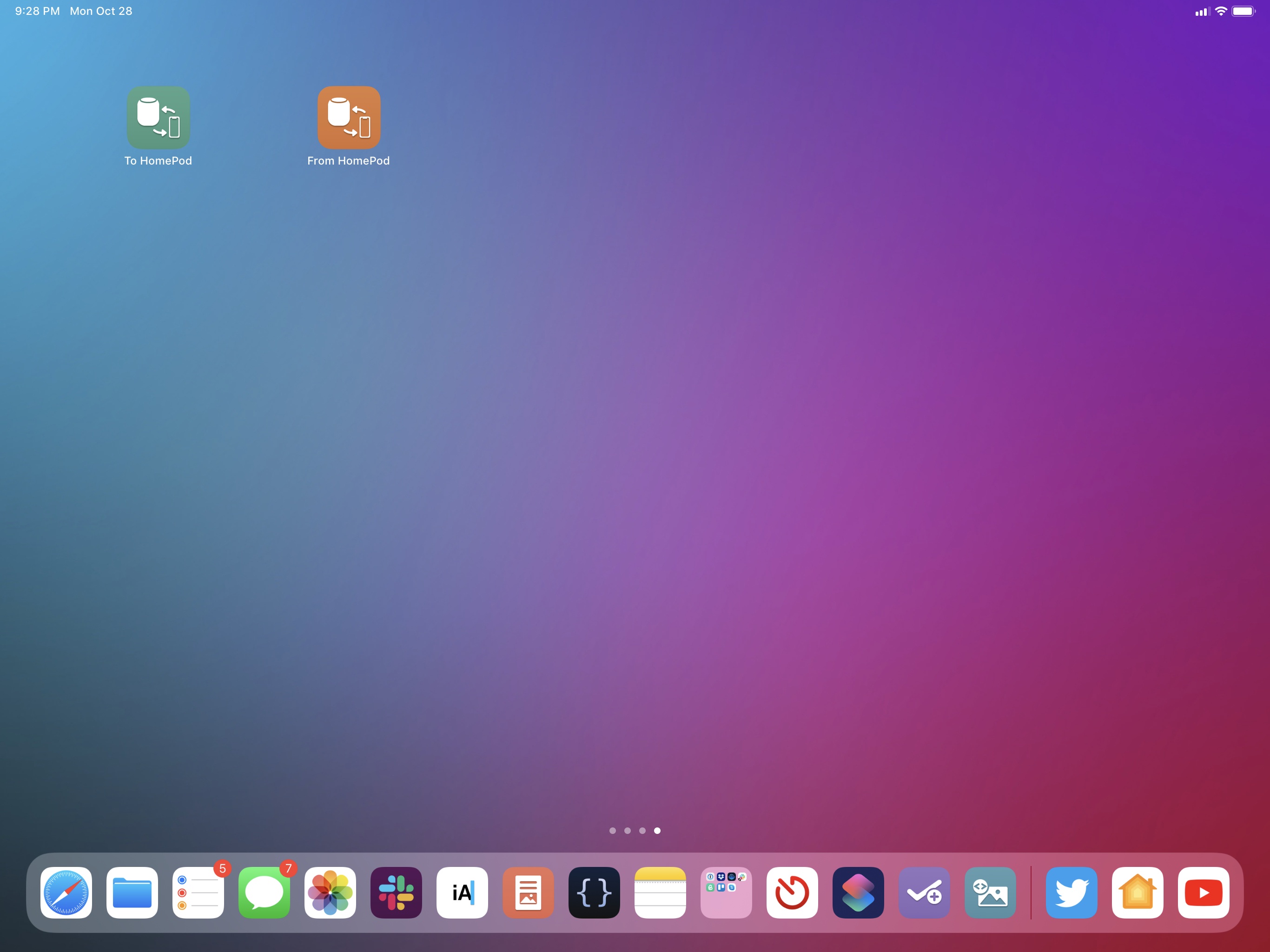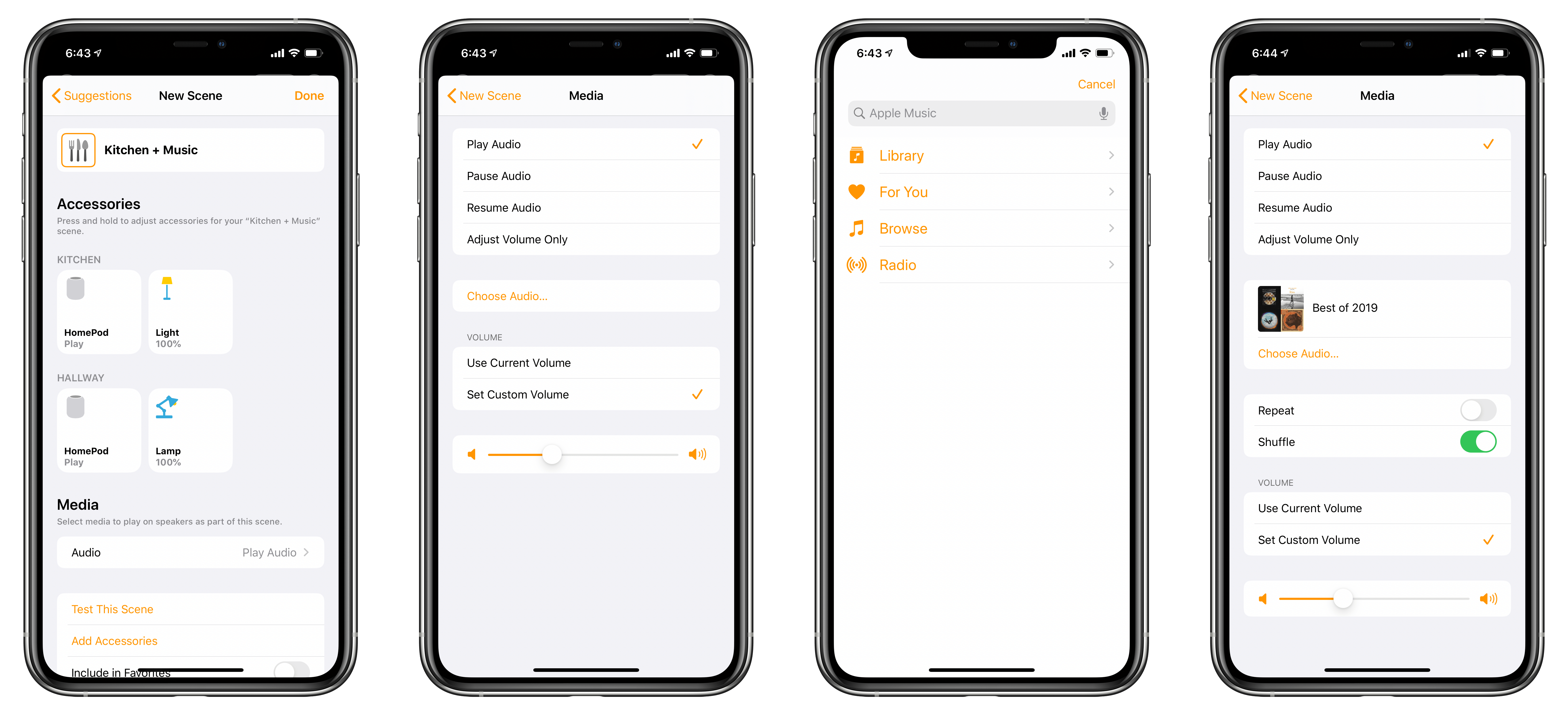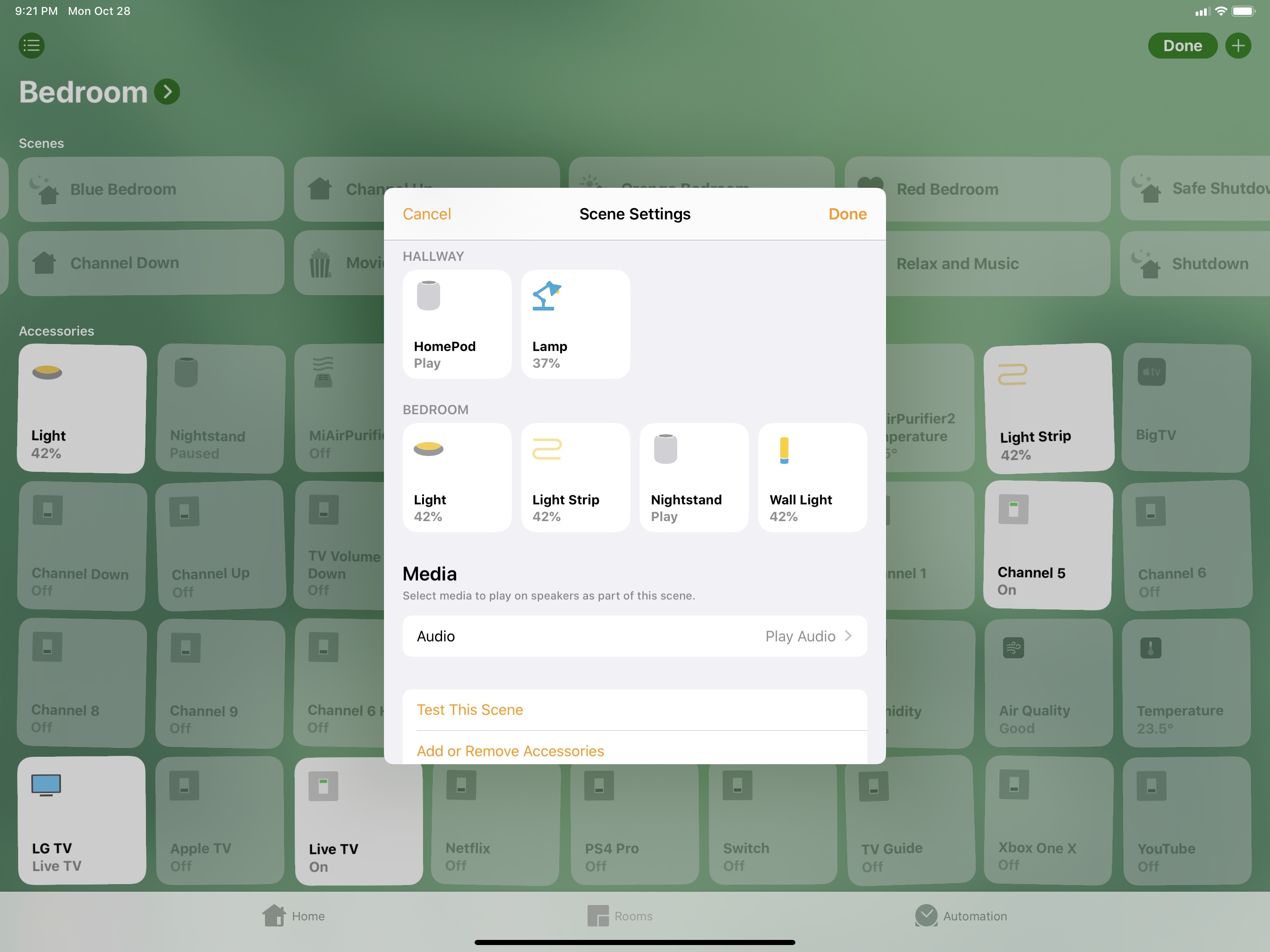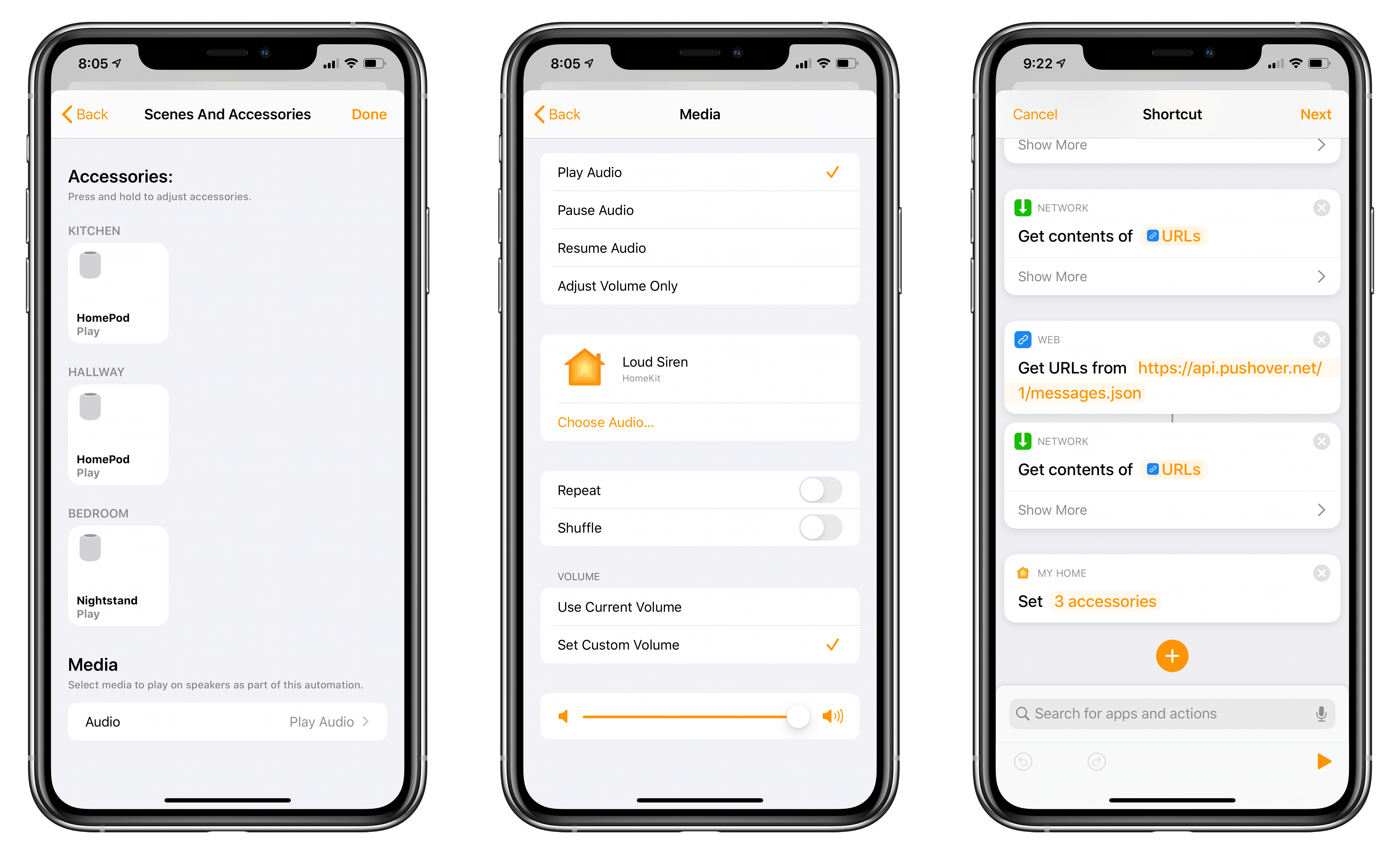Following the announcement of AirPods Pro earlier today, Apple also released iOS, iPadOS, audioOS, and tvOS 13.2. Among various features (which we’ve detailed in a separate story here), one of the key improvements in this suite of software updates is extended flexibility of the HomePod’s music playback abilities.
In fact, by updating to the latest version of Apple’s software, you’ll gain a variety of new audio-related functionalities for HomePod, ranging from the ability to wave an iPhone atop the speaker to hand off audio to brand new integrations with the Shortcuts app as well as HomeKit scenes and automations. In this post, I’m going to go over all the different ways you can control audio playback on Apple’s Siri-integrated speaker, explain new shortcuts that can be built with these features, and share some first impressions based on my initial tests with today’s changes. We’re going to cover HomePod’s other new functionalities such as multi-user support and ambient sounds later this week. Let’s dive in.
Proximity Handoff
After upgrading your iPhone to iOS 13.2, you’ll be able to bring it close to a HomePod to transfer audio to and from it. Specifically, you can transfer music, podcasts, and phone calls back and forth between the iPhone and HomePod. You don’t need to tap the iPhone against the HomePod: simply letting it hover over the HomePod’s top surface will suffice. For those wondering: I have tried, and no, holding an iPad on top of a HomePod doesn’t work as this feature appears to be iPhone-exclusive for now. Once an iPhone is recognized, you’ll receive a notification (accompanied by a haptic tap) telling you whether you’re transferring audio from iPhone to HomePod or vice versa.
Behind the scenes, it appears the act of bringing an iPhone close to a HomePod simply initiates or resumes an AirPlay streaming session between the iPhone and HomePod for whatever audio is playing on the current device. This means that while Apple is only advertising music, podcasts, and phone calls in their release notes, you’ll be able to hand off audio for all AirPlay-enabled apps between your iPhone and HomePod regardless of whether they use AirPlay 2 or the older (and slower) AirPlay protocol. In my tests, I was able to successfully hand off audio for Prism and Dark Noise, apps that have implemented AirPlay 2, as well as Overcast, which doesn’t support the second-generation AirPlay system yet. The only difference was that Prism and Dark Noise took just a second to transfer audio between the iPhone and HomePod, while Overcast involved a longer delay.
Judging from my early tests with proximity-based Handoff for iPhone and HomePod, it feels like Apple delivered on their promise of enabling a seamless switching experience between devices. I was able to hand off audio between the two devices quickly and consistently, and I expect to be taking advantage of this feature on a daily basis going forward.
New Shortcuts Actions
With iOS and iPadOS 13.2, Shortcuts has gained a new ‘Hand Off Playback’ action that, as the name implies, allows you to hand off Music or Podcasts playback from one device to another with a single command.
In addition to not requiring you to bring an iPhone physically closer to a HomePod to hand off audio, Shortcuts’ new action has the added benefit of working with iPad and Apple TV as well. The action has been built with iOS 13’s new parameter API in mind: both the source and destination device are parameter fields that can be tapped to choose among the devices currently on the same local network. As you can see in the screenshot below, I can select my iPad or Apple TV as source devices and hand off playback to one of my three HomePods:
Under the hood, the action works like the proximity-based Handoff system – it uses AirPlay to transfer an audio session between devices. To demonstrate this action, I’ve put together two custom shortcuts to transfer audio from an iPhone or iPad to one of your HomePods and vice versa. The shortcut contains a menu (which you can customize) with multiple ‘Hand Off Playback’ actions – one for each HomePod. In the ‘Handoff to HomePod’ flavor, the shortcut hands off the audio currently playing on your iPhone or iPad to one of your HomePods; the opposite is true in the ‘Handoff from HomePod’ shortcut, which transfers audio from a HomePod of your choice back to the current iOS or iPadOS device.
My favorite aspect of Shortcuts’ new Handoff action is that it lends itself well to shortcuts activated from the Home screen or the app’s widget. As you can see in my screenshot below, I’ve added two variations of HomePod Handoff shortcuts to my Home screen using MacStories Shortcuts Icons (which now offer HomePod-specific glyphs); these Home screen shortcuts let me transfer audio between my iPad and HomePod with one tap, and they’re much faster to operate than walking up to the HomePod with my iPhone or manually selecting a HomePod from AirPlay’s playback control UI.
You can download my two HomePod Handoff shortcuts below and find them in the MacStories Shortcuts Archive.
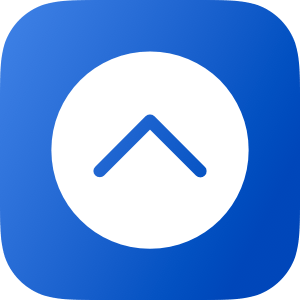
Handoff to HomePod
Hand off audio playback (for Music and Podcasts) from your current device to a HomePod of your choice. You can customize the list and names of HomePods (based on your setup) in a menu.
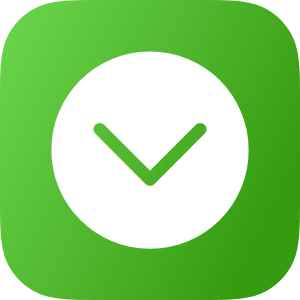
Handoff from HomePod
Hand off audio playback (for Music and Podcasts) from a HomePod of your choice to the current device. You can customize the list and names of HomePods (based on your setup) in a menu.
HomeKit Scenes and Automations
Lastly, today’s HomePod software update has brought the long-awaited ability to let Apple’s smart speaker participate in HomeKit scenes and automations. At a high level, you can perform four different actions when controlling a HomePod as a HomeKit device in a scene or automation:
- Play Audio
- Pause Audio
- Resume Audio
- Adjust Volume Only
And these actions support a total of four related options:
- Repeat
- Shuffle
- Use Current Volume
- Set Custom Volume
Once updated to 13.2, a HomePod can be added to a HomeKit scene or automation like any other device by picking it from the Accessories list. When a HomePod is part of an automation or scene, the Home app will display an additional ‘Media’ section at the bottom of the configuration page, which is where you can assign audio-related actions and configure playback options. Notably, as far as I can tell, it appears you can only play or control audio for all speakers at once – you cannot perform different actions on specific speakers that are part of the same scene or automation.
Playing media on HomePods when kicking off a HomeKit scene or automation has long been one of the most commonly cited feature requests, and I’m happy to see Apple delivering on this with a complete media picker that lets you select any item from your Apple Music library – including songs you uploaded via iCloud Music Library.
In my tests earlier today, I was able to set up HomeKit scenes that turn the lights a specific color and play one of my Apple Music playlists on shuffle with a specific volume level on two of my HomePods. All I needed to do was add the HomePods from HomeKit’s scene creation UI, choose a playlist with the usual Apple Music picker (the same seen in Shortcuts), and save the scene.
Thanks to this system, I can now kick off a string of actions that dim the lights, make them red, and shuffle one of our favorite playlists in one go. Even better, I can activate this scene with Siri, the Shortcuts widget, or – my favorite – a tap on my wrist via HomeRun’s complication.
HomePods can also become part of HomeKit automations and play any song you’ve previously uploaded and shared across devices using iCloud Music Library. After today’s update, I added my HomePods to my ‘Door Opened’ HomeKit automation, which is part of the HomeKit-based security system I described in September, and set them to play audio at the loudest volume setting. In this case, the audio is a three-minute-long “loud siren” track, which I downloaded from YouTube, converted to MP3, and uploaded to my iCloud Music Library.
I’ve only tested this track playing on one HomePod at 40% volume and…it wasn’t fun at all. I have no idea what three HomePods blasting a loud siren at 100% volume will sound like, but I’m pleased Apple allowed me to create this automation finally. Now I just have to hope it won’t be accidentally triggered anymore.
I’ve only played around with the HomePod’s new Handoff and HomeKit features for a few hours, but I’m impressed with what I’ve seen so far. Both Handoff and HomeKit integration deliver on what I was hoping I’d be able to achieve, namely integrating my HomePods more deeply with Shortcuts and letting them be part of HomeKit scenes and automations. Early results are encouraging, but I’m also going to spend a few more days testing my updated setup and report back next week on AppStories.