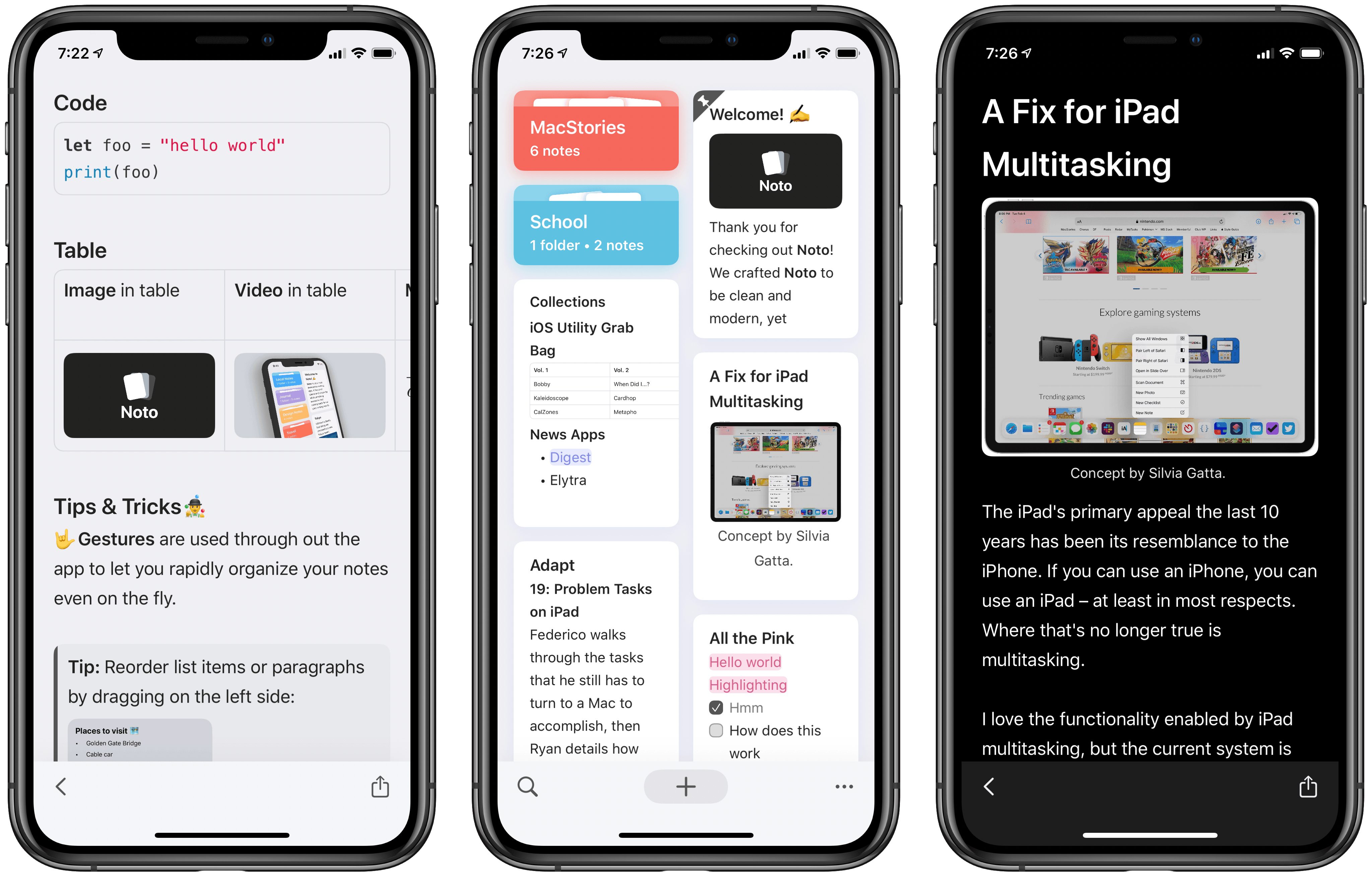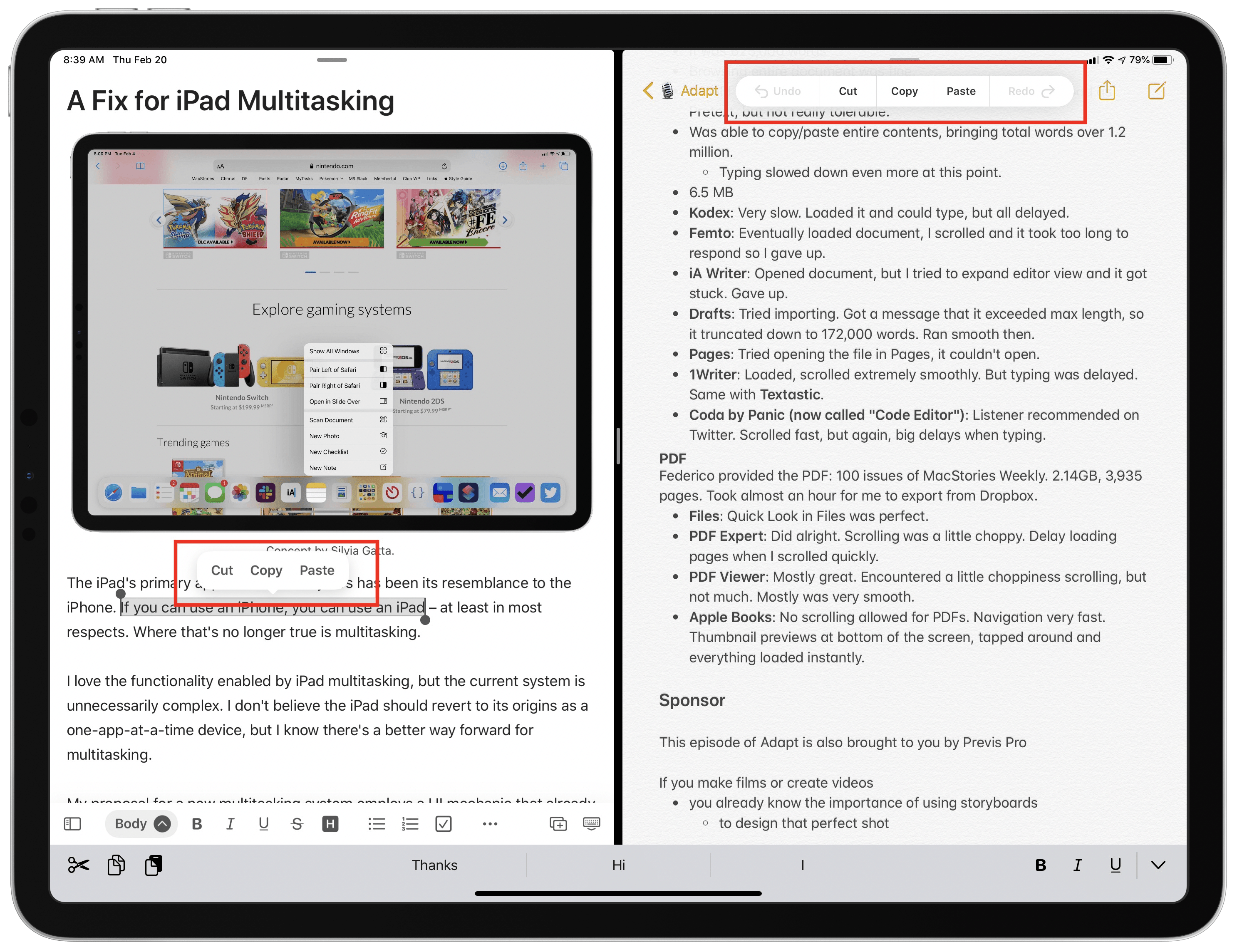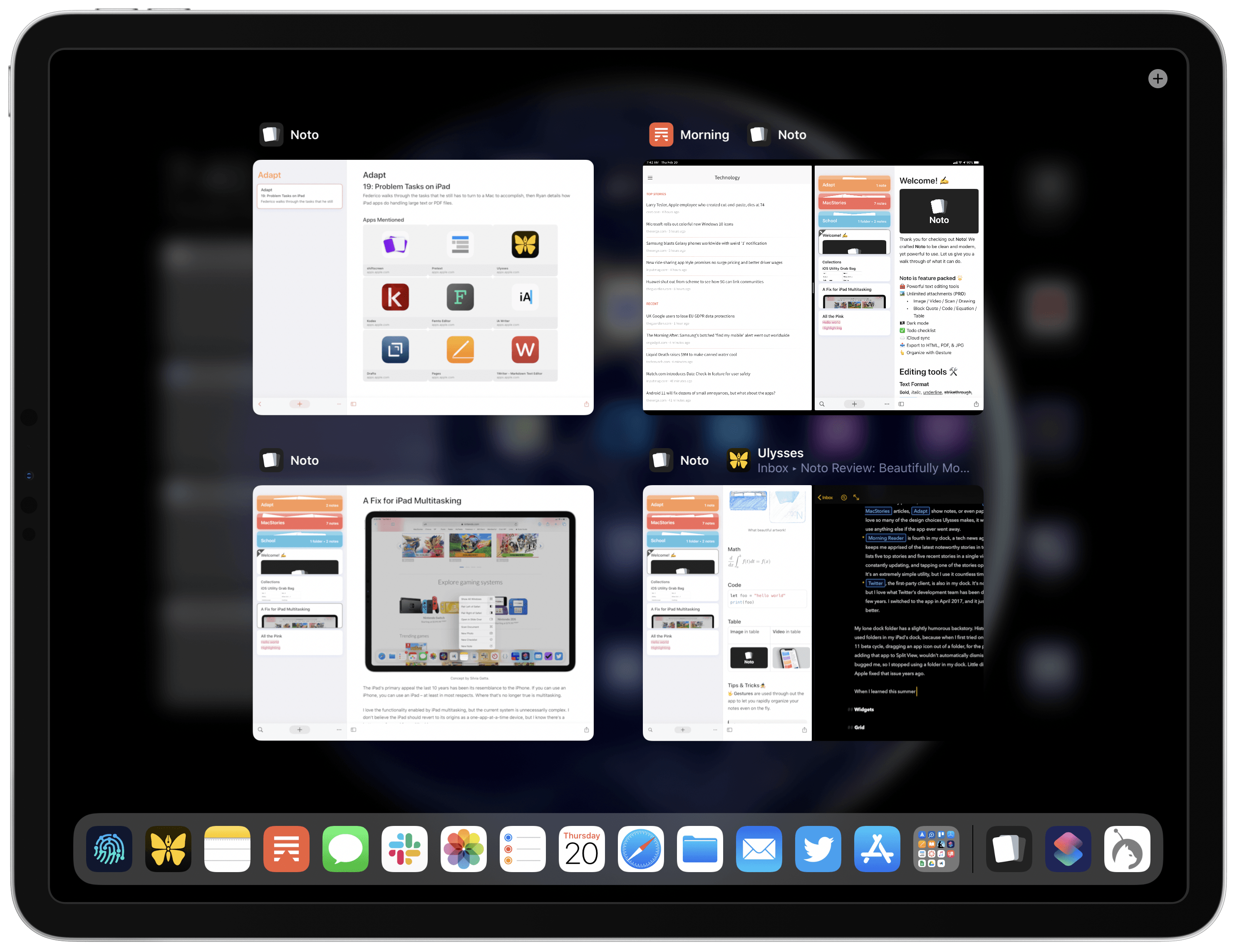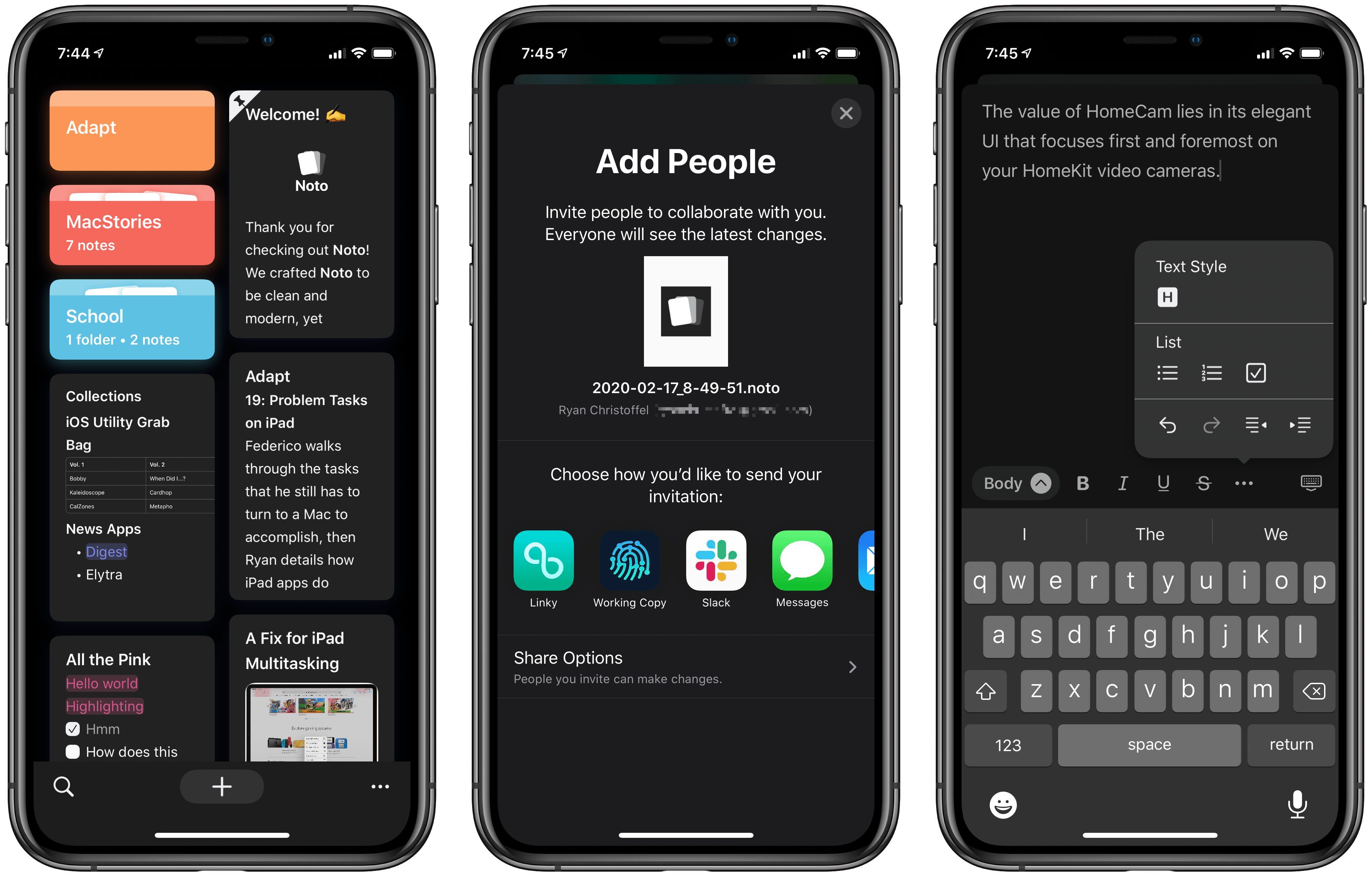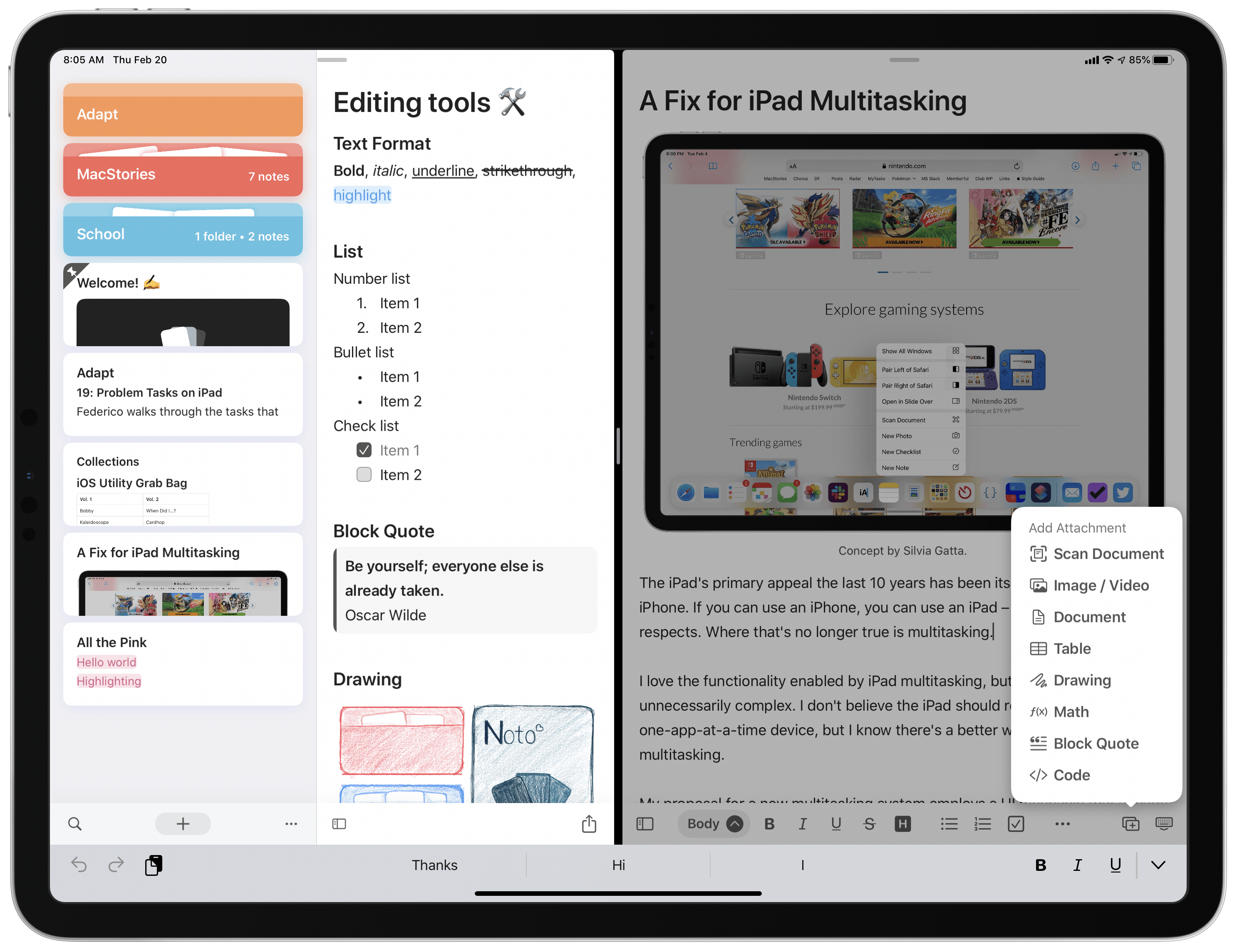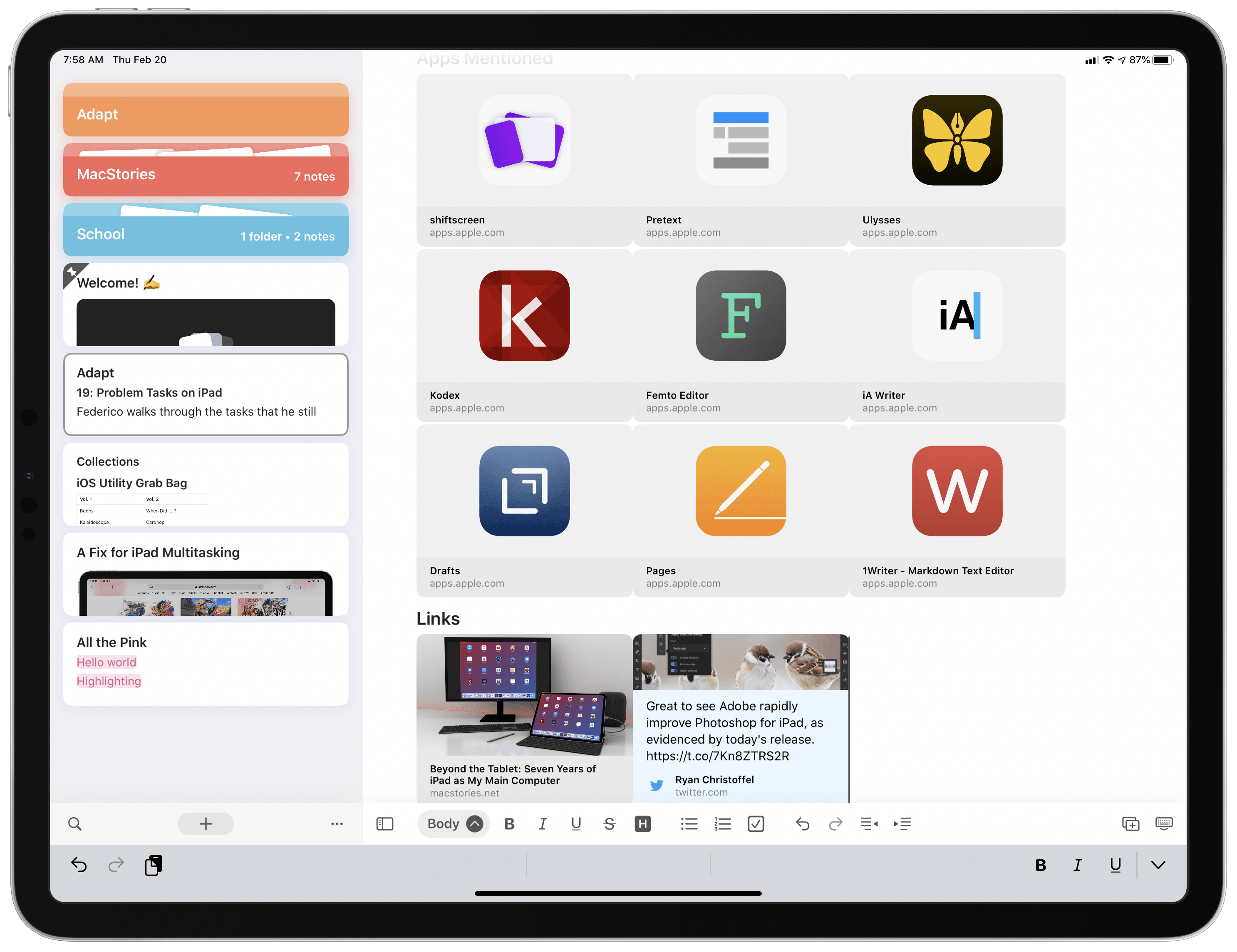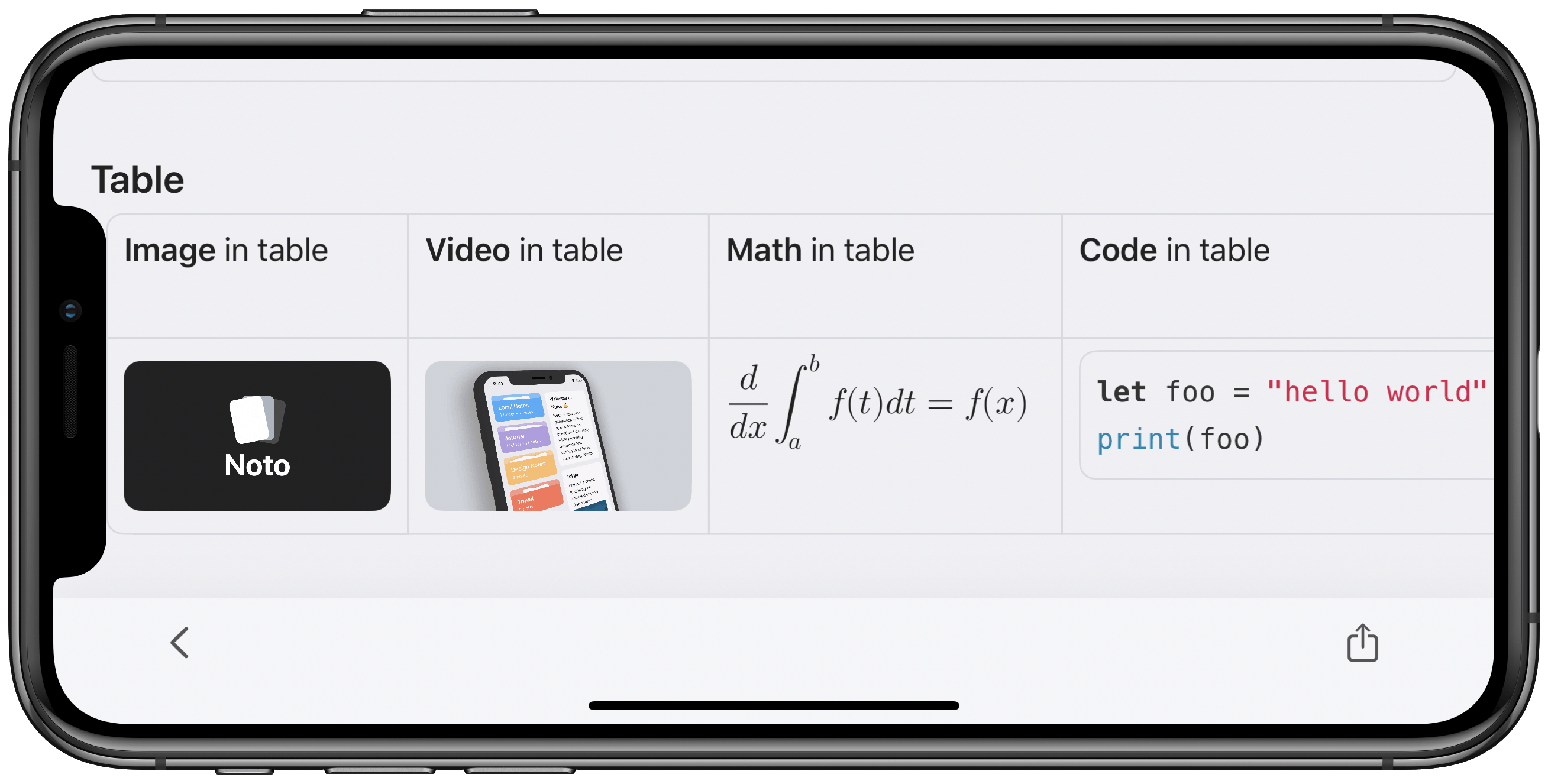Top-tier note-taking apps don’t come along very often. For years Evernote was king, then Apple Notes gained new life in 2015, and since that time apps like Bear and Agenda have made compelling entries to the notes market. Noto, a recent debut across iPhone, iPad, and Mac, is the first new note-taker in two years that I’ve been thoroughly impressed by.
Noto reminds me a lot of Notion, but in the form of a native app rather than a web wrapper. It offers a clean, elegant design and a diverse array of tools so you can mix and match different content types inside each note. But it also integrates with key system technologies like drag and drop, multiwindow, iCloud sync, and more.
It’s these dual strengths of Noto’s modern integrations and versatile toolset that make the app compelling. A few minor drawbacks aside, it’s one of the most powerful and beautiful note-taking apps available on Apple’s platforms.
Modern Finish and Features
I can’t think of a single other notes app that looks as good as Noto. Appearance isn’t everything, but it sure is important, and Noto nails the look of what I consider a modern interface. It’s clean, elegant, and vastly superior to Apple Notes’ textured notebook style. And just look what happens when adding notes to folders.
Animations and auto-playing video in Noto.Replay
Eschewing the standard system copy & paste menu, Noto has its own similar pop-up that fits better with the design aesthetic of the rest of the app. It still, however, feels very iOS-native in its resemblance to the new Cut-Copy-Paste overlays Apple introduced last year. Noto’s custom menus look nice, though I do miss having access to the Look Up option that’s part of Apple’s standard menu.
Noto doesn’t just look modern, it also truly is modern when it comes to adopting key system functionality. Many major iOS and iPadOS features are supported by Noto, covering the bases better than most other note-taking apps.
Multiwindow, Split View, Slide Over. All the key tenets of iPad multitasking are supported by Noto. The app adjusts well to different views, looking great no matter how much screen space you give it. Multiwindow works well, and while you unfortunately can’t open new windows by simply dragging and dropping a note, there is an Open in New Window option in the pop-up menu when you long-press a note, and that works just as well.
iPhone, iPad, and Mac with iCloud sync. It’s hard to launch a new app across several platforms in a short time period, but especially for a note-taking app it’s crucial to have access to your data no matter which device you’re using. Noto’s Mac app uses Mac Catalyst, keeping it in lock-step with the iPad version, and all platforms sync data automatically thanks to iCloud sync.
Drag and drop. On both iPad and iPhone, Noto uses Apple’s native drag and drop framework for a couple different purposes. In the note list, you can drop notes into folders to move them or drop them at the bottom of the screen to delete them. Inside of notes, grabbing the left side of a paragraph enables you to move the whole paragraph at once using drag and drop (and with the aid of haptic feedback on iPhone). My favorite use of this is rearranging items in a bulleted list or checklist.
Keyboard shortcuts. Although full navigation of the app via a keyboard isn’t possible, Noto does offer keyboard shortcuts for every type of text styling available, making it easy to format text to your liking.
Dark mode. iOS 13’s dark mode is supported, and on iPhone it provides true black backgrounds for your notes, which is especially nice on OLED displays.
iCloud collaboration. An underutilized feature among modern apps, you can share a note with other users via iCloud’s native collaboration feature. Like in Apple Notes and iWork, this enables two or more people to make changes to shared documents that update near-instantly.
Share extension. A good share extension is a must for adding content to notes. With Noto’s extension, you can either save the shared content to a new note or append it to an existing one, but what I really love is that the app’s full set of text styling controls are available in the extension, so you can turn text into lists, titles, or subtitles, make it bold, italics, highlighted, and more – all of this can even be done using Noto’s standard keyboard shortcuts.
Versatile Editing Tools
I currently have over 1,400 notes saved in Apple Notes, and one of the reasons I’ve stuck with Notes for so long is that it contains so many options for styling text and saving other types of content, such as rich links, PDF documents, and more. But despite its wealth of options, I’ve still felt limited at times by what’s absent from Notes.
Noto offers a similarly rich array of options for styling and storing different content, and in several key ways it actually surpasses Notes’ flexibility. Without becoming at all cluttered, it offers the most diverse toolset I’ve seen for a notes app.
For starters, Noto matches nearly all the options found in Apple Notes point for point. You can bold, italicize, underline, and strikethrough text; there are titles and subtitles; you can create bulleted and numbered lists, plus checklists; tables, photos and videos, document scans, and drawings are all options in Noto. The only things missing compared to Notes are a monospace font, dashed lists, and markup of images and documents.
Noto more than makes up for these absences, however, with its unique additions.
Highlighting. One of my favorite Noto options is highlighting, which changes both the text color and its background color to help your text stand out. When a portion of text is highlighted, the popup menu that usually contains copy/paste or select/select all options adds a color picker so you can customize the highlight color. Eight default options are available plus there’s a color slider to enable even more customization.
Block quotes. Another of my favorite features, block quotes let you call special attention to a given paragraph in your note. I regularly save quotes inside various notes, mixing and matching them with other content types, so the block quote style is a perfect addition for me.
Headings. Even though Noto is a rich text editor and doesn’t support Markdown,1 you can still use H1-H6 headings to style your text in addition to the title and subtitle headings I’ve already mentioned. That makes eight total heading levels compared to Apple Notes’ three.
Photo and video captions. A small, but very nice enhancement is the ability to add a caption to any saved photos or videos inside your notes.
Math and code blocks. Though I don’t expect to ever use these myself, there are dedicated content blocks you can add for math equations or code snippets. Similar to the block quote option, these help different content types stand out in your note and style embedded text in thematic fashion.
Besides these additional options, which make for more diverse content organization, Noto offers two other chief styling advantages over Apple Notes.
First, the app has a fantastic way of handling links. Whenever you add a link to Noto, whether it’s through the extension or by simply pasting in a URL, the app automatically converts that link to a rich link with preview. You can always long-press the preview and use the Convert Link to Text option if that’s what you want, but for me personally, the vast majority of the time I want a rich link in my note rather than an unsightly URL.
Noto uses Apple’s native APIs for this functionality, which surprisingly Apple Notes only supports in limited fashion. If you share a link to Notes via the share extension, it will become a rich link, but pasting a link into a note produces a different result. Notes also falls flat when it comes to certain types of links, such as tweets. In Noto you see a full preview that includes the body of the tweet, whereas Notes only displays a very small excerpt from the tweet.
Rich links have long been one of the Apple Notes features I’ve valued most, and I’ve jumped through hoops at times to turn links in my notes into rich links. With Noto, there’s no hoop-jumping required, and the rich link effect is consistent across key content types like tweets, YouTube videos, and more. Every notes app needs to adopt these APIs.
Second, a major strength Noto carries over Notes is that its various content types are a lot more flexible than what’s found in Apple’s app.
In Apple Notes, if a word or sentence is stylized as a heading, for example, it can’t also belong to a list or a table; it’s restricted to the heading designation. In Noto there are no such restrictions: each of the various styling options can be combined together as you wish, so you could have a word that’s set as a title, and is highlighted, part of a checklist, and more.
Where I’ve found this most useful is in tables. In Apple Notes, tables are limited to text that carries a few basic styles. You can’t have heading text inside tables, for instance. In Noto those limitations don’t exist. More than that, tables can include non-text content types as well. You can add images to tables, or videos, rich links, block quotes, lists, or any other content type you’d like. Tables in Noto are far more powerful than what Apple Notes offers.
Shortcomings
Noto checks the boxes of most features found in Apple Notes and other popular note-taking apps. For example, you can pin notes, lock them, and utilize a variety of export options including HTML, Markdown, PDF, and JPG, each featuring several style options. There’s also a word count available in each note, something Apple’s app sorely lacks.
But there are some key shortcomings in Noto too that give its competitors an advantage.
No Shortcuts support. There’s zero Shortcuts integration in the app. This means that, among other things, trying to import your notes from a separate app or service will be a painful manual affair.
Keyboard issues. Although Noto does offer some solid keyboard shortcuts, the app oddly fails to support a few extremely basic shortcuts that are common in practically all other apps. The one that hurts most is that currently, Command-Left/Right Arrow does not take you to the start or end of the current line, nor does adding Shift make the full line selected. Instead, Command in Noto works similar to Option by navigating the cursor a single word at a time. I hope this is a bug that will be resolved soon. Other keyboard problems I’ve encountered include being unable to reverse indent via the keyboard, and being unable to navigate between cells in a table apart from touch.
No sort options. This one was a big surprise to me: you can’t adjust how notes are sorted in Noto, so apart from using the pinning feature, notes will always be sorted based on when they were last edited.
I’ve been a happy, dedicated Apple Notes user for years now. I love much of what Apple’s done with the app, and especially appreciate how regularly it’s improved. Yet despite my history with Notes, Noto has made a very compelling case for a change.
Noto’s beautiful, modern interface, key system integrations, and unique editing features instantly propel it to my list of the top notes apps for Apple users. Its versatility is hard to beat, and the app’s so young that I can’t wait to see what the future holds for it.
I’m undecided on how much I’ll be using Noto over Notes in the future, but considering how deeply locked into Notes I’ve been for so long, the mere fact that I’m considering a change is high praise for Noto’s strengths. Whether you’re unhappy with your current notes app or not, Noto is well worth giving a try.
Noto is available on the iPhone and iPad App Store and the Mac App Store. You can download and use it free, but features like attachments and export require a Pro unlock.
- Though you can export notes to Markdown. ↩︎