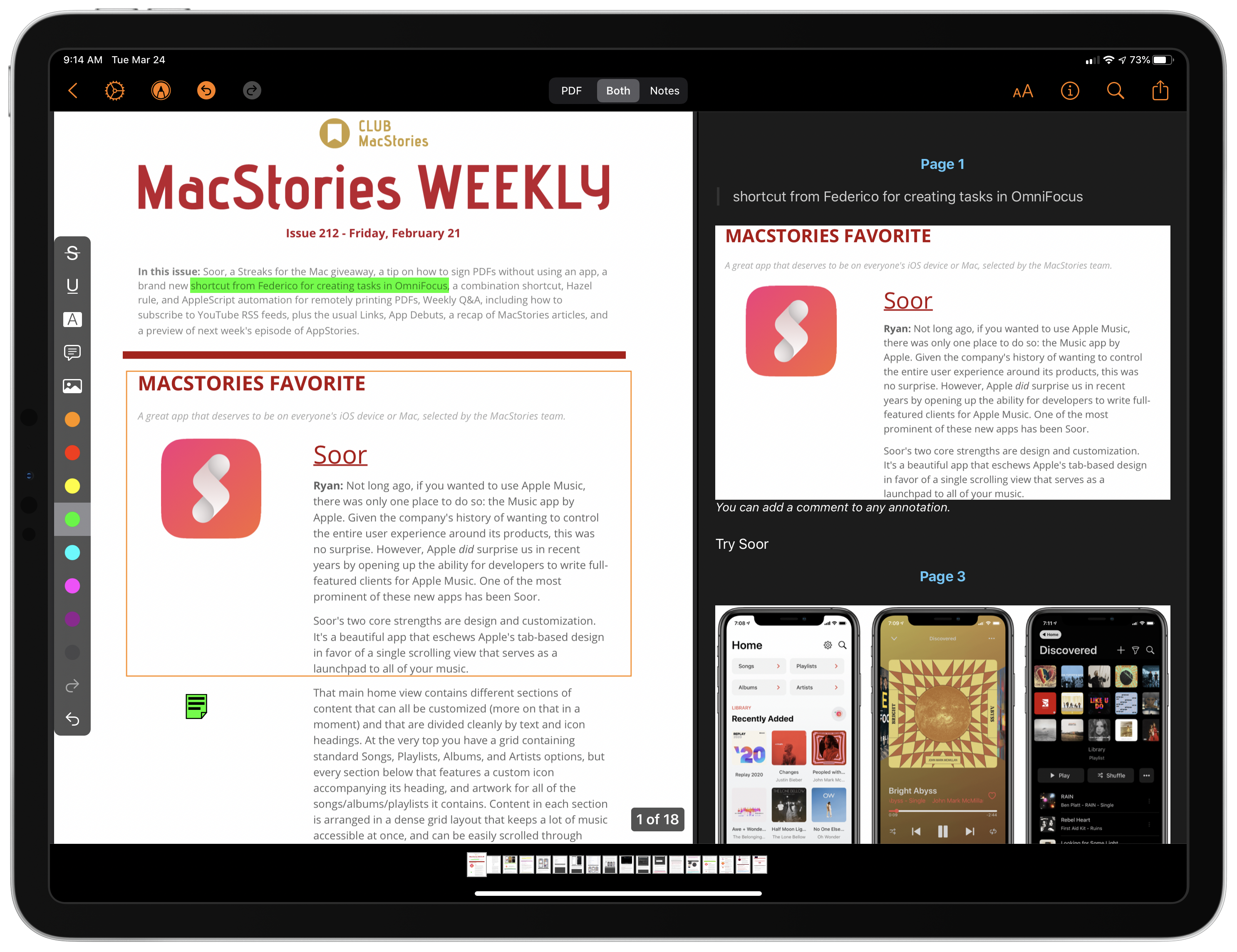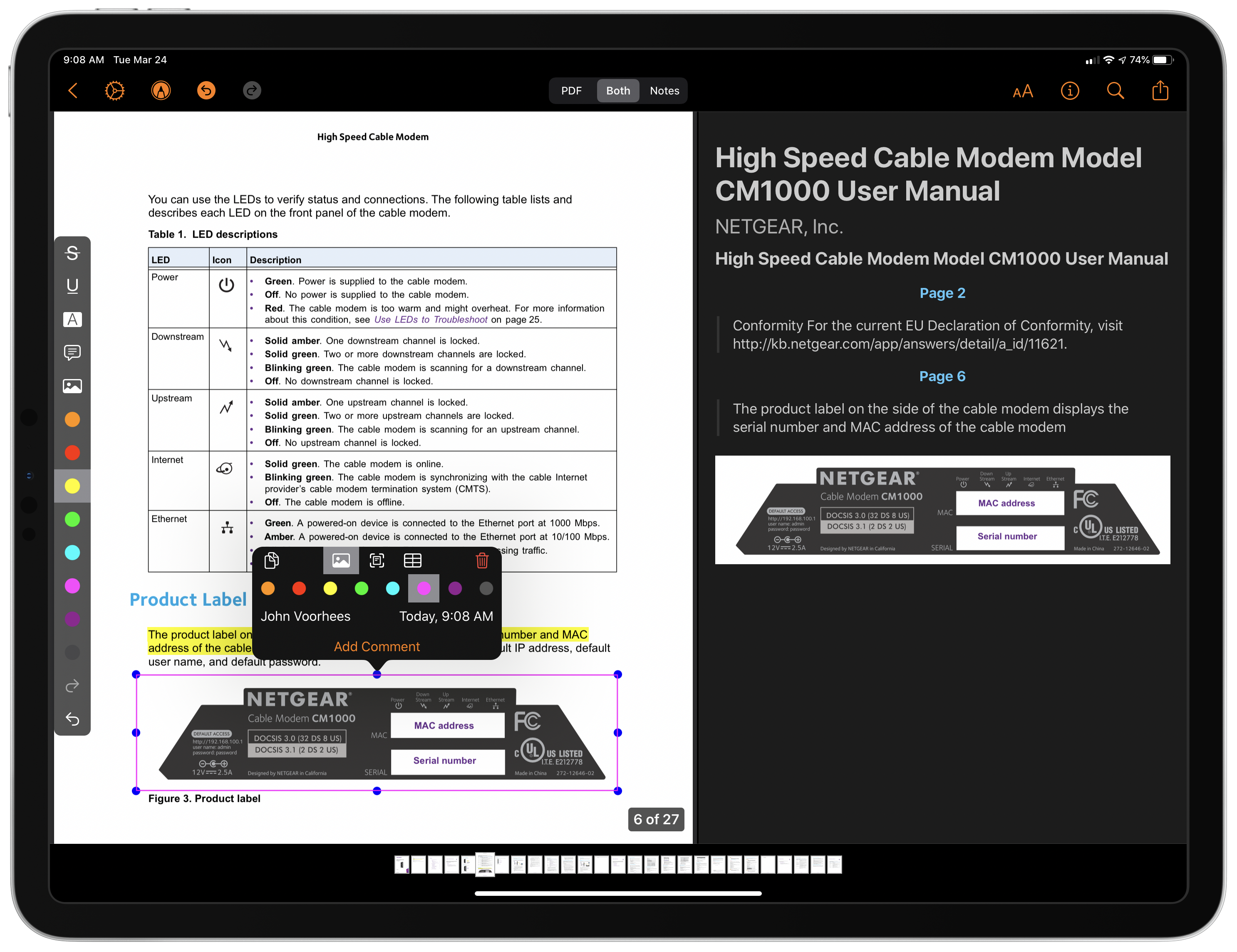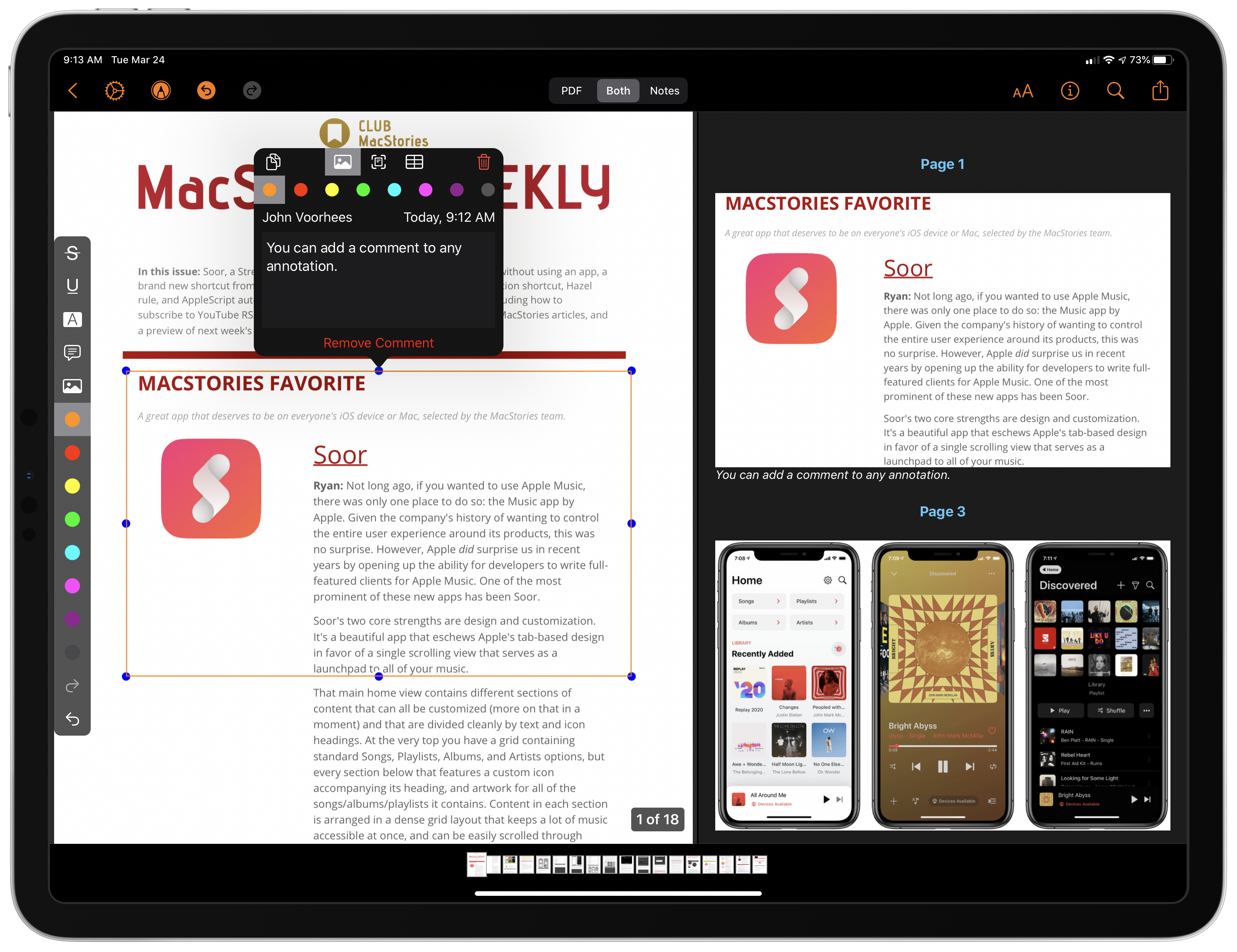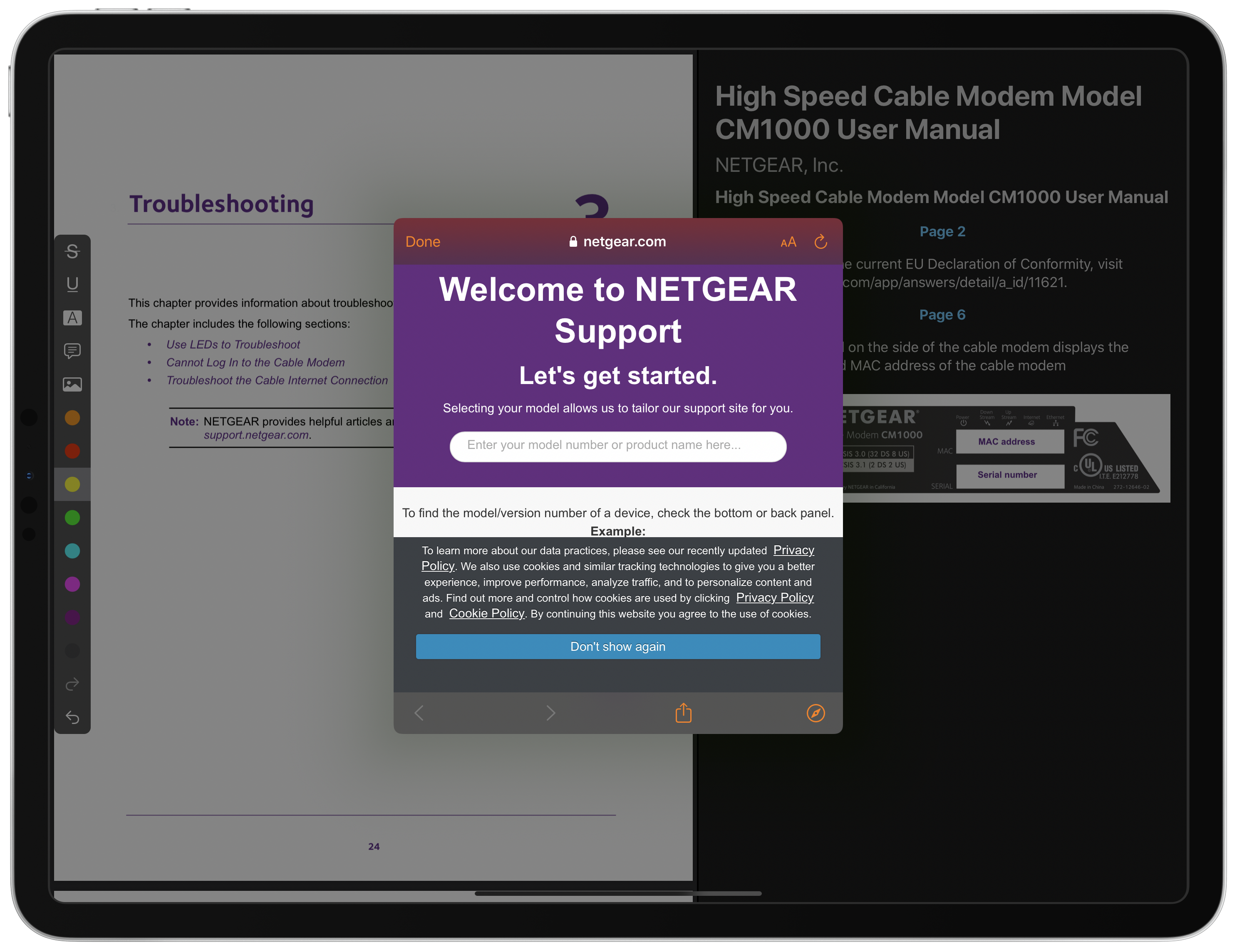I wish I had Highlights for iOS and iPadOS when I was a lawyer. Back then, it wasn’t unusual for me to review PDFs of legal documents that were hundreds of pages long. Unfortunately, the digital tools I had for annotating those documents were primitive. So instead, I typically fell back on marking up hard copies with highlighters and adding notes in the margins.
Highlights is a PDF annotation app that’s been available on the Mac for a long time but is brand new on iOS and iPadOS. The app translates the analog process of marking up a PDF to the digital world very well by providing tools that demonstrate an understanding of the needs of students, researchers, and anyone who spends a lot of time with PDFs.
I don’t have the same PDF needs I once did, but as I’ve used Highlights the past couple of weeks, I’ve appreciated its flexibility and power, and I expect that anyone who works with lots of PDFs will too.
At its heart, Highlights is a PDF viewer with an emphasis on annotation. The app uses the iOS and iPadOS document browser to manage PDFs. Once opened, annotations and navigation are handled by a toolbar at the top of the screen, page thumbnails at the bottom, and an Annotation Bar that can be anchored to the left or right side of the screen.
On the iPad, the toolbar is divided neatly into three sections. The toolbar is more cramped on an iPhone, where some tools are hidden behind an ellipsis button, but the app performs equally well on an iPhone and iPad. Still, Highlights is the kind of app that works much better on the bigger screen of the iPad and with an Apple Pencil whenever possible.
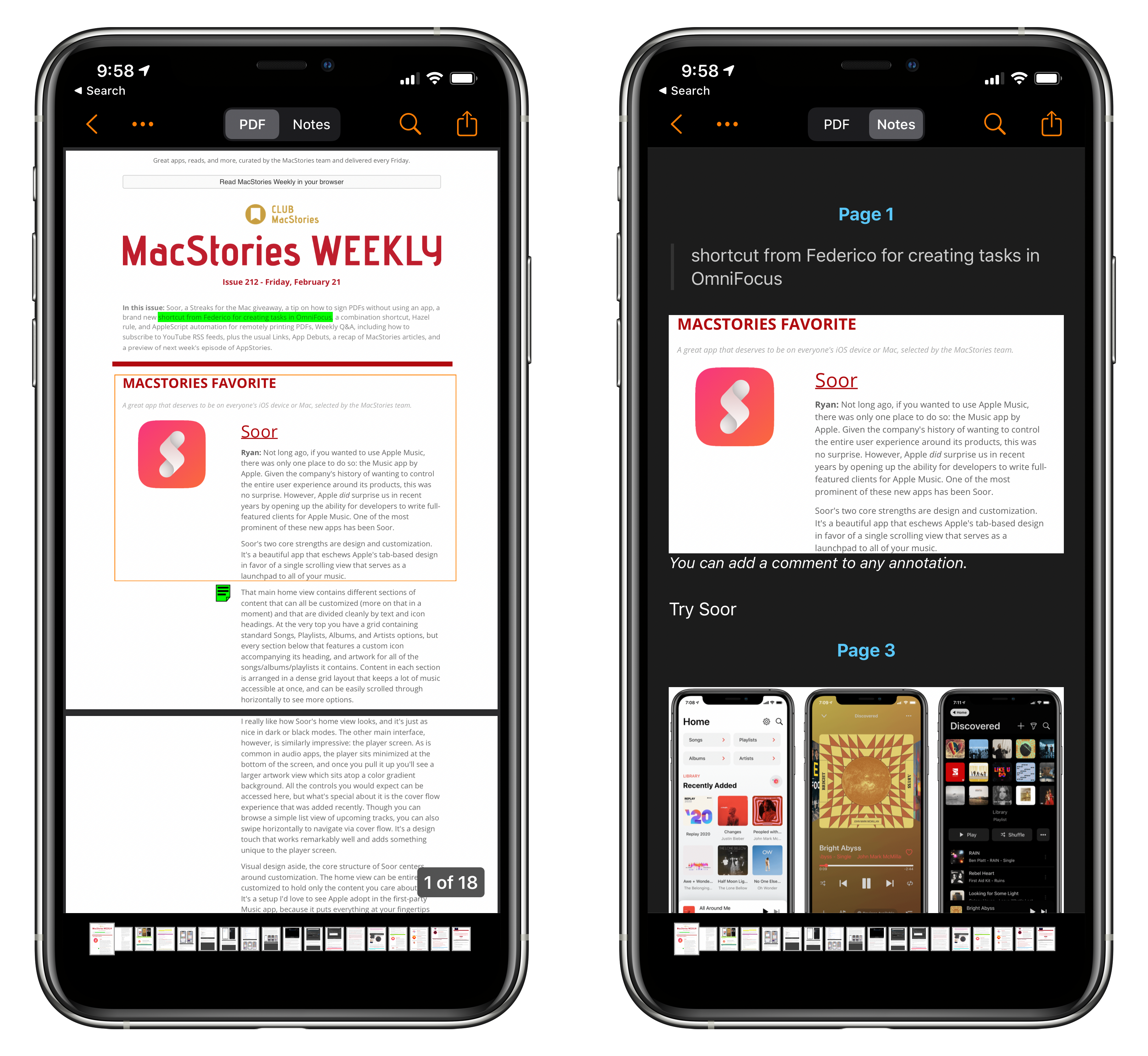
I’m glad Highlights is available on the iPhone, but the experience is far better on an iPad with the Apple Pencil.
The iPad’s bigger screen enables all three of Highlights’ PDF view modes: the PDF by itself, the Notes section – which collects the contents of the PDF that you’ve annotated – by itself, or the two views side-by-side. On the iPhone, you can only view a PDF by itself or your collected annotations by themselves, unless you’re viewing them on a large-model iPhone in landscape mode, which is still too cramped to use regularly.
The PDF-only view is what you’d expect and shares features that are common to most PDF apps. I’ll get to the markup tools in a moment, but you can zoom in and out of a PDF using a pinch gesture, single-tap to hide the toolbar and thumbnails, double-tap to zoom, and double-tap again to fit the PDF to the screen. Combined with the page thumbnails at the bottom of the screen, Highlights makes it easy to move around a document.
The Notes view requires a little more explanation. Highlights lets you annotate portions of a PDF using strikethrough, underlining, highlighting, text comments, and image capture. As you mark up a PDF, the annotated parts of the document are automatically added to the Notes section of the app. You can view the Notes section by itself, which is a nicely compacted version of just what you think is important from a document, or view the annotations side-by-side with the PDF.
Each annotation can be color-coded in one of eight colors, and default colors can be set for each type of annotation. Highlighting a PDF’s text with your finger displays a popover for choosing the type of annotation. However, when you do the same with an Apple Pencil, the color palette is also shown, making it a more flexible way to annotate documents, which I prefer. Displaying the Annotation Bar, which can be anchored to the left or right side of the screen, is yet another way to switch between annotation tools and colors.
Marking up a PDF by striking through passages, underlining them, or adding highlighting works as you’d expect. Comments added to a PDF are depicted by a small color-coded document icon added to the PDF, which expands when tapped to allow you to add text and make other edits. Finally, the image annotation tool lets you select an image or passage of text that is copied as an image in the Notes view of the app.
All five types of annotations can have comments associated with them. Simply tap the annotation to select it, and a popover allows you to change the annotation’s color, add a comment, copy it, or even change the type of annotation. The name of the annotation’s creator and the time it was created are also recorded with the annotation.
Strikethrough, underlining, and highlighting also allow you to look up a citation for the annotated passage, a handy tool for academics. The same option isn’t available for notes, which don’t need to be tied to a particular passage of text in a document. Image annotations include the added option to be saved as a plain image, an OCR’d image, or a Markdown table extracted from the image.
By default, your annotations are saved in the Notes section of Highlights and organized by page number. Tapping on a page number takes you to the corresponding page where the annotation appears in the PDF, though the feature can be turned off. Alternatively, you can organize notes by annotation color, in which case you lose the handy navigation feature of the default view. Notes can also be separated from each other with a line, and the annotation colors can be renamed and rearranged to suit your needs.
The Notes section is an extremely useful way to view a condensed version of the most important parts of a PDF. The links back to the pages where the annotations appear add context to the annotation, which is valuable when navigating long documents.
However, I was surprised to discover that saved annotations are text-only and that the app’s search functionality only returns results found in the PDF view. Any embedded links are lost, which is problematic for research purposes. The copy feature associated with each annotation in the PDF view strips links too. Along with the lack of integration with the search functionality, the utility of the annotations you collect in the Notes section of Highlights is more limited than I’d hoped and something that should be addressed in a subsequent update.
When you’re finished annotating a PDF, Highlights includes several export options. You can share annotated PDFs via the share sheet as a flattened PDF that doesn’t include a separate list of annotations. Annotations can be shared separately as HTML, a TextBundle file, Markdown, or a PDF. Finally, everything in the Notes section can be sent to Evernote, DEVONthink, Ulysses, Bear, and Keep It.
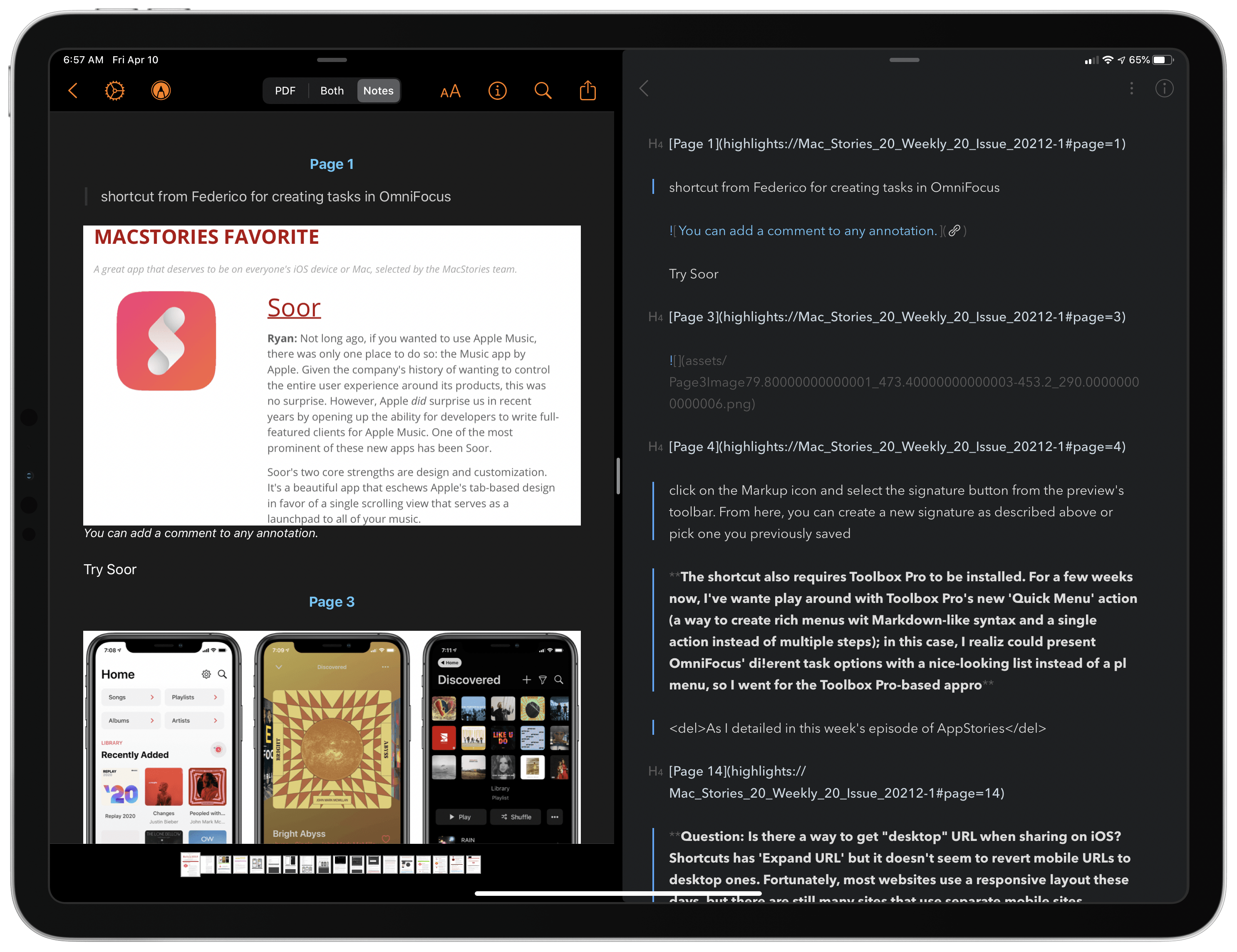
Highlights can export annotations to a variety of apps, although images point to file system URLs that aren’t accessible by other apps.
Highlights adopts many, though not all, of the latest iOS and iPadOS features. Multiwindowing, Split View, Slide Over, and dark mode are all supported. The app also includes an extensive list of keyboard shortcuts for performing every major function, and Handoff between the iOS/iPadOS version of the app and its Mac counterpart is supported.
Drag and drop is limited to text in PDFs and images in the Notes section. Text in the Notes section is static and cannot be dragged to a destination app. Nor does Highlights support Shortcuts, which is a shame, though the beta notes refer to a URL scheme, for which I have not been able to find documentation yet.
Perhaps the thing I miss most when using Highlights compared to the way I used to annotate PDFs in the analog world is the ability to take handwritten notes. Highlights originated on the Mac, where fewer apps support pen input, but on the iPad, limiting note-taking to text-based notes feels like a missed opportunity. Even if handwriting recognition wasn’t available, I’d like the option to take margin notes on a PDF and have them appear as images in the Notes section of the app. Hopefully, that’s a feature the developer will consider in the future.
Still, I’ve been impressed by Highlights. The tools work well in a UI that keeps the PDF you’re viewing front and center along with your notes, which makes for an excellent reading experience. I don’t spend long hours pouring over PDFs like I once did, but they remain the foundation of a lot of academia and other professions. The combination of the unique and flexible way Highlights allows users to view and annotate a PDF, along with the many ways that information can be exported via the share sheet or directly to certain apps, makes this an app that students, academics, and anyone who does substantial amounts of PDF-based research should try.
Highlights is available on the App Store as a free download with certain features limited to a Pro version subscription that costs $2.99 per month or $24.99 per year, which includes access to the Mac app too.