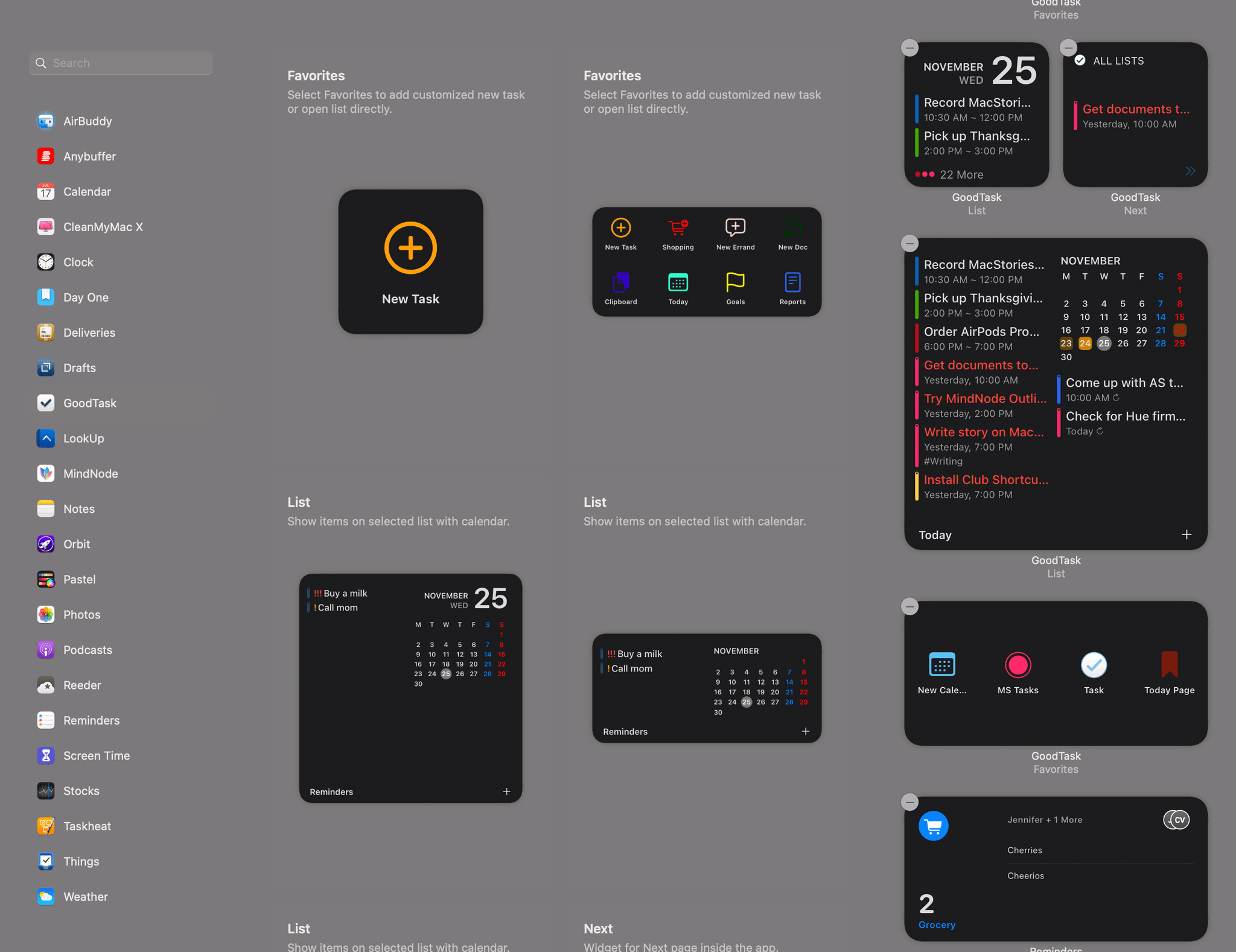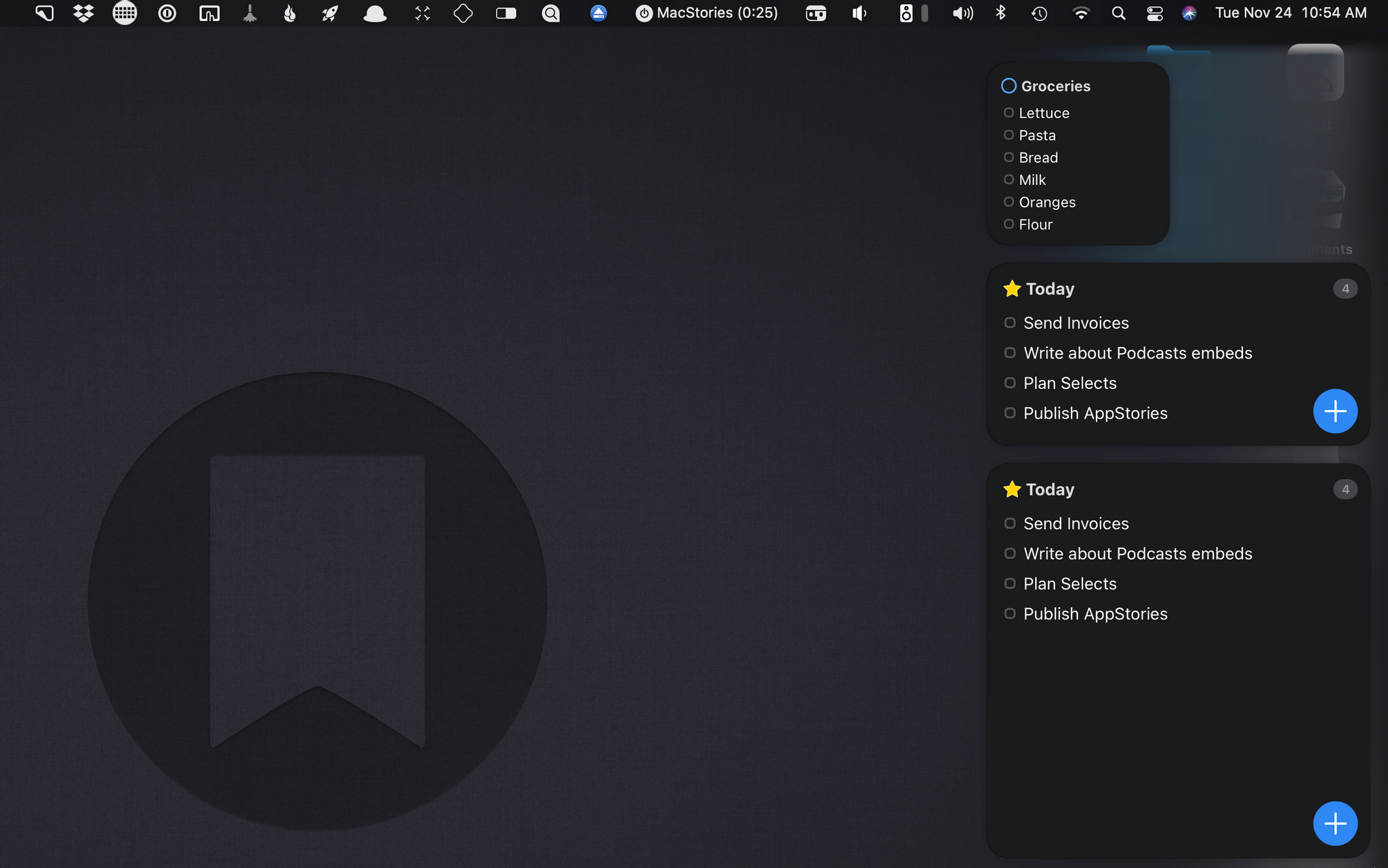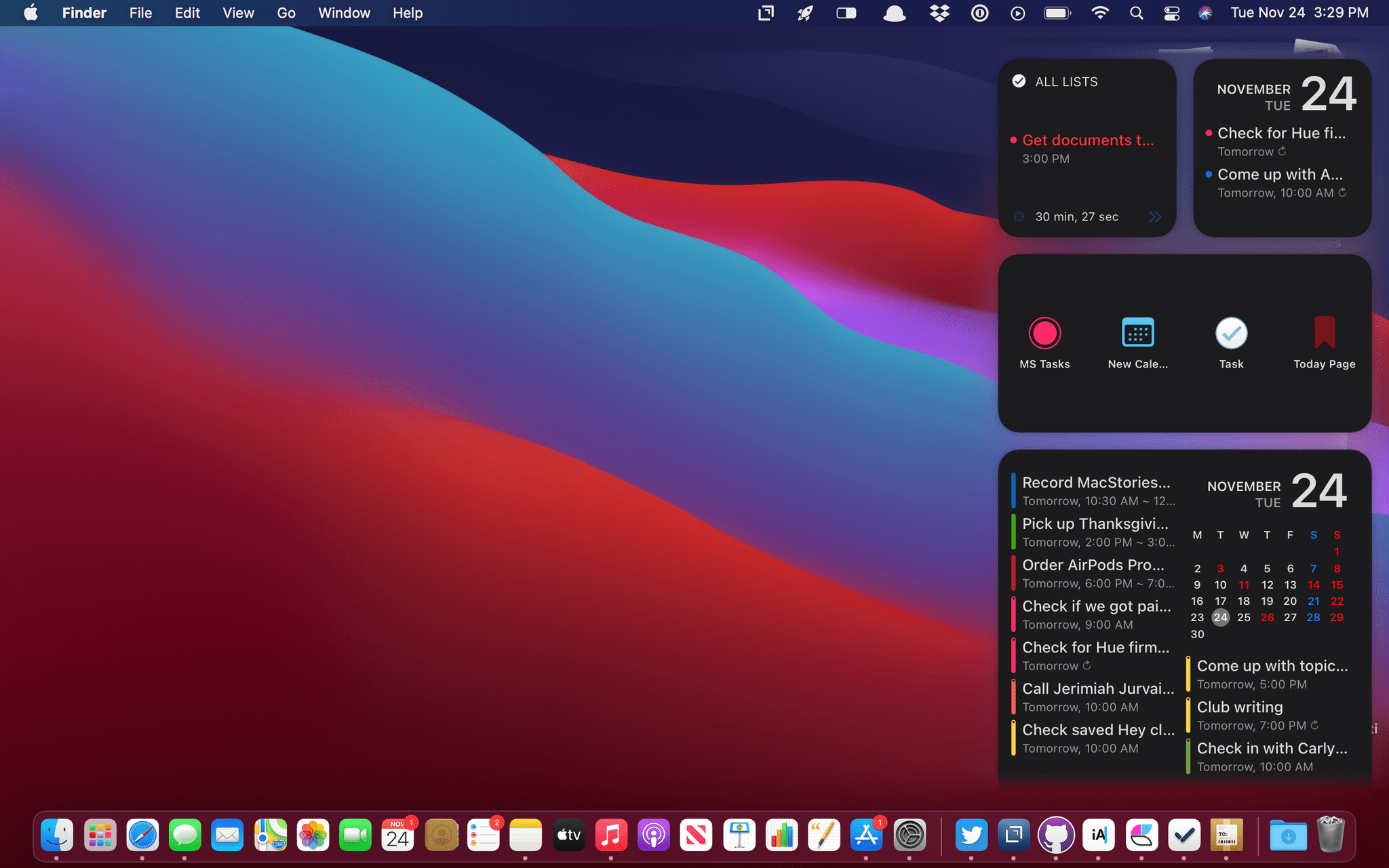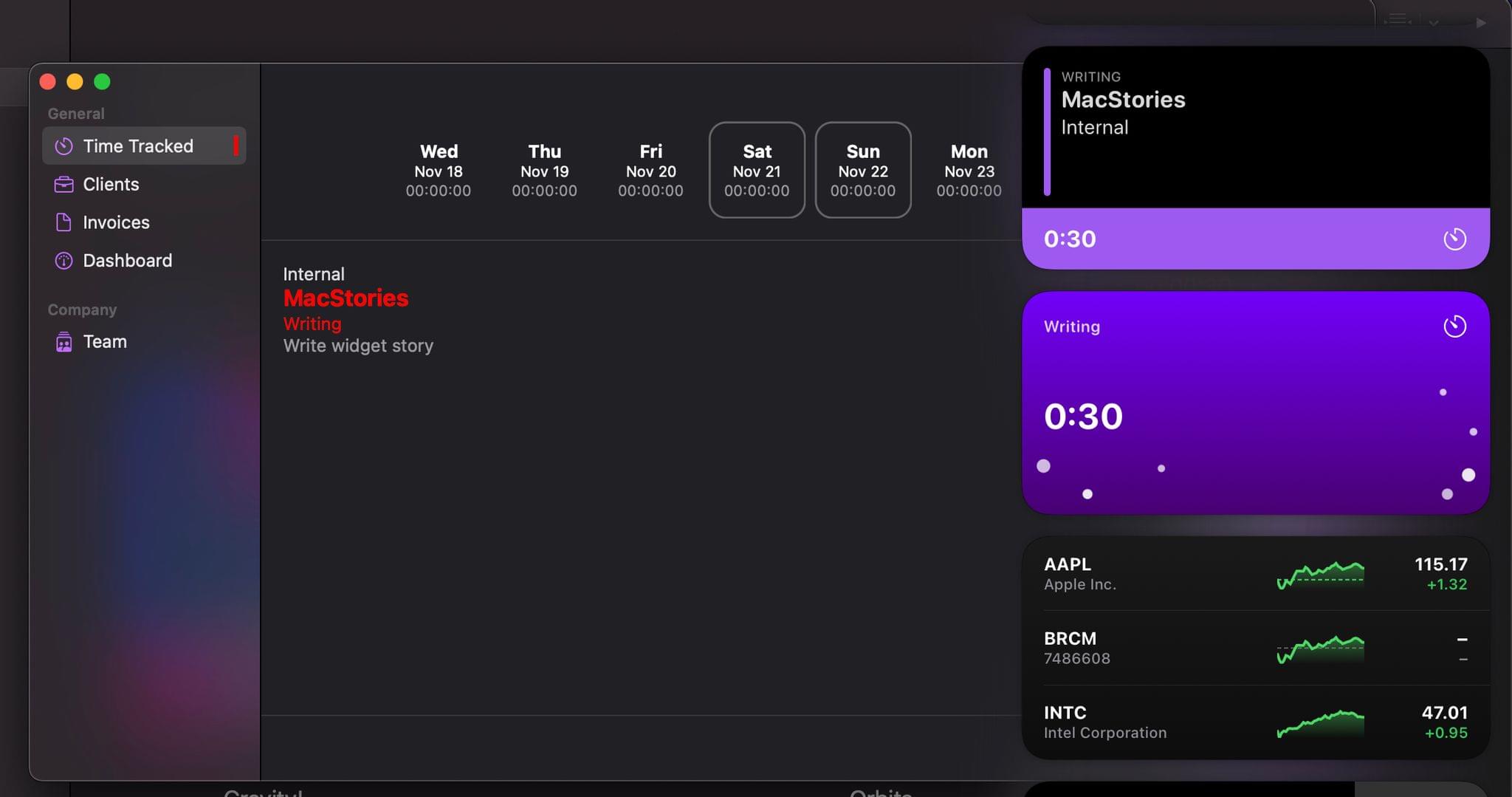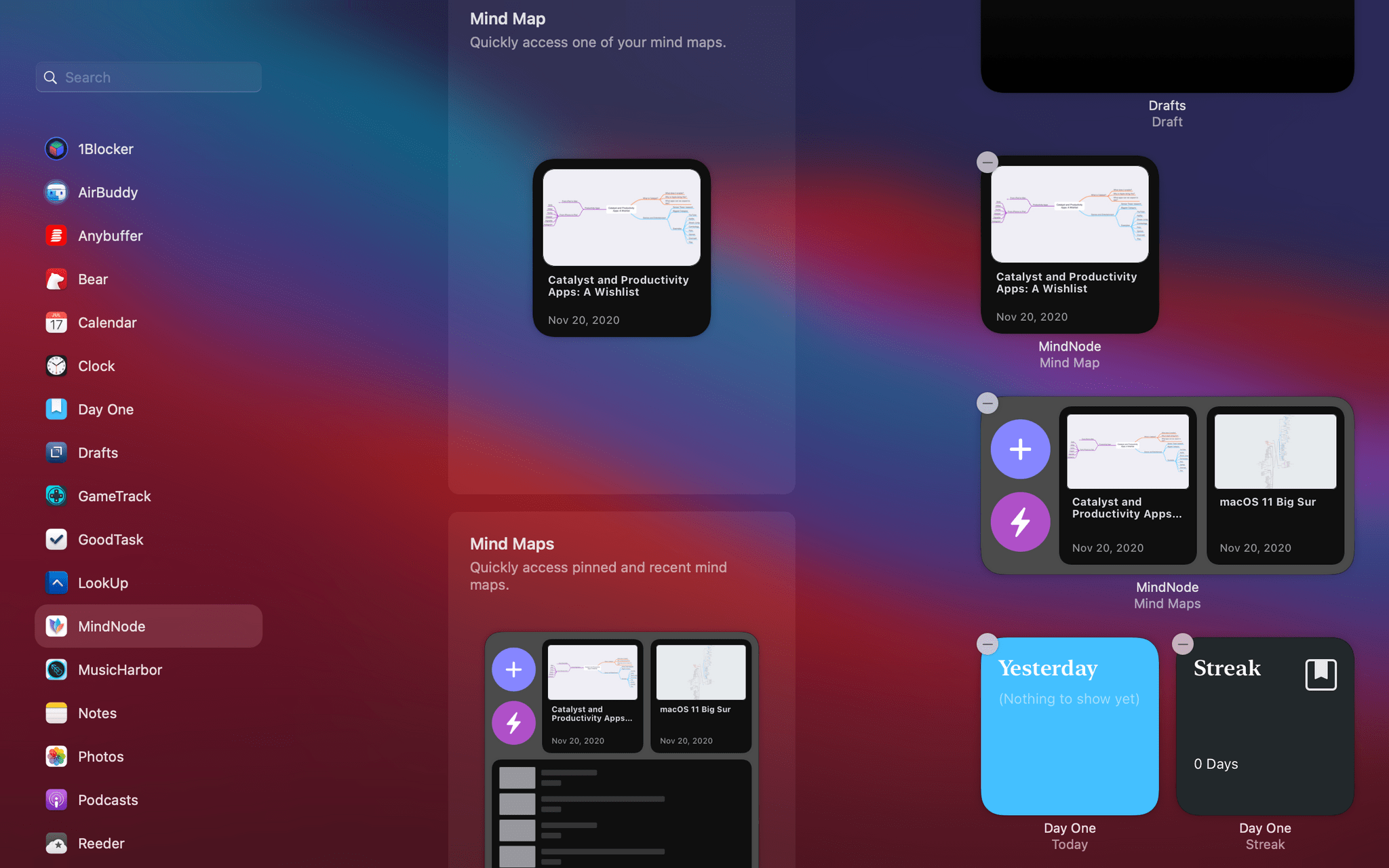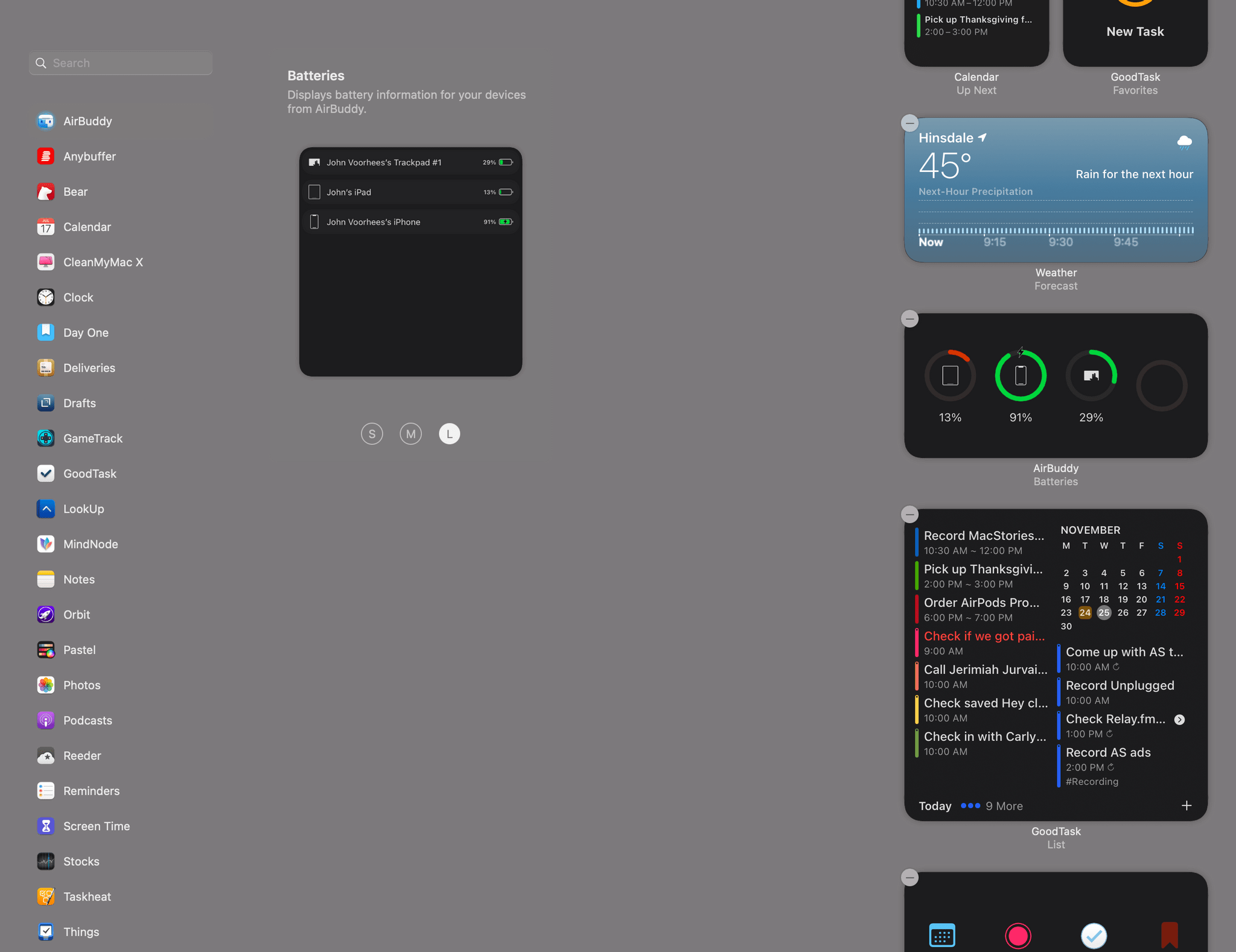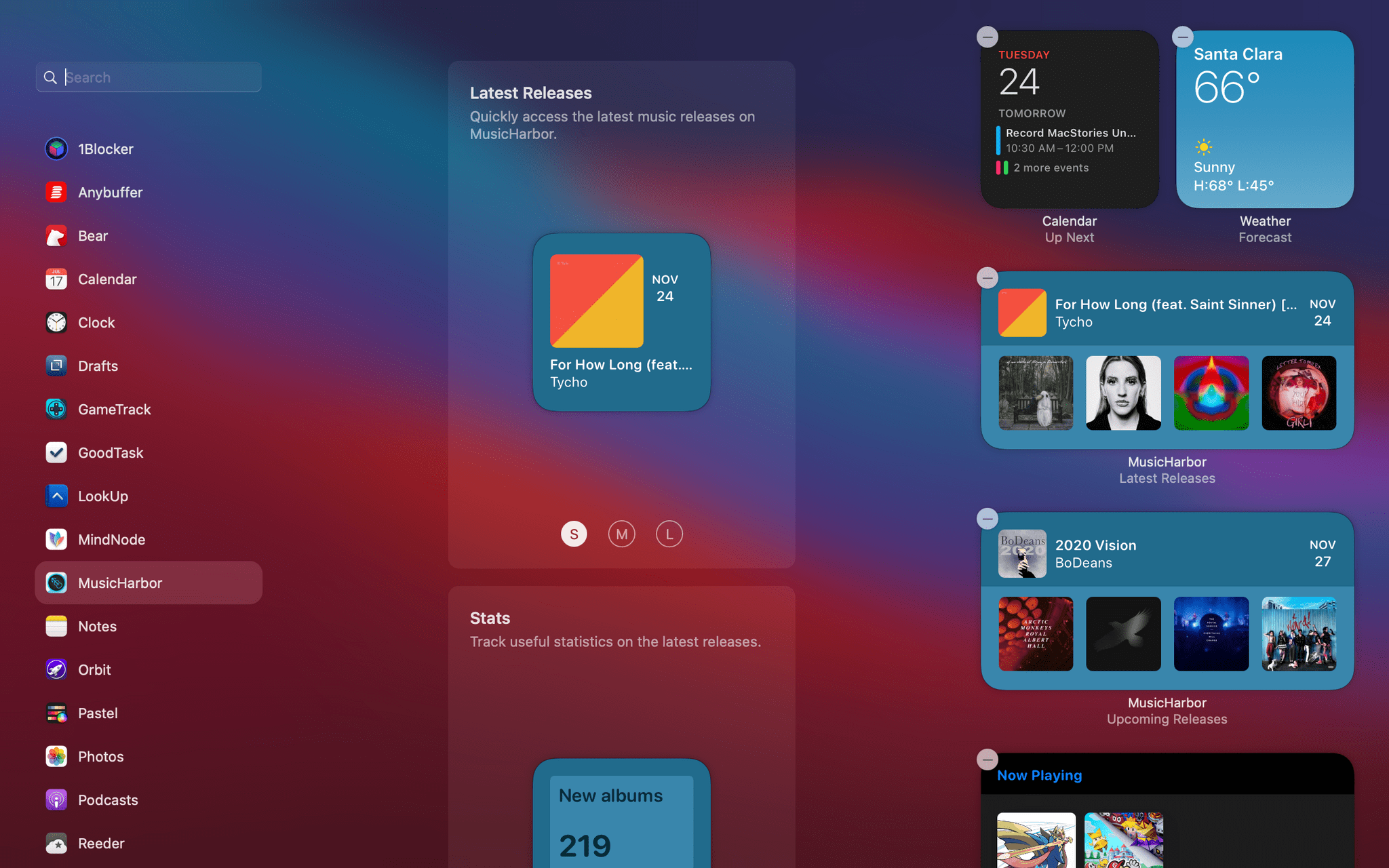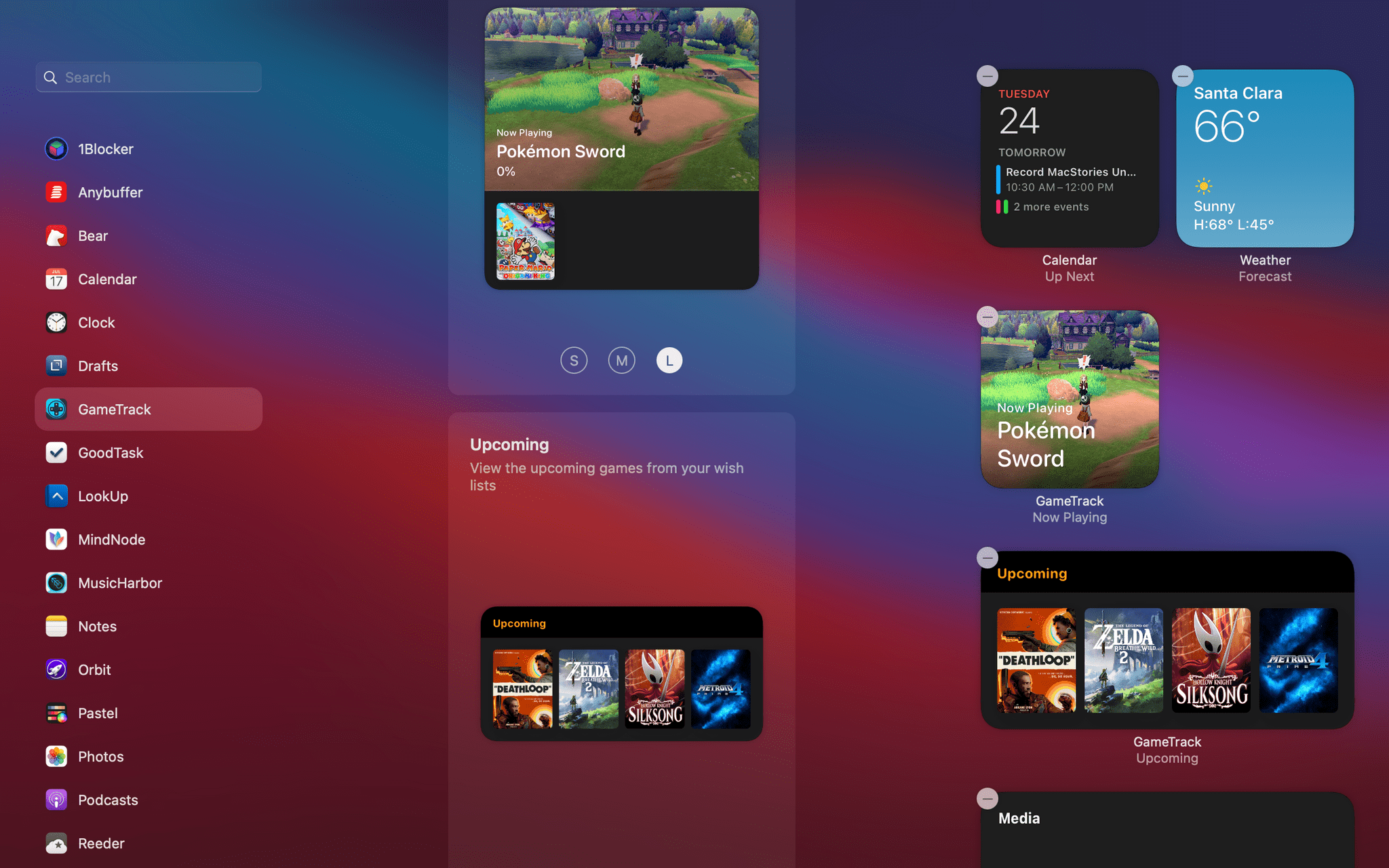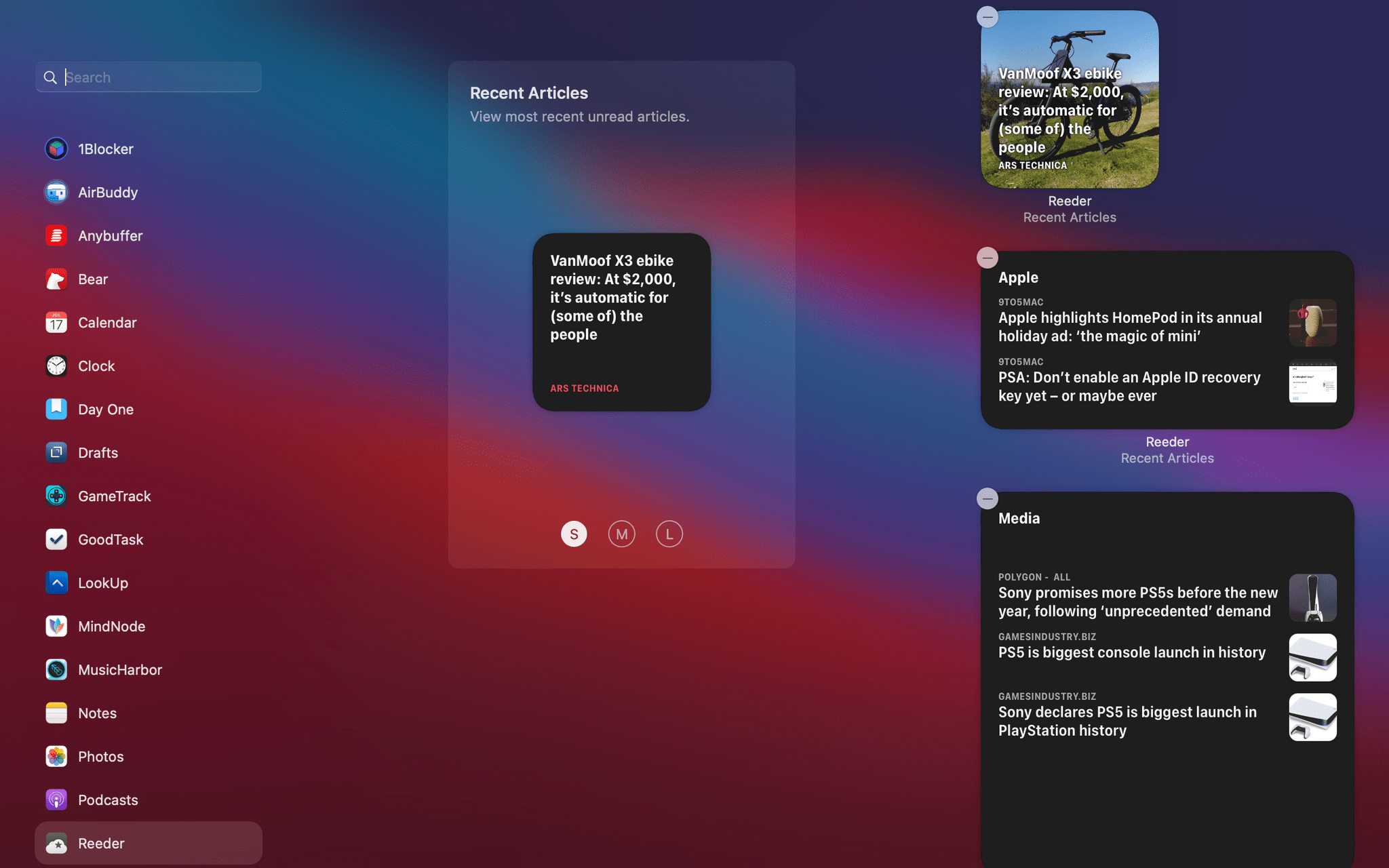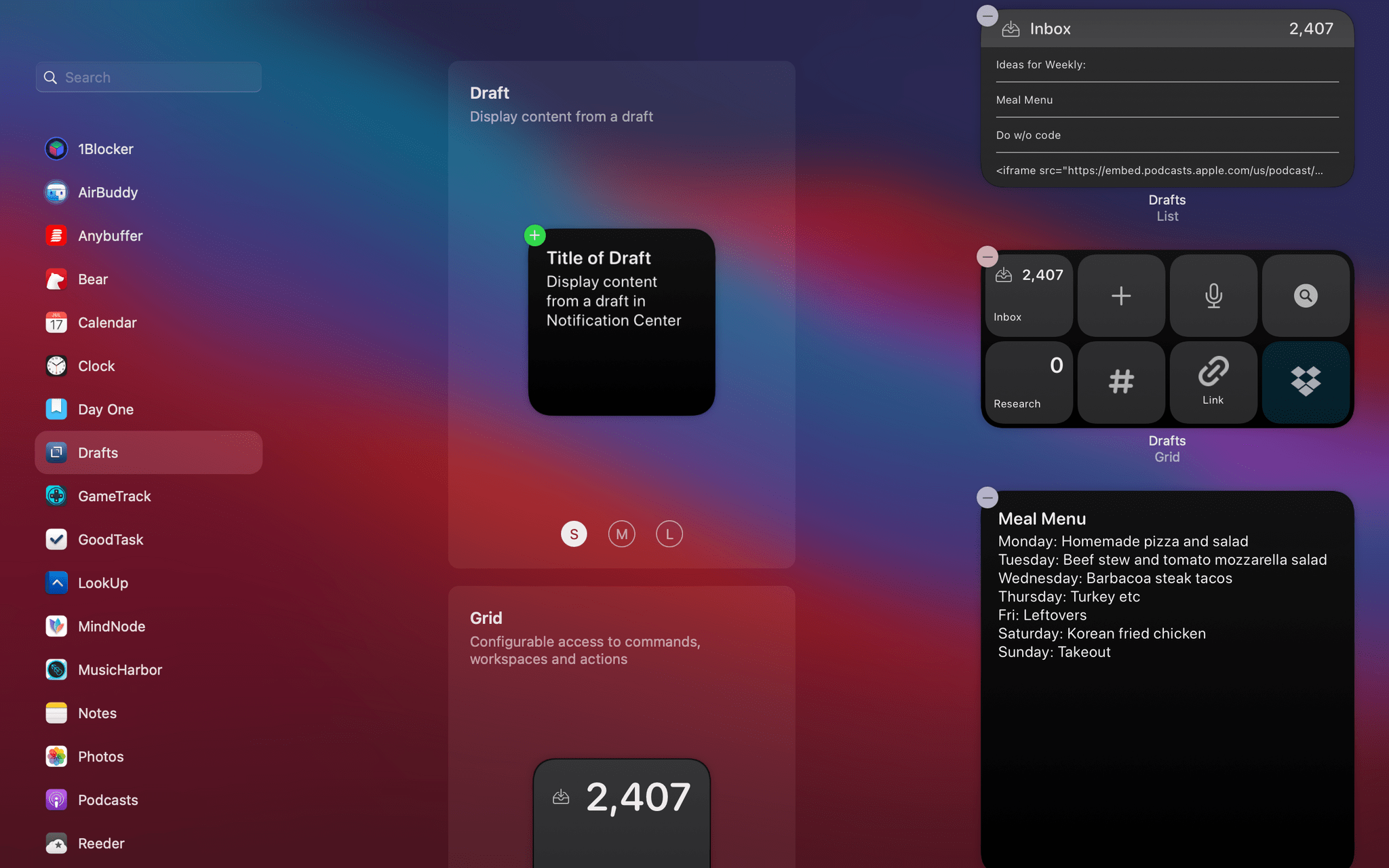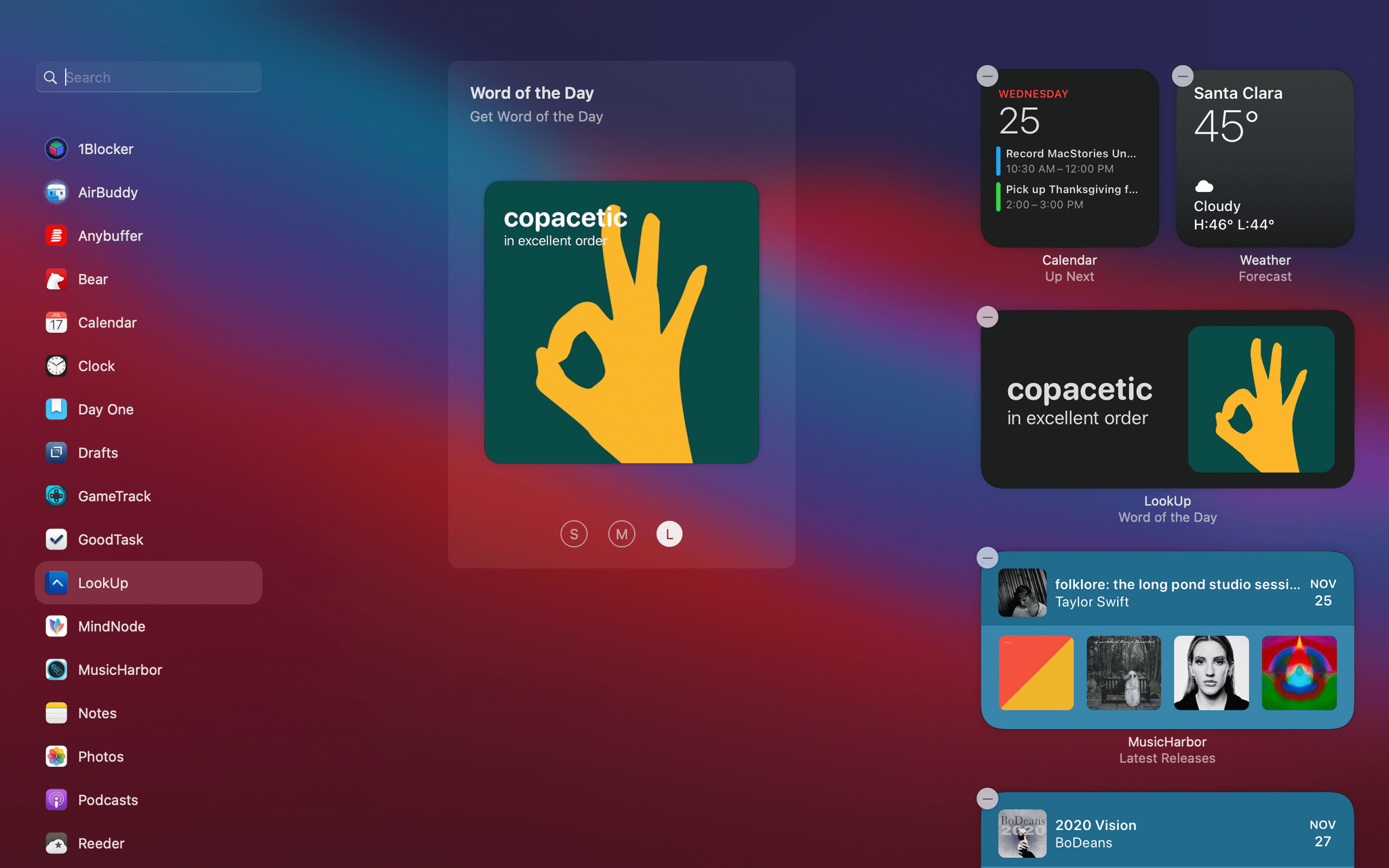Developer adoption of new macOS features is often a little slower than it is on iOS and iPadOS. However, that hasn’t been the case with Big Sur widgets. Apple wisely took the same SwiftUI-based system used for creating widgets on the iPhone and iPad and implemented it on the Mac, providing a relatively simple approach for developers to bring their existing widgets to the Mac. The result has been an immediate explosion of widget options for Mac users.
Over the course of the summer and fall, I tried several different widgets as I ran the Big Sur betas. A few of those widgets — which have been in development the longest and were highlighted in my Big Sur review — remain some of my favorites and are recapped below. However, many more terrific widgets have been released since and deserve consideration as well, so let’s dig in.
Task, Time, Idea, and Battery Tracking
Sometimes having an app like a task manager or time tracker open all day on your Mac can be a distraction that reminds you of what you’re not doing, what you haven’t finished, and how much of your day you’ve squandered. If you’ve ever fallen into that trap, Control-tabbing to your task manager or time tracker throughout the day for no good reason, widgets can be a good way to break the habit. I’ve also found that widgets on the Mac are great for quickly opening a particular document like a mind map, or checking the status of something like the batteries of the devices connected to your Mac.
These are themes that run throughout the best widgets: they offer quick access to specific content for functionality and/or glanceable information. There are usually options to accomplish the same thing another way, but with a carefully-picked set of widgets, the collection becomes greater than the sum of its parts by allowing you to monitor and access several apps in one place.
Things
Task manager Things offers small, medium, and large widgets that can be configured to include any list filtered by any tag you use in the app. The number of tasks that each widget can display depends on the length of the task’s description, but for something like a grocery list with short one-word items, Things’ small widget fits six items, while its medium version displays four, and the large widget, a dozen.
All three widgets also include a badge with the total number of tasks. That way, even if you have more tasks than can be displayed, you’ve still got a sense of how much is left to do. The medium and large Things widgets also include a big plus button that opens Things’ Quick Entry window for creating a new task.
It’s worth keeping in mind that you can’t mark tasks as complete from this or other task management widgets. Instead, you are taken to the task inside the main app, where it can be ticked off.
GoodTask
As on iOS and iPadOS, GoodTask has one of the most extensive sets of highly-configurable widgets available. There are three types of widgets: Favorites, List, and Next.
Favorites are user-defined quick actions that access the functionality of the main app. Among other things, you can open a list, create a task with pre-populated characteristics, add calendar events, or access areas of the app like Goals, Reports, or the app’s Today Page. The widget is available in small and medium sizes, with the former supporting one favorite and the latter supporting up to eight. The Favorites widget also has a customizable mode (icon-only or icon and text), color, and theme.
List widgets come in all three sizes and can be configured to display any of the task lists from the main app. Like the Mac app, users can customize the List widget to show different views of lists and pick multiple themes, colors, and calendar layouts. There’s an option to display a heat map of the days where you have the most tasks scheduled too. The degree of customization is in keeping with the main GoodTask app, which offers a similar depth of flexibility and customization.
GoodTask’s Next feature is a way to focus on your next available task based on the task deadlines you assign. It also lets you start timers for tasks. It’s not a feature of the app that I use, but it can be a useful way to stay focused on one task at a time. Clicking the Next widget, which is available in small and medium sizes, opens the Next view in the main app. After you start a timer running in GoodTask, the timer appears in the widget too. As with the other GoodTask widgets, Next is a simple way to dip into a specific feature of the app without getting distracted by your other tasks.
Orbit
Orbit is a relatively new time tracking app that’s available on all of Apple’s platforms. The app offers two widgets in small and medium sizes. The first is a detailed view that lists your most recent timer, including the project, category, and whether it’s an internal or billable project. The widget also includes a live timer if one is running or the total elapsed time for that entry when one isn’t. The Focus timer shows any active timer and the category of the ongoing task. Clicking on either widget opens Orbit’s Mac app.
I like the clean, glanceable design of both widgets. Neither tries to add a lot of extraneous information. Instead, the widget is limited to what you need to know, allowing you to close the main app and use the widget to reopen it when you’ve finished your task and are ready to move on to the next one.
MindNode
I usually only use mind maps a few times each year, but many people use them for everything from planning a big project to organizing a day’s tasks. MindNode’s widgets let you pin mind maps to the widget for fast access to the ones you use the most. The small widget links to a single mind map, which it shows as a thumbnail in the widget. The medium-sized version adds a second mind map and buttons to start a new mind map or trigger the app’s Quick Entry menu bar app. With either widget, if you don’t specify a pinned mind map, it will show your most recently-accessed ones.
AirBuddy 2
I recently covered AirBuddy 2 in-depth on MacStories, so I won’t repeat myself here, but I’m a big fan of the app’s Big Sur widget. It’s amazing to me that Apple didn’t create a system battery widget in Big Sur. With battery life being such a strong selling point of the new M1-based laptops, a battery widget would be a great way to remind people just how long you can work on an M1-based MacBook Air or MacBook Pro on one charge.
In any event, developer Guilherme Rambo has you covered with AirBuddy’s widget, which looks almost identical to the system widget on the iPhone and iPad. The widget comes in three sizes with the small and medium versions using circles and iconography to depict the remaining battery life of your Mac and connected accessories. The large version is a little different, using a combination of iconography and text to list the remaining battery life of your devices, including the exact percentage that’s available. There are a lot of other reasons to check out AirBuddy 2 if you use your Mac with Bluetooth devices, but I’m glad Rambo also took the time to create this useful widget so that I know when to top off my AirPods and other accessories.
Media
MusicHarbor
MusicHarbor offers Latest Releases, Upcoming Releases, and Stats widgets in all three sizes. I covered MusicHarbor’s excellent translation of its iPad app to the Mac in my Big Sur review, but its widgets bear revisiting here too. I use the Latest Releases widget every week to find something new to listen to as I work on my Mac or iPad.
Although Upcoming Releases aren’t out yet by definition, there’s usually a track or two released in advance of the album, so I’ll start by browsing with the widget and use it to launch the app when I see something I might like. Also, the Stats widget provides a quick update on the number of new songs from the artists you track in MusicHarbor, as well as how many are coming soon.
I use MusicHarbor far more frequently on my iPad than my Mac, but that’s been changing a little with my new M1 MacBook Air. The power and battery life of the Air have me doing far more on it than I’ve done with any other laptop, so it has been wonderful having the app and its widgets available for managing my listening.
GameTrack
I covered GameTrack in my Big Sur review too. It was one of the first apps I tried that was ready for macOS 11 and is one of my favorites. I don’t have as much time as I’d like to play videogames, but I’m often in the middle of playing two or three at any one time, so it’s handy to have an app to track what I’m playing and what I’ve got my eye on for later.
As I hear about upcoming releases, I drop them into my Upcoming list. Once a game is released, I drop back into GameTrack to remind myself what the game is about, watch the trailer, and decide whether to give it a try. When I do that, it’s also nice to have my Now Playing list nearby too, which helps me decide whether to wait until I’ve played through more of my backlog. Having those two lists tucked away in Notification Center as widgets provides a periodic reminder of what’s coming up and what I’m still playing that I like because I don’t open the app on my Mac every day. Instead, the widgets serve as my launcher for GameTrack when I hear that a new game has been released which I want to revisit.
Reeder 5
Reeder was one of the best RSS clients going into the fall, but with its iOS and iPadOS 14 plus Big Sur updates, the app has become my go-to RSS reader app once again. The combination of RSS feed management and iCloud-based read-it-later service helps me keep on top of the vast majority of reading I do each week.
The app offers a single widget in all three sizes that can be customized to show any source, including RSS services, locally stored RSS feeds, or Reeder’s read-it-later service, plus folders, tags, and feeds. There are also four typefaces from which to choose. I spend a lot of time in Reeder already, so I don’t need its widget for tech-related feeds I follow. Instead, I use the widget to track a folder of videogame feeds. Combined with GameTrack’s widget, the setup makes a nice videogame section that I occasionally browse when I need a break.
Writing
Drafts
Drafts has Draft, Grid, and List widgets that come in every possible size and can all be themed in multiple ways. The Draft widget offers fast access to a single document in the app with its text displayed in the widget. For short documents, the Draft widget is a terrific way to keep the information you need to reference frequently and occasionally edit nearby.
The Grid is Drafts’ most powerful widget allowing users to pin multiple actions in a grid of buttons. There’s very little that can’t be pinned here. You can add built-in Drafts actions, shortcuts to workspaces, or your custom Drafts actions and everything can be reordered to your liking.
Finally, the List widget displays a list of documents from any of your Drafts workspaces filtered by folder with a short line of text so you can distinguish each. I’ve set this widget to show my Inbox, which is a quick way to access any of the last several documents I’ve opened in Drafts.
I primarily use Drafts as a chronological, searchable scratchpad, which makes the List widget my favorite. However, no matter how you use the app, the strength of its widgets is in their flexibility and variety. You can use the Grid widget to fire off complex automations or dictate a note, or the Draft widget to pin your grocery list so it’s always one click away, for example.
LookUp
LookUp is a terrific dictionary app that we’ve covered many times on MacStories that I also highlighted in my Big Sur review. The app’s widget is simple: it displays the Word of the Day as text, and optionally includes an image from the app’s collection of illustrations. Click on the widget and the app opens to the Word of the Day, where you can read its definition and other details about the word.
I’m a fan of LookUp’s word of the day feature. There’s always room to build your vocabulary, and I enjoy LookUp’s illustrations. They provide a nice touch of color to Notification Center and an opportunity to learn a new word.
As I wrote in my Big Sur review, the variety of Apple’s built-in system widgets is a little disappointing. Many widgets that are available on iOS, like the battery widget, Maps, and News that make perfect sense on the Mac, are unavailable. However, we’re only a couple of weeks out from the release of Big Sur, and already, there are a large number of third-party widgets available to fill the gap. I’d still like to see the collection of system widgets expanded, but I’m pleased that so many of the widgets I already use and am familiar with on my iPhone and iPad are on my Mac now too.
The fact that widgets are tucked away in Notification Center — requiring a click on the time to access and lacking the ability to be stacked — are limitations I’d like to see removed in the future. Widgets are meant to provide glanceable information and quick access to frequently-used functionality inside an app. On the iPhone widgets can be placed anywhere on the Home Screen, allowing the most freedom for customization of any of Apple’s products. The iPad is more restrictive, relegating widgets to the Home Screen side panel, but at least some are always viewable when you return to the Home Screen.
The trouble with Mac widgets is that they’re completely hidden until you click the time. Widgets are still easy to access, but putting them in a location that’s out of sight makes the same widgets you find on your iPhone and iPad less useful. My hope is that this is a design choice that Apple reconsiders with time and that if it’s a technical limitation, the power and battery life of the new M1 Macs make it possible in the future. Until then, I doubt I’ll use widgets as much on my Mac as I do on my other devices, but I’m still glad they’re available.