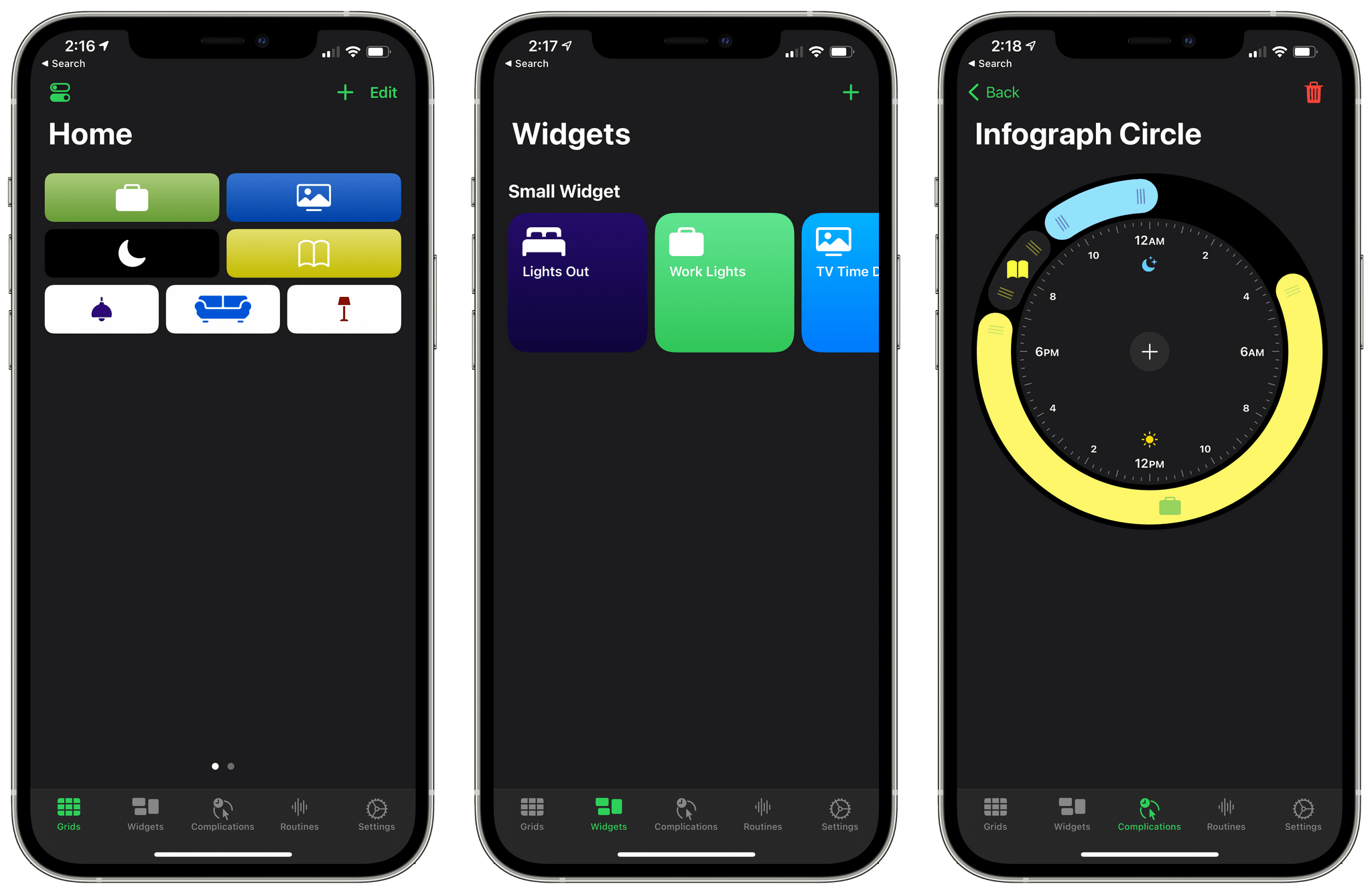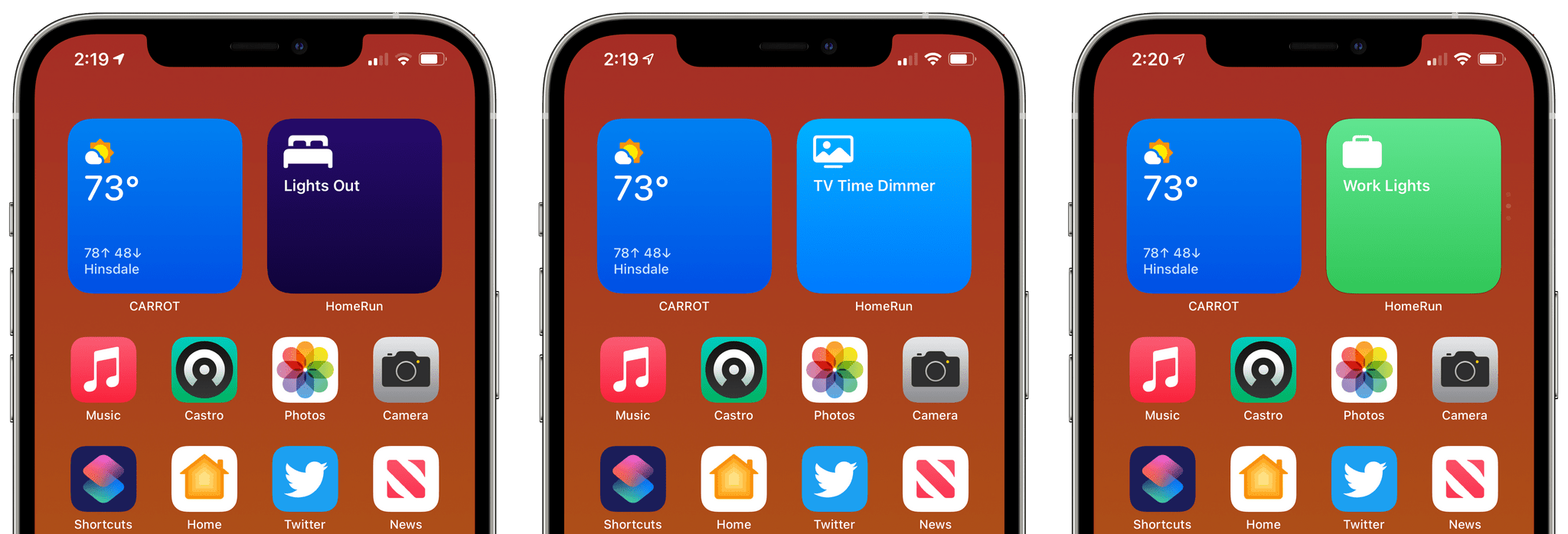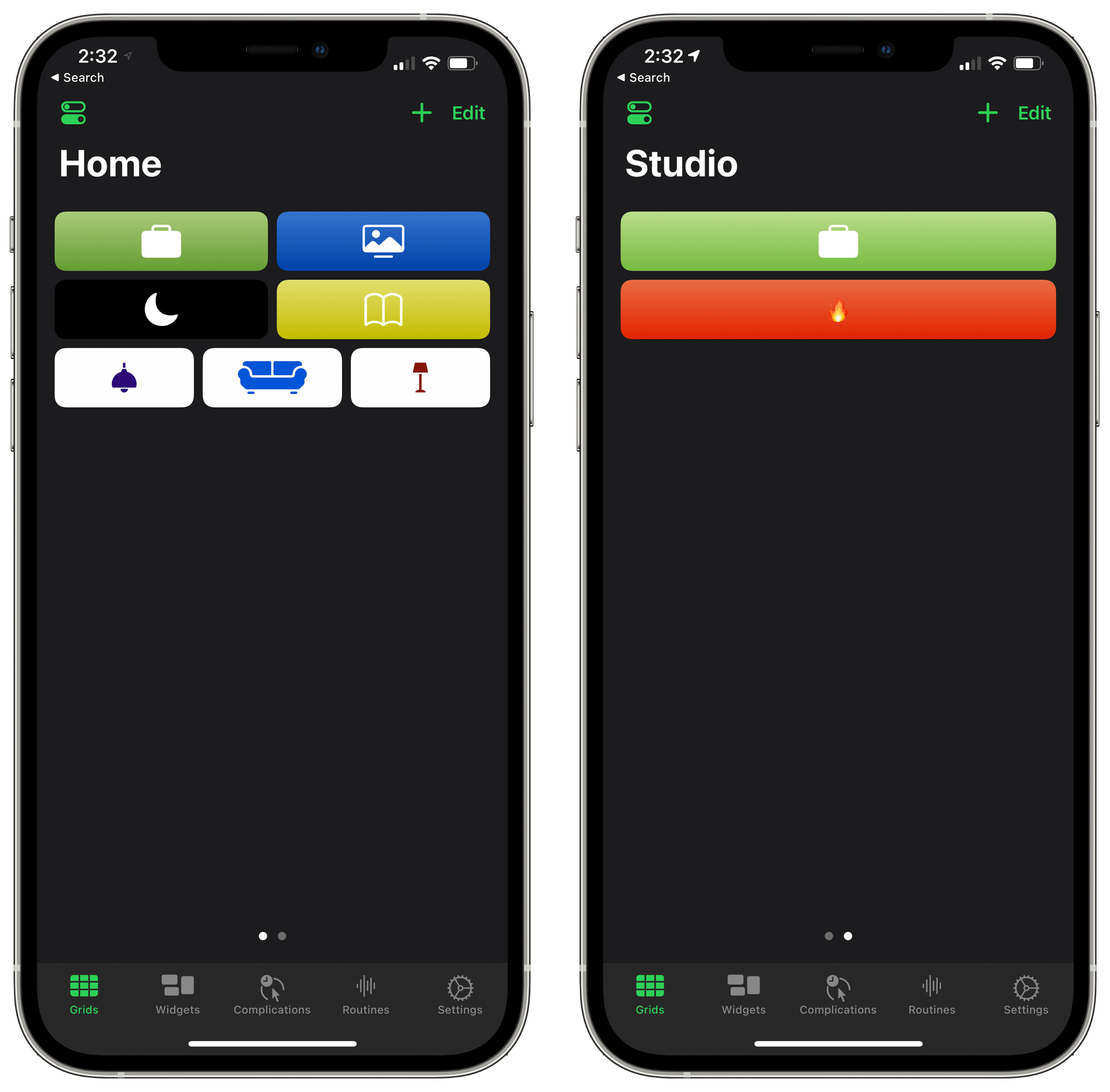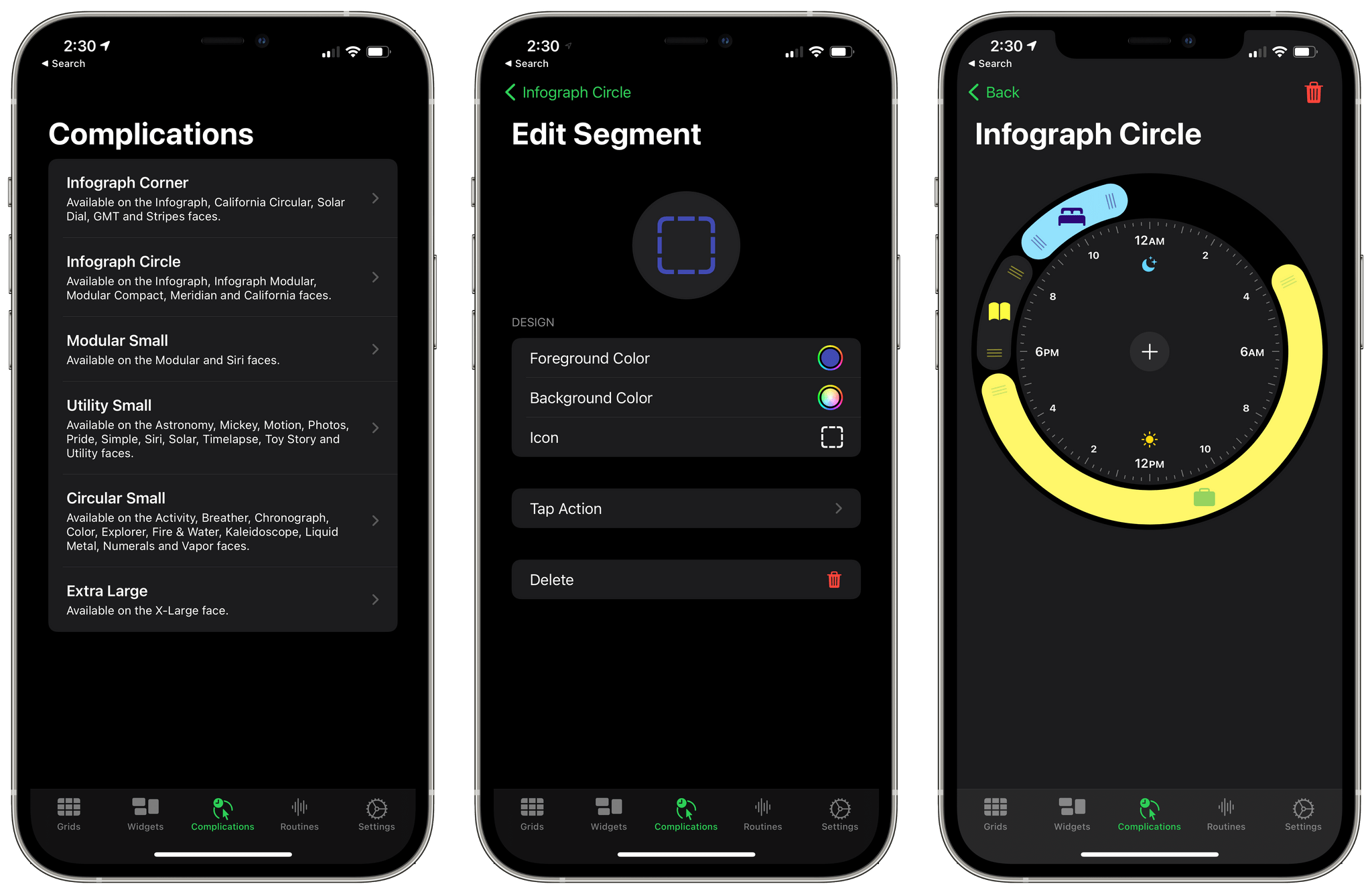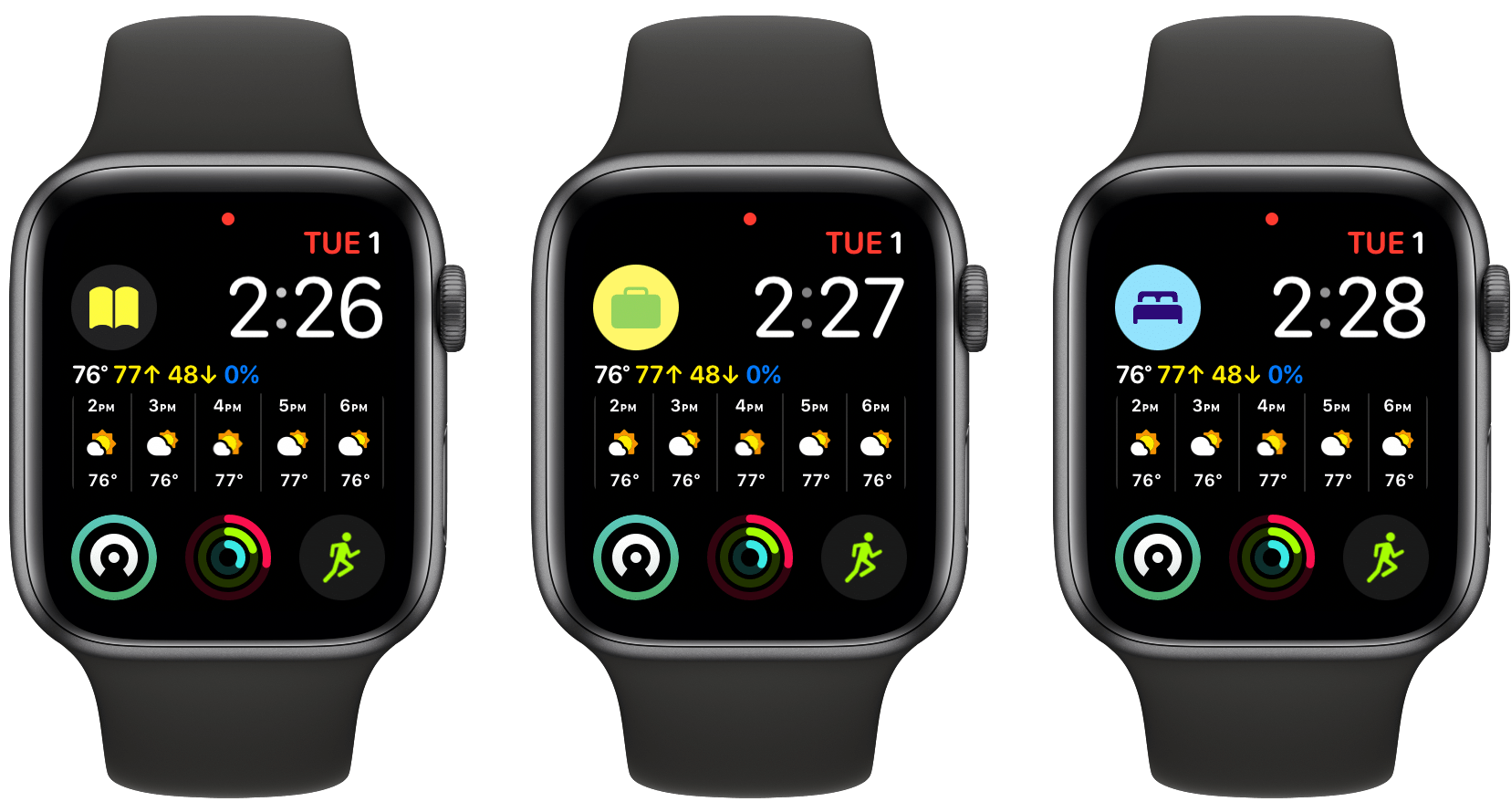I’ve long considered HomeRun by Aaron Pearce a must-have app if you’re into HomeKit automation. With version 2, which is available for the iPhone and iPad and is out today, HomeRun adds all-new ways to access HomeKit scenes with in-app grids and Home Screen widgets, along with an updated Apple Watch complication editor. Although the initial setup process can be a bit laborious, investing some time in a setup on multiple devices pays off, allowing you to trigger scenes in many more ways than is possible with the Home app.
The two features I’ve found the most useful day-to-day are the new Home Screen widgets and grids, both of which are set up independently of each other. Widgets come in three sizes: small, medium, and large. The small widget includes one action with an icon and label, the medium fits up to six actions with icons and no labels, and the large widget holds up to 15 actions with icons and no labels. To set up a custom widget, go to HomeRun’s Widget tab, and tap the plus button at the top of the screen to pick a widget size and open HomeRun’s Create Widget view. From here, you can name your widget, add items to its grid, and choose whether tapping the widget opens HomeRun or closes it immediately.
Immediately closing a widget is a clever trick to simulate widget interactivity. Widgets don’t support interactions like triggering HomeKit scenes. However, by closing HomeRun immediately after activating a scene, the effect closely resembles interactivity flashing the app briefly but returning you to the Home Screen so quickly that it almost feels as though you never left it. It’s a neat trick that we’ve seen used by music apps like Soor, and one I’ve turned on for all my HomeRun widgets.
Currently, I’m using three small HomeRun widgets on my first Home Screen. One widget dims my living room lights for watching TV in the evening, another toggles the lights in my studio, and the third turns off all the lights in my house for those occasions when I go to bed but don’t recall whether I’ve left a light on somewhere.
I’m using small widgets because I like having a label associated with each action. All three scenes control lights, and having the text alongside the icons I’ve picked for each is a nice reminder of what each does. Unfortunately, the buttons on the medium and large widgets don’t support text labels, which I’d love to see added in a future update.
Grids are a flexible new feature added to HomeRun 2 that allows you to set up multiple pages of buttons that trigger HomeKit scenes. A grid can be defined any way you want. For example, you could create grids for different homes, rooms, activities, or time of day, populating each with a collection of scene-triggering buttons that makes sense with that context.
Each grid’s buttons can be rearranged by dragging and dropping them to reorder buttons and place them side-by-side. I found placing buttons side-by-side a little tricky at times, but I appreciate the space-saving flexibility the feature enables. Once you’ve set up multiple grids, you can access them by swiping horizontally between each, just like you can swipe between rooms in the Home app. Alternatively, you can switch grids by tapping on the button in the top left corner of the screen. If you have lots of HomeKit scenes, you’ll want to give grids a try because it’s a fantastic way to organize them.
The iPhone version of HomeRun has added an updated Watch complication editor too. The tab walks you through picking the type of complication you want and then creating and scheduling it. The editor UI uses a clock metaphor for scheduling multiple complications that will appear on your chosen watch face throughout the day at appointed hours. You add actions by tapping the plus button in the middle of the clock and setting it up, much like you would a widget or grid action. With a new complication action in place, you can use the drag handles around the edge of the clock UI to schedule the hours that it will appear on your watch face. The new UI looks terrific, but I still found it a little hard to get the hang of adding multiple actions to a single complication.
Ultimately, I arrived at a setup that gives me access to a complication that toggles my studio lights most of the day. In the evening, the complication switches to an action that turns on my bedside lamp for reading and then a button for turning off our first-floor lights. I ran into some visual glitches in the complications editor, such as the icons jumping outside of their designated slots or disappearing altogether. However, overall, the editor is an improvement even though there are minor bugs to work out.
One area that I would like to see improved in a future version of HomeRun is the action setup process. Complications created on your iPhone sync to your Apple Watch, of course, but grids and widgets don’t sync between iOS and iPadOS devices. If you use multiple devices, that means you’re starting fresh everywhere you want to use HomeRun, which becomes tedious quickly. Besides syncing, though, I’d also love HomeRun’s buttons to be reusable within the app itself. Buttons in a grid, widgets, and complications all have the same basic setup, requiring the user to pick a color, icon, label, and action. You might not want all your buttons to look exactly the same in every context, but being able to duplicate an existing button that could then be modified would be a big time-saver compared to the current setup.
That said, I love what Aaron Pearce has done with HomeRun 2. HomeKit scenes are the perfect use case for simple, interactive widgets and work well in stacks. I also appreciate the addition of grids, especially the ability to organize them into different sets. It’s just the right amount of extra organization to make the feature more useful for anyone with lots of HomeKit devices but flexible enough to allow users to tailor it to their specific needs.
HomeRun 2 is available in the App Store and is a brand new subscription-based app that also offers a lifetime purchase, which gives users the option of paying $4.99/year or $19.99 one time.