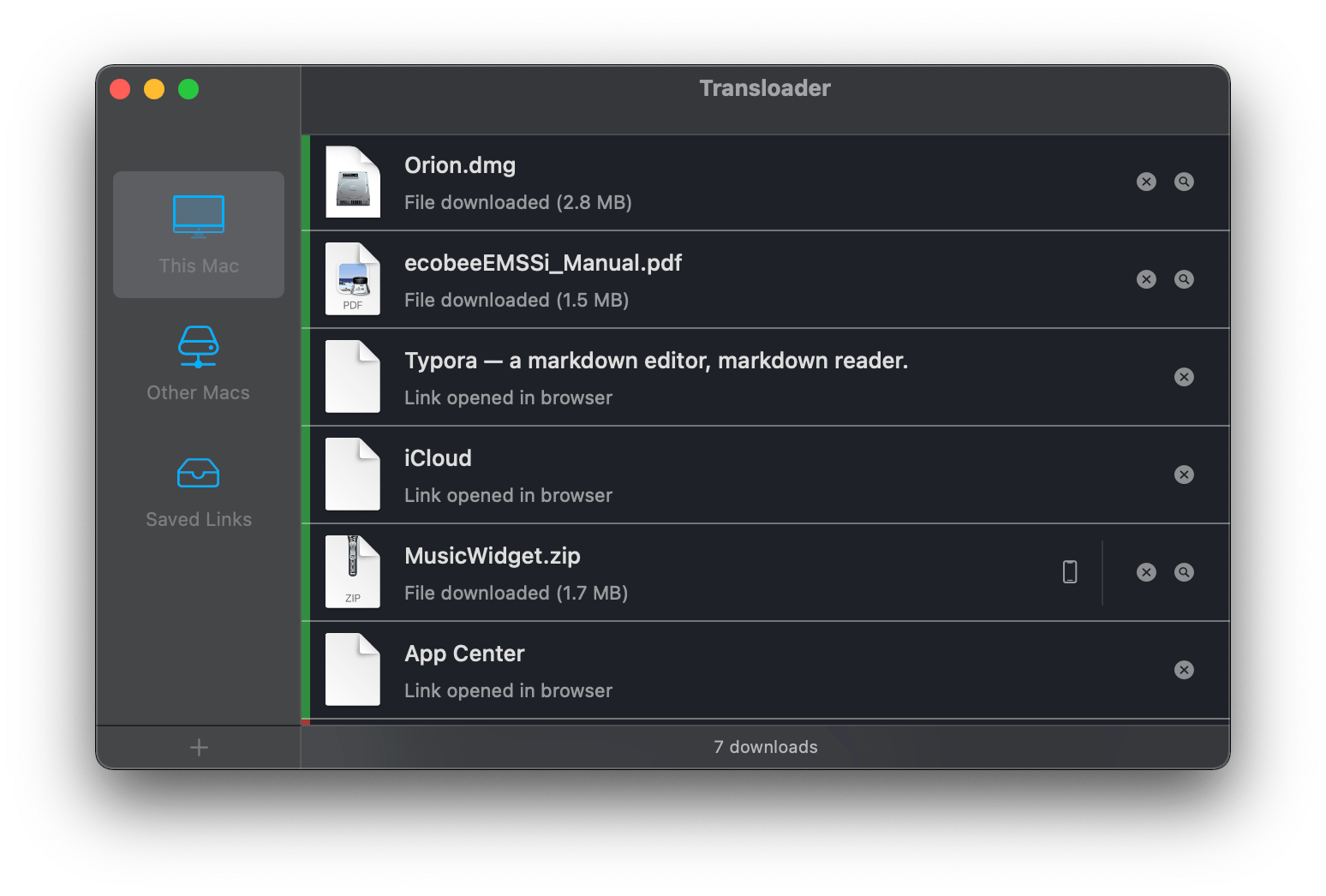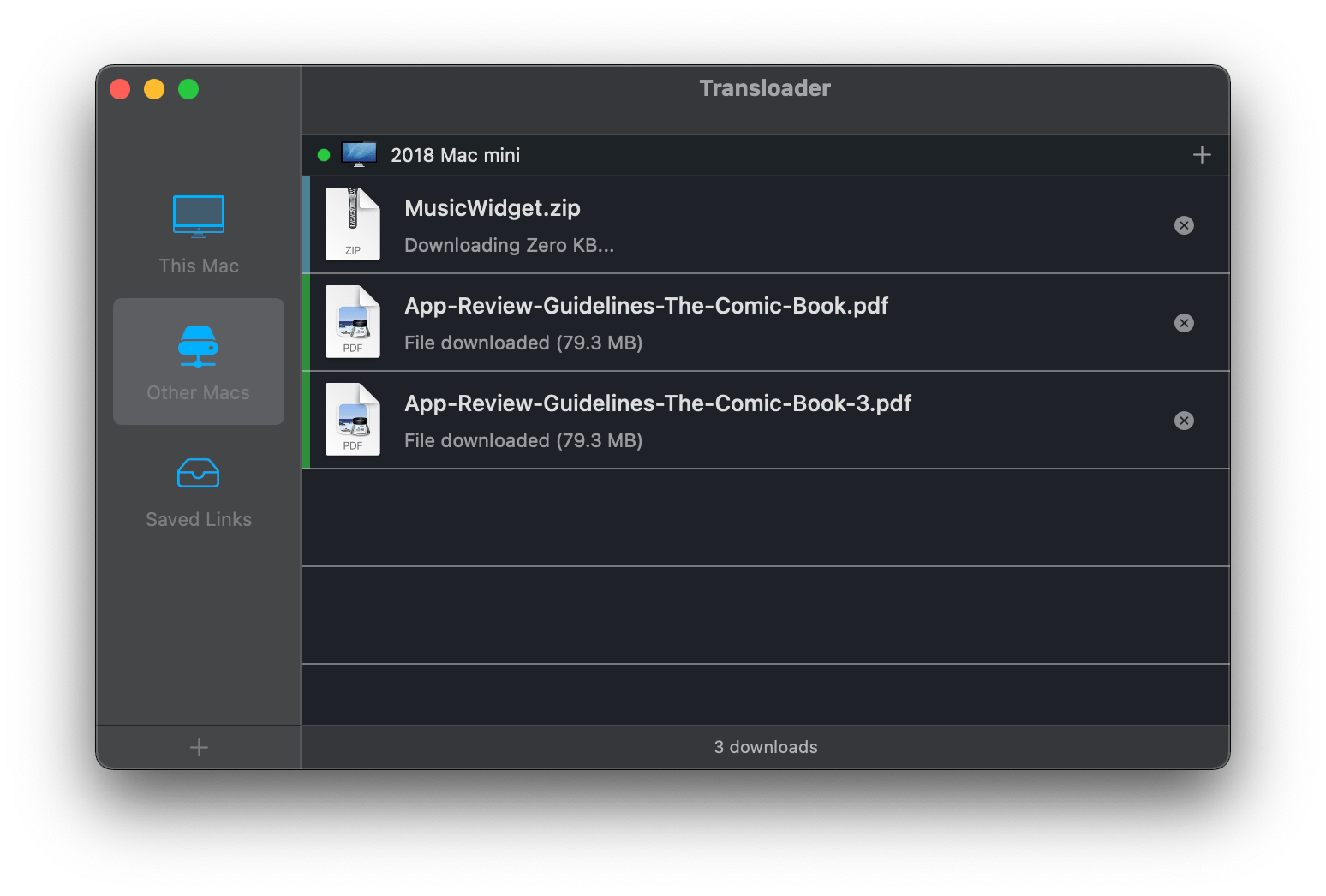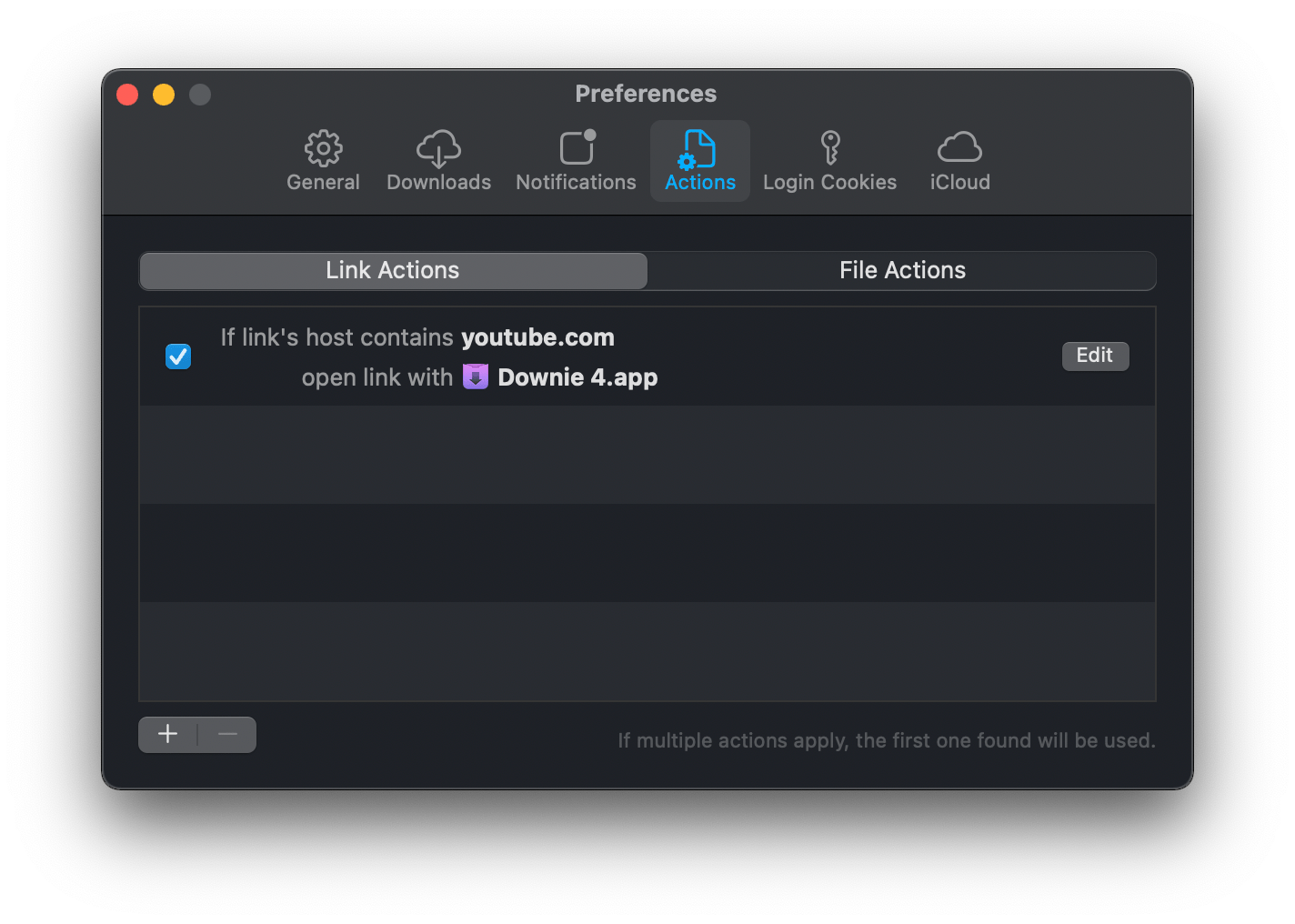Matthias Gansrigler of Eternal Storms Software recently released Transloader 3, an app for remotely controlling Mac file downloads from an iPhone or iPad. Although the app has been around for a long time, version 3 might as well be a completely new app because it’s packed with new features, making it worth revisiting if you haven’t tried it in a while.
Transloader is one of those utilities that reduces the friction of working on multiple devices by solving a common problem that Apple’s OSes could handle better: cross-device downloads. There are a couple of scenarios where I run into this all the time. The first is with email. With no TestFlight for Mac yet, developers often send me links to a ZIP or DMG file of their apps to try. Going through email messages is one of those tasks that I often leave until late in the day when I’m away from my desk, using my iPad or iPhone. The second scenario is when I’m researching apps and find one or a related press kit I want to download to check out later.
In both cases, I could save the app or other files to iCloud Drive’s Downloads folder and revisit the materials the next time I’m at my Mac. However, with Transloader, I’ve got many more options thanks to its built-in automation tools as well as other features that make managing downloaded files easier.

Transloader’s transfer history, setting up a download, a saved link, and the devices I’ve registered with the app.
Transloader on the iPhone and iPad handles the management of file links you want to send to your Mac, while the Mac app handles the receipt of files and what happens to them once they are downloaded. On the iOS and iPadOS end, you can paste file links directly into the app or use the app’s share extension, Quick Action, or Shortcuts integrations to send a link to your Mac. More often than not, I use the share extension, but it’s nice to have multiple options. A three-finger tap gesture is also available for quickly adding a URL to Transloader from the clipboard. Once in the app, Transloader can initiate a download immediately on an available Mac or save it for sending to a Mac later.
One of the details of the iOS and iPadOS app that I like a lot is that it keeps a running history of the files you’ve downloaded. That’s not something you have access to if you download directly to iCloud Drive. The benefit of the history is that it makes it incredibly easy to revisit linked files. You can re-download a file, send it to a different Mac using the More button next to a file’s entry in Transloader or by using the app’s drag and drop support that causes a list of Macs you’ve set up to appear when you initiate the drag, or share the link using the share sheet. The download history is also a useful reminder if you forget where you downloaded something.
Transloader indicates the status of each download, too, letting you know if a download fails for some reason or is waiting for a Mac to come back online, for example. That, along with granular notification options, provide clear feedback on the status of your Macs and files across all devices, which means no surprises about where a file is or whether it has been downloaded.
On the Mac side of the equation, Transloader can be run as a standard app that appears in the Dock or in the menu bar. The Mac app runs as a single-window app with a sidebar on the left that lists all available Macs and a history of the files sent to them on the right. There’s a separate sidebar section for Saved files too.
As with the iOS and iPadOS app, Transloader on the Mac can be used to share a link to a file using the Mac’s built-in share functionality. From here, you can also open the file in a compatible app, download it to another Mac running Transloader, access Quick Look, and reveal the file in Finder. When you hover over a file in Transloader, an icon also appears that indicates the source device from which the file was sent too.
That’s a lot of options for moving and managing files, but where Transloader really shines is with its automation integration. On iPhones and iPads, Transloader offers three Shortcuts actions:
- Get Status of Transloader on Specific Computer
- Download Link
- Save Link for Later
The first action checks if your Mac is available to receive a file from an iOS or iPadOS device. If the Mac is asleep, turned off, or Transloader isn’t running, the file can’t be transferred, so this action provides a good check if you want to account for unavailable Macs and fall back to a secondary action.
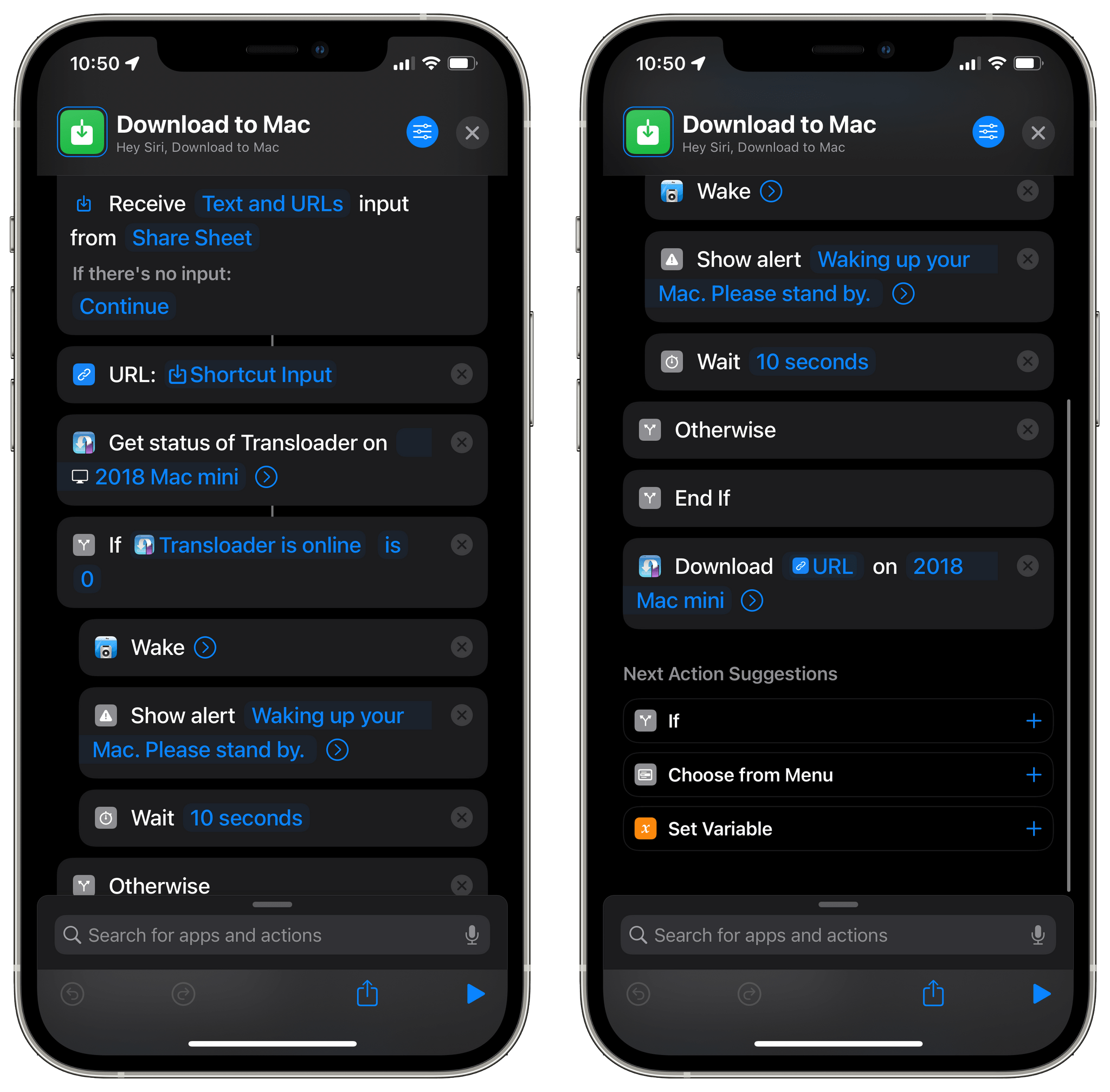
A simple proof-of-concept shortcut that can take the URL for an image from an app like Drafts and send it to a sleeping Mac for downloading.
One option for dealing with a sleeping Mac is to enable the setting in Transloader for the Mac that prevents your Mac from sleeping. This isn’t something I’d leave on all the time, but it can be handy if you know you’ll need to use Transloader to download a file soon. A better option can be waking your Mac remotely before initiating a Transloader download. You can do this with Shortcuts and a shell script, but I usually rely on Remote Control for Mac/PC, which can be set up with a wake action on the Mac too.
The Download Link and Save Link for Later actions do as you’d expect and include parameters for specifying the Mac to which you want to download a file. You can also specify the Mac to which you want to send a file at the time your shortcut runs.
There’s even more that can be done with Transloader on the Mac. From the Actions tab in the app’s preferences, you can set up Link Actions and File Actions. With a Link Action, you can specify a host source or URL scheme that will trigger an Automator workflow or open the link in an app. File Actions are similar but can be triggered by a host source, file type, or UTI to open a file in a specified app or run an Automator workflow.
For example, you could use File Actions to open PDFs you download to your Mac in Preview, so they are ready to read when you return to your Mac. You could also use an Automator workflow to move downloaded files to other folders according to their file type. An excellent example of a Link Action from the Eternal Storms blog is automatically opening YouTube links in Downie, which can download the video locally. I’ve done something similar with Shortcuts and a shell script for Club MacStories members before, but this is even simpler. Actions that you create can be exported for use on other Macs too.
Finally, I should mention that Transloader can also download files that are stored behind a login. I haven’t had the occasion to use this feature yet, but if you log into an account in Transloader, it will store the login cookies, so you can access files behind the login.
There are multiple ways to manage and download files across Macs, iPhones, and iPads, but what sets Transloader apart are touches like its file history, deep automation integration, and the many ways you can initiate a download. Together, they’re the sort of power user features that make Transloader an excellent option for anyone who finds themselves regularly downloading files to a Mac from your iPhone or iPad. With version 3, Transloader is a fully modern take on a classic utility that I expect to use a lot.
Transloader is available as a free download from the App Store for the iPhone and iPad and $4.99 on the Mac App Store. There’s a free demo version of the Mac app available on the Eternal Storms website, and the app is part of a Setapp subscription too.