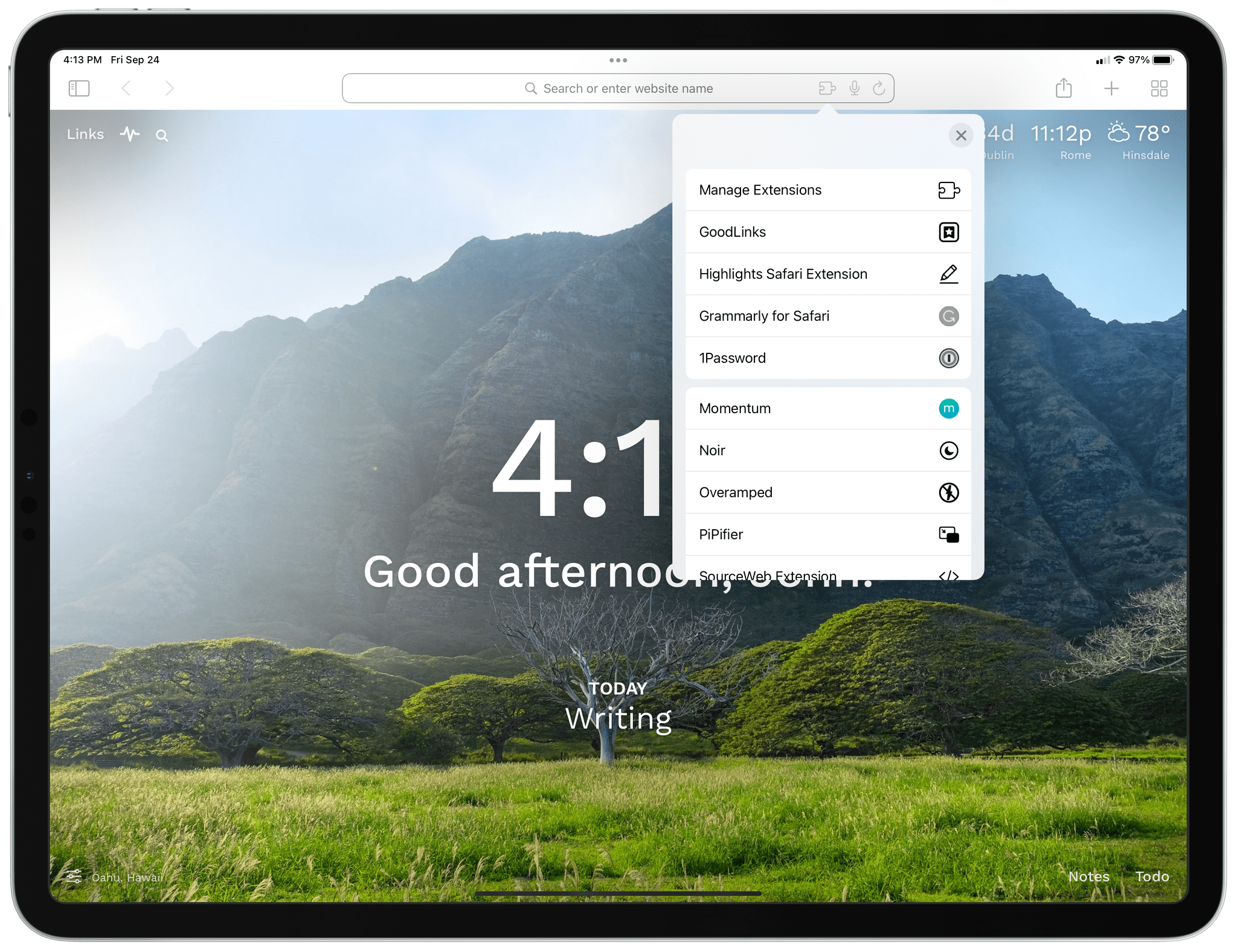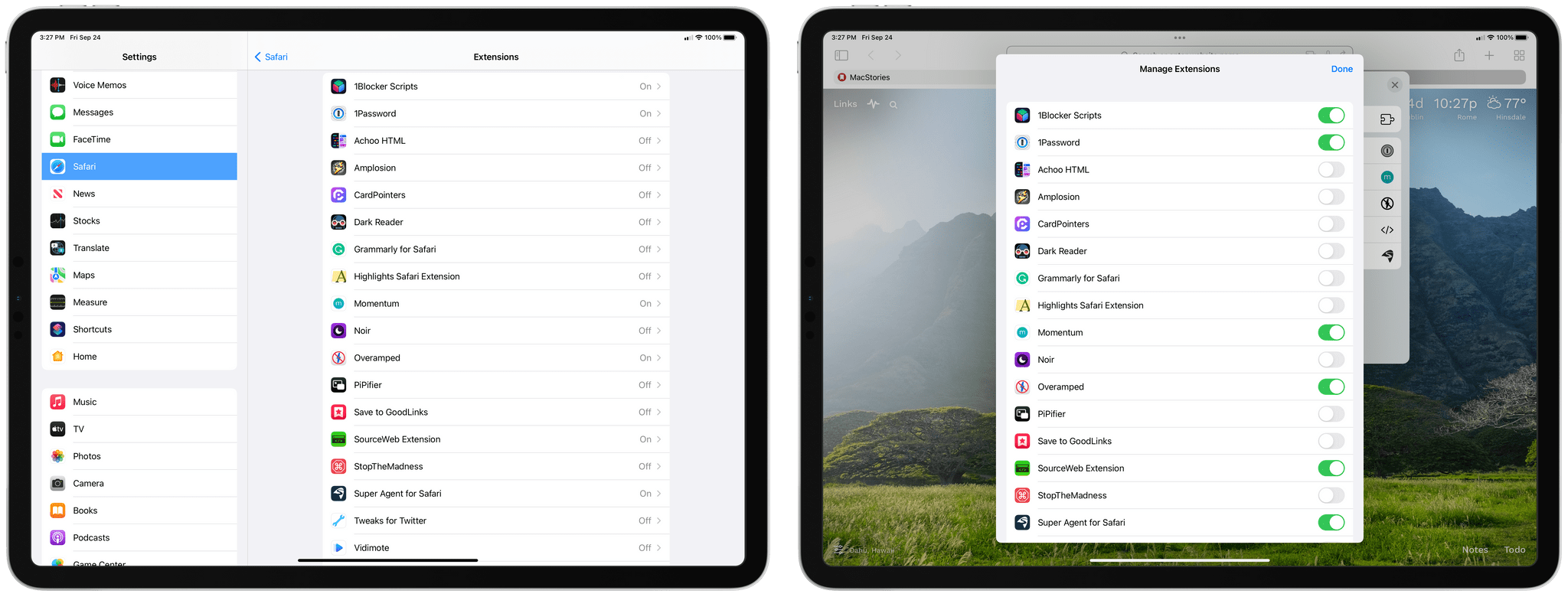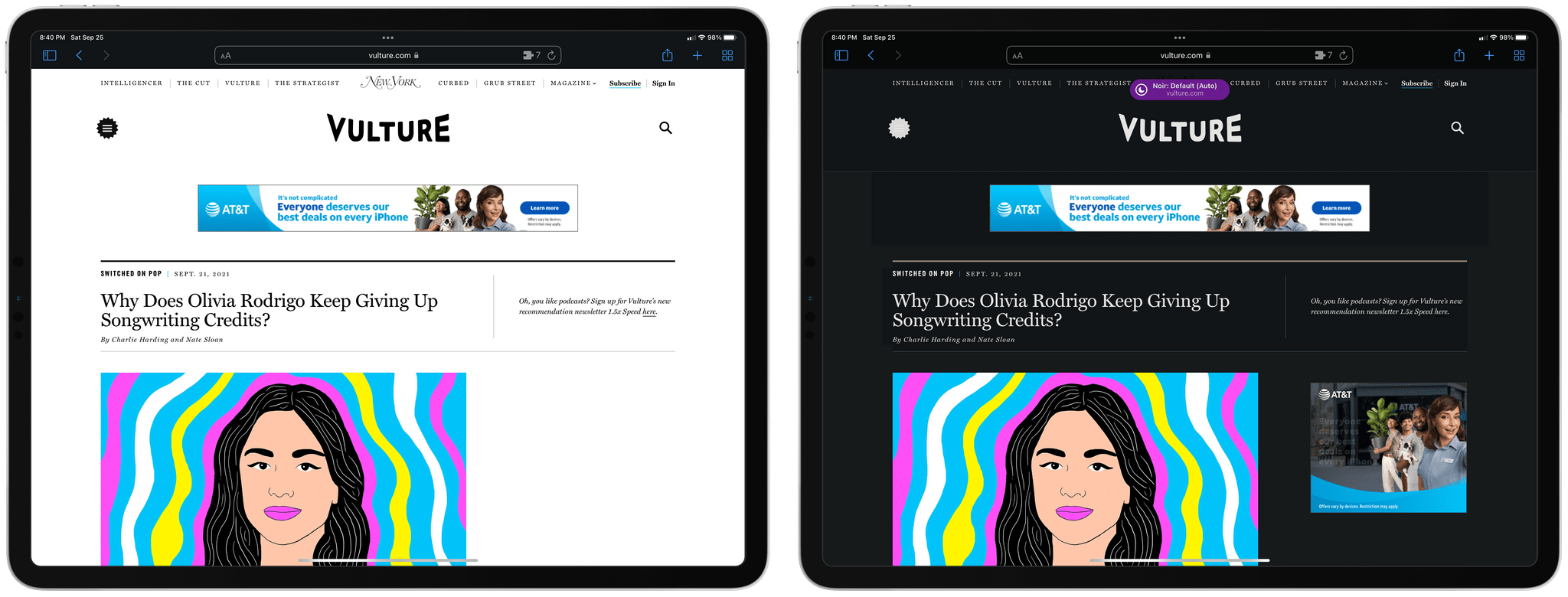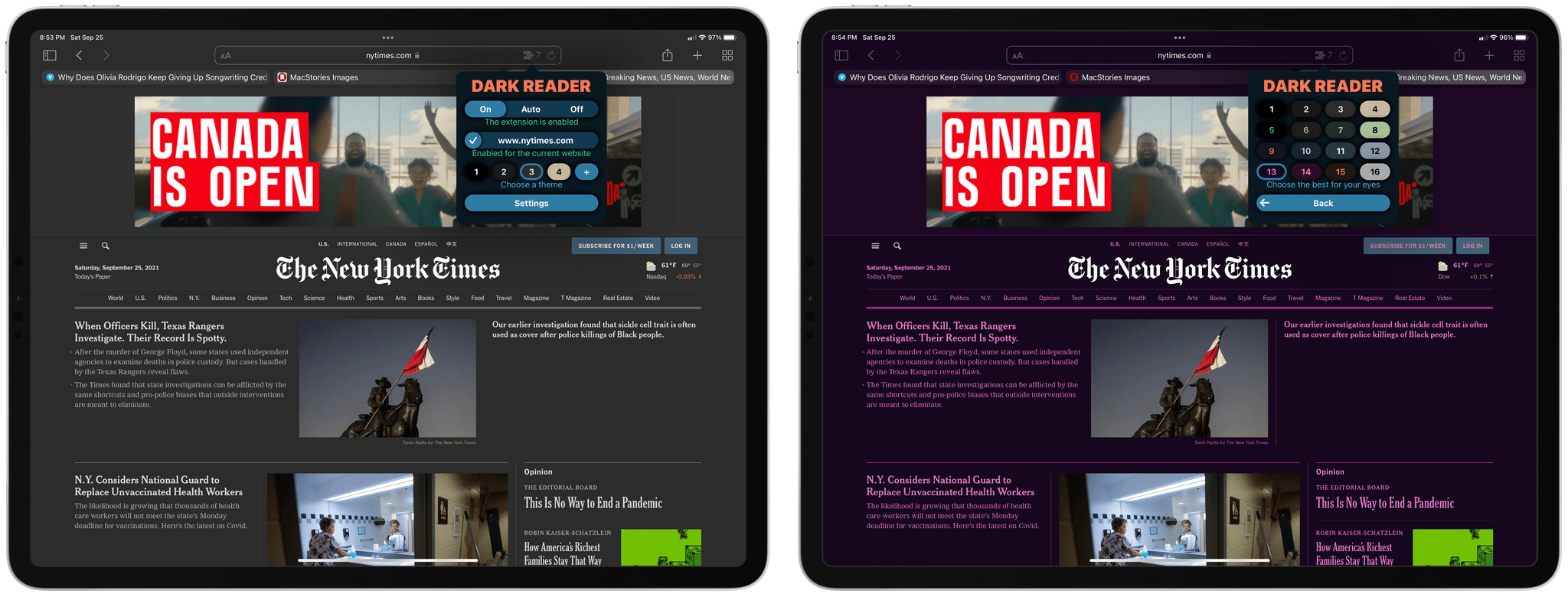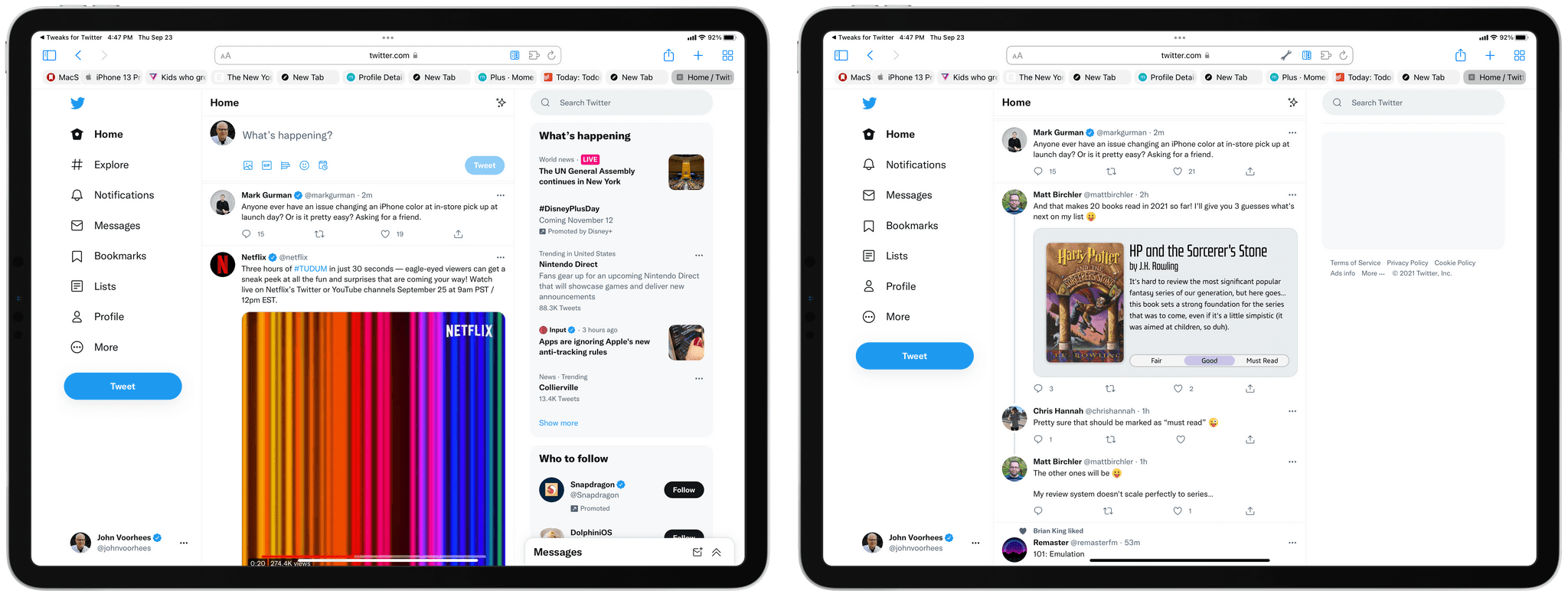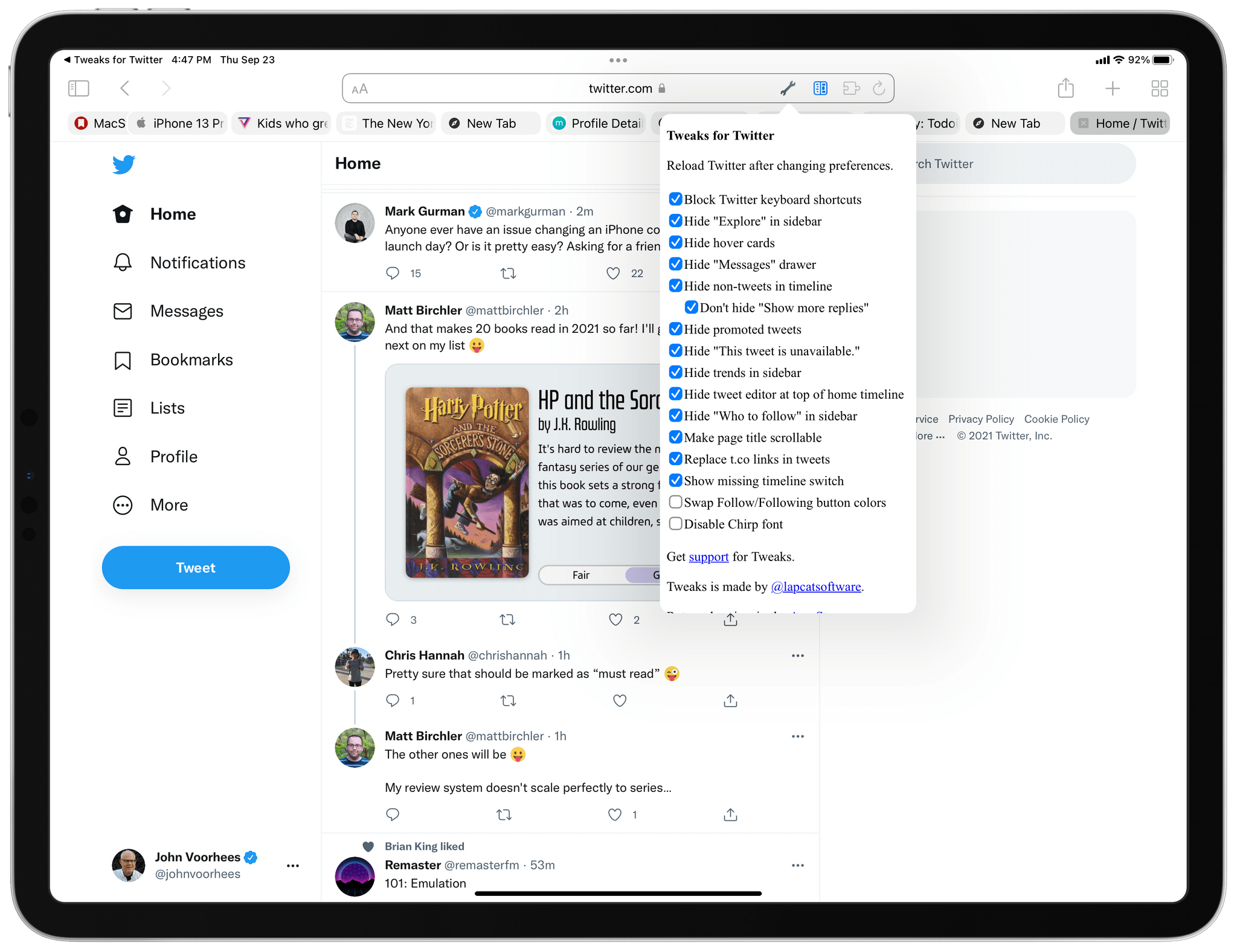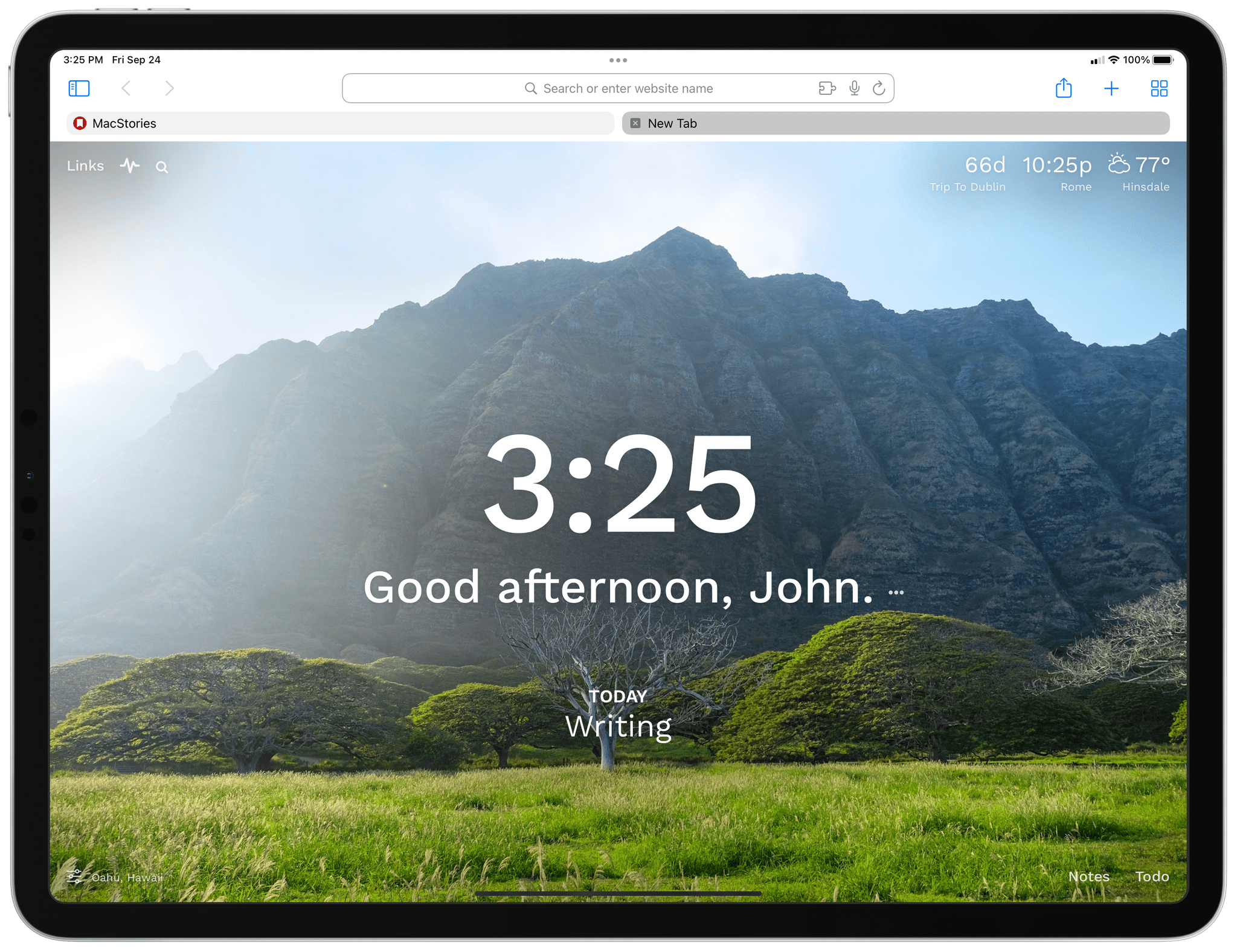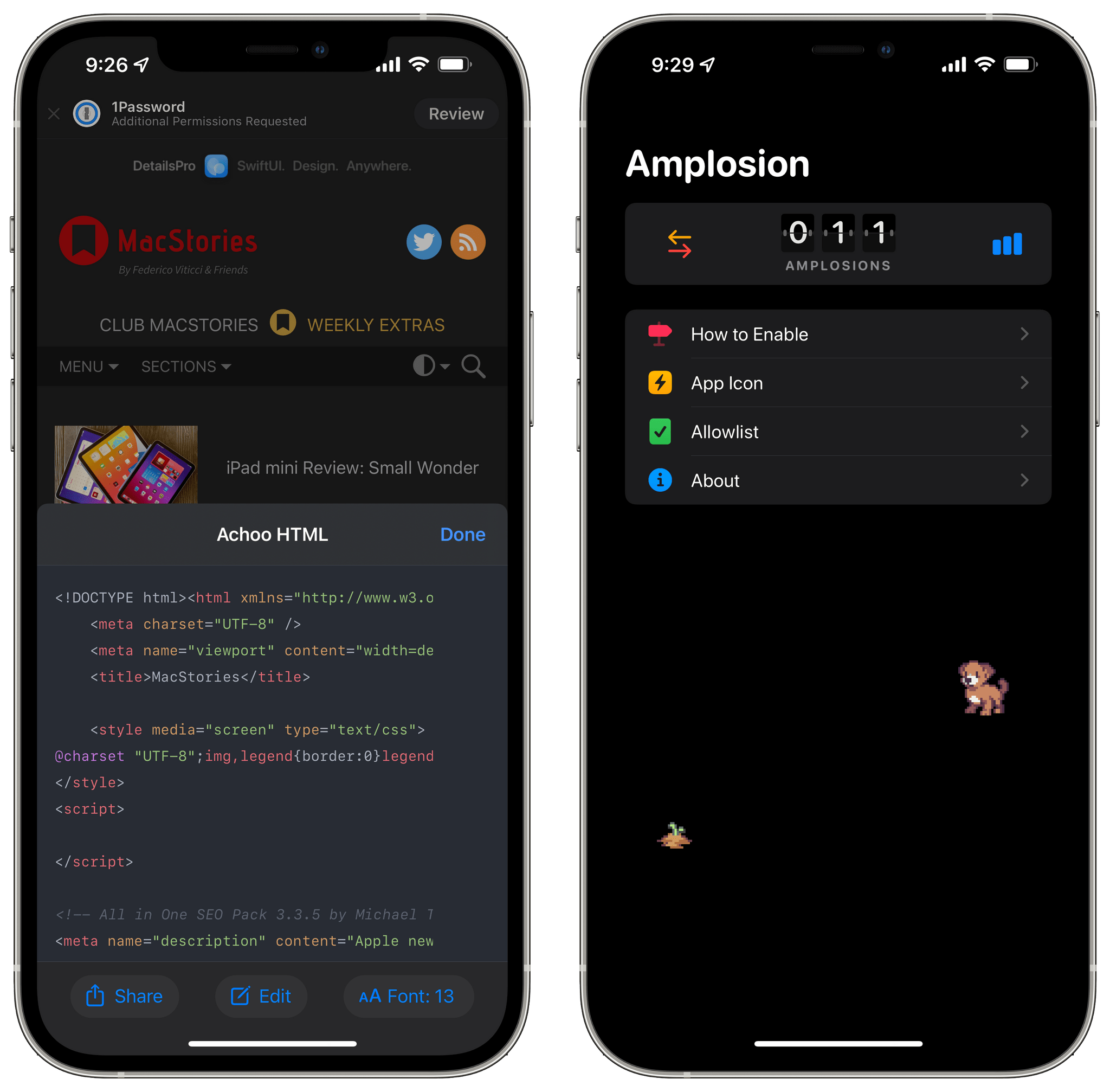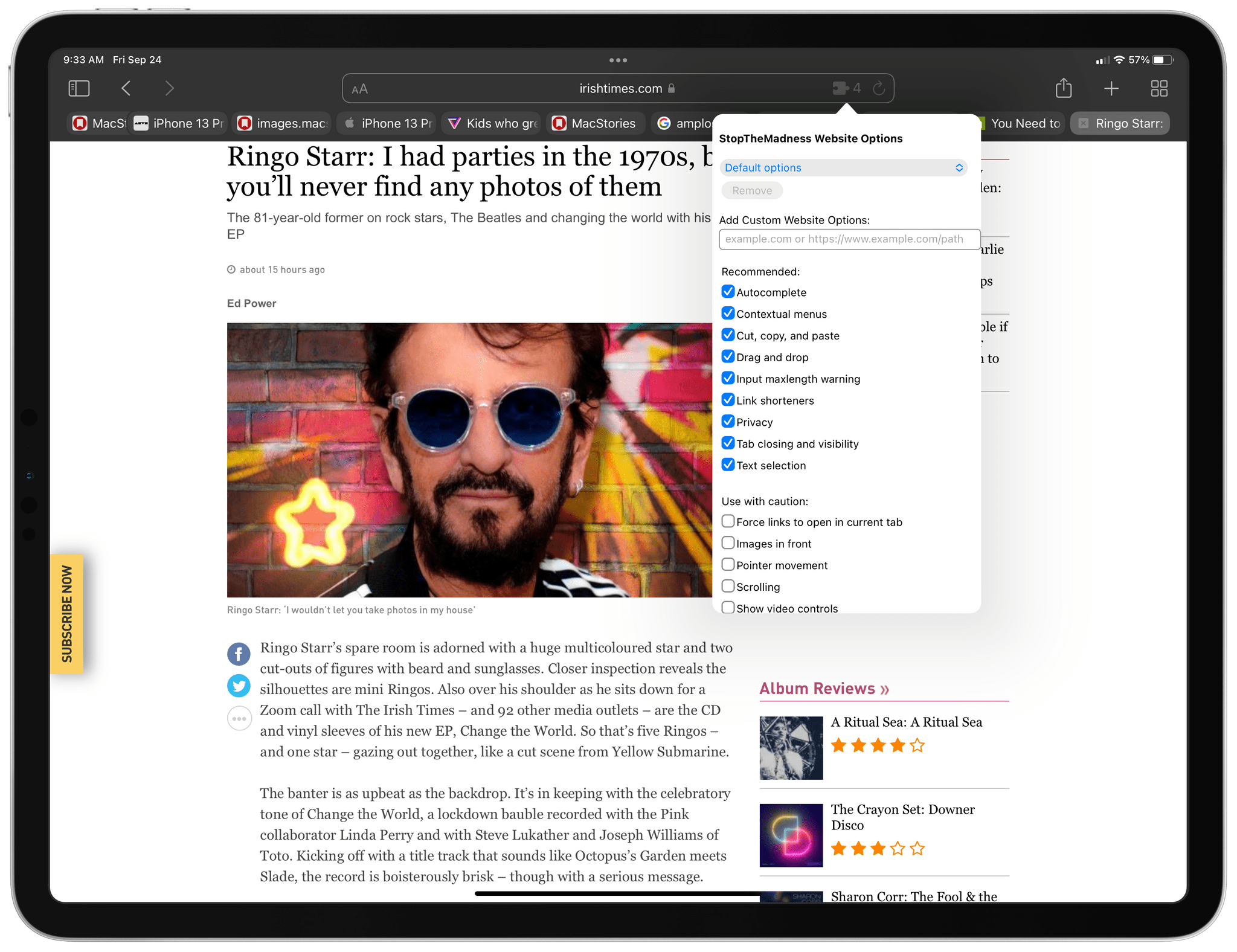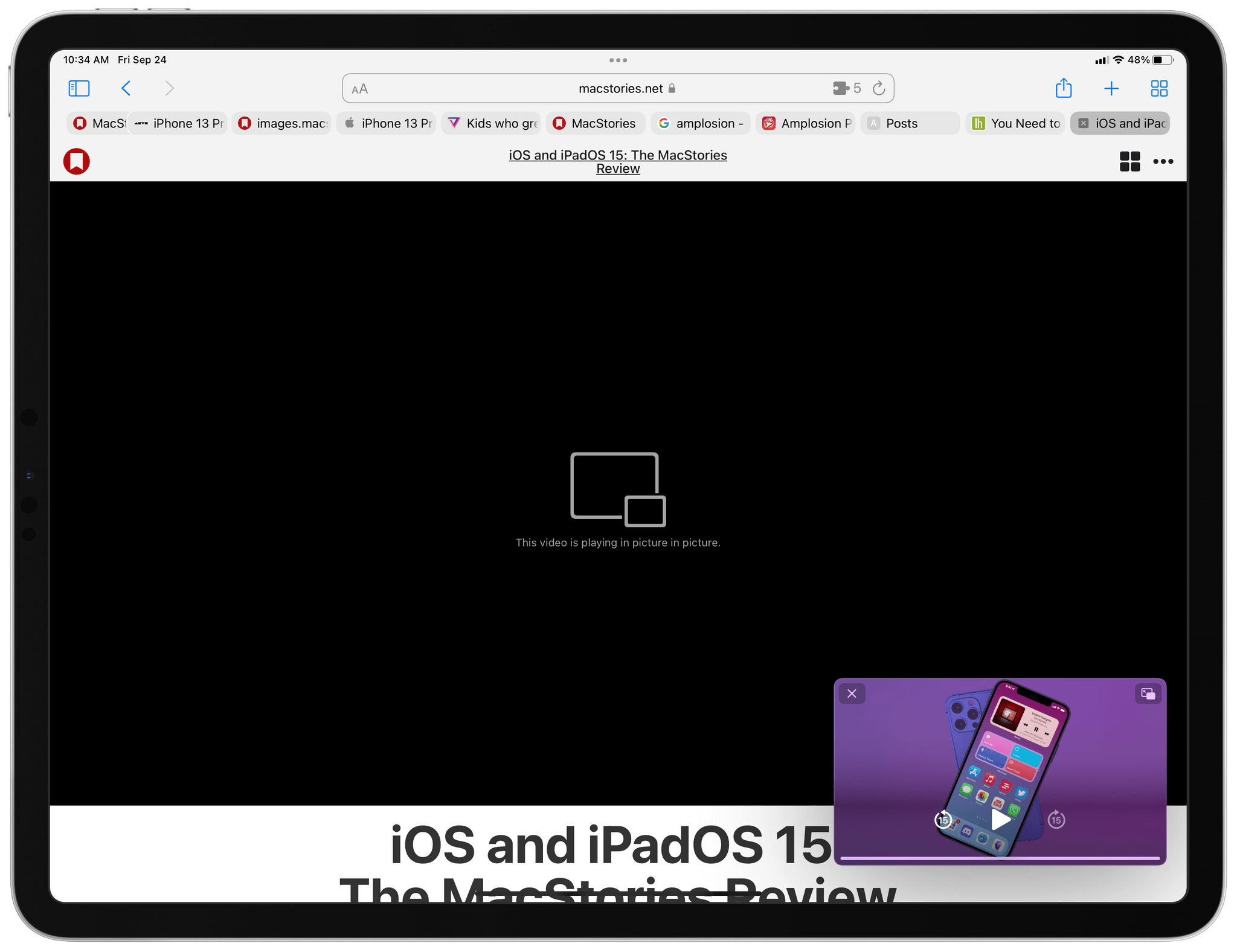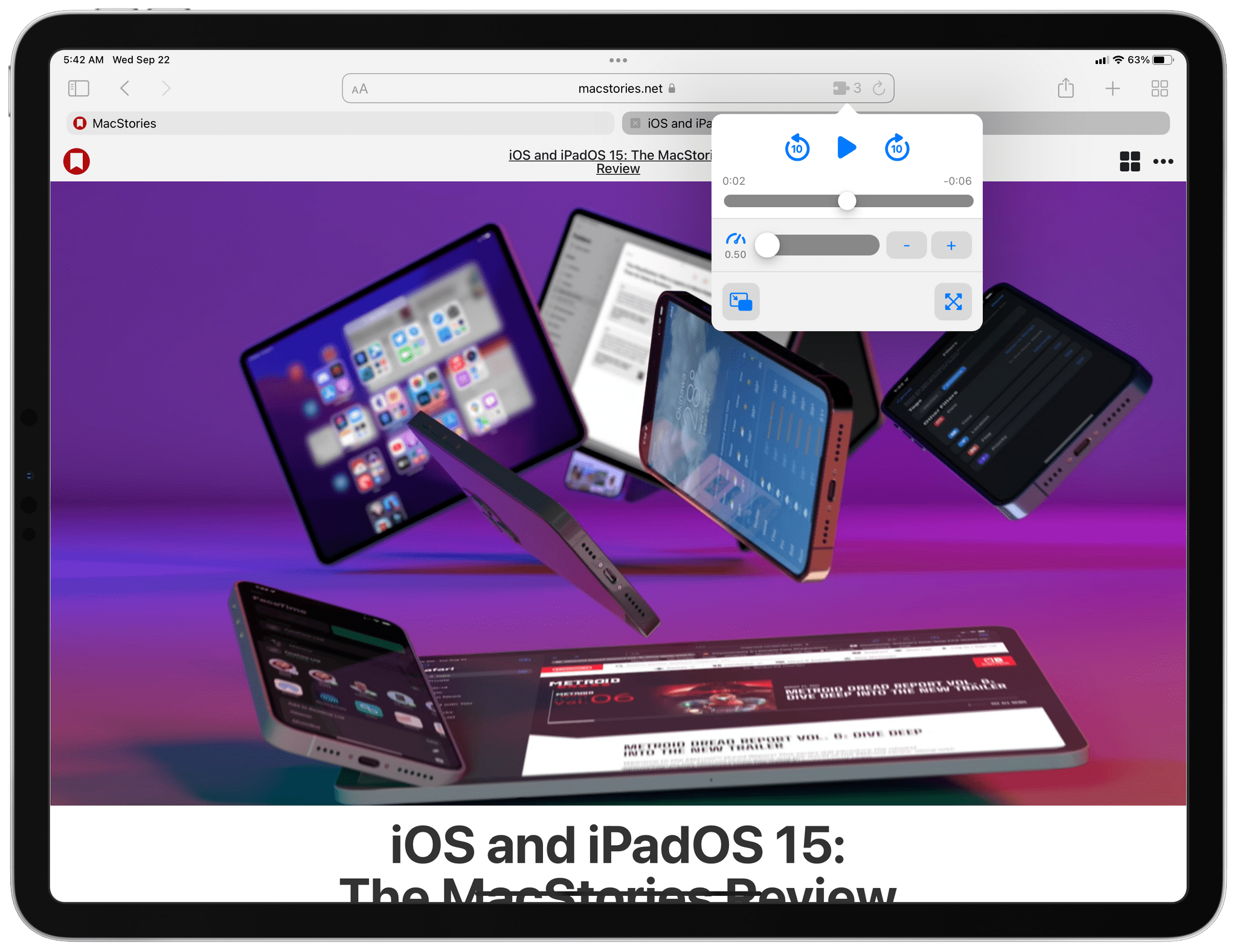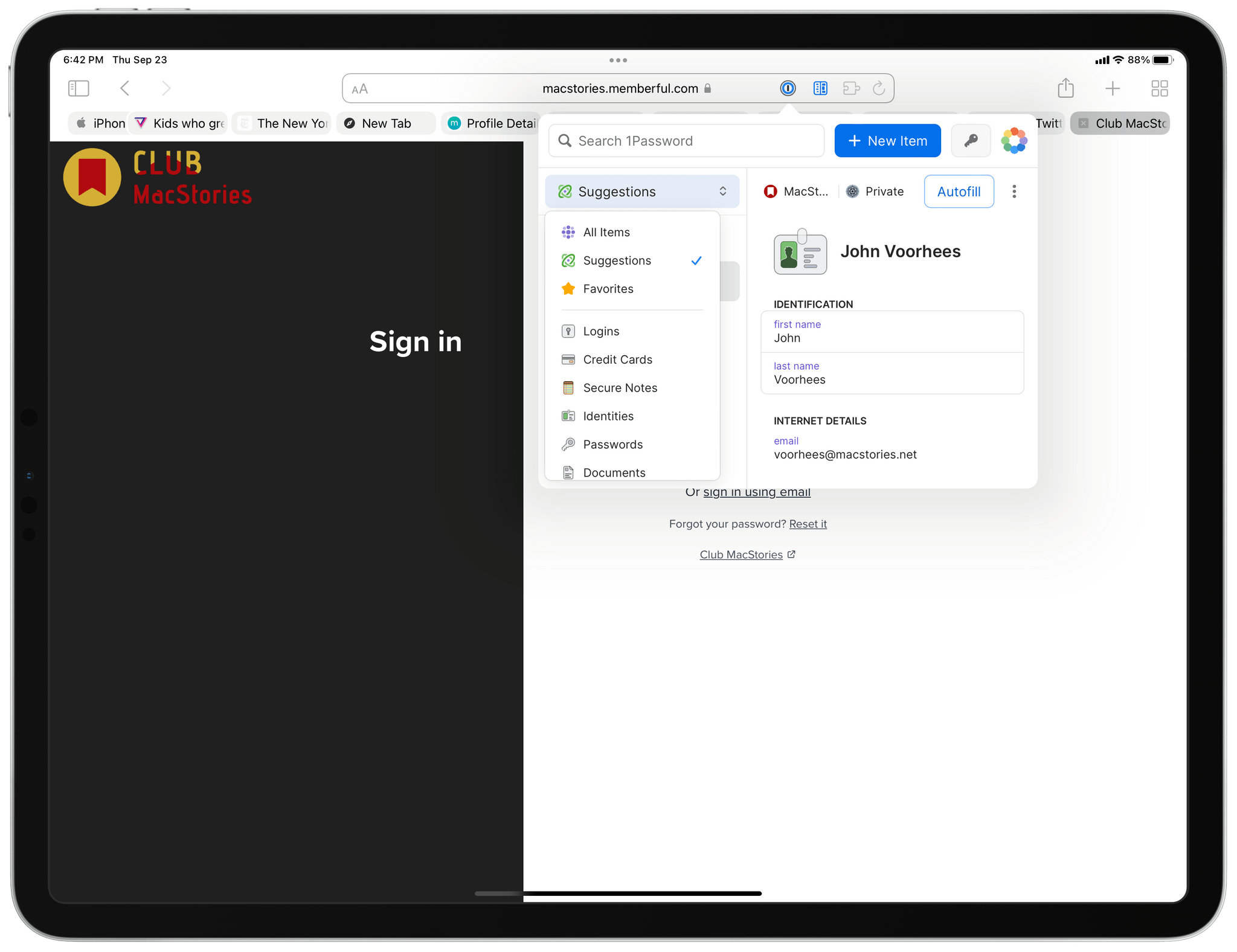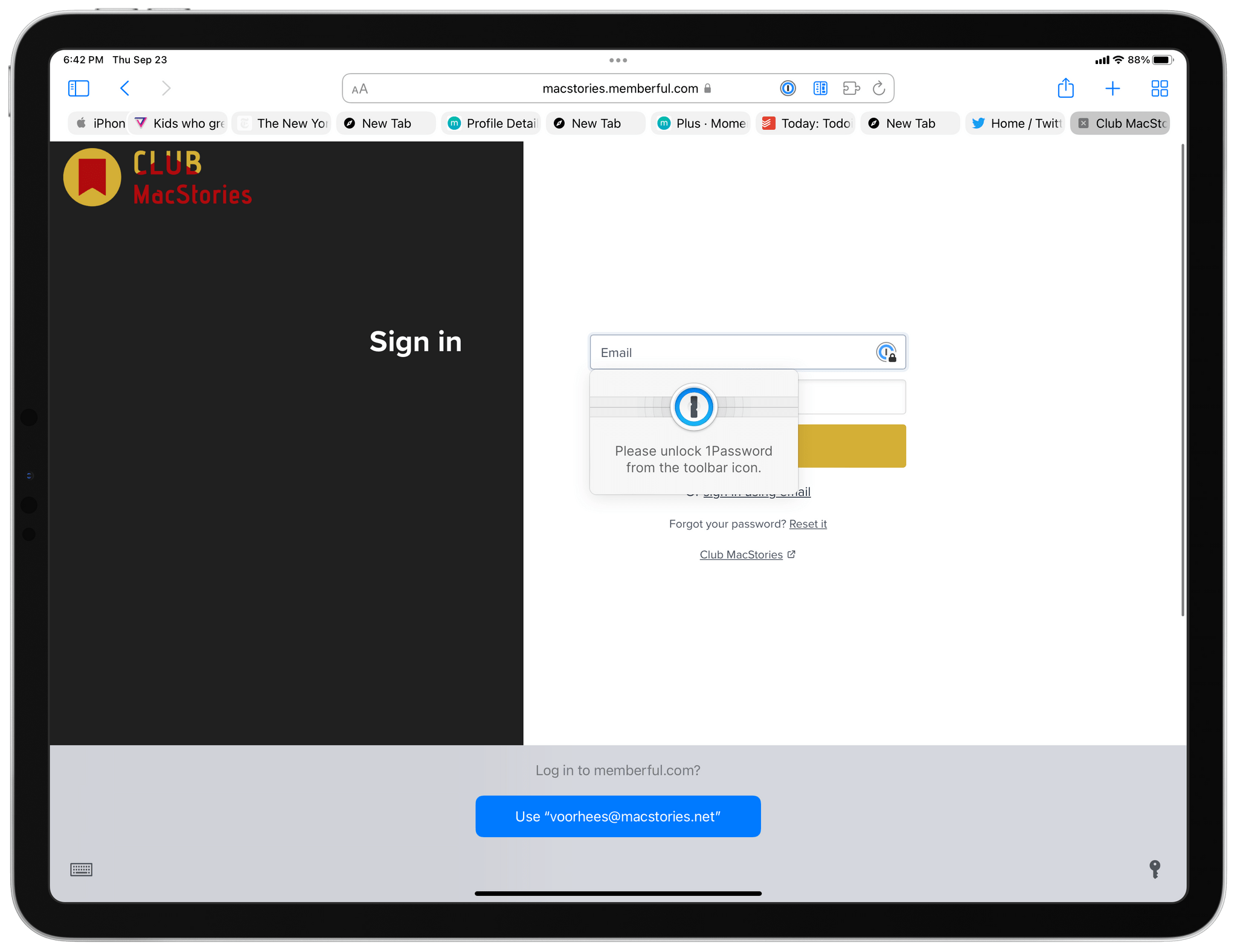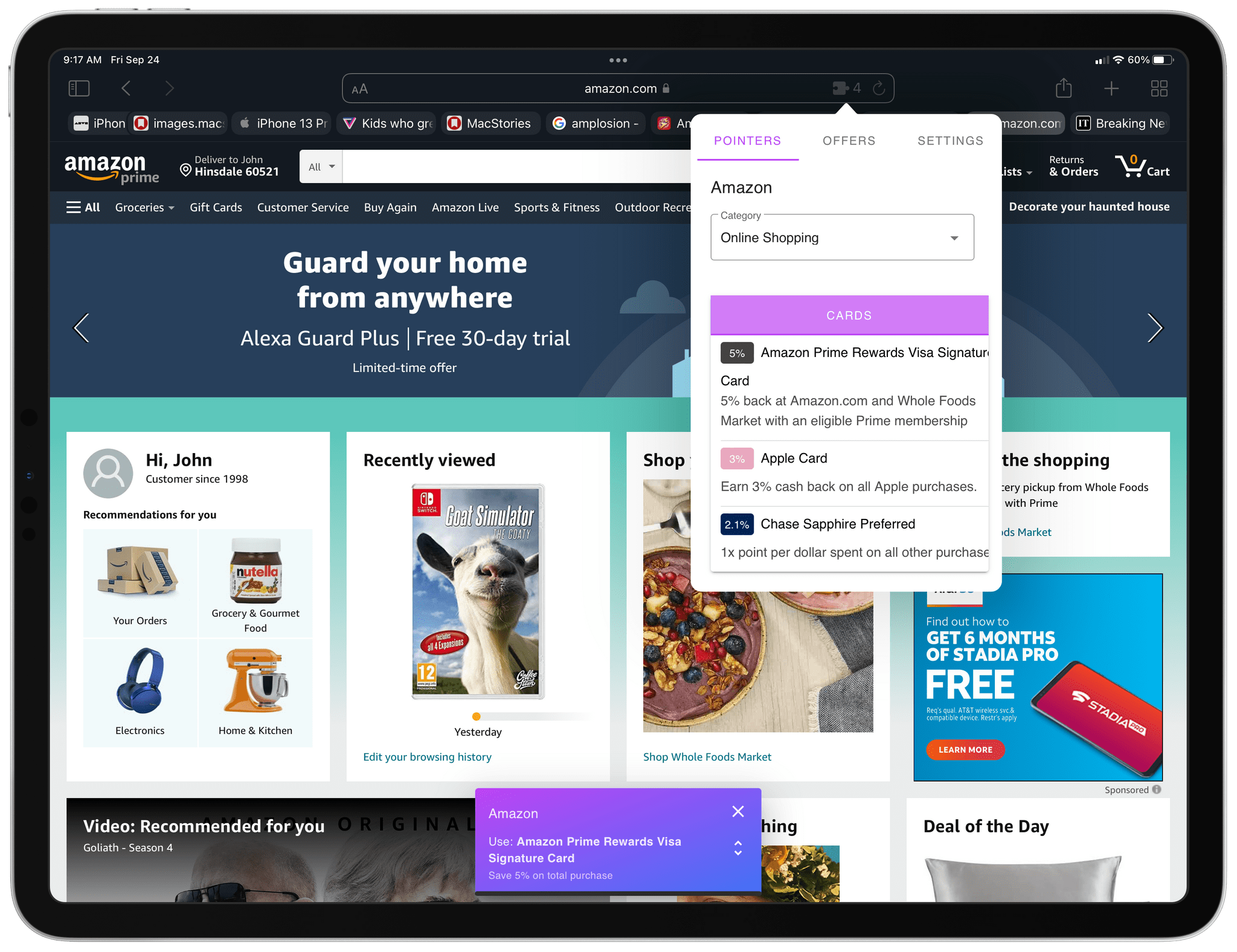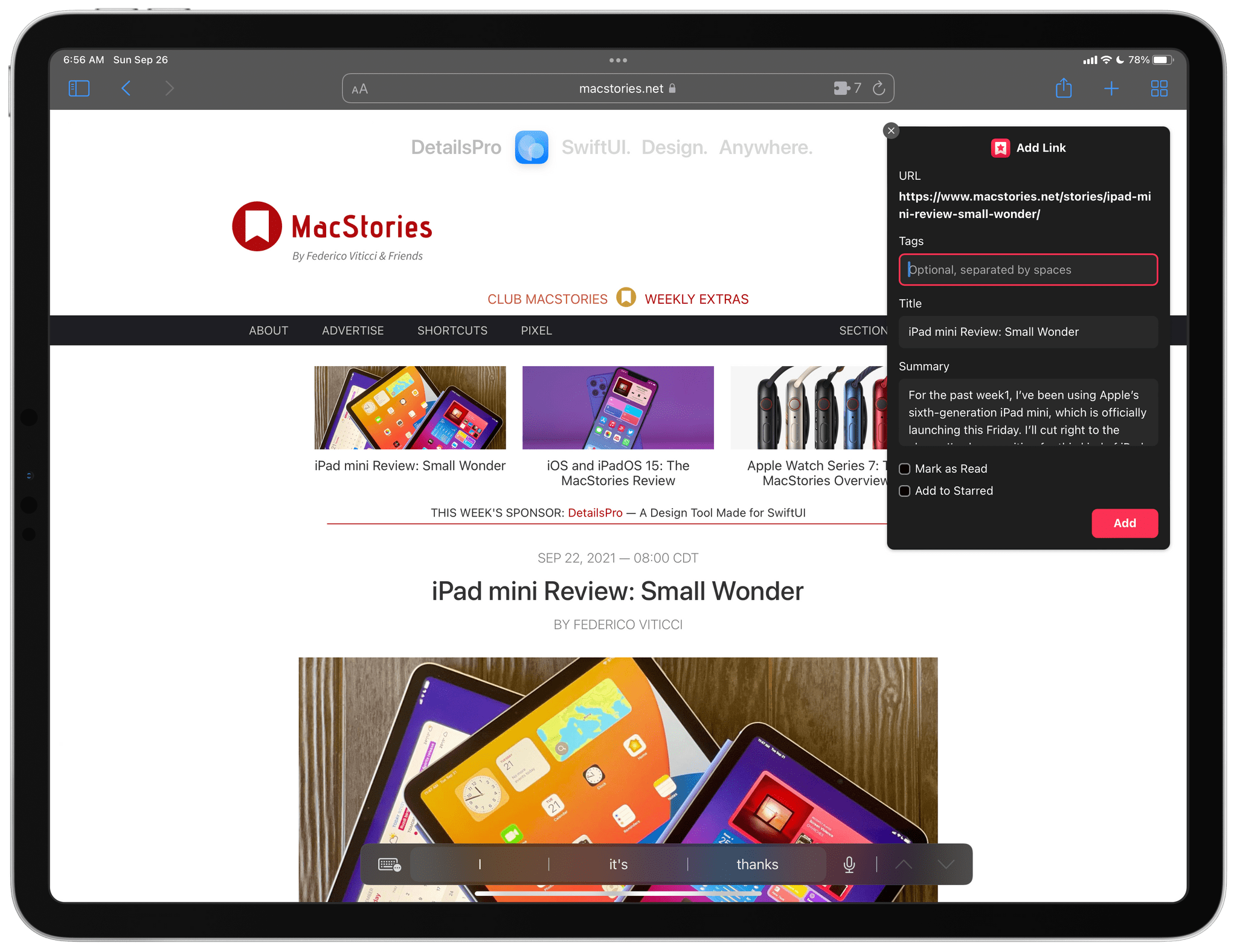With the introduction of iOS and iPadOS 15, Apple has created an entirely new class of utility app on the App Store: Safari web extensions. Mac users have enjoyed extensions for years. However, for iPhone and iPad users, they’re brand new and promise to make Safari more useful than ever by opening up new power-user functionality that extends Safari in ways that Apple hasn’t. Judging from the initial crop of extensions available, I think Safari users are going to be very happy.
There are a couple of ways to install Safari extensions for iOS and iPadOS 15. First, you can go to the Settings app, select Safari, and inside the Extensions section, turn on any extensions you’ve installed and give them permission to interact with webpages. Second, you can enable or disable extensions by tapping on the puzzle piece icon in the address bar and then choosing ‘Manage Extensions.’ The same popover that appears when you tap the puzzle piece icon also lets you ‘Edit Actions,’ picking favorite extensions that will appear at the top of your extensions list in whatever order you drag them into, similar to the way picking favorite share and action extensions and rearranging them works.
Okay, let’s dig into some of the best extensions already available.
Webpage and Tab Customization
Noir
Too many websites don’t offer a dark mode. A good example is The New York Times and Vulture, which is pictured above. Far too often, when I’m reading late at night with the lights off, I tap on a Times link and get blinded by its bright white background. With Noir, that doesn’t happen because the extension can apply a dark mode to sites that don’t have their own.
I love Noir’s tasteful handling of dark mode. The color scheme has worked exceptionally well on all the sites I’ve tried.
The app is also highly customizable. You can set Noir to follow your system settings or to be on or off full-time. You can even use Noir’s dark mode instead of a site’s existing dark mode if you like it better. Those are all global settings, but you can apply Noir on a website-by-website basis too. Tap the Noir’s icon in the address bar, and you can switch between the app’s global setting, Auto, which follows your system settings, On, or Off. Even better, there’s a keyboard shortcut making it easy to cycle between Noir’s options for every website you visit with a connected keyboard. As a fan of dark mode, this is already one of my most-used extensions, especially on my iPad Pro.
Dark Reader
Another dark mode extension worth mentioning is Dark Reader. What distinguishes it from Noir is that it’s got many more dark themes to choose from. In fact, there are 16 total themes with different color combinations. Like Noir, it can be set to turn on and off automatically or manually switched. You can also disable the extension for specific sites. However, Dark Reader doesn’t detect if a site has a dark mode automatically, and there’s no keyboard shortcut for toggling dark mode on and off per site, which I missed from Noir.
Tweaks for Twitter
I don’t use Twitter’s web app much, but Tweaks for Twitter has me reconsidering that. the extension eliminates a long list of Twitter annoyances like:
- Promoted tweets
- Trends in the right column
- The tweet editor at the top of your timeline
- Suggested follows
- t.co links
In total, there are more than a dozen tweaks to the Twitter UI available that can be enabled and disabled from the drop-down menu that appears when you select the extension’s wrench icon in the address bar.
Momentum
If you spend most of your time in Safari, Momentum, which creates a beautiful, customizable start page, is worth a look. Between research, writing, and various services we use to run MacStories, I spend a large part of my day in Safari. What I like about Momentum is I can open a new tab and immediately see a beautiful photo from the service’s collection or that I upload myself, the time, a countdown to important upcoming events, the time in other parts of the world, the weather, my Todoist tasks for the day, a collection of links, and more. You can also play soundscapes as you work, search the web, add notes, and set a daily ‘focus’ to help keep you on track with your goals. Inspirational quotes and a mantra are available too, but those aren’t really my thing, so I haven’t tried them.
Basic functionality is free, but for $40/year adds the more powerful customizations and integrations. I’ve signed up for a year to see how it goes and will report back after I’ve had more time to see how well a widgetized start page integrates into my workday. Unlike some of the other extensions in this roundup, Momentum doesn’t require any interaction. Once it’s enabled, every new tab you open defaults to a Momentum start page.
Developer Tools and Extensions to Fix Website Annoyances
Achoo and Amplosion
Both from Apollo developer Christian Selig, Achoo lets you inspect the HTML of a webpage, while Amplosion blocks Google search results from offering AMP URLs and redirects AMP links you tap or click to the canonical URL.
In addition to displaying a site’s HTML in a popover, Achoo lets you edit a webpage’s content or share the site’s HTML with another app. The font size in the popover is configurable too.
AMP is Google’s cached URL system that’s designed to speed up the mobile web but often ruins website functionality and junks up URLs. Amplosion works in the background when enabled, swapping AMP links with the website’s canonical URL. You can also add sites to an ‘Allow’ list if you want to permit AMP links on certain sites. If you’re curious how many AMP links you’ve avoided with the app, you can open the main app to see and while you’re there, play with Lord Waffles, a pixel art dog who lives in Amplosion and pick one of the many alternative icons the app offers.
Overamped
Overamped is similar to Amplosion, but it handles Yandex Turbo URLs the same way it handles AMP URLs. Also, when a native app is available on your device, Overamped will open that instead of an AMP or Yandex Turbo link.
Super Agent
Cookie permission forms are an antiquated annoyance that do very little to protect user privacy, but they’re required by law in many countries and have begun spreading more and more to the US and other countries. Super Agent works in the background doing nothing but handling the acceptance of cookie policies automatically on your behalf. I’ve enjoyed using this extension so much on my iPhone and iPad that I installed it on my Macs too.
Stop the Madness
If you’ve ever visited a website that has blocked your ability to copy text, autofill a password, or long-press to bring up a context menu, Stop the Madness is an extension you should consider. The extension has been available on the Mac for a long time and is now on the iPhone and iPad too, where can block sites from enabling a long list of often annoying features.
Video
PiPifier
PiPifier is a handy extension for quickly forcing video into Picture-in-Picture mode. Even videos like the one at the top of Federico’s iOS and iPadOS 15 review can be dropped into a Picture-in-Picture window with the extension. Once installed and enabled, a quick tap of the extension is all it takes to open any video in Picture-in-Picture.
Vidimote
Vidimote gives you fine control over videos you find on the web. I’ve found that it doesn’t work for all videos, but when it does, the extension is an excellent tool to have at your disposal.
Selecting the extension allows you to play and pause a video, skip forward 30 seconds at a time and back 10 seconds, scrub through a video, slow down and speed up video from .5x to 2x (with the option of controlling speed with a slider or stepper controls that increment the speed .1x with each tap), enter Picture-in-Picture or Fullscreen modes, AirPlay the video to another screen, and mute and unmute the video. If you’re on a site like YouTube, you already have some of these controls at your disposal, but where the extension really shines is on other sites that use custom bare-bones video players, such as many news outlets.
I tried Vidimote on a variety of websites, and it works with the ones many people will use the most, like YouTube. However, it doesn’t seem able to handle YouTube embeds. A good example is The Verge’s video review of the iPhone 13 Pro. Vidmote had no problem detecting the video when I watched it from The Verge’s YouTube channel, but it couldn’t detect it on theverge.com, where the video was embedded. The extension had the same issue with embedded YouTube videos on other sites. However, I didn’t expect Vidimote to work with the video at the top of Federico’s iOS and iPadOS 15 review, but it did, allowing me to watch it in slow-mo, catching all the references in the screenshots he used. It’s worth keeping the YouTube embed limitation in mind if you watch a lot of video that way, but overall, I’ve been impressed at just how many different sites Vidmote works with.
Web Utilities
xSearch
When I’m on my Mac, I’ve got Alfred triggers set up to make searching certain websites fast. Websites typically have a defined URL structure for search results, which makes them relatively easy to automate. With Alfred, you can predefine the URL structure and have the app tack on the search terms and execute the search. You can achieve the same sort of thing with Shortcuts on iOS and iPadOS, but it’s a clunky solution because it’s not something you can do from the address bar.
With xSearch, you can set up the same sort of thing inside the address bar. The extension comes with built-in search URLs for popular search engines. Just add a memorable shortcut, and with the extension enabled, type it into the address bar along with a search query, hit return, and the search is immediately executed, returning the results. So far, I’ve set up custom search shortcuts for MacStories, Club MacStories, and Amazon, to which I’ve assigned the shortcuts ‘ms,’ ‘cm,’ and ‘amz.’ My favorite part is that there’s nothing to click to activate this extension. I can just type ‘ms ipad’ into the address bar and hit return to get all the MacStories articles that mention the iPad. Because I’m searching multiple sites every day, this one is going to save me a lot of time.
1Password
1Password’s Safari extension is remarkable because it packs so many of the app’s features into the extension’s tiny UI. AgileBits is no stranger to web extensions, having made an excellent one for the Mac for many years, so the quality of the iOS and iPadOS version isn’t surprising.
From the 1Password icon in the address bar, you can sign into the app and access your entire database, including passwords, credit cards, bank account details, and secure notes. You can even switch between vaults. There are controls to create and edit items and access 1Password’s settings. However, tapping on most of those controls triggers a URL scheme to open the main app where you can make changes. Passwords can also be generated form the extension.
The other component of the 1Password extension is a 1Password icon that appears in login fields. Similar to the Mac, you first have to unlock 1Password by tapping on the address bar icon. Once you’ve done that, tap on the 1Password icon in a login field, and the app suggests a password to autofill. The entire process is incredibly well done and will be immediately familiar to anyone who has used the 1Password extension on the Mac.
CardPointers
CardPointers maintains a database of the best deals offered by credit card companies. I’ve written about the app’s widgets in the past, but I think the app is an even better fit for Safari extensions. Once you’ve added any credit cards you use, select the extension from Safari’s address bar, and the app will show you the rewards available on a website. The app also displays a small popup at the bottom of the screen that can be expanded to show rewards information instead. If you juggle a lot of credit cards looking for bargains, CardPointers’ Safari extension is worth taking a look at.
GoodLinks
GoodLinks is an excellent read-it-later app that has one of the best-designed share extensions in its category. The app is also highly customizable with robust Shortcuts support, a URL scheme, and, most recently, AppleScript support on the Mac.
The latest update adds an iOS and iPadOS 15 Safari extension for saving an article without invoking the share sheet. Tapping on the extension pulls in the URL, article title, and summary automatically, to which you can add tags and choose whether to mark it as read or starred. Although the same functionality is available from the share sheet, having GoodLinks right in the address bar saves you at least one click and more depending on where GoodLinks is among your share extensions. As someone who saves a lot of articles for later, that’s a small but meaningful addition that I’ve begun testing as a way to collect links for the Interesting Links section of MacStories Weekly.