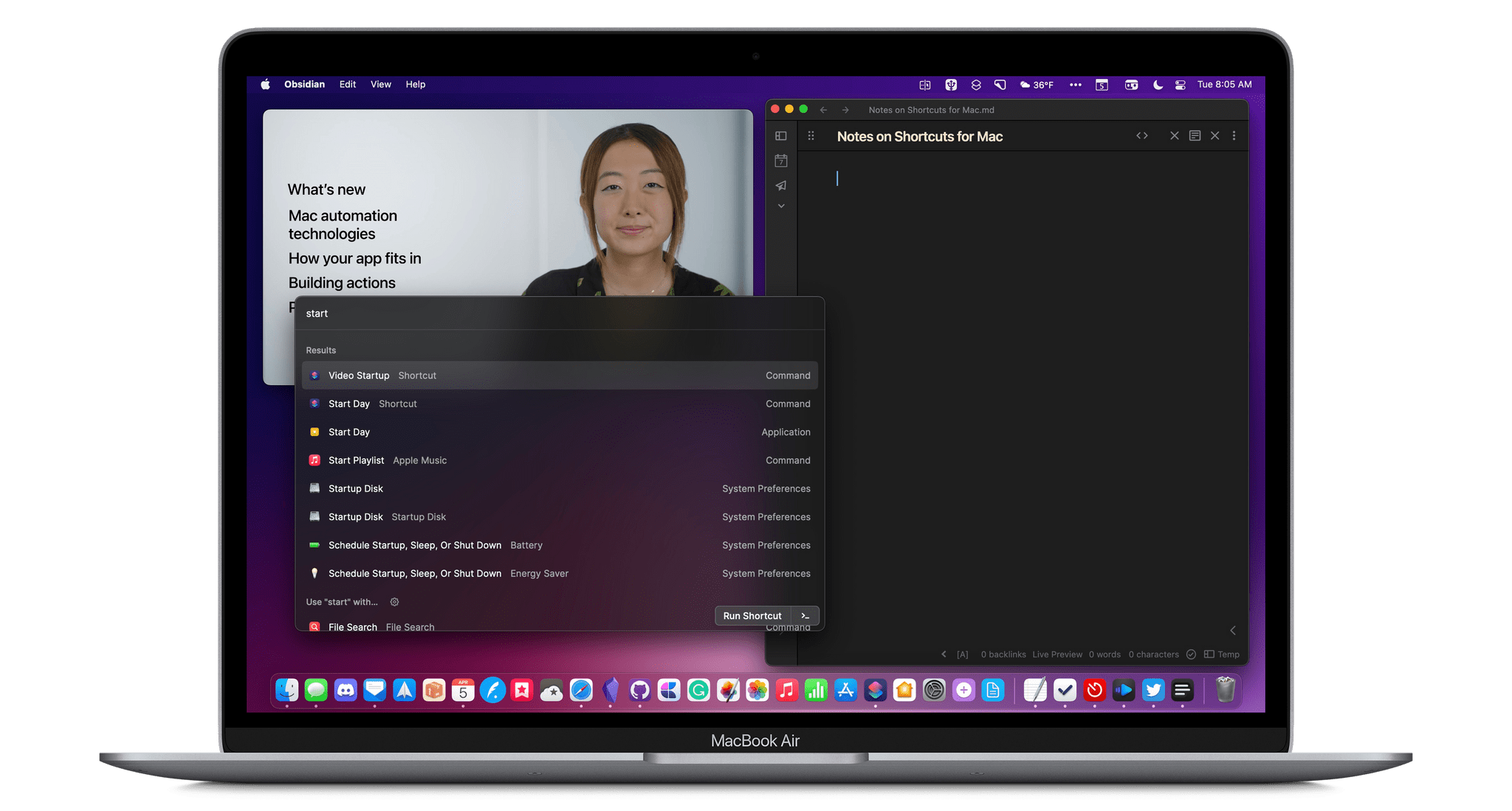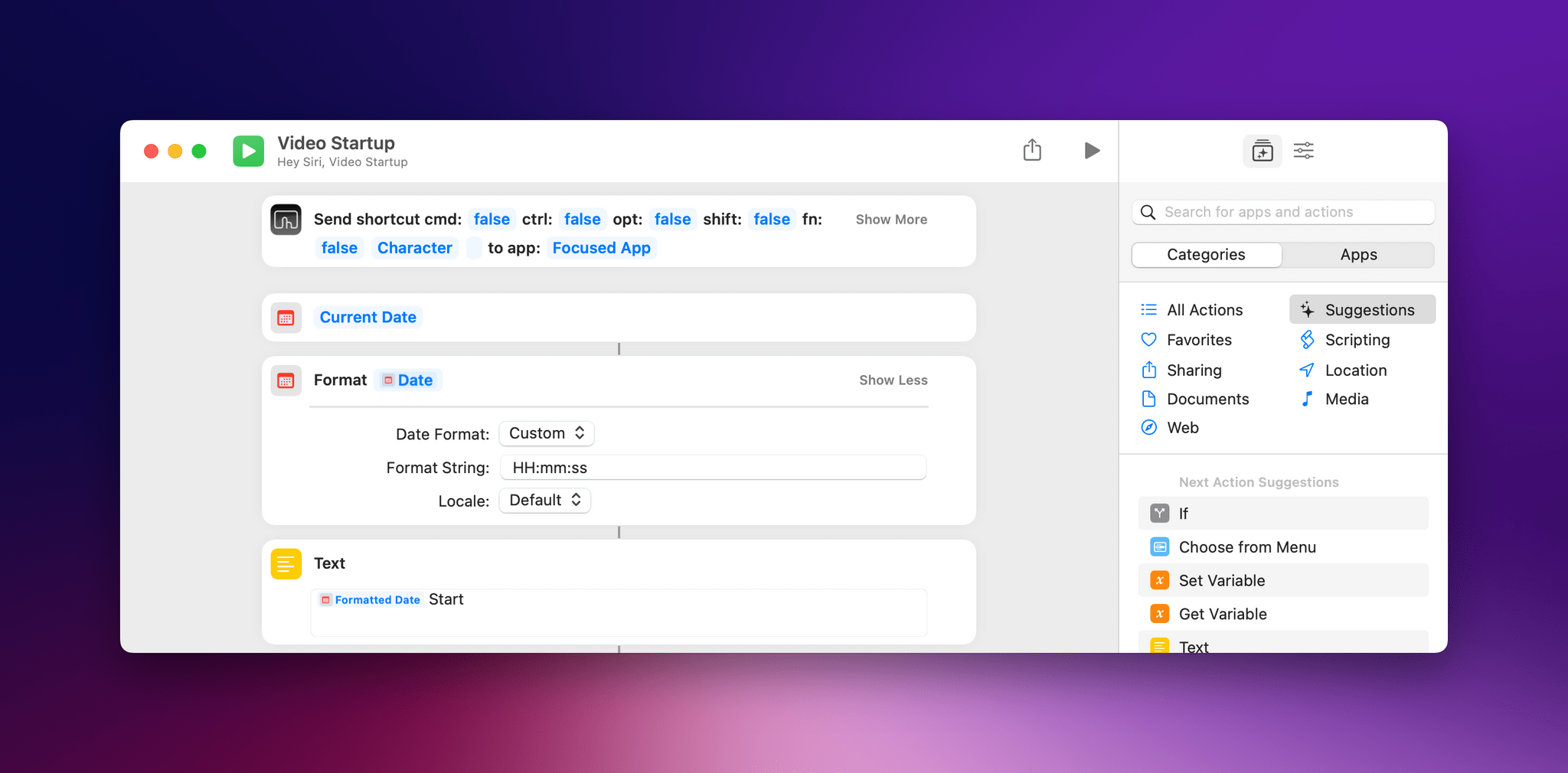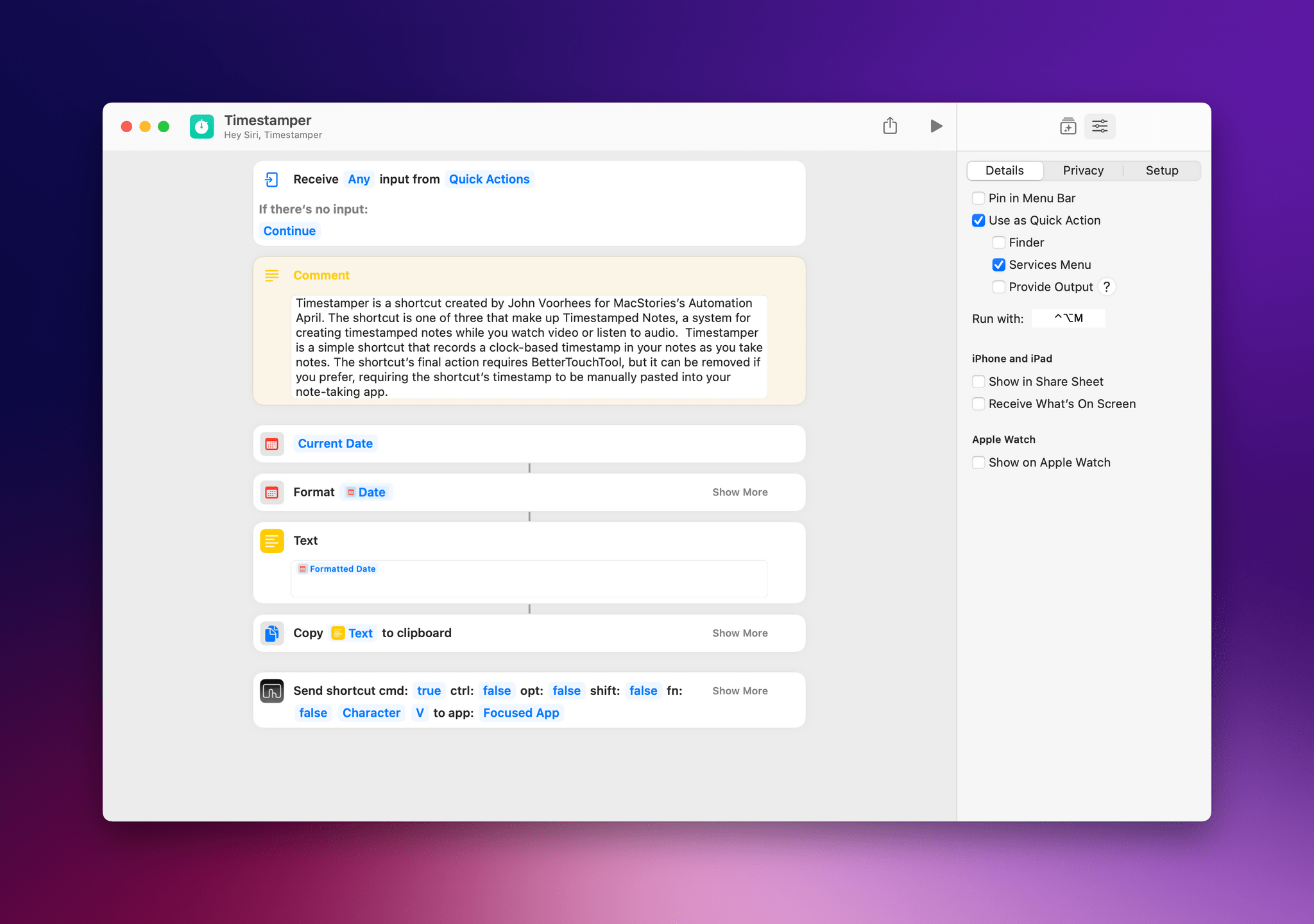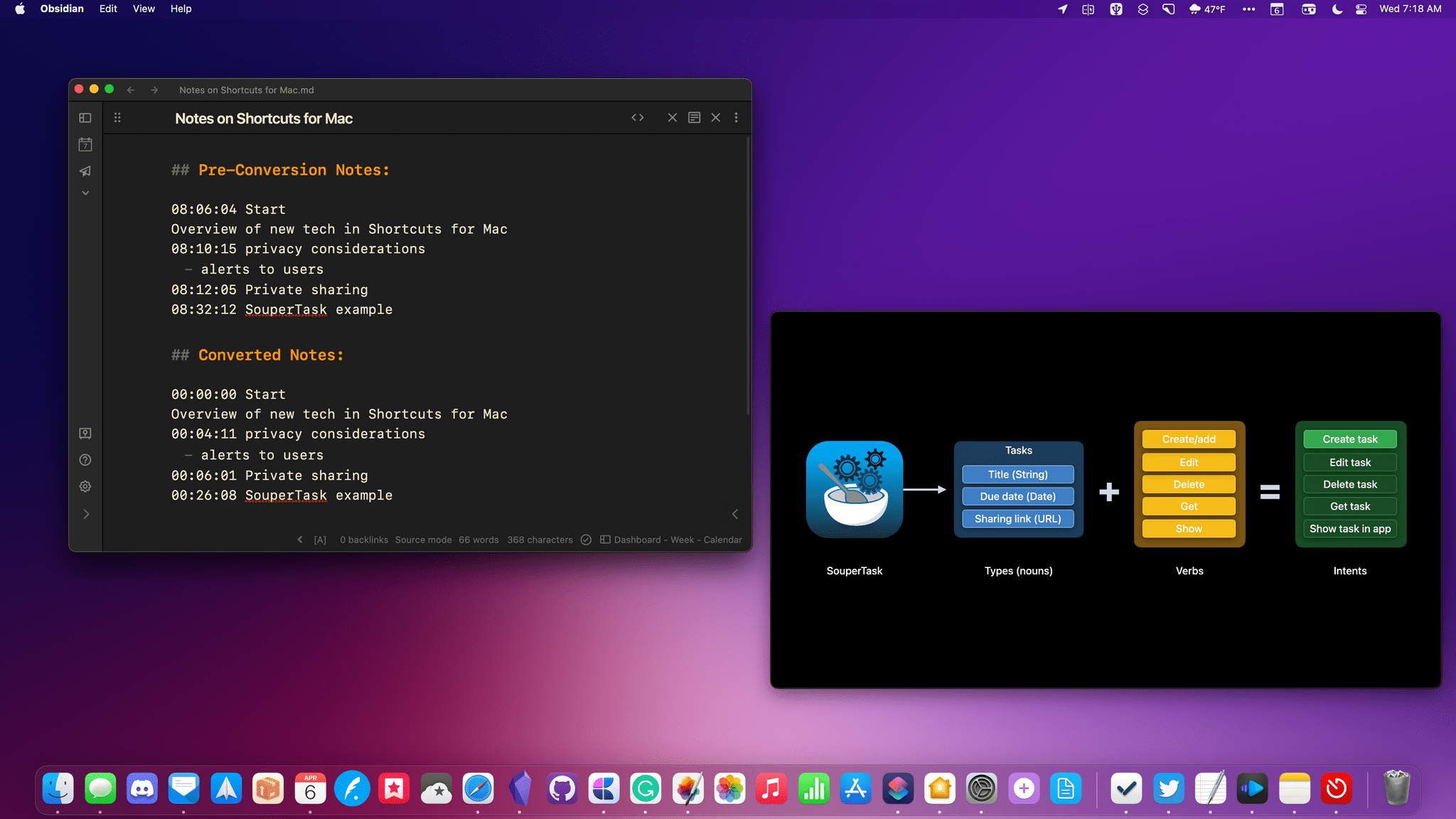Whenever I review notes I’ve taken on a video, I inevitably want to go back to rewatch parts of it. However, finding the right segment is a slow, cumbersome chore, which is why I’ve created Timestamped Notes, a trio of shortcuts that are optimized for the Mac, but adaptable to iPadOS, to automate the process of creating timestamped notes without interrupting your typing.
There are two scenarios where I use or plan to use these shortcuts a lot. The first is during Apple events when I’m under time pressure to get stories out and don’t have the luxury of scanning through large sections of a presentation as I write. Timestamped Notes got its first real-world test with Apple’s March event and passed with flying colors.
The second scenario where I’ll use Timestamped Notes a lot is during WWDC. I take lots of notes as I watch recorded presentations, but I often don’t revisit the notes I take for days or weeks later. If I need to refresh my memory of what was said during the session by skipping back through the session, Timestamped Notes will be what I use. No matter what kind of video or audio you take notes on, though, if there’s a chance you’ll want to go back to the source material, Timestamped Notes makes finding what you took notes on much easier.
Part of the inspiration for this shortcut came from a series of articles by Jason Snell and Dan Moren on Six Colors. They built a Stream Deck-powered shortcut for taking timestamped notes to highlight portions of podcast audio that needed editing. I built a similar shortcut at the time but abandoned it because it didn’t fit with the way I edit podcasts. However, the experience got me thinking about other ways to use timestamped notes that might fit better in other scenarios, which is what led to Timestamped Notes.
Timestamped Notes addresses three problems:
- Creating a clean starting point, so your timestamped notes line up properly with the start of the video you watched
- Providing a simple and fast way to create a timestamp that doesn’t interrupt the note-taking process
- Converting clock-based timestamps, so they line up with a video’s timeline, which starts at 00:00:00.
The solution was to create three separate shortcuts, which I’ll cover in turn.
Video Startup
As you’ll see when I get to converting clock-based timestamps into timestamps that line up with a video’s timeline, it’s important to get the time when you start a video and begin taking notes. That time, no matter where it falls on a real-world clock, will become ‘00:00:00’ and be the starting point from which all of the time calculations flow. As a result, it’s critical to get the clock-based time as close to the start of the video when you press play as possible, which is why I built ‘Video Startup,’ a shortcut that handles everything for you automatically.
The shortcut is fairly simple and relies on BetterTouchTool to do a couple of things with keyboard shortcuts. If you don’t want to use BetterTouchTool, you can skip this shortcut and invoke the keyboard shortcuts to start your video and mark the start in your notes manually instead. However, I prefer the speed and simplicity of BetterTouchTool’s action.
Video Startup requires that the video player you’re using be the active window. Set up your windows so your note-taking app and video player are visible, but make sure the video player is the active window.
Most video players support tapping the Spacebar to play/pause a video, including QuickTime, IINA, and Apple’s Developer app, so Video Startup begins by sending a space to the video player, starting playback. It then grabs the current time using the Current Date action and a Format Date action that uses a custom HH:mm:ss format, which is the Unicode format for 24-hour time that includes two digits for the hours, minutes, and seconds. The shortcut then appends the word ‘Start’ to the time, opens Obsidian, my text editor, and pastes the start time into the document I’m using to take notes, using another BetterTouchTool keyboard shortcut action that activates ⌘V.
I’ve tested this shortcut a lot, and it consistently gets the start time correct within one second, which is close enough for the end result to be useful. There are a couple of things worth keeping in mind with Video Startup. First, I’m using Obsidian as my text editor, but this shortcut works with any text editor, so feel free to change the app that the Open action activates. Just be sure that when you are ready to take notes, the document you want to use is open and ready to go with a blinking cursor.
Second, the time format is important. You don’t want to change the hours to a 12-hour clock format because if you record timestamps mid-day or as Midnight approaches and 12 o’clock becomes 1 o’clock, the time calculations made in the Timestamp Converter shortcut that I describe below will be incorrect.
Also, if you want to adapt this entire workflow to iPadOS or don’t want to use BetterTouchTool, you can skip Video Startup and start with the next shortcut, Timestamper. On iPadOS, you’ll have to manually start your video, switch to your text editor and create your ‘Start’ timestamp manually, but if you’re quick, the added time shouldn’t make a big difference.
Video Startup
Video Startup is a Mac-only shortcut that requires the app BetterTouchTool. The other shortcuts that are part of Timestamped Notes can be used without this one by manually starting your video or audio and creating your first timestamped note.
Timestamper
Once you’ve started your video and have an initial timestamp, start taking notes. When you’re at a point in the video you’re watching on which you want to take a note, start by invoking Timestamper with a keyboard shortcut, which works a lot like Video Startup. The shortcut uses a Current Date action to grab the current date, formats it as the time, adds a space after the time, copies it to the clipboard, and then uses BetterTouchTool to paste it into your notes. On the Mac, this is a simple and fast way to paste the current time into any text editor, other than an Electron-based app like Obsidian, where Shortcuts’ keyboard shortcuts don’t work.
There are a couple of other options worth considering on the Mac. I use Timestamper with a keyboard shortcut because I find that to be the fastest, but you could also assign the shortcut to a button on a device like the Stream Deck. Also, for Obsidian users, the Natural Language plugin can generate timestamps, which I’ve found is faster than Shortcuts, although the difference is unlikely to be meaningful for note-taking. You can also invoke Timestamper using the MacStories-developed plugin called Obsidian Shortcuts Launcher.
If you’re on iPadOS, your options aren’t ideal because there’s no good way to quickly paste the time into your document and keyboard shortcuts aren’t available. My suggestion is to eliminate the BetterTouchTool action and use Shortcuts in Split View or Slide Over, so you can copy the time to the clipboard as quickly as possible and then manually paste it into your document.
Timestamper
Timestamper is a simple shortcut that records a clock-based timestamp in your notes as you take them. The shortcut’s final action requires BetterTouchTool, but it can be removed if you prefer, requiring the shortcut’s timestamp to be manually pasted into your note-taking app.
Timestamp Converter
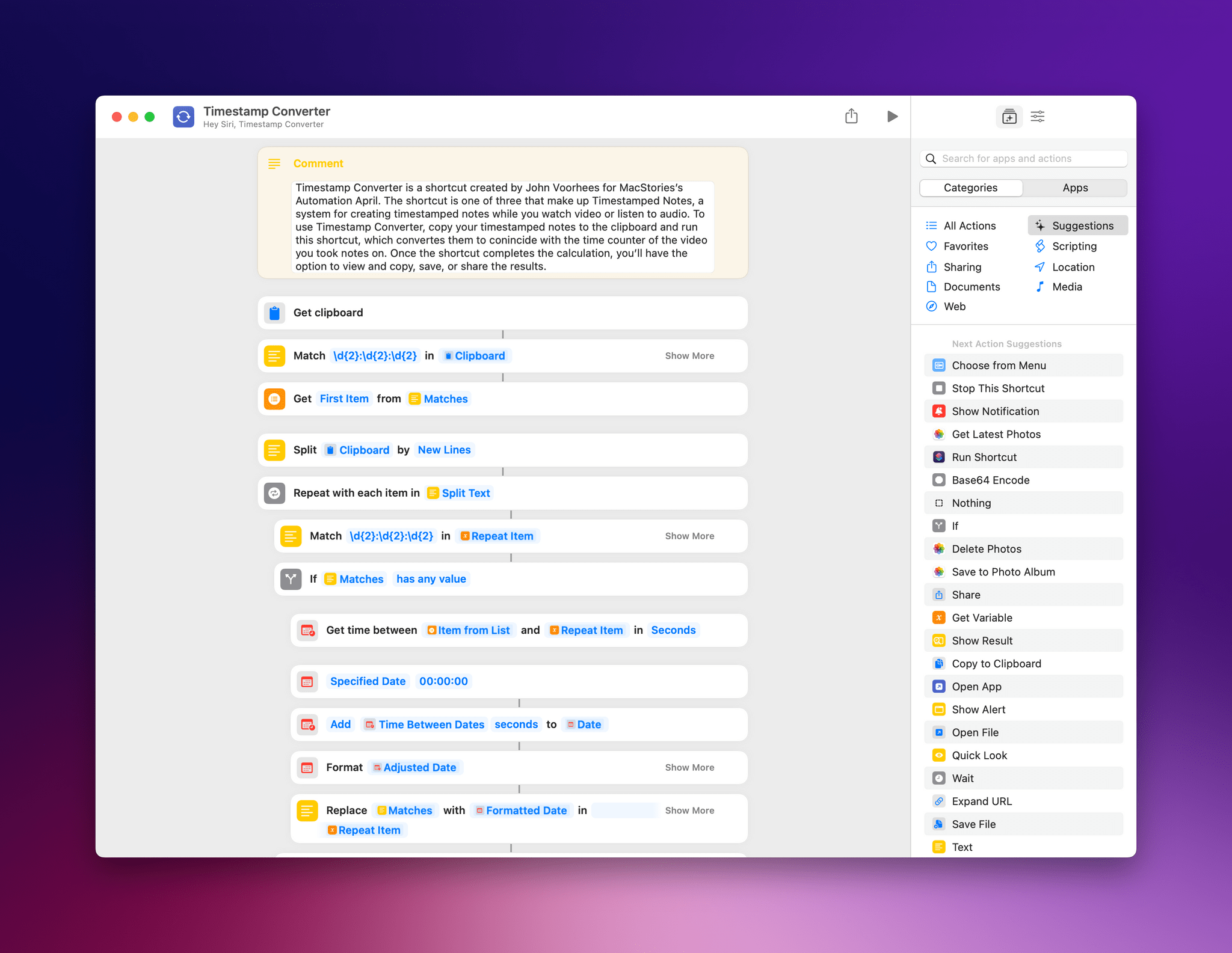
Timestamp Converter converts the clock-based timestamps in your notes to coincide with the time counter of the video you took notes on.
When you finish taking your notes, you’ll have something that looks like this:
10:03:23 Start
10:12:33 Notes about what you're watching
More notes on the same segment of the video
10:15:43 A new topic starts, so I used a new timestamp
What Timestamp Converter does is adjust those clock-based timestamps, so the first one is ‘00:00:00,’ and the rest show the elapsed time since you began taking notes. All you need to do is copy your notes to the clipboard and run the shortcut, which takes care of the calculations.
This was trickier to solve than I first anticipated, but I found a clever trick that avoids jumping through a lot of date and time math that Federico used in a recent Club MacStories+ Automation Academy lesson. But before we get to that, we need to grab your timestamped notes.
Timestamp Converter begins by asking you to select the file where your timestamped notes are saved and dumping the text from that note into a Text action. Next, the shortcut matches every string of text where it finds two digits separated by colons, which are the timestamps.
The Match Text action outputs a list of timestamps. The shortcut gets the first line from the list, which will be the ‘00:00:00’ starting point. Timestamp Converter then splits the lines by newline characters and then iterates through them one at a time, calculating the number of seconds between the first timestamp and the one currently being evaluated.
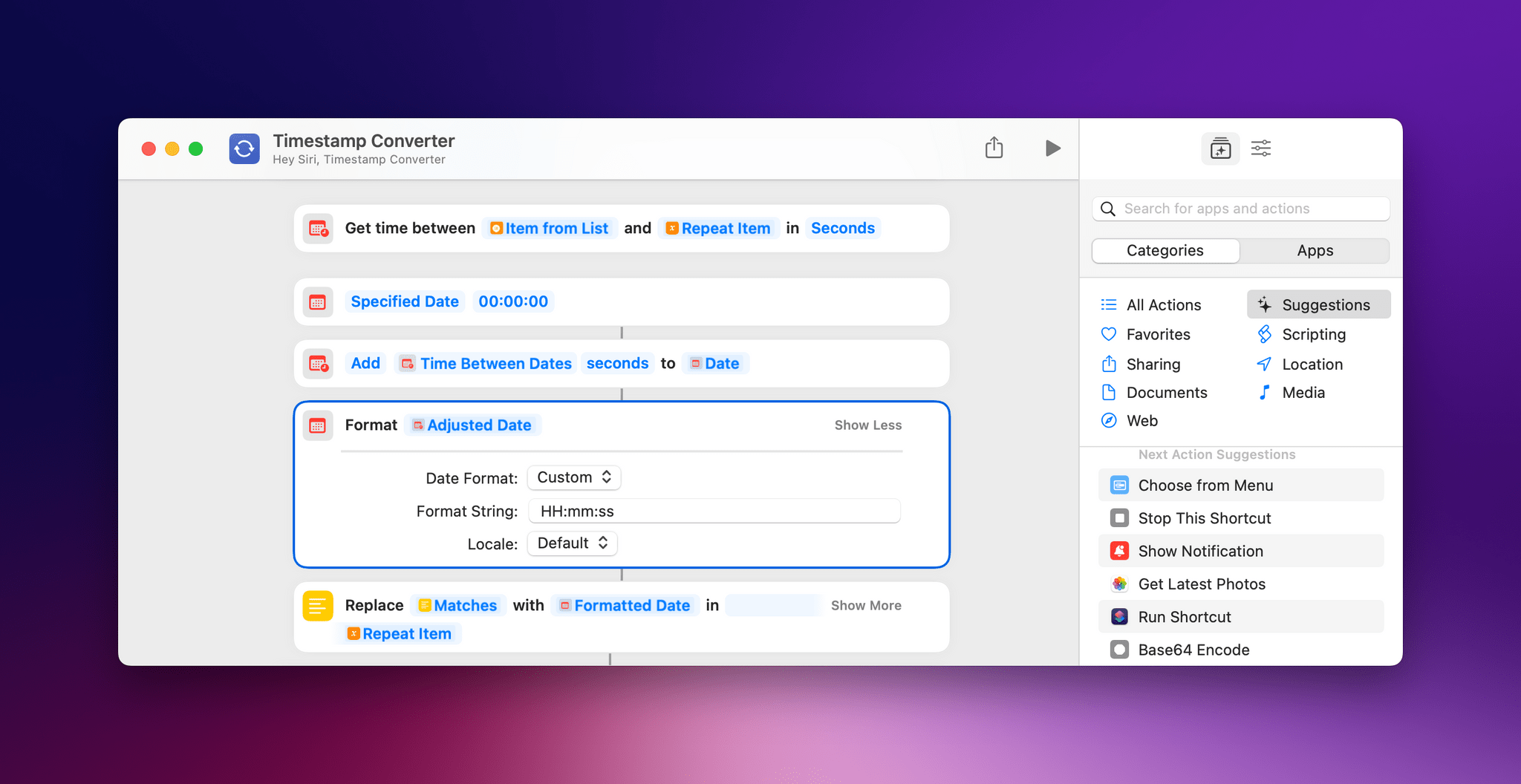
The key to the conversion process is setting the clock to 00:00:00 and adding the time difference between each timestamp.
Next comes the insight that saved me a lot of complicated math. The Current Date action can be changed to a Specified Date, and by using midnight in the format ‘00:00:00,’ I found that I could simply add the difference between timestamps in seconds to midnight and reformat it as hours, minutes, and seconds, to match my notes with the timestamps of any video that begins at 00:00:00.
The useful takeaway here is that date actions aren’t just for dates. They can also be formatted as times of day, which when you start counting at midnight is the same as starting a video or audio counter at 00:00:00. The last step of the repeat loop is to take my newly-formatted timestamps and swap them in place of the clock-based ones.
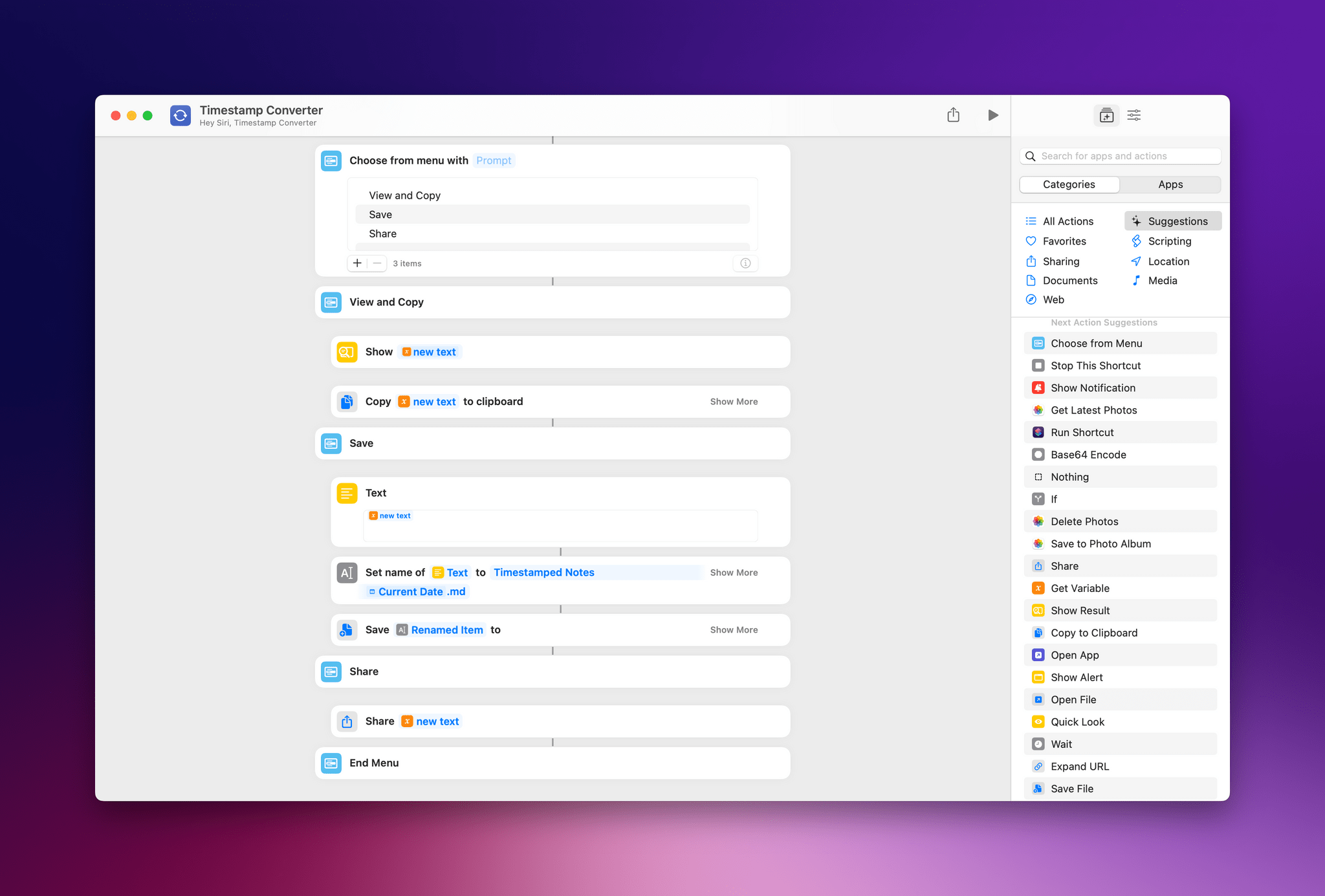
The final step is to present a menu to view and copy, save, or share the results of Timestamp Converter.
For lines of text that don’t include a timestamp, Timestamp Converter simply passes them to a Text action. Finally, each timestamped line and line with no timestamp exits the repeat loop and is added to a ‘new text’ variable that is added to another Text action, which can be viewed and copied to the clipboard, saved to a location of your choice, or shared using the share sheet.
Timestamp Converter
To use Timestamp Converter, copy your timestamped notes to the clipboard and run this shortcut, which converts them to coincide with the time counter of the video you took notes on. Once the shortcut completes the calculation, you’ll have the option to view and copy, save, or share the results.
As with many shortcuts, Timestamp Converter was the culmination of hours spent fiddling with Shortcuts’ date actions. There’s an enormous amount of power built into them that allowed me to go from a convoluted, complex version of this shortcut that was prone to breaking to a version that is much more elegant and solid.
As a trio of shortcuts, Timestamped Notes also highlights a couple of areas I’d like to see Shortcuts improved. First, there should be a simple, native way to send keystrokes to an app without resorting to a third-party app like BetterTouchTool. Second, keyboard shortcuts should be added as triggers for shortcuts on iPadOS, which would make Timestamper much more useful on that platform.
My video note-taking workflow works on iPadOS with some minor modifications, but it’s not ideal because too many of the steps are manual, which means the timestamps won’t be as accurate. Fortunately, for most note-taking, a timestamp that’s off by a few seconds isn’t going to make a big difference when you go back to review the source material. However, those manual steps are disruptive when you’re taking notes, which is why I prefer to use Timestamped notes on my Mac. I’m hoping, though, that iPadOS 16 will allow me to revise these shortcuts to work even better on the iPad in the future.
You can also follow MacStories’ Automation April coverage through our dedicated hub, or subscribe to its RSS feed.