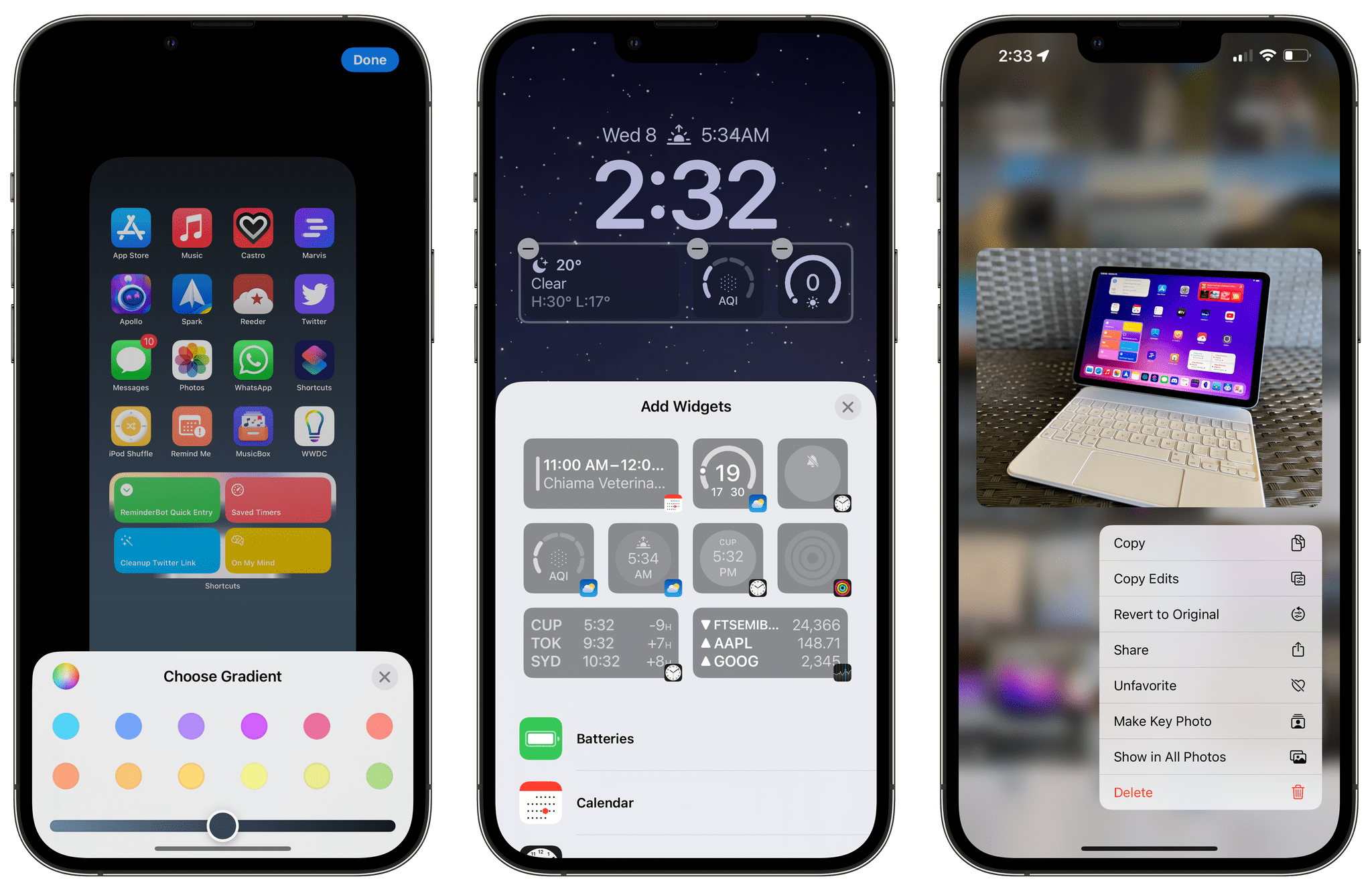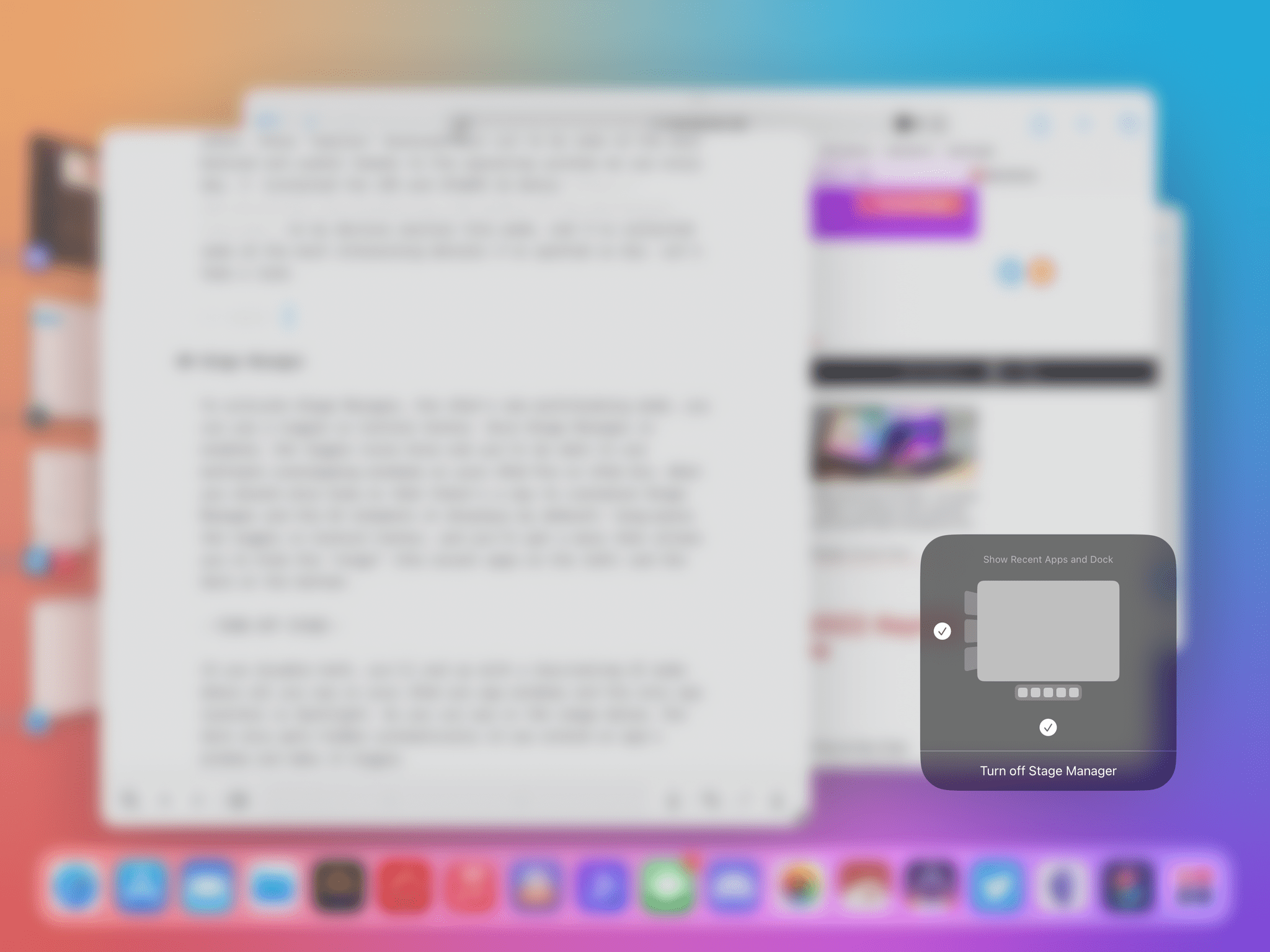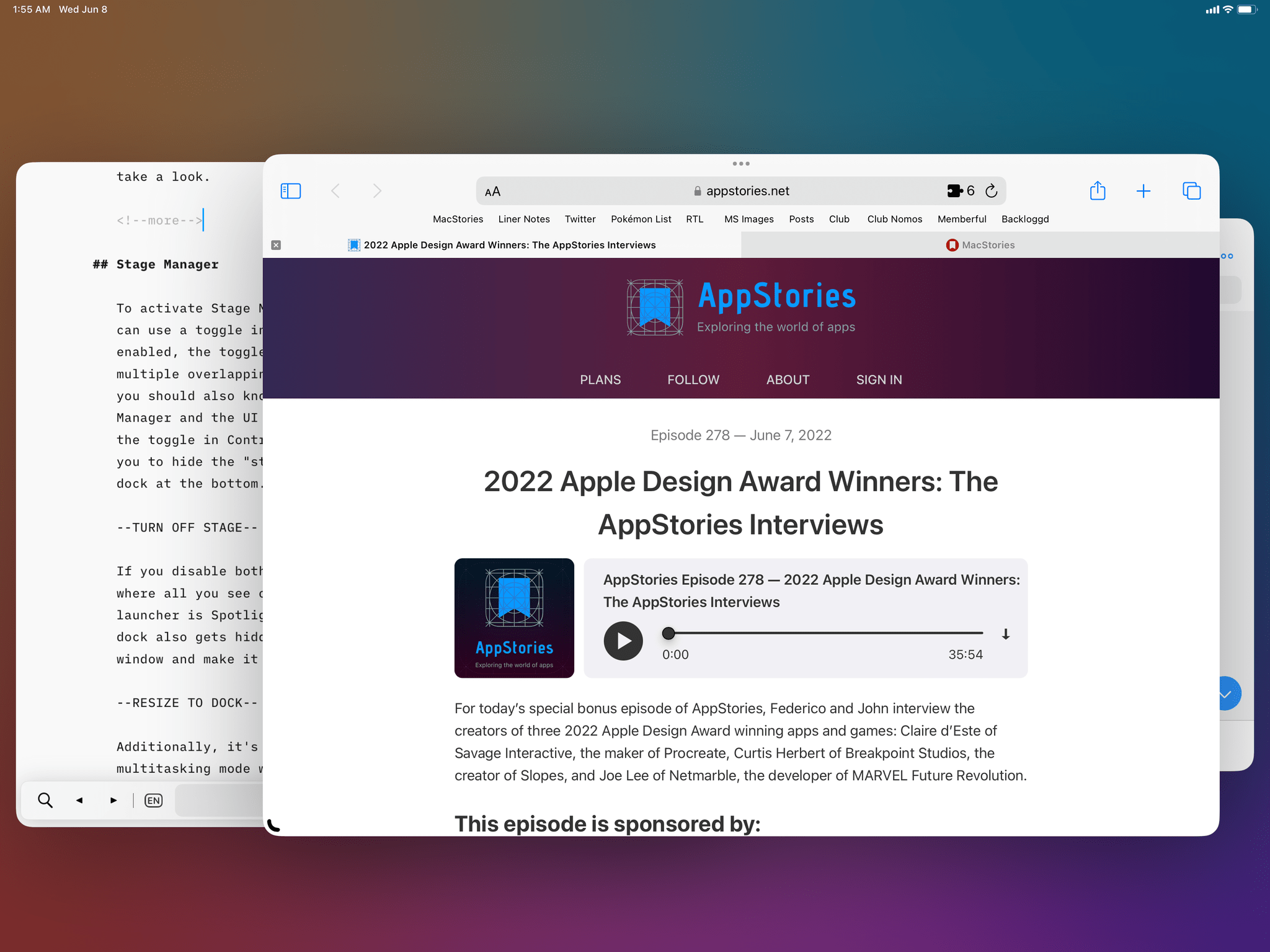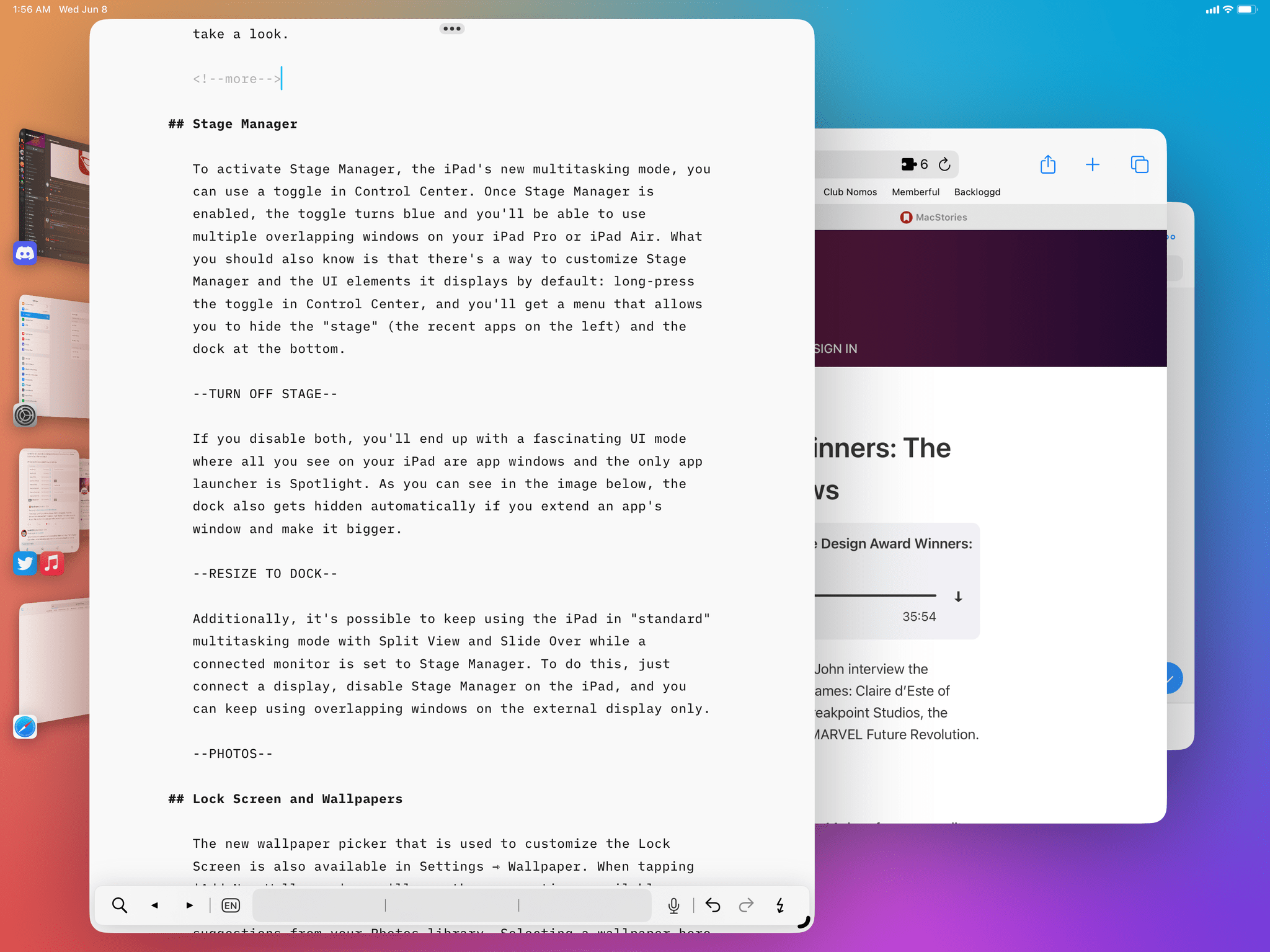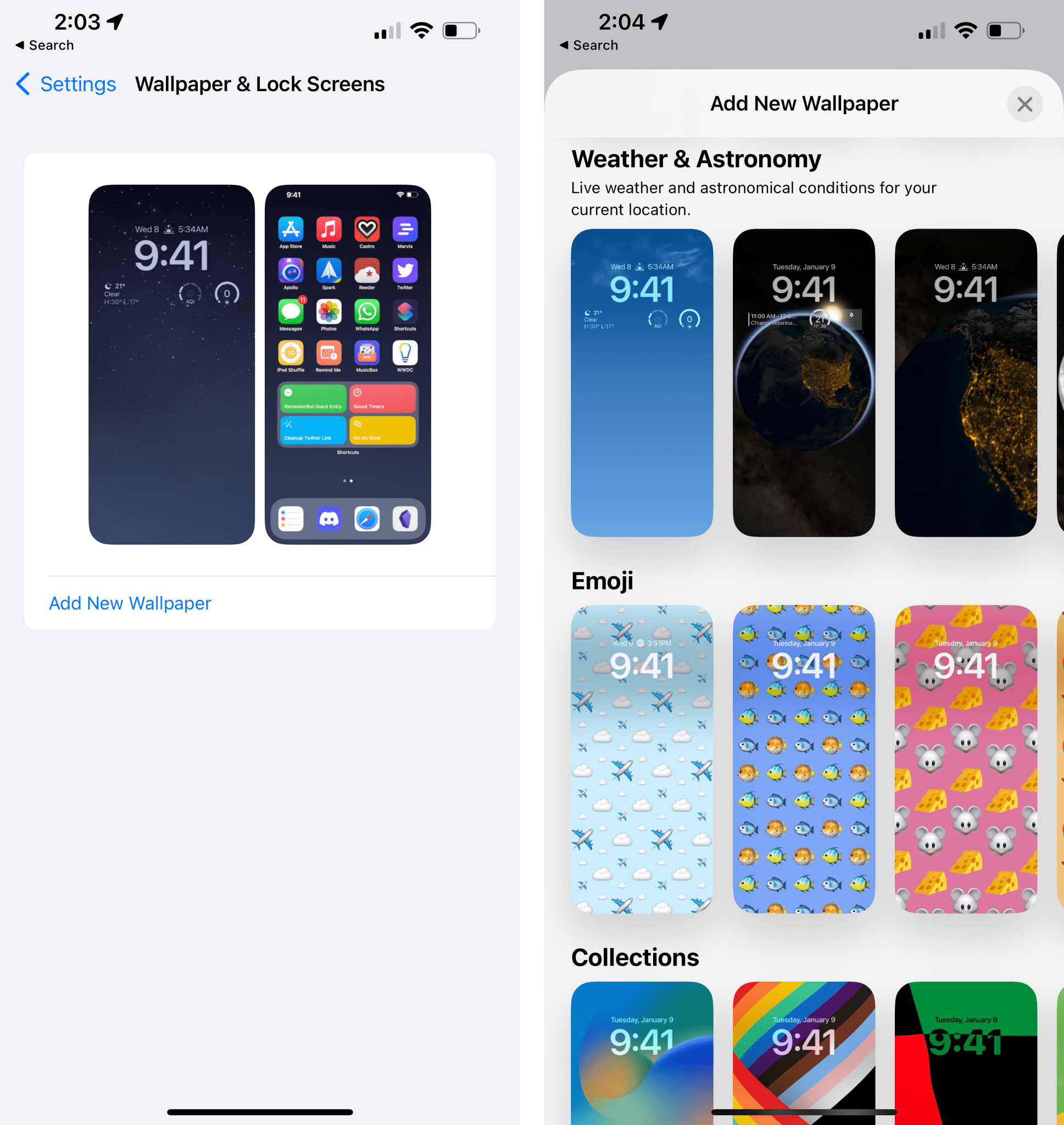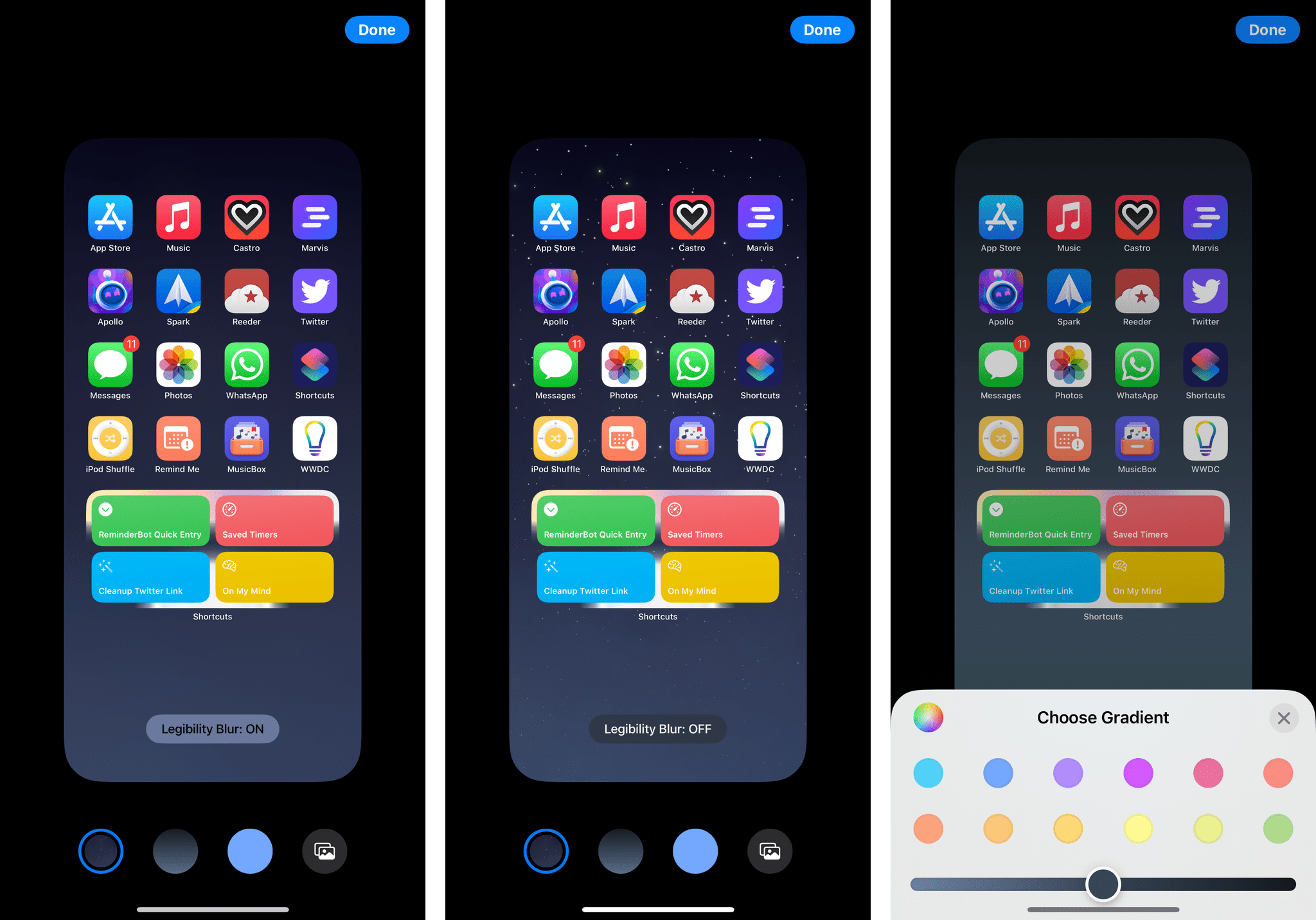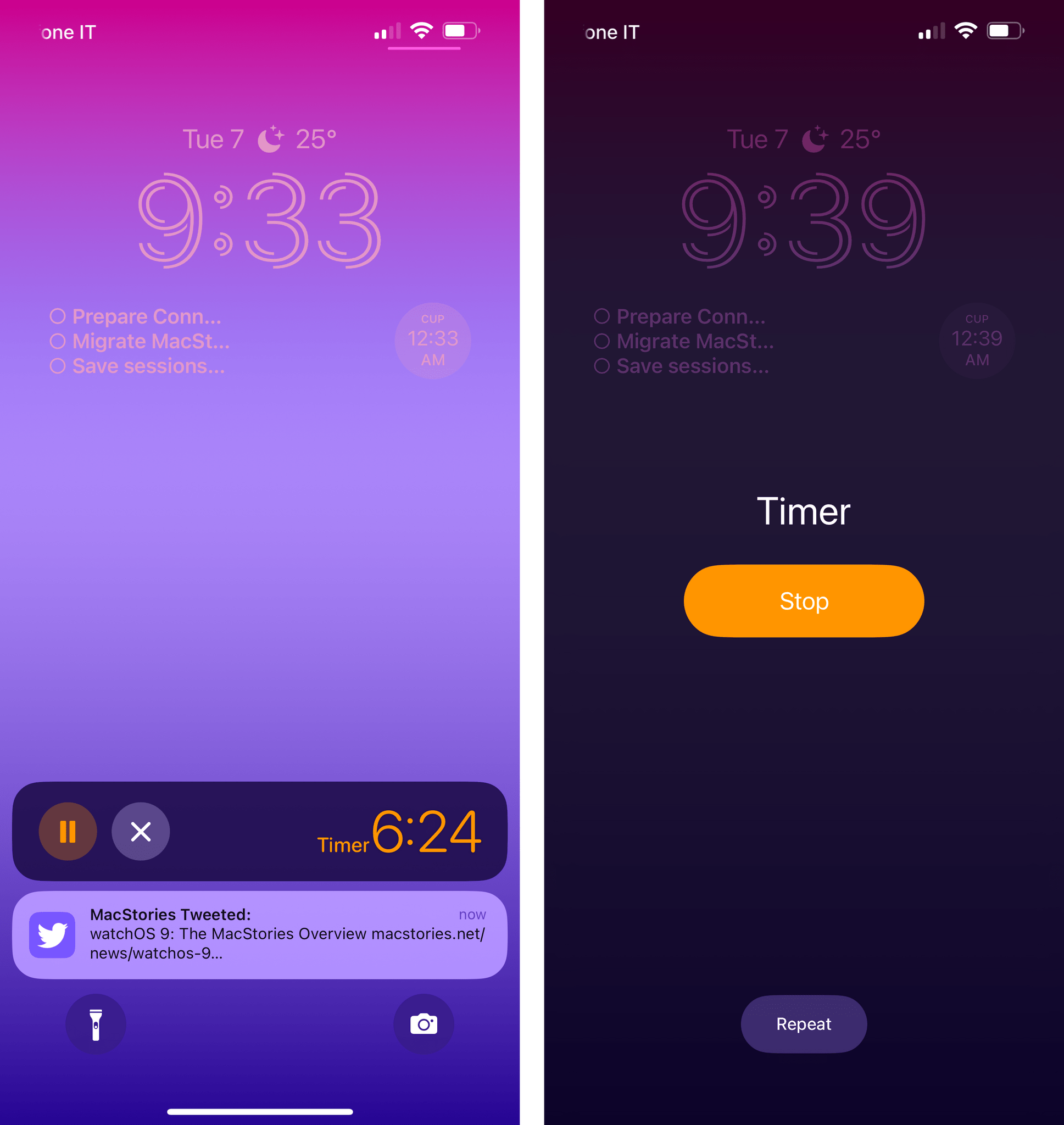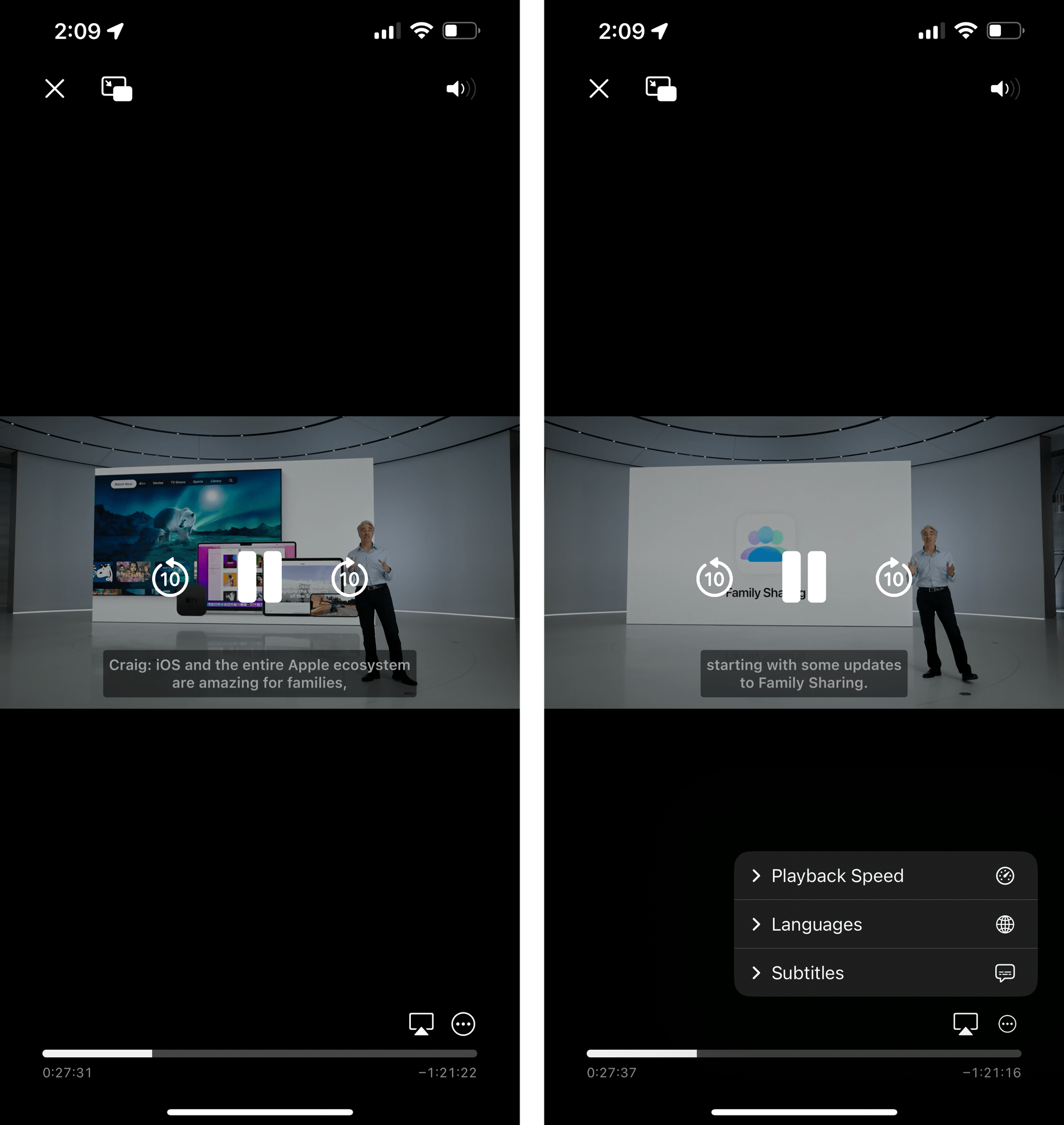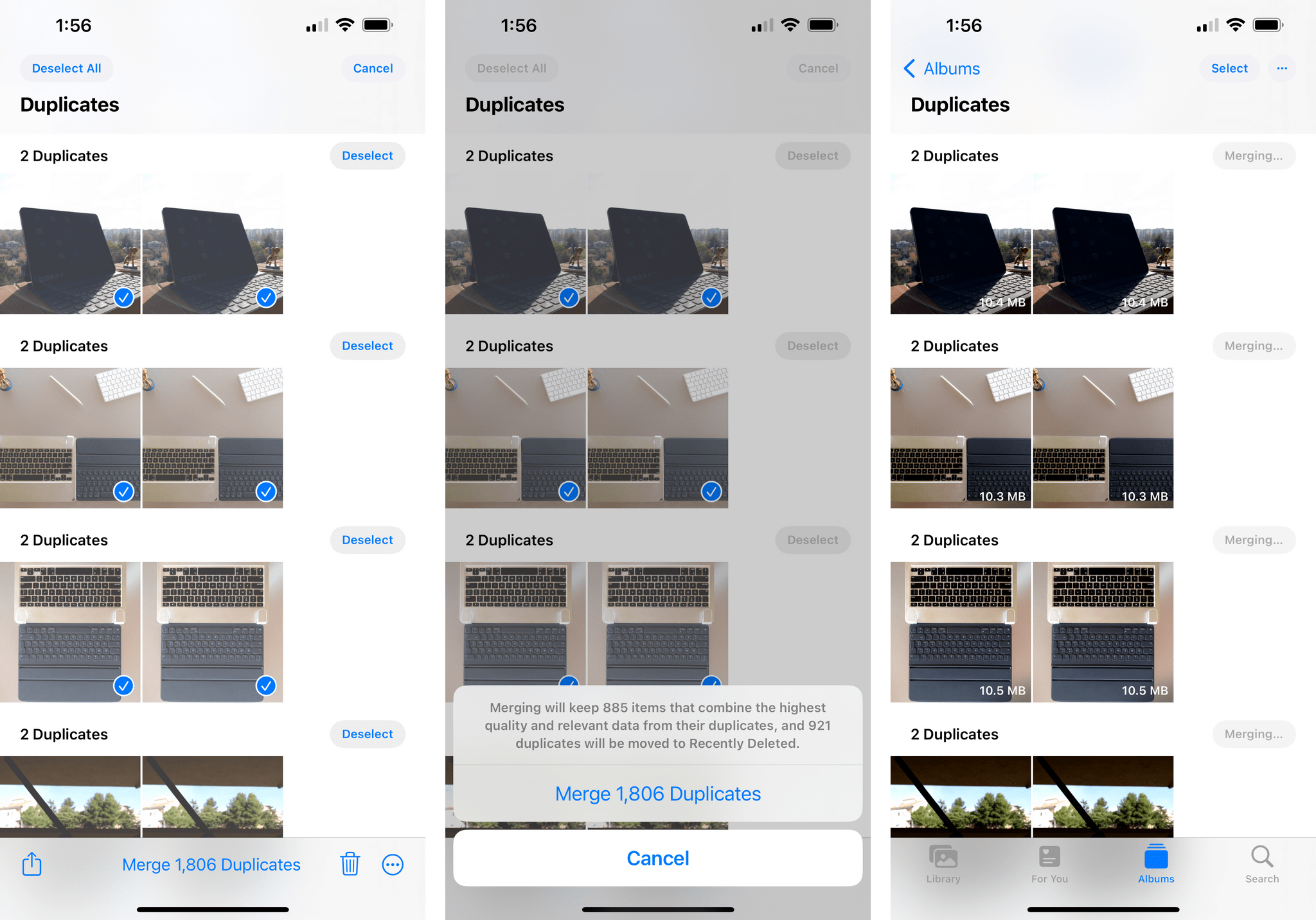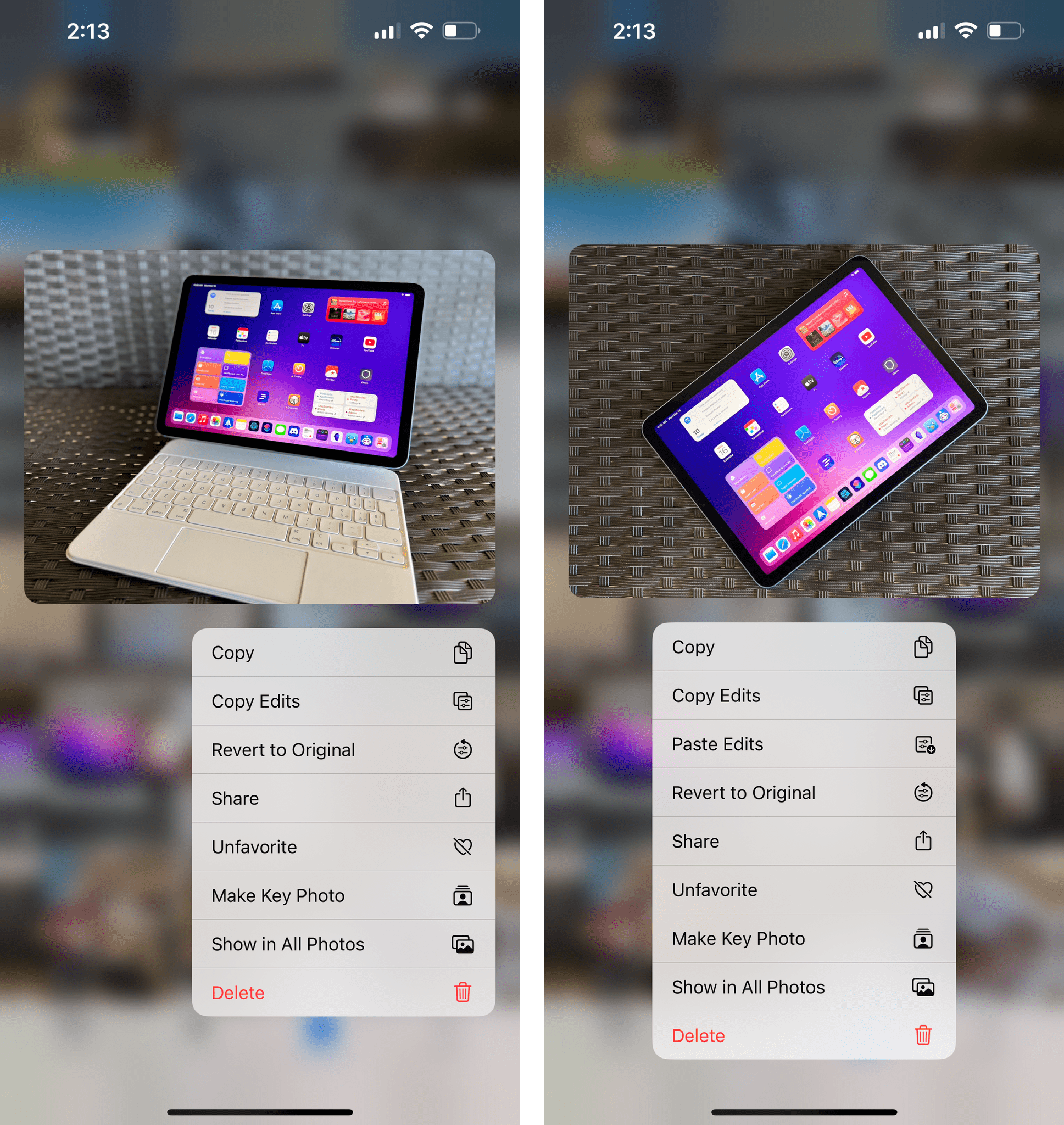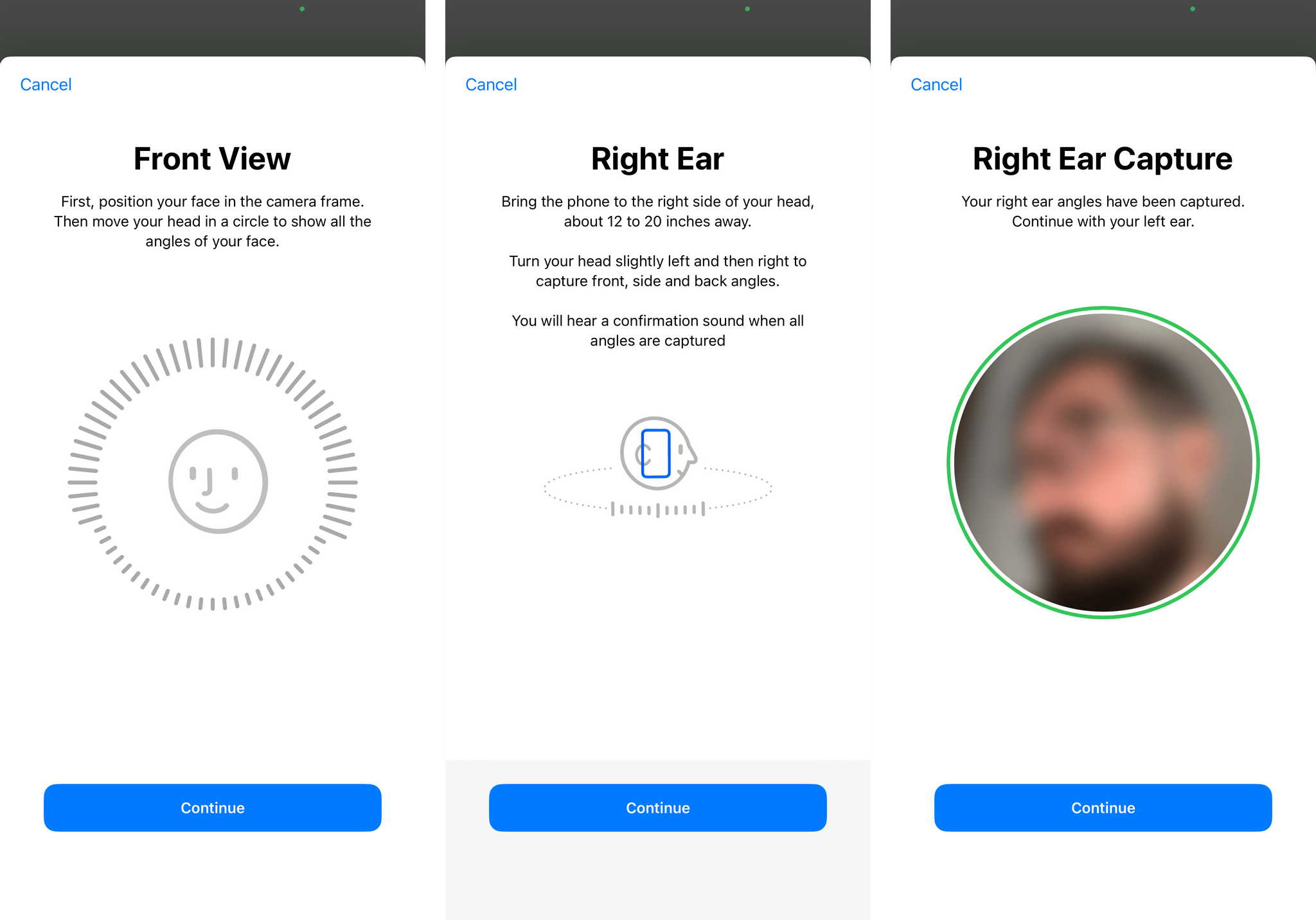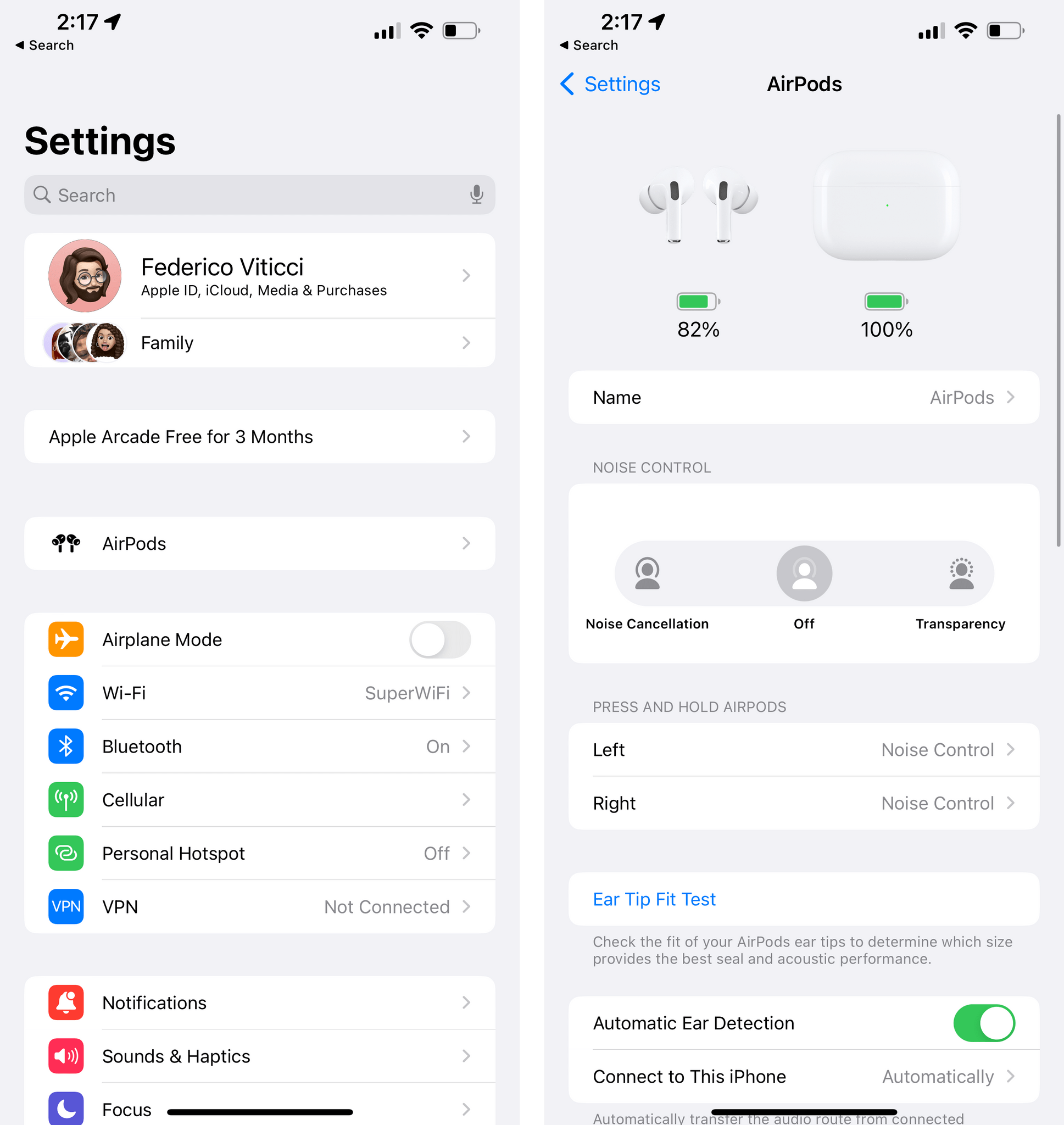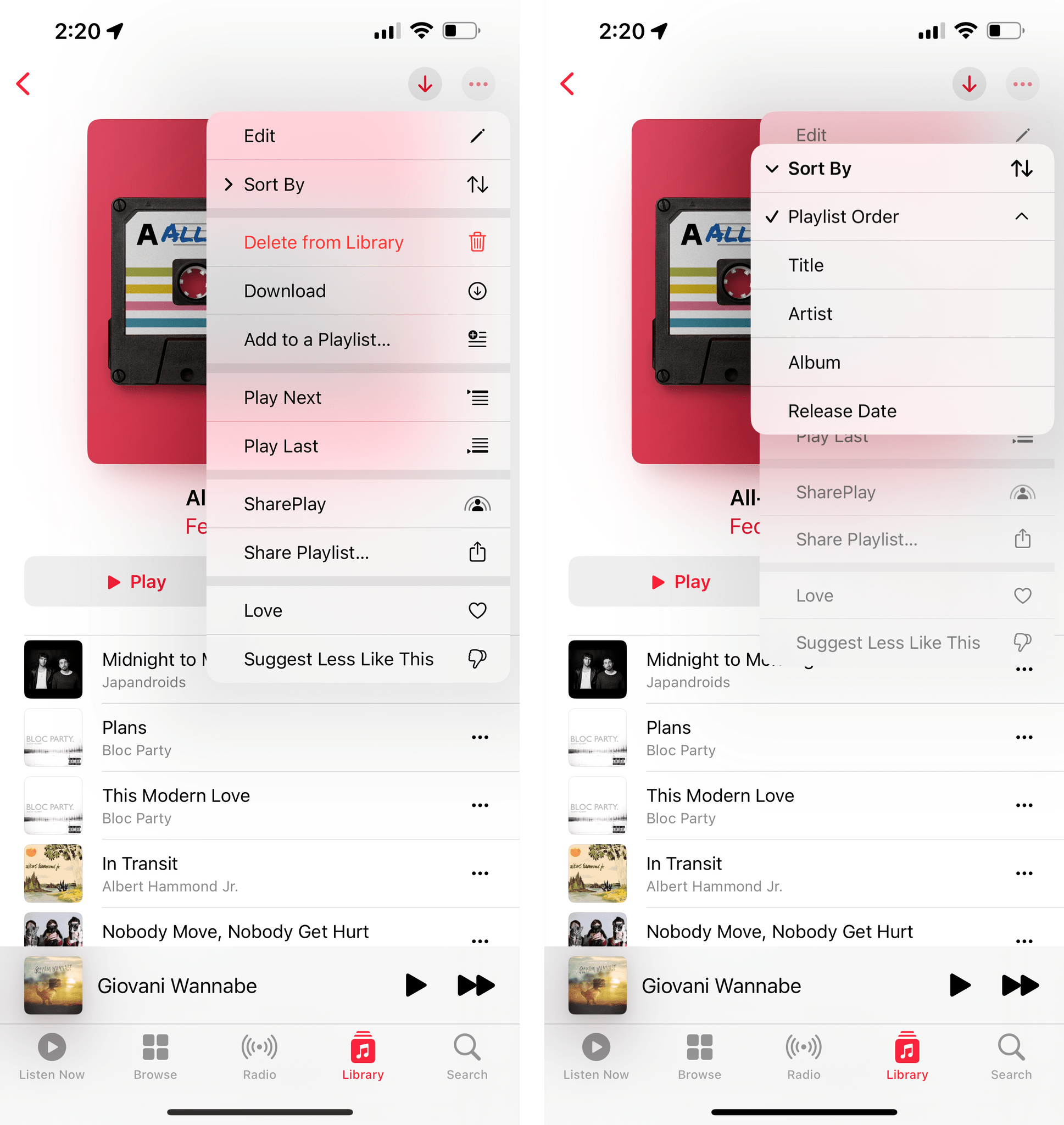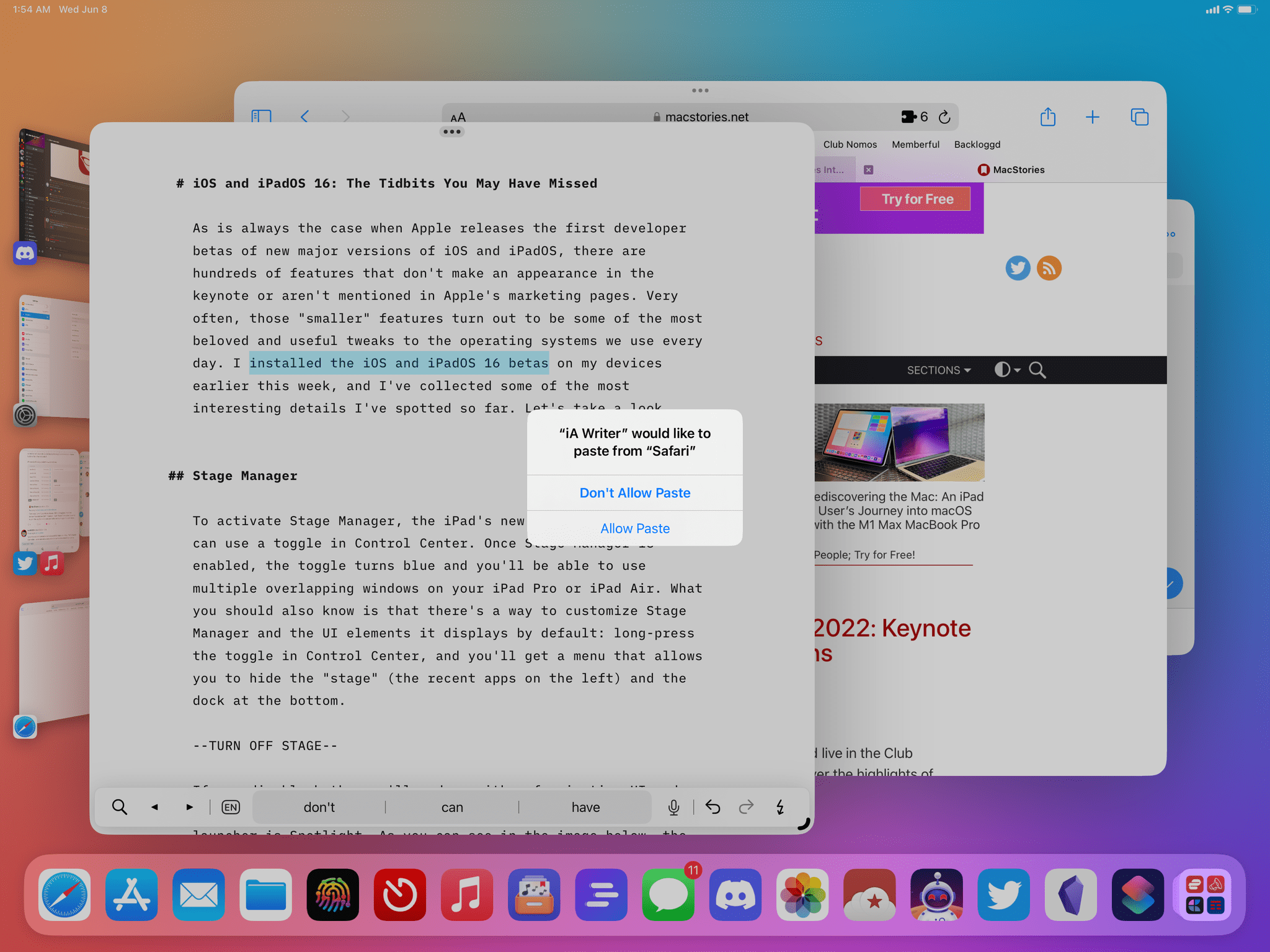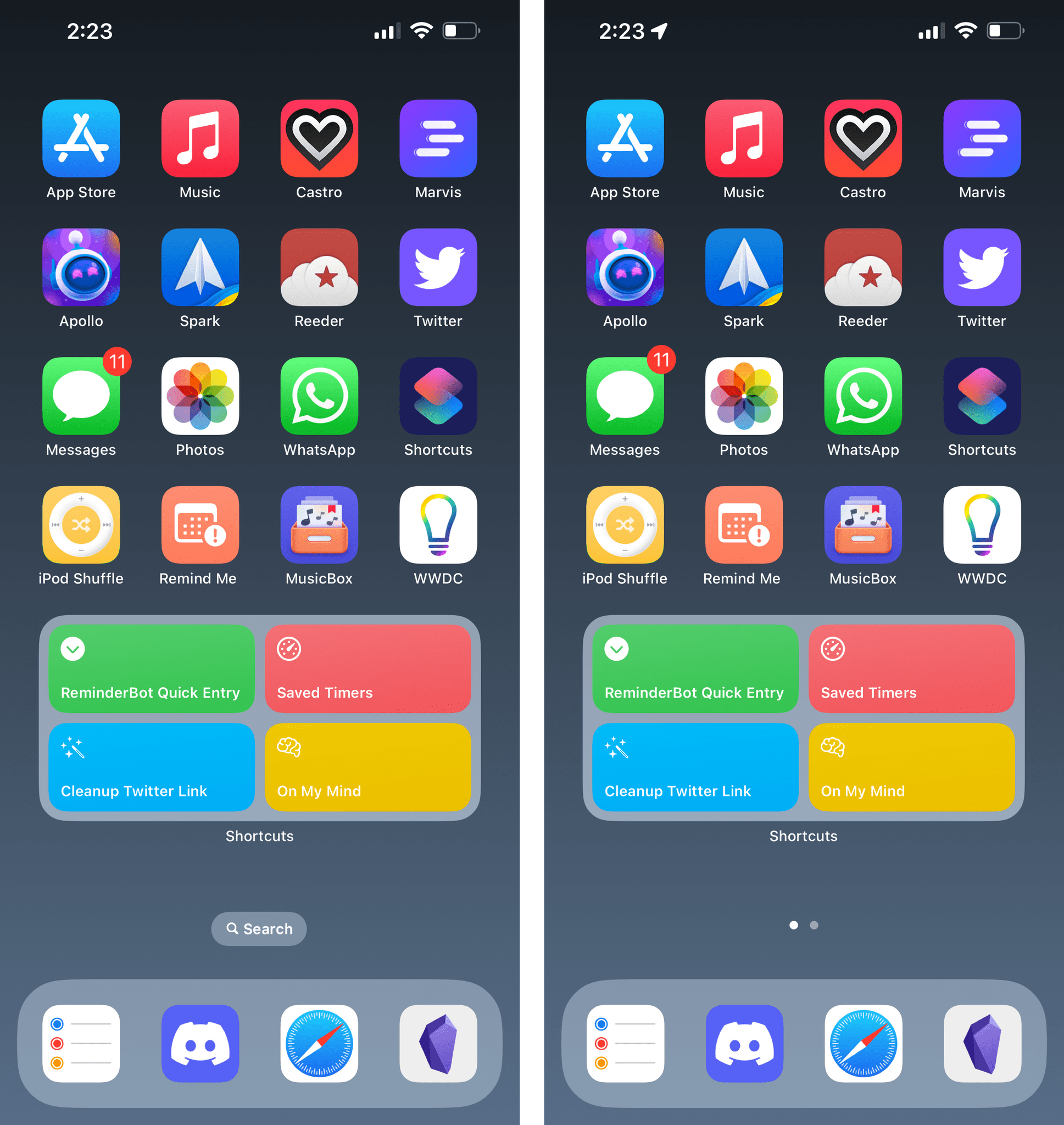As is always the case when Apple releases the first developer betas of new major versions of iOS and iPadOS, there are hundreds of features that don’t make an appearance in the keynote or aren’t mentioned in Apple’s marketing pages. Very often, those “smaller” features turn out to be some of the most beloved and useful tweaks to the operating systems we use every day. I installed the iOS and iPadOS 16 betas on my devices earlier this week, and I’ve collected some of the most interesting details I’ve spotted so far. Let’s take a look.
Stage Manager
To activate Stage Manager, the iPad’s new multitasking mode, you can use a toggle in Control Center. Once Stage Manager is enabled, the toggle turns blue and you’ll be able to use multiple overlapping windows on your iPad Pro or iPad Air. What you should also know is that there’s a way to customize Stage Manager and the UI elements it displays by default: long-press the toggle in Control Center, and you’ll get a menu that allows you to hide the “stage” (the recent apps on the left) and the dock at the bottom.
If you disable both, you’ll end up with a fascinating UI mode where all you see on your iPad are app windows and the only app launcher is Spotlight.
As you can see in the image below, the dock also gets hidden automatically if you extend an app’s window and make it bigger.
Additionally, it’s possible to keep using the iPad in “standard” multitasking mode with Split View and Slide Over while a connected monitor is set to Stage Manager. To do this, just connect a display, disable Stage Manager on the iPad, and you can keep using overlapping windows on the external display only.
My iPad Pro running six apps at once 😭 😭 😭
(That monitor is Huawei’s excellent MateView) pic.twitter.com/leWV1MZv0Y
— ben (@bencsin) June 7, 2022
Lock Screen and Wallpapers
The new wallpaper picker that is used to customize the Lock Screen is also available in Settings ⇾ Wallpaper. When tapping ‘Add New Wallpaper’, you’ll see the same options available on the Lock Screen with wallpaper packs created by Apple as well as suggestions from your Photos library. Selecting a wallpaper here will change it on your Lock Screen, directly from Settings.
That’s not all though. From the same Settings page, you can click your Home Screen preview and tweak the look of your Home Screen as well. New options for the Home Screen wallpaper include a selection of built-in colors, plus a color picker to choose a different gradient as well as invoke the system-wide color picker. Additionally, for wallpapers that include a texture that may conflict with icon labels on the Home Screen, you can tap a ‘Legibility: Blur’ button to blur the wallpaper and make it easier to read text labels.
Yesterday, Apple also announced Live Activities, coming later this year as a special type of real-time notifications that have a widget-like design and refresh with status updates from apps, which will be able to stop sending you multiple, separate alerts for updates. As I mentioned yesterday, Apple has already implemented Live Activities for Now Playing controls on the Lock Screen, but there’s another one too. Timers on the Lock Screen for iOS 16 are now a Live Activity as well, and they’re displayed as an interactive notification at the bottom of the Lock Screen with buttons to pause and cancel an ongoing timer.
My understanding is that, when Live Activities will roll out to third-party developers later this year, they won’t support interactions for non-Apple apps. Developers will be able to design glanceable Live Activities that update in real-time, but interactions seen in Now Playing and Clock will remain exclusive to Apple for now.
Photos and Video
iOS and iPadOS 16 introduce a new system video player that is reminiscent of the one seen on tvOS. The new player comes with large buttons to play/pause and fast-forward/rewind, plus separate buttons for AirPlay controls and other settings. The new video player also eschews ‘grab’ indicators for the progress bar and volume slider, but I wouldn’t be surprised if those UI elements get added back in future betas since it’s not completely clear that you can still swipe on those bars to scrub through a video or change its volume.
There are some changes worth pointing out in the Photos app too. For starters, there’s a new Duplicates album that finds duplicate images in your library and offers to merge them into individual items for you. According to Apple, merging will combine the “highest quality” version of duplicates and “relevant data”, which include captions, keywords, and favorites.
When you edit a photo, you’ll now see undo and redo buttons for edits in the top-left corner of the image editor inside Photos. Edits can now also be copied and pasted across photos. To do this, long-press a photo you’ve edited and select ‘Copy Edits’ from the context menu. Then, long-press another image, select ‘Paste Edits’, and the same edits will be instantly applied to the selected image.
New Settings
There are some interesting new settings worth memorizing in iOS 16. In Settings ⇾ Sound & Haptics, there’s a new ‘Haptic’ toggle in ‘Keyboard Feedback’ that lets you enable haptics for every key press when typing with the software keyboard on iPhone. This is reminiscent of the same feature that’s been available on Android devices for a long time, and I like how the effect feels with the Taptic Engine on iOS. I enabled it yesterday, and it’s fun, adding a new tactile element to typing on an iPhone.
At long last, you can now see the password for the Wi-Fi network you’re connected to. Open the network’s settings page, then tap into the password field, and, following Touch ID or Face ID authentication, you’ll be able to see the password as well as copy it from the redesigned copy & paste menu of iOS 16.
There are two new settings I’ve noticed when using AirPods. The first is a new personalized Spatial Audio profile tailored specifically to you that uses the TrueDepth camera to analyze the geometry of your ears (not kidding). Think of this process as Face ID setup, but for your ears: first, you’ll be asked to scan your face by tilting your head slowly, just like Face ID setup; then, you’ll have to place the iPhone by the right side of your head, within a few inches of your ears, so the camera can scan it. You’ll hear and feel feedback as you do that and when the process completes. Repeat the same step for the left side of your head and your left ear, and you’re all set. I looked a bit ridiculous when doing this, but thankfully no one was home when I tried.
Additionally, it’s now easier to get to the settings page for connected AirPods or Beats devices. When you’re wearing AirPods, a new ‘AirPods’ page will appear towards the top of the Settings app, allowing you to get to the configuration page for AirPods settings more quickly.
Also in Settings, you’ll now see the option to sync your Safari extensions across devices. In Settings ⇾ Safari ⇾ Extensions, there’s a new toggle at the bottom of the page labeled ‘Share Across Devices’ that does exactly what it says. If the system sees that you have another extension installed on another device, you’ll get a download button for the app right there inside Settings.
Having to redownload the same extensions on all my devices was a small, but annoying frustration in iOS and iPadOS 15, so I’m glad Apple figured out an iCloud-based solution for it that should alleviate the pain of downloading the same app multiple times.
Everything Else
Lastly, here’s a rundown of some other neat changes and features I’ve spotted in iOS and iPadOS 16.
Both the Nintendo Switch Pro controller and Joy-Cons are supported Bluetooth game controllers in iOS and iPadOS 16. Long-press the pair buttons on those devices, and they will show up as supported controllers in Settings ⇾ Bluetooth. This change was first noticed by Riley Testut, the creator of the excellent Delta emulator for Nintendo consoles. As Testut pointed out, when you connect both Joy-Cons to iOS 16, they will show up as a single MFi controller to apps, and you can even dynamically switch between using them as a single controller or separate ones. This is a terrific implementation by Apple that is sure to come in handy for games and emulators like Delta.
YES, when you connect both joy-cons they appear as a single MFi Controller to apps!
Apple seriously killed it with this implementation, this is incredible 👏 https://t.co/Lz7JQWzAN6 pic.twitter.com/tUES8lh2zD
— Riles 🤷♂️ (@rileytestut) June 7, 2022
AND you can dynamically switch between using both joy-cons as a single controller or 2 separate controllers by holding the screenshot + home buttons for a few seconds !!
iPhone is officially a switch now dont @ me https://t.co/sJfKSJ7Skh pic.twitter.com/CEfAmeKynZ
— Riles 🤷♂️ (@rileytestut) June 7, 2022
In the Music app, there are new options to sort your playlists. You can now choose to sort by playlist order, title, artist, album, and even release date.
There’s a new permission prompt when pasting something for the first time from one app into another. This alert comes up once in the middle of the screen, and it’s yet another security measure Apple has implemented to safeguard the privacy of the items in your clipboard. Right now, the implementation of this feature seems a bit buggy since I’ve seen the alert come up multiple times in some apps, which I hope gets resolved soon.
The Home Screen in iOS 16 features a ‘Search’ button for Spotlight at the bottom of the page in lieu of the classic page dots. If you don’t like it, you can disable it in Settings ⇾ Home Screen by tapping ‘Show Spotlight’.
Yesterday on Twitter, I showed off how object recognition in Photos has been improved so that you can drag subjects out of an image, without the background. An important clarification here is that images do not need to be shot in Portrait for this to work. As long as there’s a clear separation between the subject and background, the Neural Engine will be able to isolate it, so that you can drag any subject – whether it’s people, animals, objects, and more – out of a photo and into other apps. The same is true for photos on the Lock Screen if you want to customize it with the cool depth effect with the clock sitting behind the subject of a photo.
As I also mentioned in my overview yesterday, Messages now lets you mark individual texts as unread again. It’s important to note here that doing this will not affect the read receipt status on the recipient’s end. If someone else read your message and you mark it as unread on your device, that won’t change what they see in the read receipt. The damage is done, essentially.
And lastly: if you’ve ever found yourself wanting to unlock your iPhone with Face ID while in landscape mode, now you can. No more need to tilt your head upright when you’re laying on the side in bed and accidentally lock your iPhone while watching Netflix.
You can follow all of our WWDC coverage through our WWDC 2022 hub or subscribe to the dedicated WWDC 2022 RSS feed.