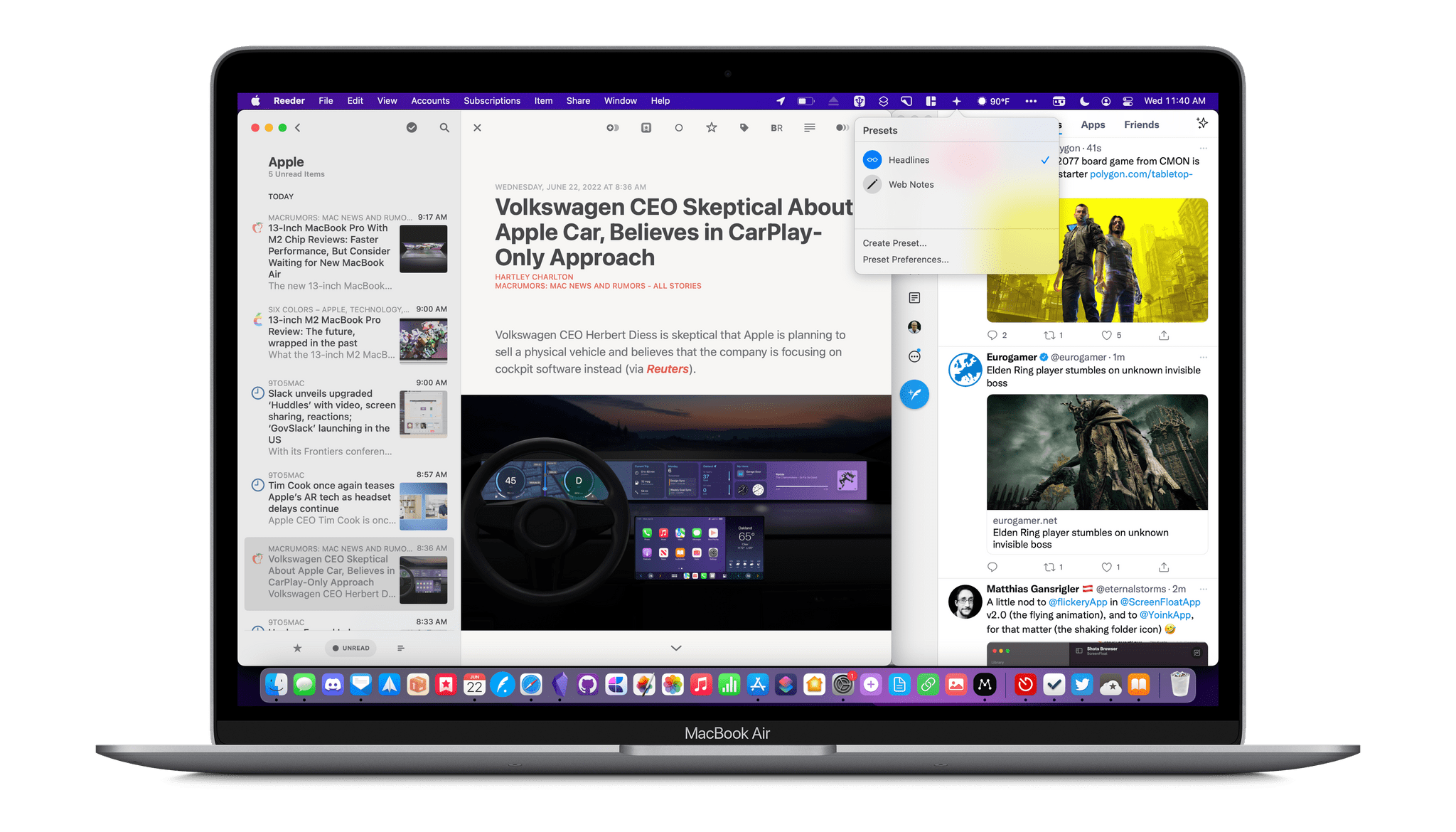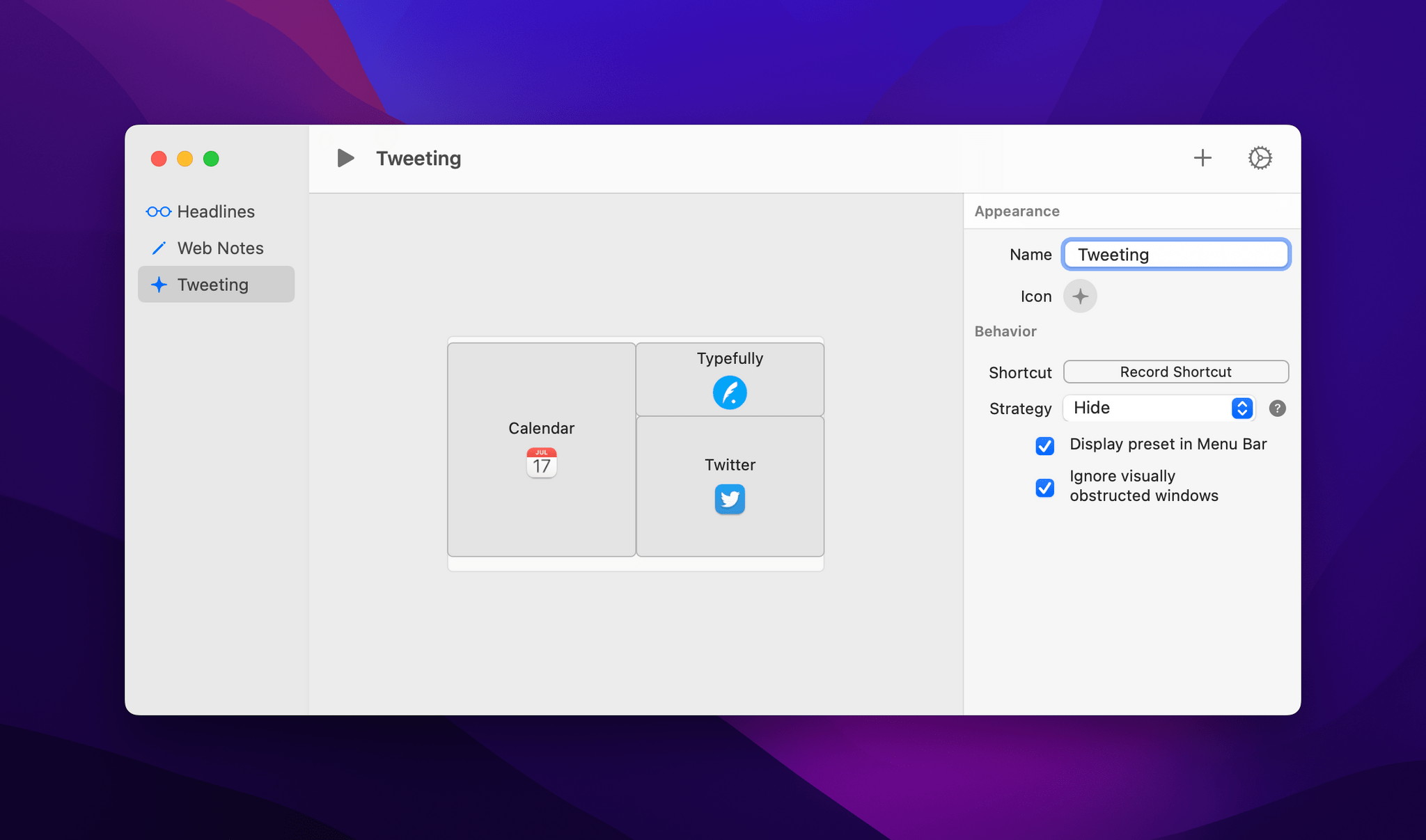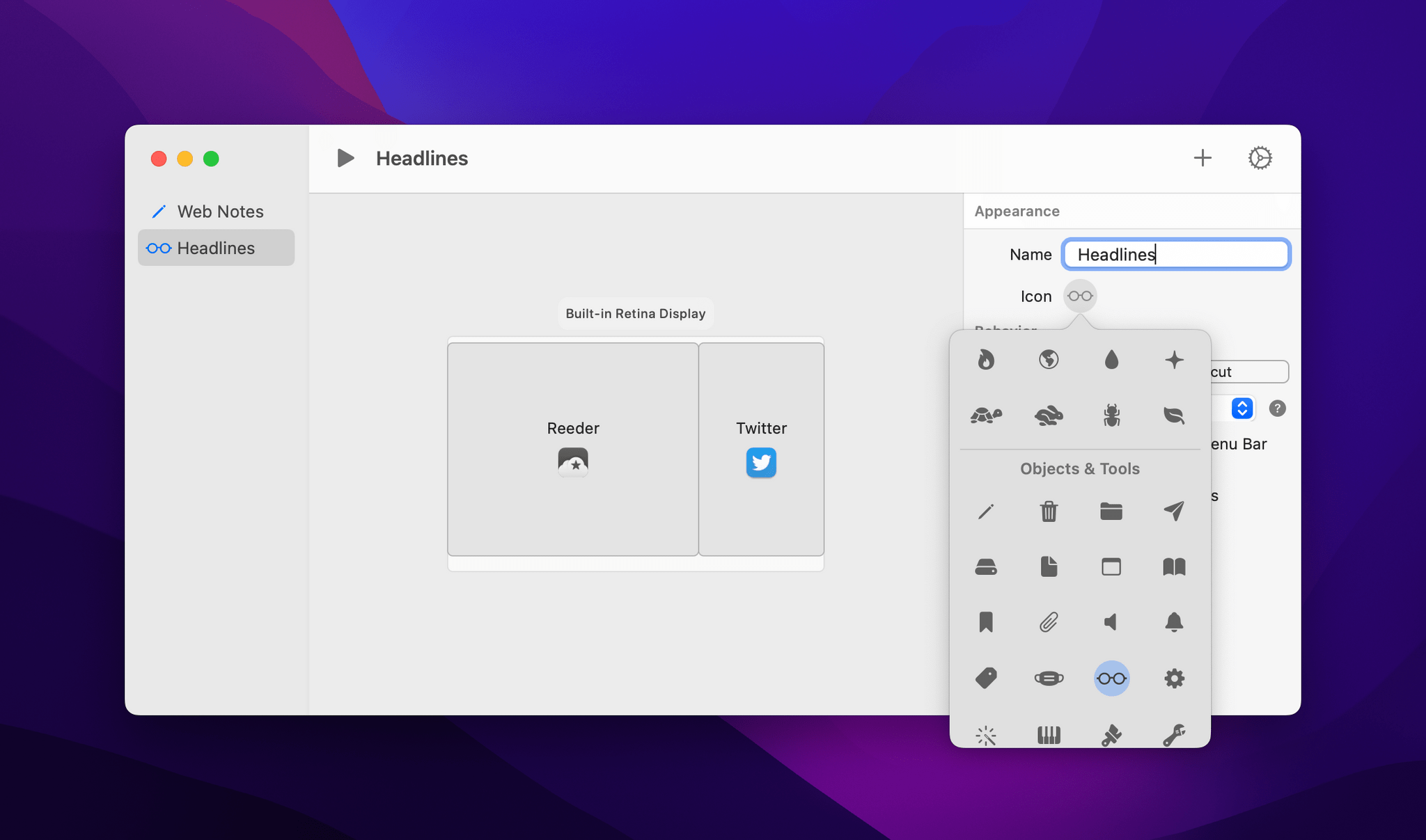One of the cornerstone features coming to macOS Ventura this fall is Stage Manager, which lets you create sets of multiple apps, decluttering your desktop without a lot of fiddling. In my limited use so far, I’m optimistic about Stage Manager’s future as a way to manage apps, but it’s not for everyone, which is fine because there are so many other ways to manage windows on a Mac.
There are other utilities available for arranging windows on your desktop and saving those configurations. For window placement, I use Magnet. I love that the app can be driven entirely by keyboard shortcuts but is also always available in my Mac’s menu bar.
However, for some reason, utilities for saving the window configurations I create with Magnet have never stuck as part of my workflow. With Stage Manager on my mind recently, though, I thought I’d give a new app called Warp a try.
Warp is the creation of Mike Choi, who released Juice, a macOS Bluetooth device manager that I covered in 2019. I’ve only been using Warp for a few days, but it has already fit neatly into my Mac workflow because it’s a simple, keyboard-driven utility that scratches the same sort of itch as Magnet.
I’m currently using Warp in a couple of situations. The first is for taking notes while reading the web. On my MacBook Air, I often use Magnet to assign Safari to the left two-thirds of my screen, with Obsidian occupying the rest of the screen. It’s a nice balance for reading and simultaneously taking notes.
Creating a Warp preset was easy. Once my Safari and Obsidian windows were where I wanted them, I clicked on the Warp icon in the menu bar and picked ‘Create Preset…’. After confirming that I wanted to save the configuration, the app’s preferences opened, which is where I gave the preset a name, assigned it an icon, and set up a keyboard shortcut. That’s it.
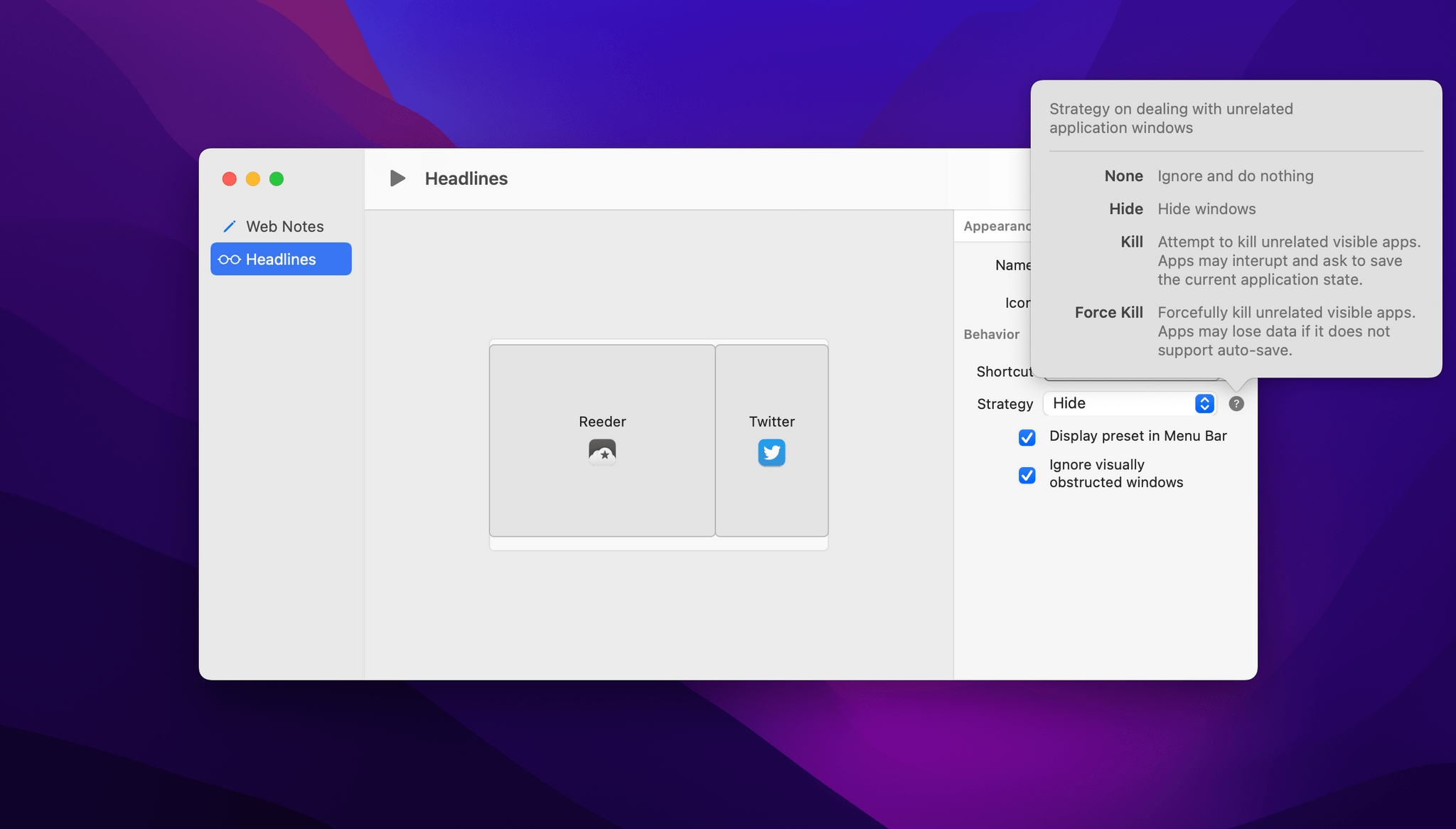
Warp offers multiple strategies for handling the windows of apps that aren’t part of one of your presets.
There are a few other options you can adjust in Warp’s preferences. The first lets you pick the strategy Warp should use when opening apps that aren’t part of your preset. The options are None, which ignores other apps, Hide, which keeps other apps out of sight, Kill, which closes other apps, and Force Kill, which closes other apps even if doing so risks losing unsaved data. There are also options to specify whether each preset is included in the app’s menu bar drop-down and whether the app should ignore visibly obstructed windows.
The other preset I’ve created pairs Reeder and Twitter, which I use for periodically browsing headlines throughout the day. I expect I’ll set up more Warp presets as I use other app configurations in my everyday work, but Warp’s saved presets are the sort of thing that I like to set up organically as the need arises instead of creating a bunch of theoretically useful presets that I may never use again.
I think what has resonated for me about Warp is its similarity to Magnet. I primarily use Warp from the keyboard, but I like having it available in the menu bar too. Plus, the ability to create system-wide keyboard shortcuts means I can tie my presets to my Stream Deck and trigger them as part of shortcuts. That’s the sort of simple, flexible approach that I love when it comes to Mac utilities.