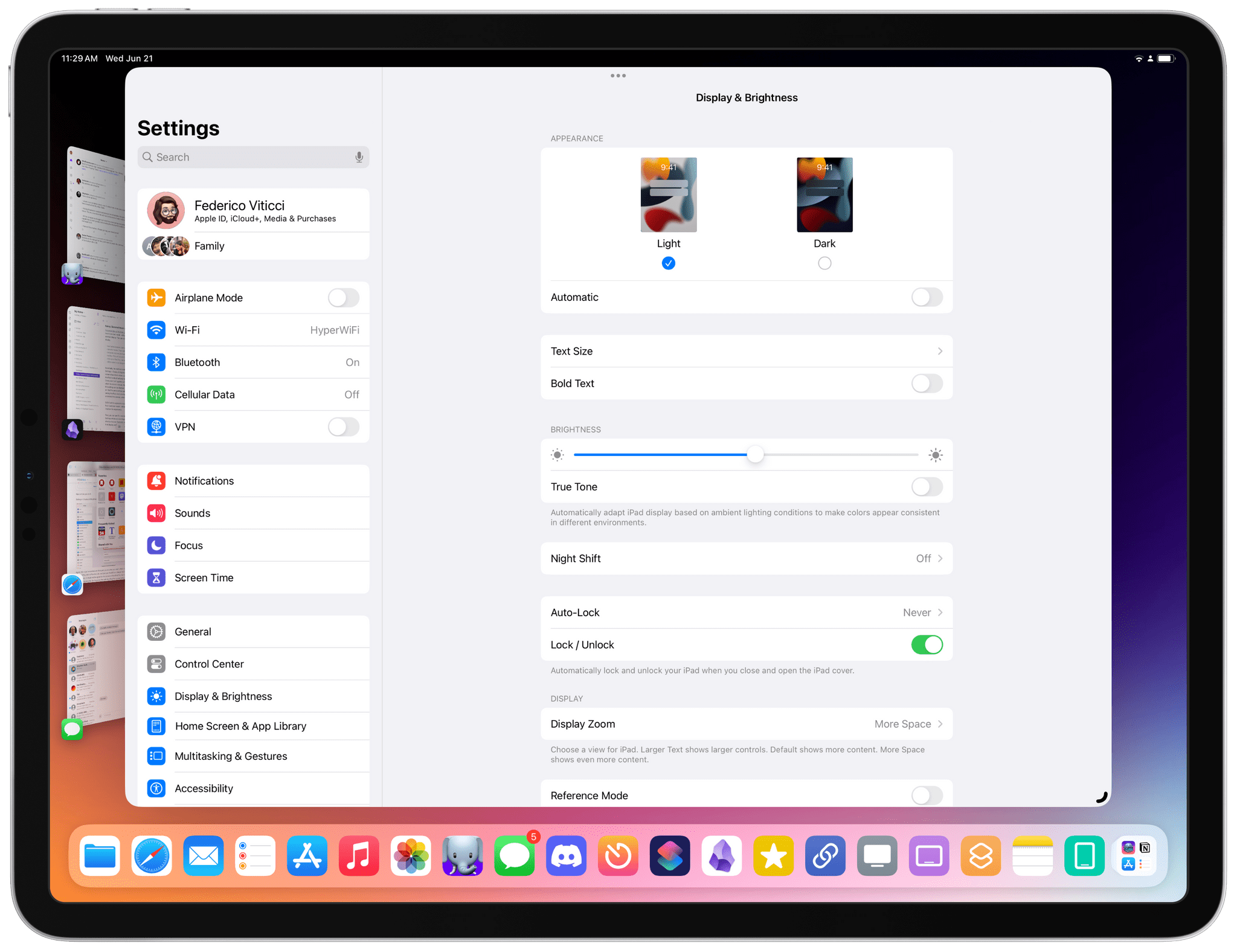Fernando Silva of 9to5Mac came up with a clever workaround to have ‘clamshell mode’ in iPadOS 17 when an iPad is connected to an external display. The catch: it doesn’t really turn off the iPad’s built-in display.
Now before readers start spamming the comments, this is not true clamshell mode. True clamshell mode kills the screen of the host computer and moves everything from that display to the external monitor. This will not do that. But this workaround will allow you to close your iPad Pro, connect a Bluetooth keyboard and mouse, and still be able to use Stage Manager on an external display.
Essentially, the method involves disabling the ‘Lock / Unlock’ toggle in Settings ⇾ Display & Brightness that controls whether the iPad’s screen should lock when a cover is closed on top of it. This has been the iPad’s default behavior since the iPad 2 and the debut of the Smart Cover, and it still applies to the latest iPad Pro and Magic Keyboard: when the cover is closed, the iPad gets automatically locked. However, this setting can be disabled, and if you do, then sure: you could close an iPad Pro and continue using iPadOS on the external display without seeing the iPad’s built-in display. Except the iPad’s display is always on behind the scenes, which is not ideal.1
Still: if we’re supposed to accept this workaround as the only way to fake ‘clamshell mode’ in iPadOS 17, I would suggest some additions to improve the experience.
First, you can use this one-tap shortcut to quickly open the page in Settings where you can toggle the ‘Lock / Unlock’ switch. Add this shortcut to your iPad dock or Home Screen, and you’ll be able to set that display preference very quickly. You should do this just before connecting an iPad to an external display if you want to use it in “clamshell” mode.2
Second, iPadOS 17 introduces a new automation trigger in Shortcuts that lets you fire off Shortcuts actions when an external display is connected. So if I were to use this method, I would first create a ‘Display Connects’ trigger and assign a ‘Set Stage Manager’ action to the automation. This way, as soon as an external display is connected, we know that Stage Manager will be enabled automatically.
Last, I would take advantage of the same automation trigger to do the opposite: when an iPad is disconnected from the external display, you probably want to re-enable the setting that automatically locks the iPad’s screen when the cover is closed. To do this, I’d create an automation with the trigger ‘Display Disconnects’ and use the ‘Lock / Unlock’ shortcut I linked above as the action to run. This way, whenever you disconnect an iPad from an external display and open its cover again, you’ll be inside the Settings app right away, ready to re-enable the Lock / Unlock toggle. All Shortcuts automations in iPadOS 17 can run without a confirmation step now, which makes this workaround more reliable than in previous years.
Ideally, Apple should just go ahead and build a native clamshell mode for iPadOS, which is my one complaint left this year after the company improved Stage Manager considerably. But until that happens, I think I’m going to use this hacky workaround so I don’t have to see my iPad’s display in the corner of my desk when I’m working with my Studio Display.
- Which is why I strongly recommend relying on Auto Brightness for this workaround: you wouldn’t want your iPad’s display to be at full brightness with the cover closed on top of it. ↩︎
- This is based on a Settings URL scheme I first covered in 2019. ↩︎