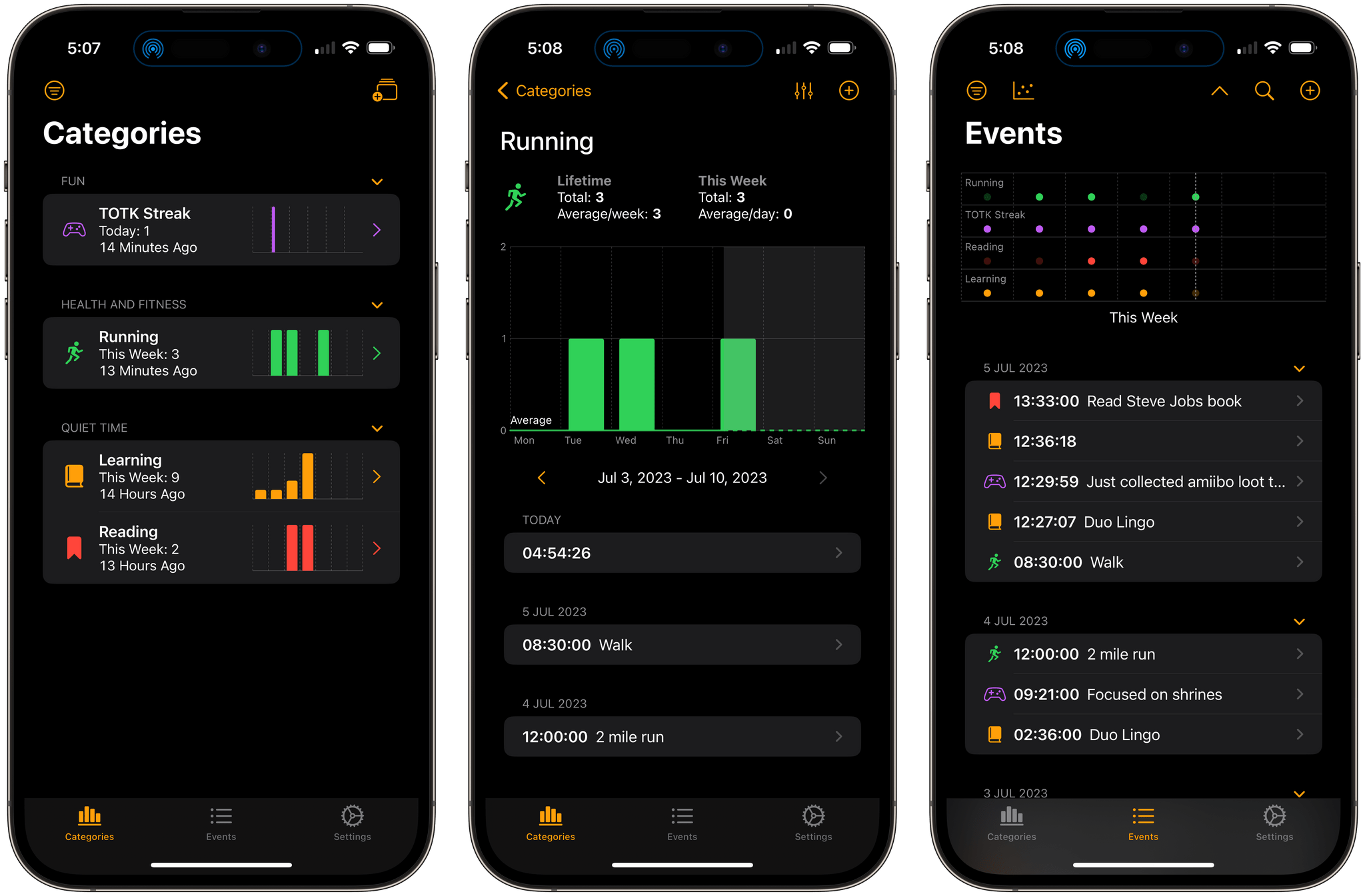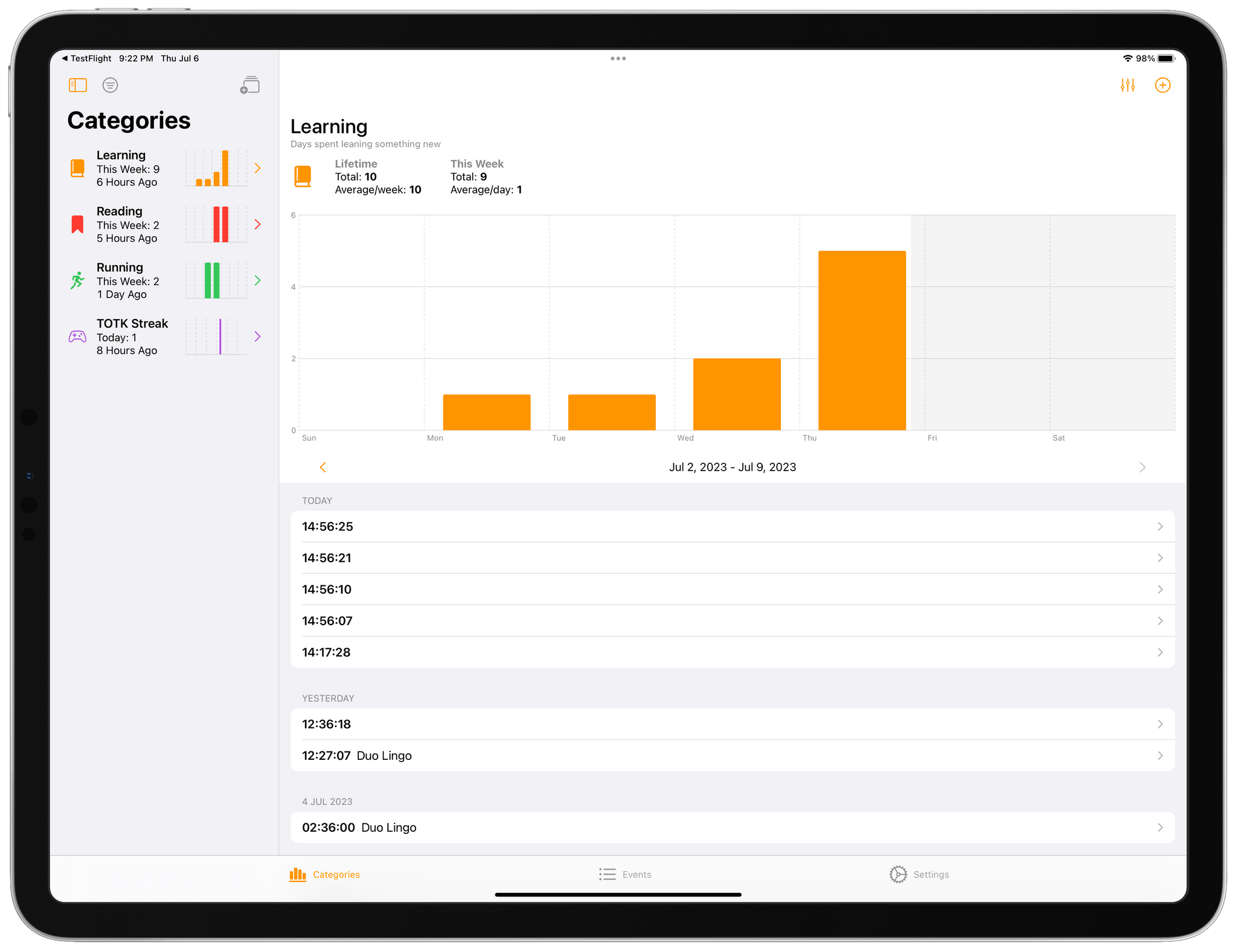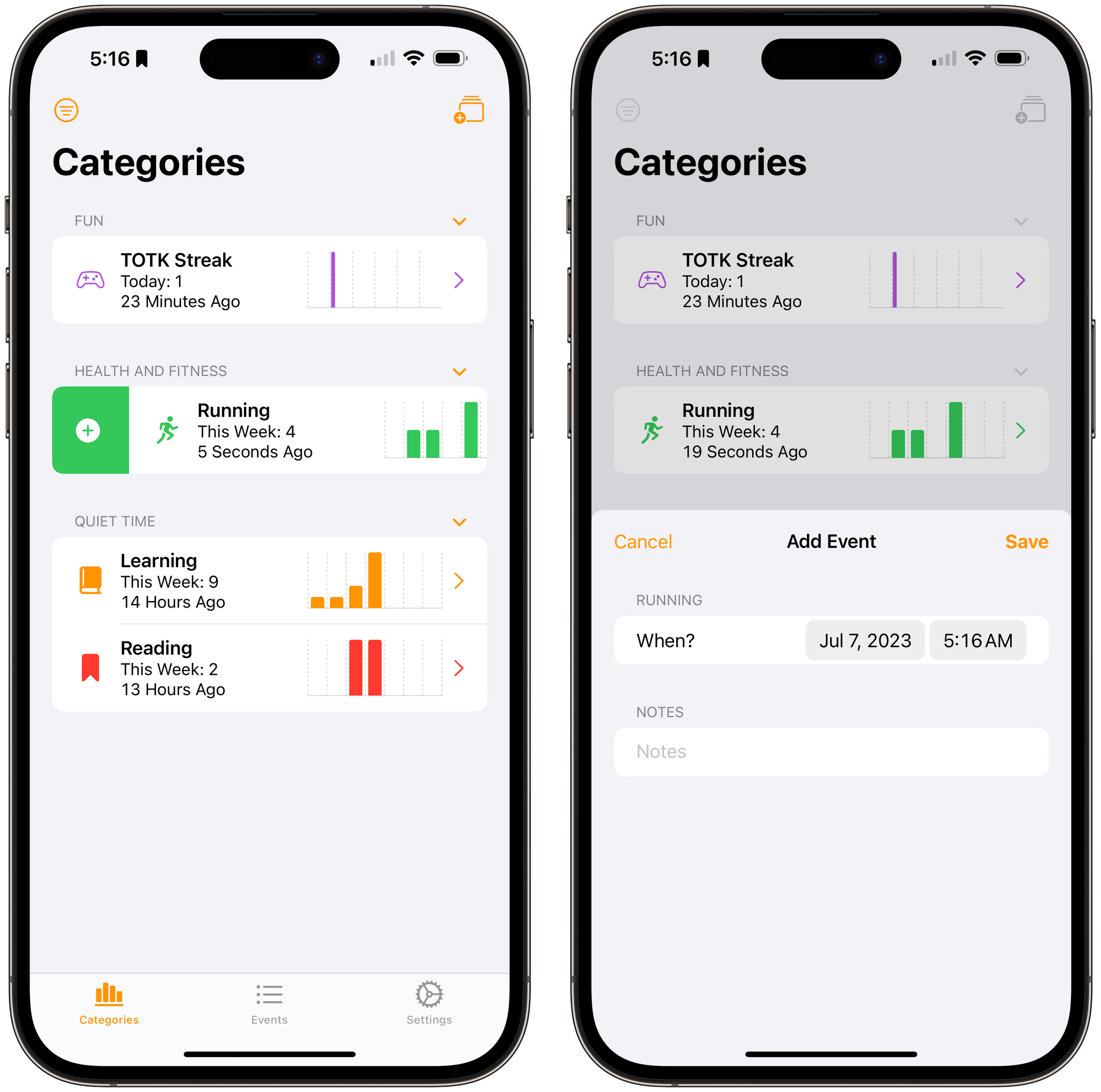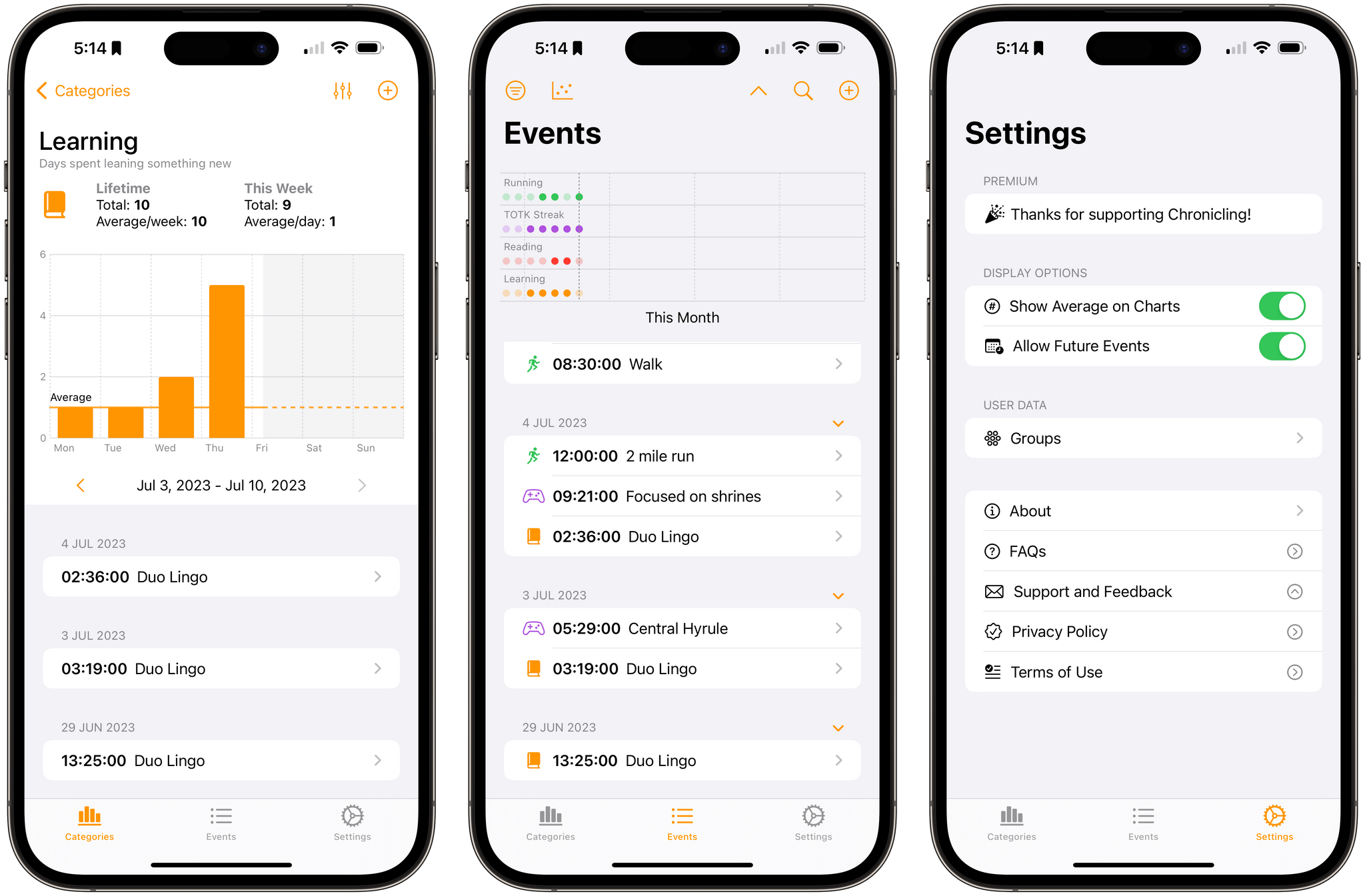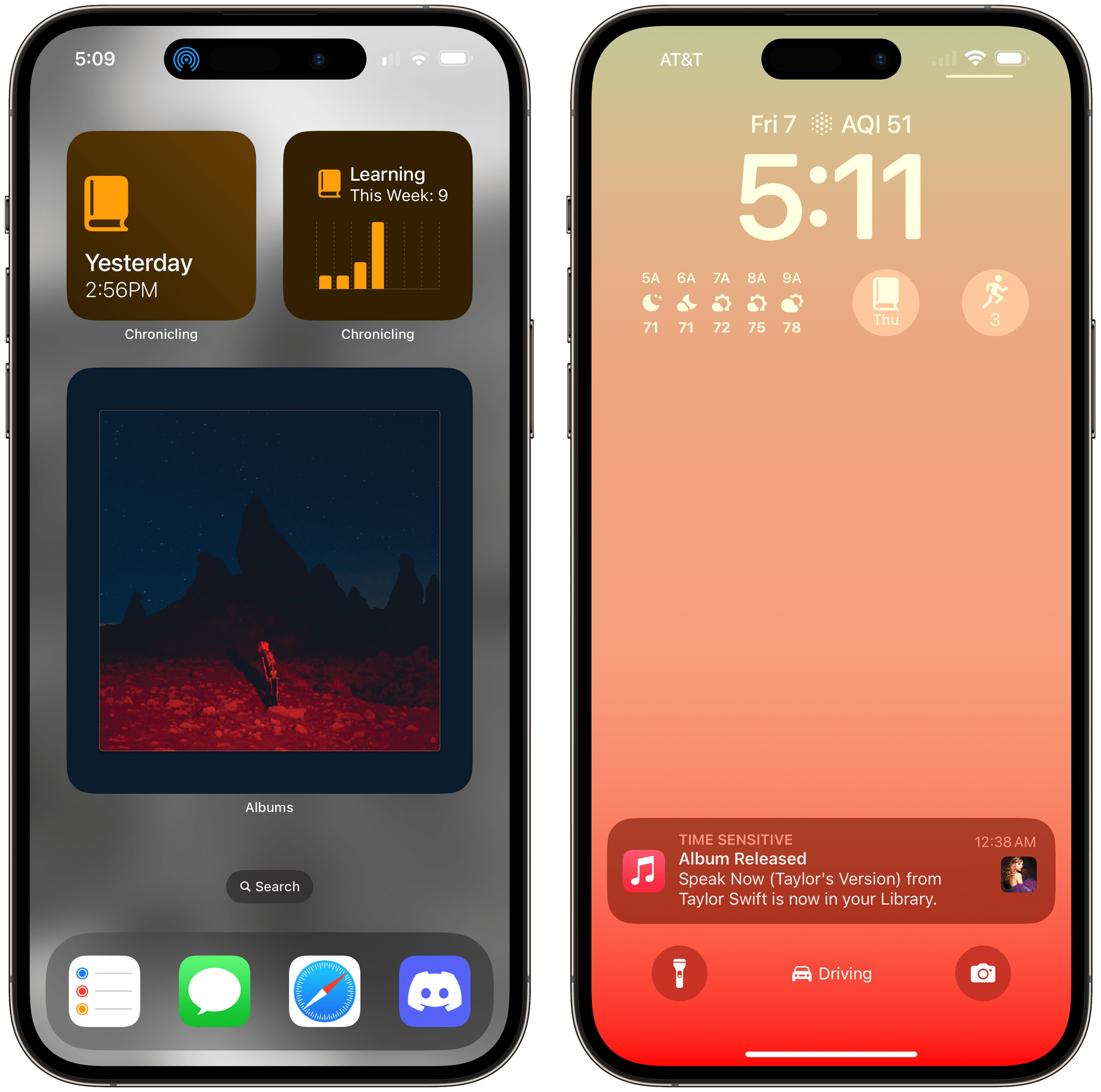Chronicling is a brand-new event tracking app for iOS and iPadOS by Rebecca Owen. The App Store is full of apps for tracking everything from the very specific, like caffeine consumption, to apps like Chronicling that can be used to track nearly anything. What makes Owen’s app unique, though, is it’s one of the best examples of modern SwiftUI design that I’ve seen that incorporates the still relatively new Swift Charts and other recent Apple technologies to deliver a great user experience.
Trackers like Chronicling are the perfect fit for the iPhone. Most people have the device with them all the time, which makes it perfect for collecting data frequently, but it’s what you do with that data that matters the most. Maybe you’re trying to learn a new language and want to track how often you practice to hold yourself accountable. Or maybe your knee has been bothering you, and you want to keep track of when it flares up to see if it corresponds to an activity in your life. The point is, whether you’re trying to form a new habit or find patterns in things that happen throughout your day, part of the process is gathering the data. The other half of the equation is breaking the data down in a meaningful way. Chronicling does both well.
A flexible tracker like Chronicling isn’t an easy app to make because it can be nearly anything to anyone. What I like about Chronicling is that it offers just enough structure for heavy users to keep things organized without imposing that structure on someone who only wants to track a couple of things. The app does this with Events, Categories, and Groups.
Events are what you’d expect. They’re the record for anything you’re tracking. Each Event includes a date, time, and, optionally, notes.
I think of Chronicling’s Categories like projects. They’re whatever I’m counting. For instance, I set one up for Running to track how frequently I get out for a jog. Categories can have a custom SF Symbol icon, color, description, time period, which affects the scale of the graphs the app generates, and a Group if you’re a subscriber.
Those Groups can be used to further organize your Categories. For testing, I set up Groups for Health and Fitness, Learning, and Fun.
Chronicling’s default tab is Categories, which lists each Category you’ve set up with its icon, name, stats on when you last recorded an Event, and a mini bar graph showing recently-recorded activity. Tap on a category, and you’ll get more details on the Events you’ve logged, a bigger bar graph that can include an average, plus a chronological list of the Events you’ve logged. One touch I like a lot is that you can swipe on the graph or tap the arrows at the top of the Event log to move through what you’ve logged chronologically.
One of the most important things for a tracker app is the ability to quickly add an entry. Chronicling has you covered there too. You can long-press on a Category to quickly add an event using the current time and date, swipe right to do the same, or swipe left, which gives you the option to adjust the date and time and add notes. Events can also be added from the Category detail page or Events tab.
The Events tab includes a dot-based chart at the top that provides a sense of your progress in each Category you’re tracking, with each color-coded dot representing a logged Event. The button with the chart icon in the top toolbar lets you switch between the time periods displayed. There’s also an option to filter the tab by Category and search by date. Beneath the graph is a chronological list of the Events you’ve logged, labeled with their color-coded icons, timestamp, and any notes you saved.
What I love about the Categories and Events tabs is how well everything hangs together visually. Owen has used category iconography and colors throughout, which makes the data more visually interesting and easier to parse. The graphs are well done too. They’re simple but convey trends clearly.
Chronicling also supports Focus Filters, which are perfect if you’re tracking a lot of Categories, only some of which are relevant to different parts of your day or activities. There are Lock and Home Screen widgets too. The small-sized Home Screen widgets and Lock Screen widgets can track a Category’s current period or the event you most recently logged. I’d love to see the widgets expanded this fall for iOS and iPadOS 17 to include a variety of sizes and interactivity for Event logging.
Finally, Chronicling includes deep Shortcuts support, which will allow you to incorporate your Event tracking into other automations. In all, Chronicling includes ten Shortcuts actions, covering all of the app’s core functionality. Want to get a sense of what time of day you do a task? Create a shortcut tied to the app you use for the task or a time-tracking app like Timery to automatically record the event in Chronicling. Or you could create a shortcut to log every time you start a workout on your Apple Watch. The possibilities are endless, but best of all, they further reduce the friction of logging Events, which like any tracking activity, can be tedious if it requires too many manual steps.
Chronicling is fantastic and all the more impressive because it’s Owen’s debut app on the App Store. What’s more, it’s the sort of app that fits in well with a lot of what was announced at WWDC, which makes me eager to see what Owen has in store for the app’s widgets and other features. If you’re looking for a flexible approach to tracking events in your life and want to try an app with an excellent, modern design that supports the latest iOS and iPadOS technologies, be sure to give Chronicling a try.
Chronicling is available as a free download on the App Store. The free version lets you track three Categories, and subscribing for $0.99/month or $9.99/year adds unlimited Category tracking, Groups, Focus Filters, customizable time periods that are used in a Category’s charts and graphs, and extended Shortcuts support.