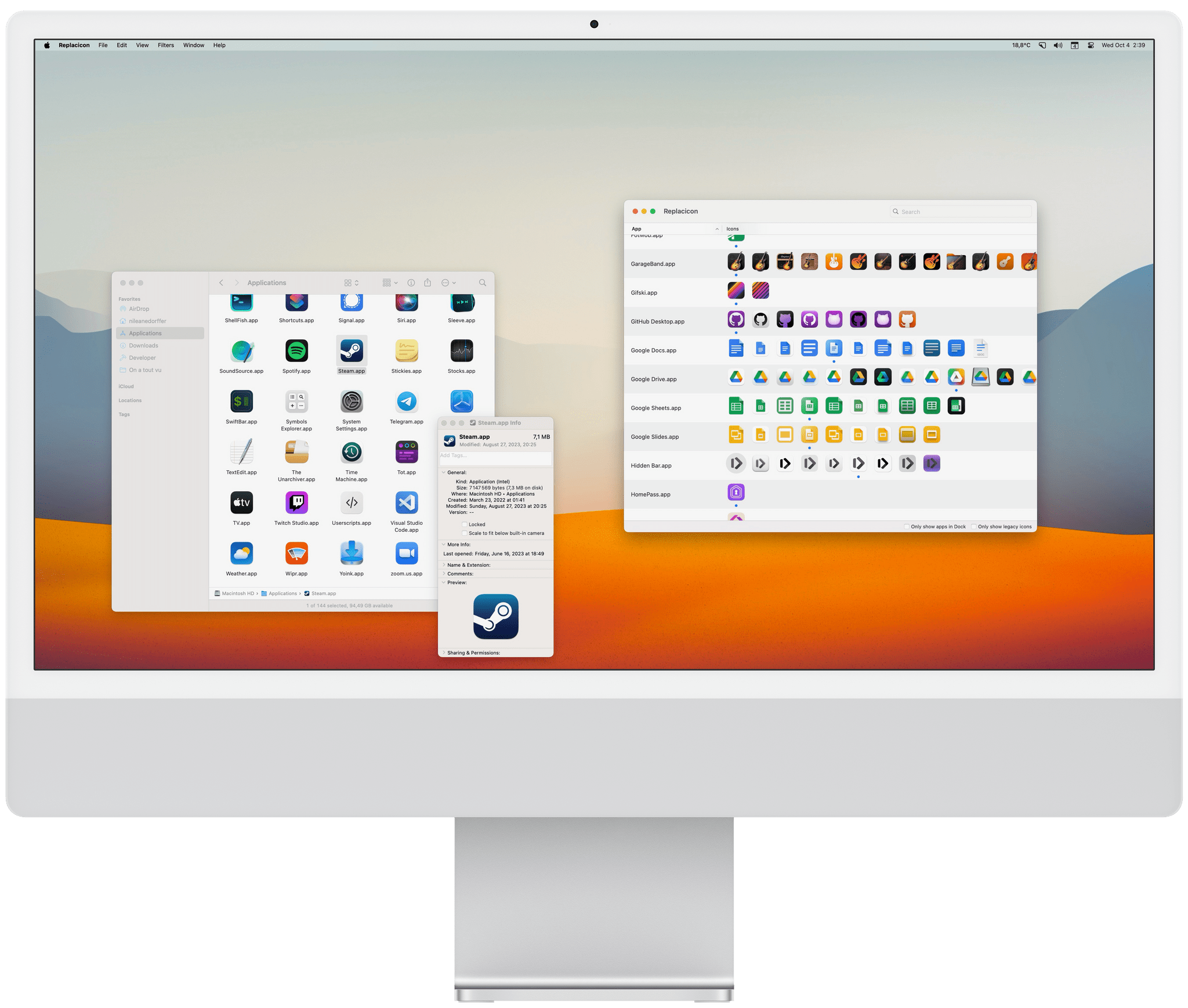The age of wildly personalizing the look of macOS might be over, but customizing app icons is still fun, and the phenomenon is more popular than ever since the advent of Home Screen widgets and custom Shortcuts launchers that have allowed millions to personalize the look of their iPhones.
Just like on iOS, I believe there is still room for custom icons on the Mac. Whether you’re looking to completely change the look of your Dock or simply tweak a couple of app icons, here’s how you can do it.
Customizing an app icon in macOS is simple:
- Navigate to your Applications folder
- Right-click the app you wish to customize
- Select “Get info”
- Drag and drop your custom icon on top of the default one.
While this is a relatively easy maneuver, there are a couple of caveats that might be discouraging to many:
- Finding a suitable and good-looking custom icon online can lead to unending Google searches.
- Some apps, such as Steam or Visual Studio Code, will revert to their original icons every time they get updated.
Looking for a solution to this, I recently stumbled upon Replacicon, a tiny utility that lists installed apps on your Mac and automatically surfaces alternative icons for each. If you see an icon you like, simply click it, and Replacicon will set it as the default icon for that app. No fiddling in Finder is necessary.
Most importantly, Replacicon tries to preserve your chosen custom icons across app updates. As a result, I have found that Visual Studio Code and Steam no longer reverted back to their original icons after a few days.
Replacicon has been particularly useful for replacing some app icons that looked out of place in my Dock, mostly those that haven’t been updated to fit with the rounded square style brought from iOS with macOS Big Sur.
Replacicon mostly sources icons from macosicons.com, which I found can be fun to browse on its own when Replacicon didn’t immediately surface any I liked.
It is hard to spot at first, but a tiny “+” button will appear if you hover over an app row in Replacicon. Clicking it will allow you to pick an icon file from Finder to use as a custom icon.
Some apps, like Minecraft and Steam, can look out of place in a sea of rounded squares. Nothing a custom icon can’t fix.
The Finder trick and Replacicon have been around for a while, but in macOS Sonoma, similarly to what was already possible with Shortcuts, we now have the option to pick any image file as a custom icon when adding a web app to the Dock from Safari. As on iOS and iPadOS, macOS will even fit this image into a rounded square after the fact so it looks at home among other native apps.
While this means you can absolutely go wild and creative with your custom icon choices for your web apps, it also means you are able to fix some of the tiniest of infuriating details. For instance, as soon as I hopped on the beta for macOS Sonoma, I wanted to add Twitch to my Dock as a web app. However, the icon Safari currently suggests for Twitch is their old logo, which I don’t think looks as good as the new one. But I was able to fix this using Federico’s “Save App Store Icon” shortcut. It allowed me to download the better Twitch icon from the iOS App Store and use it instead of the suggested one for the web app.
In macOS Sonoma, web apps can be added to the Dock. Clicking the suggested app icon opens the file picker, making it possible to select any image file as the web app icon.
If you currently add Twitch to your Dock in macOS Sonoma, the suggested icon is Twitch’s old logo. To the right is the Twitch icon I fetched from the iOS App Store.
Even if the Twitch icon I fetched from the iOS App Store is a square image with sharp corners, macOS Sonoma has automatically fitted it into a rounded square to make it look consistent among native apps.
Although Apple is late to the world of installable web apps on the desktop, it is worth noting that customizing a web app icon is something that Google Chrome, Firefox, and other browsers do not let users easily do. So, while it would be great to see Apple even more widely embrace custom icon pickers, I can’t help but view that single feature as one more step towards acceptance of a world of custom icons for all, even on the Mac.