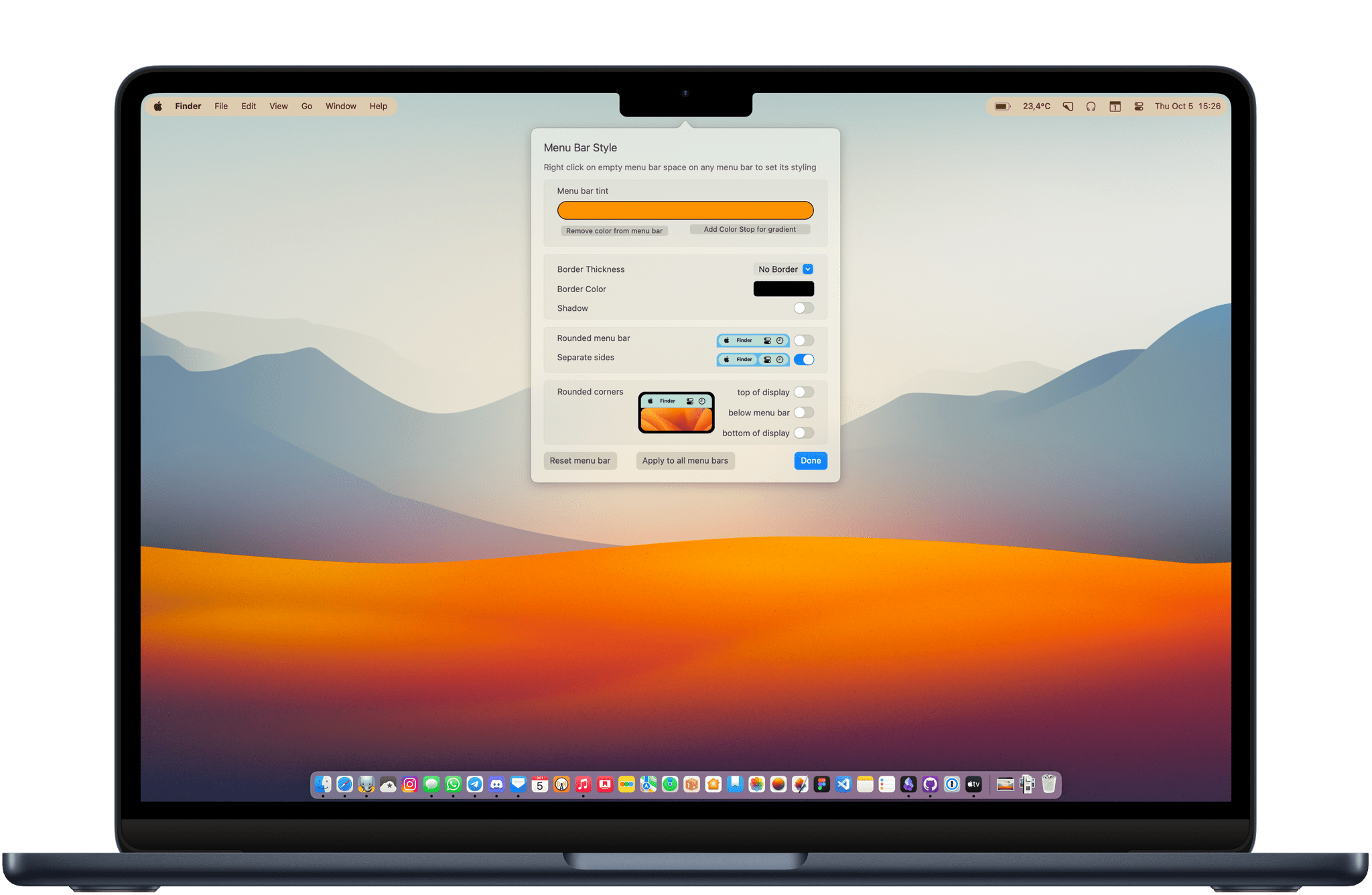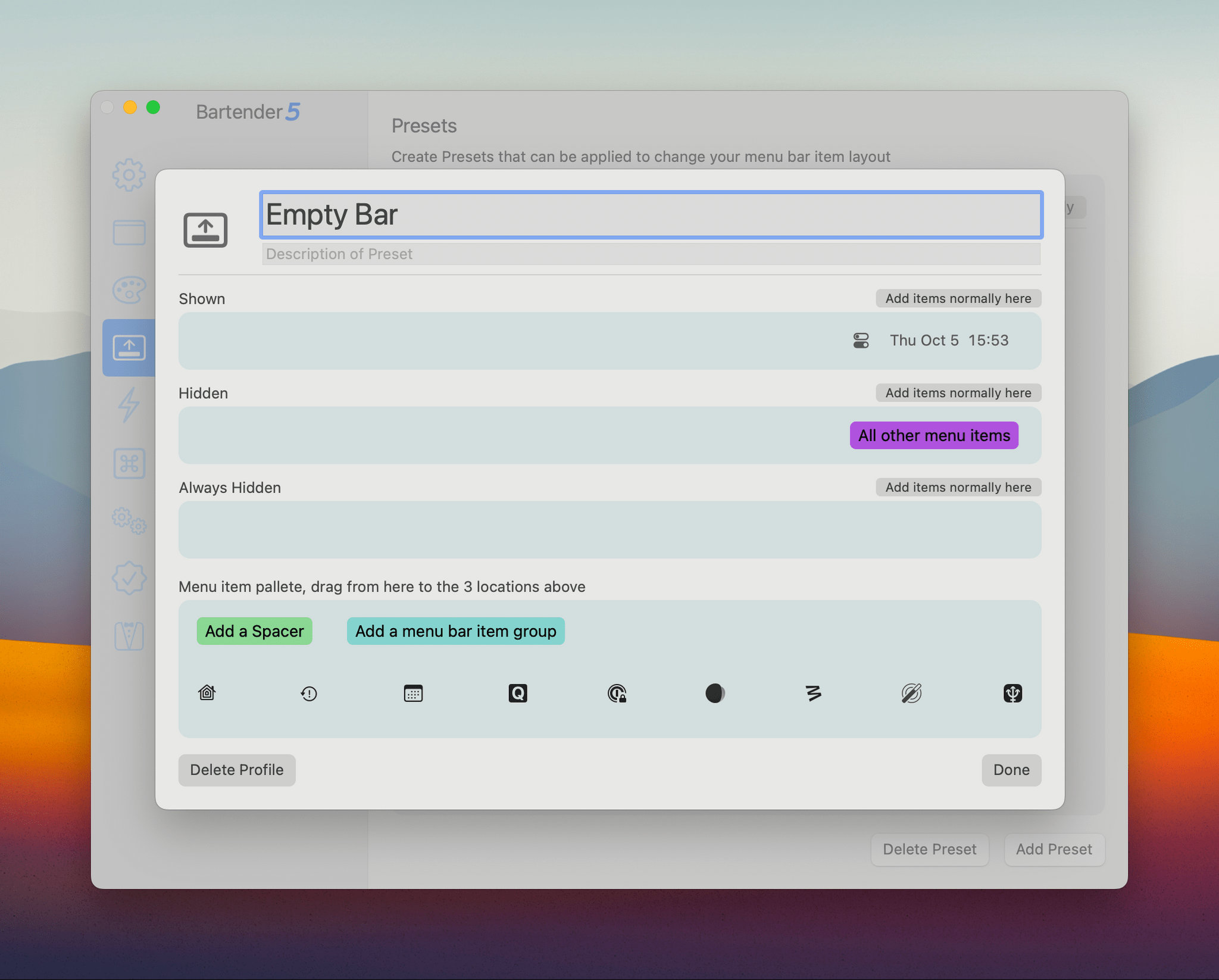The last time Bartender received a major update was back in 2021. Bartender 4 brought many new powerful features to help declutter the menu bar, particularly on the new MacBook models with a notch, which made menu bar real estate become even more valuable. Bartender 5 was officially released last month, and not only is it a fantastic maintenance update that brings support for macOS Sonoma – it’s also a release full of fun additions for all Mac users.
Perhaps the fanciest new feature in Bartender 5 is the ability to entirely customize the way your menu bar looks. Bartender 5 now lets you change the color of the menu bar, add a border or drop shadow, or even change the way it fills the top part of your screen. It’s easy to customize on the fly, too: the style panel is accessible with just a right-click on the menu bar.
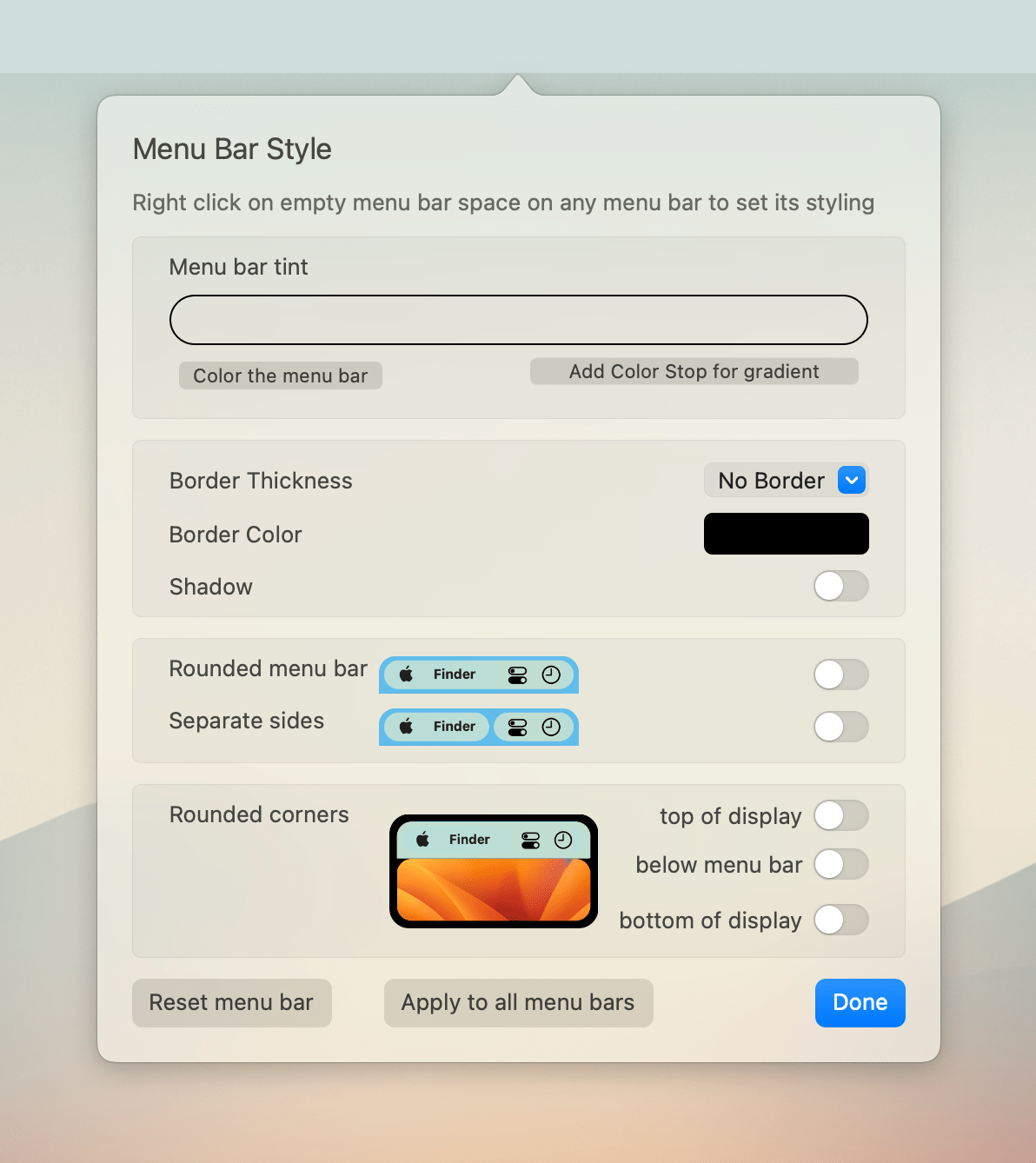
Bartender’s new Menu Bar Style panel includes a ‘Reset menu bar’ button to easily revert back to the default look if you regret any of your stylistic choices.
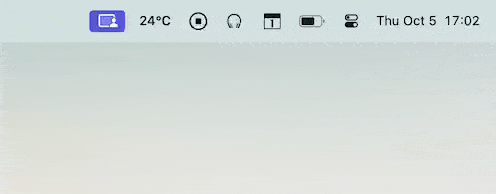
Bartender’s style options may seem limited at first, but they can be combined in a number of ways to create a unique look.
With the release of macOS Sonoma, Surtees Studio had to face a technical challenge. macOS now displays a purple badge in the menu bar whenever an app is capturing part of the screen. This is, of course, a welcome privacy feature, but it meant Bartender would have to work around its reliance on screen capture to rearrange icons in the menu bar. I’m happy to report that this challenge was successfully tackled and the purple badge only shows up when navigating Bartender’s settings and when you’re actually recording your screen.
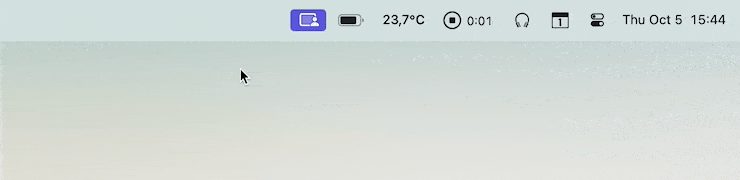
Instead of displaying your hidden icons in a floating bar by default, Bartender 5 will now let you click the menu bar to temporarily replace your permanent menu bar icons.
Triggers are a smart and powerful Bartender feature that allows you to only show a menu bar icon when specific conditions are met. Even better: it is now possible to use AppleScript to tell Bartender 5 which conditions need to be met to display a menu bar icon. As soon as I thought about it, I had lots of ideas for how to use it.
For example, I use Neptunes to display the title of what’s currently playing in Apple Music in the menu bar. This, however, takes up a lot of valuable space, especially because the track title stays there even when playback is paused. Even though I had no idea how to write an AppleScript condition, I was actually able to ask ChatGPT to do it for me. I told it to write an AppleScript that would return true only when music is playing. Although there is a bit of a delay, it works perfectly: the current track goes away when I press Pause and it returns to the menu bar as soon as I press Play.
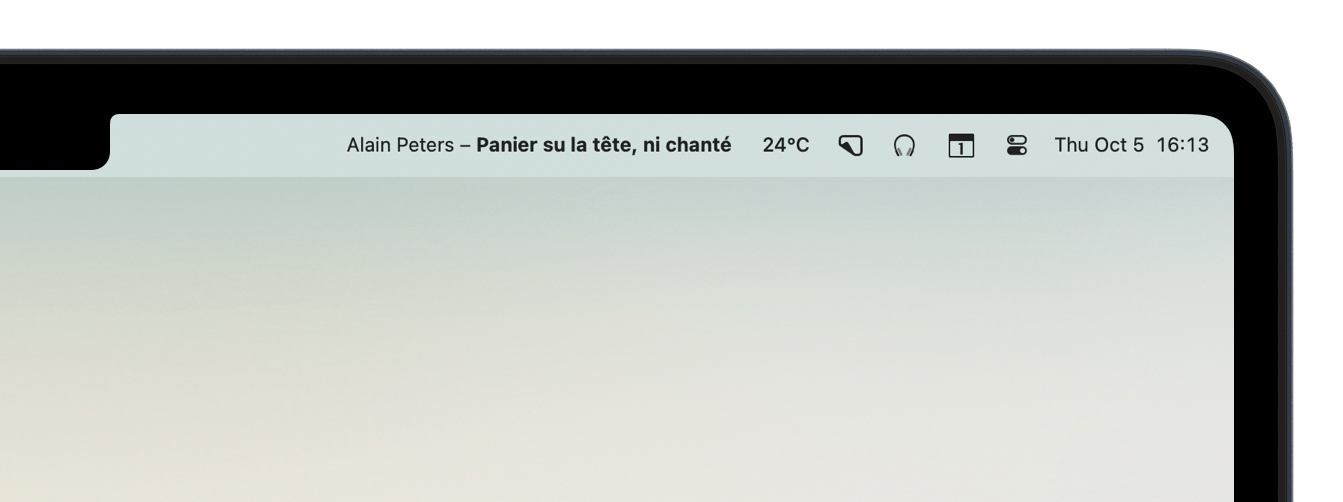
I love having the currently playing track in the menu bar, but it can take up a lot of space on a small MacBook Air display.
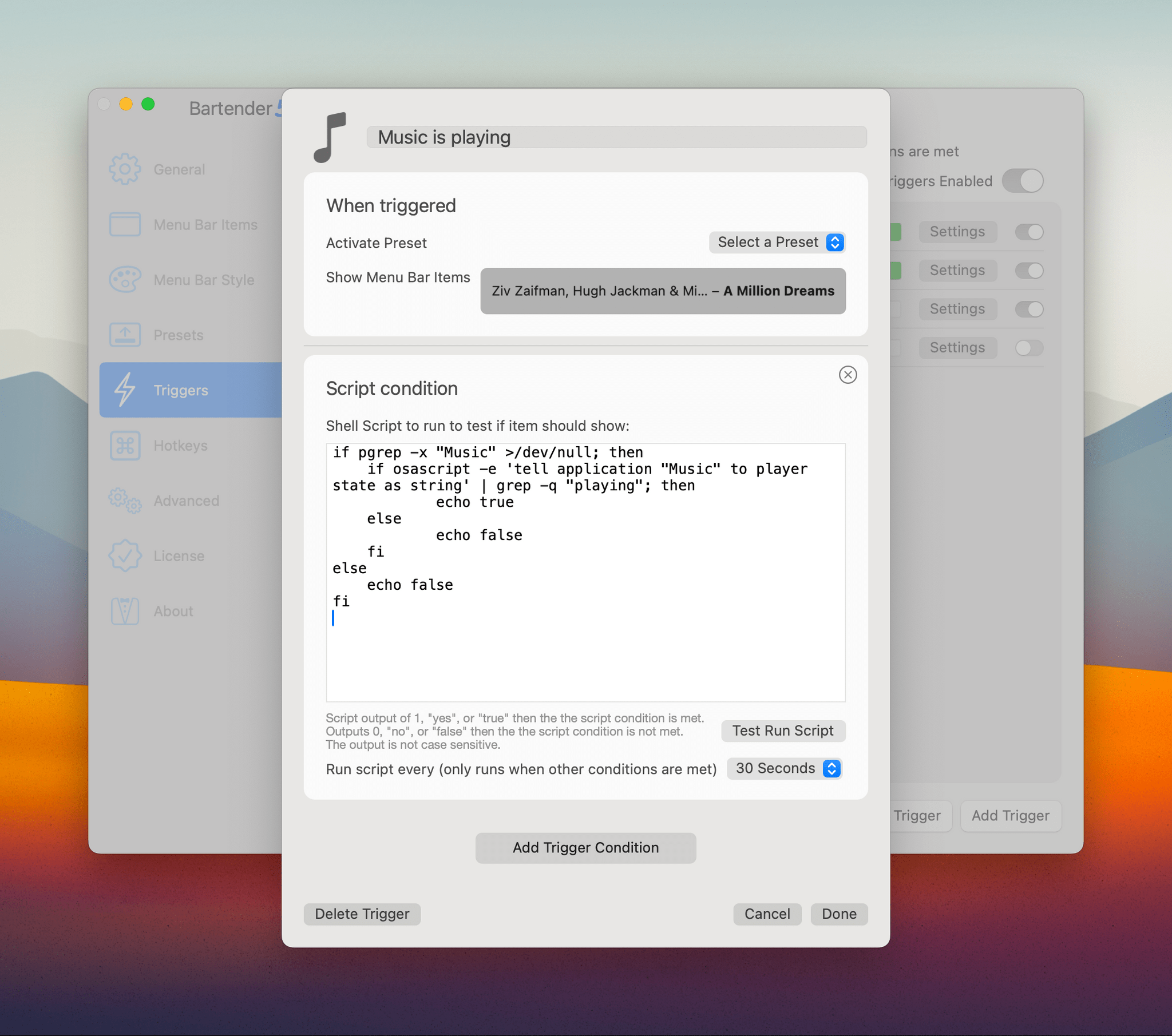
I asked ChatGPT to write an AppleScript condition to tell Bartender 5 to only display Neptunes in the menu bar when music is playing.
Bartender’s Presets are a new way to maintain different layouts for your menu bar icons and switch between them dynamically using Triggers. I could easily imagine setting up a menu bar preset only containing my audio-managing tools when I start a podcast recording or an ‘Empty Bar’ preset to hide all my menu bar icons when Do Not Disturb is active. The sky isn’t exactly the limit here, but AppleScript is.
Bartender 5 also adds the possibility to group multiple menu bar icons together. Although this might be a step too far if you’re only dealing with a dozen icons in your menu bar, I can see it being useful if you wish to free up some space by collapsing a handful of related icons into one.
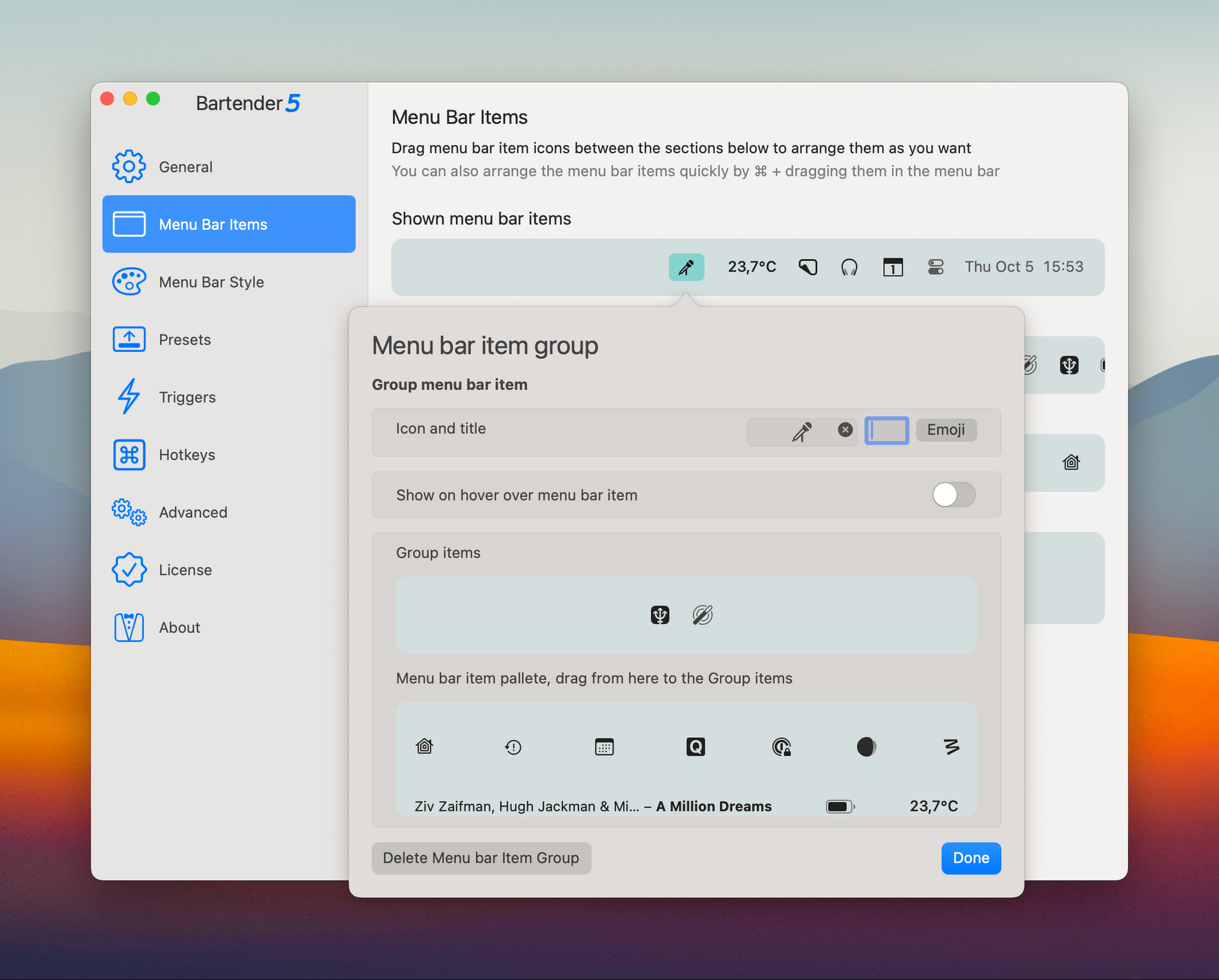
Setting up a menu bar item group. I decided here to group two sound-related icons into one (Neptunes and SoundSource). You can choose any SF Symbol or emoji to use as the group icon.
I feel a bit sad every time somebody asks me how to recover an icon that “disappeared behind the notch.” I still believe people should not have to download a third-party app to deal with Apple’s hardware and software decisions that lead to the notch and its tendency to swallow menu bar icons. macOS should at least have a way to handle an overflowing menu bar. For this reason alone, Bartender is an essential Mac utility that’s easy to recommend to anyone running a Mac. But, at the same time, the amount of powerful features that have been added on top of its strong foundation over the years make it a great advanced tool for all Mac power users.
Bartender 5 is $16 if you buy it directly from Surtees Studios and is priced at $8 for anyone upgrading from a previous version. To be noted, though: if you bought Bartender 4 after June 8th, 2022, Bartender 5 will work with your existing license, and you won’t have to upgrade. Bartender is also available with a Setapp subscription.