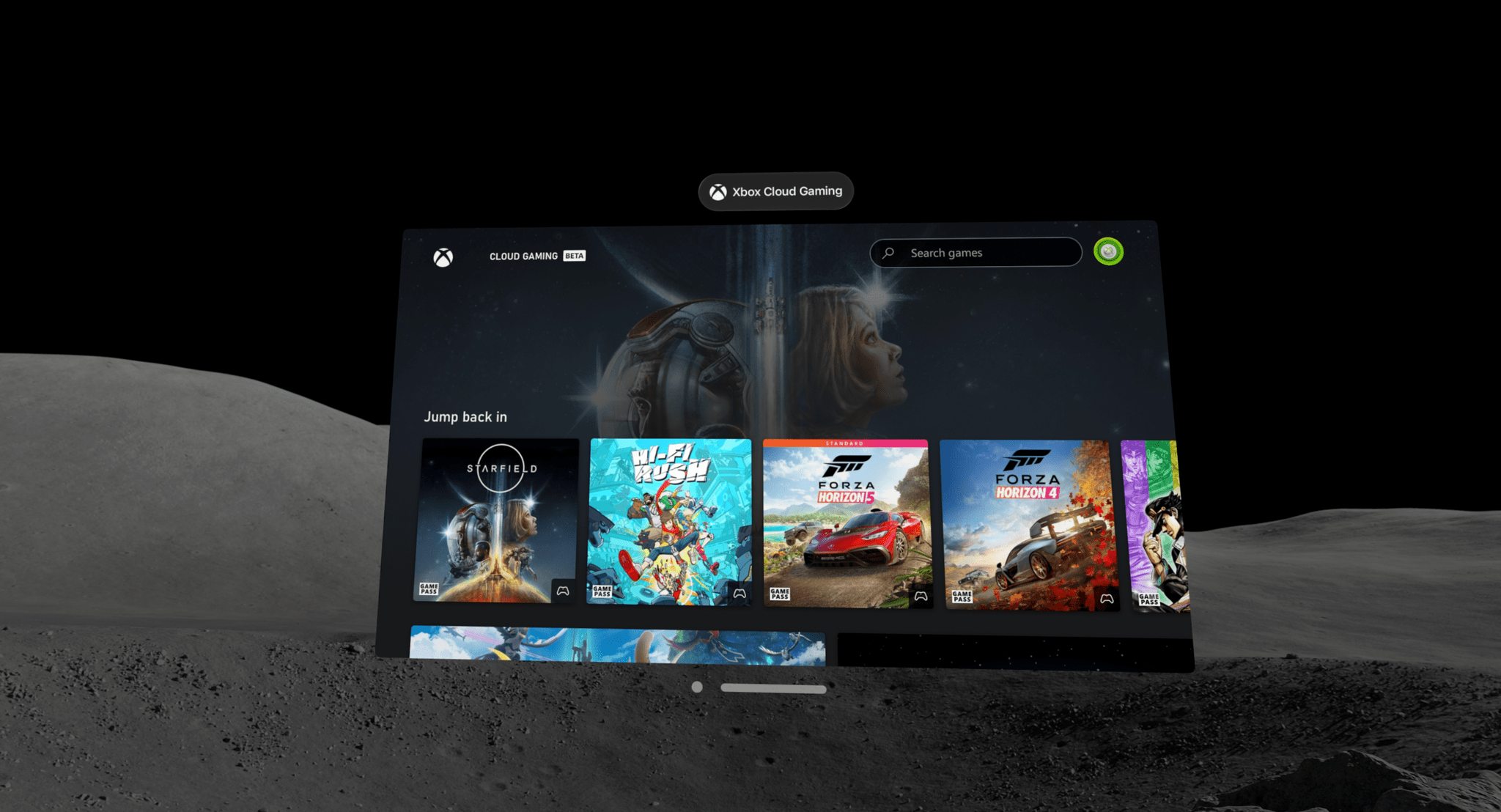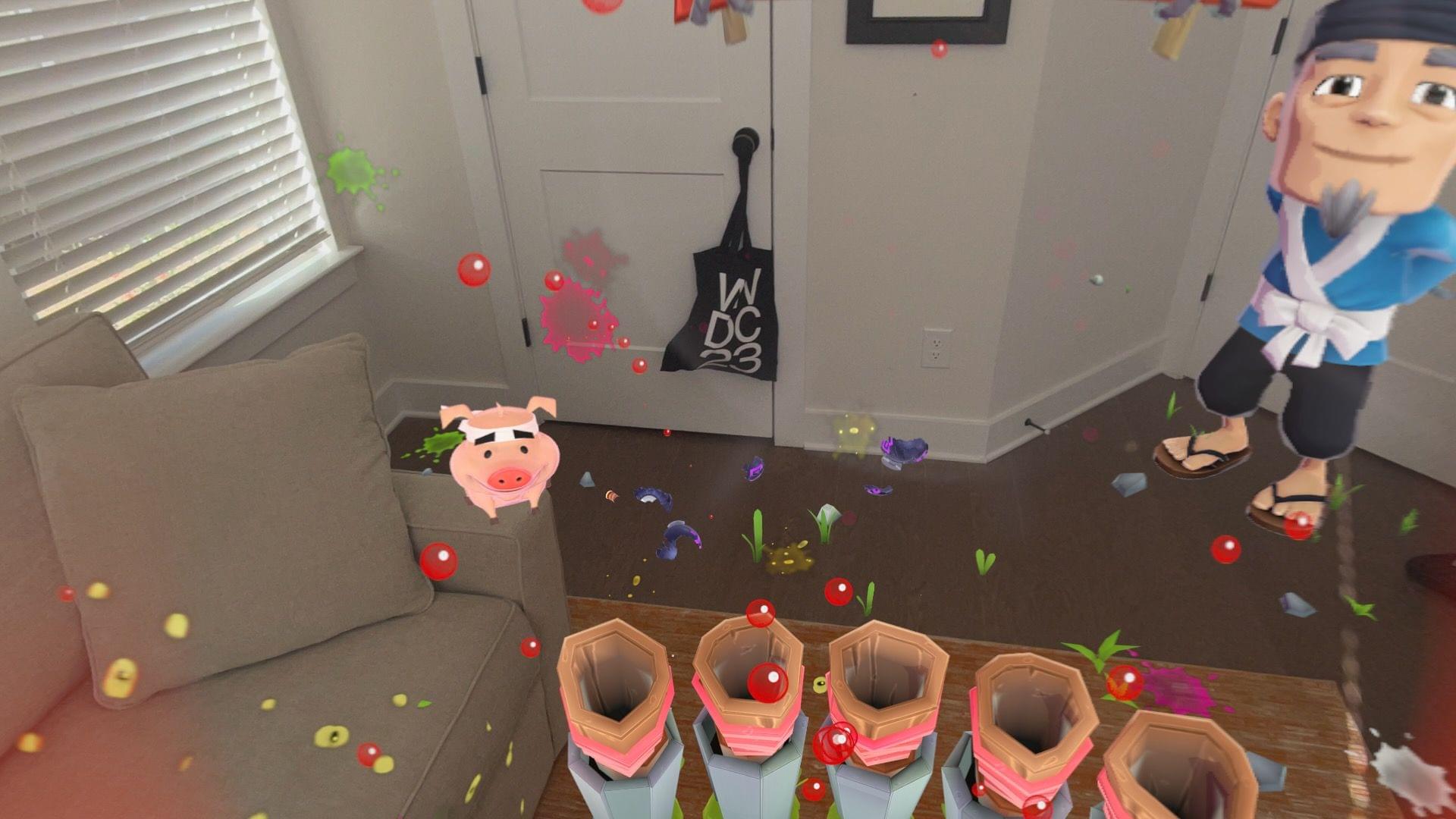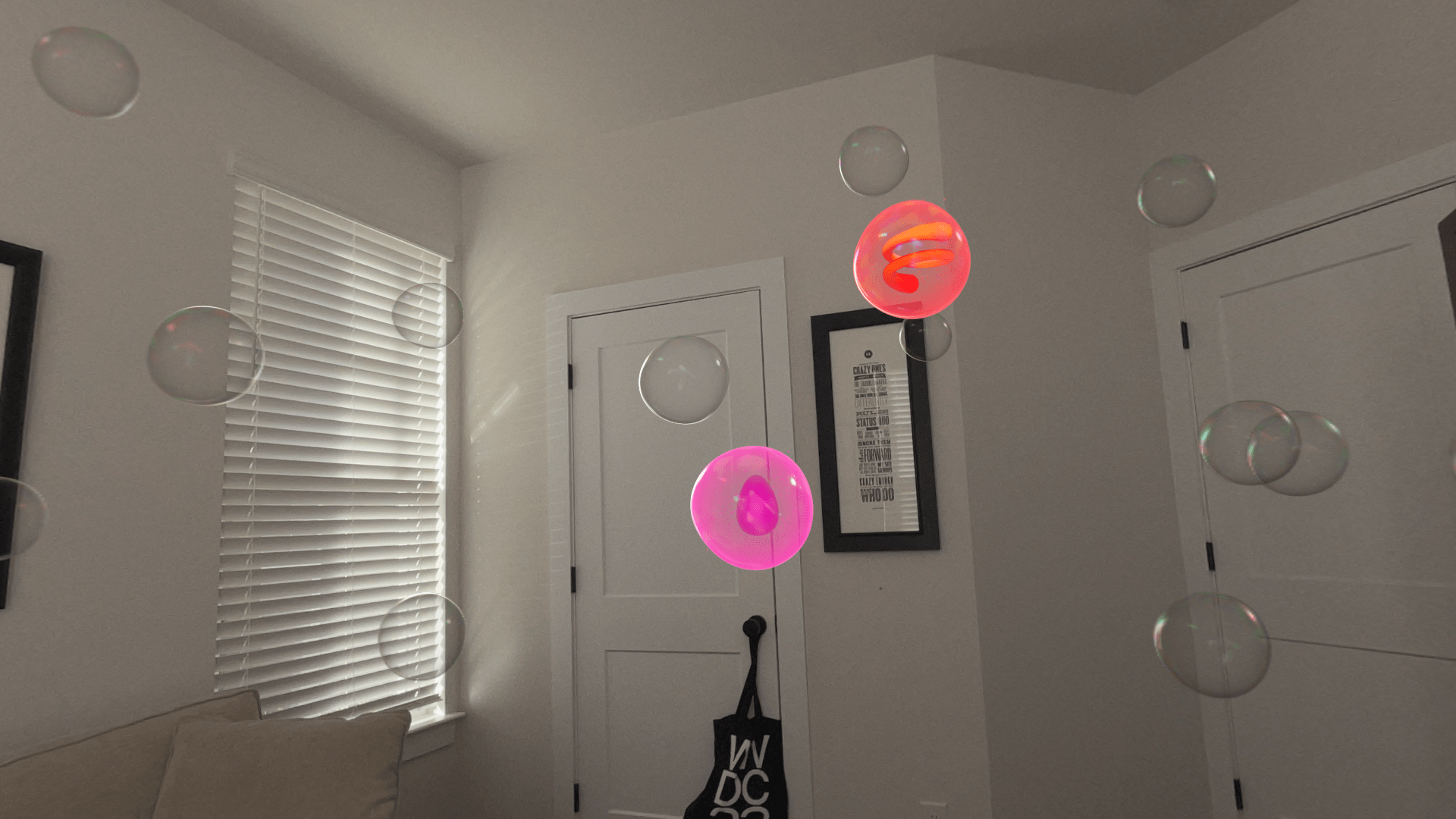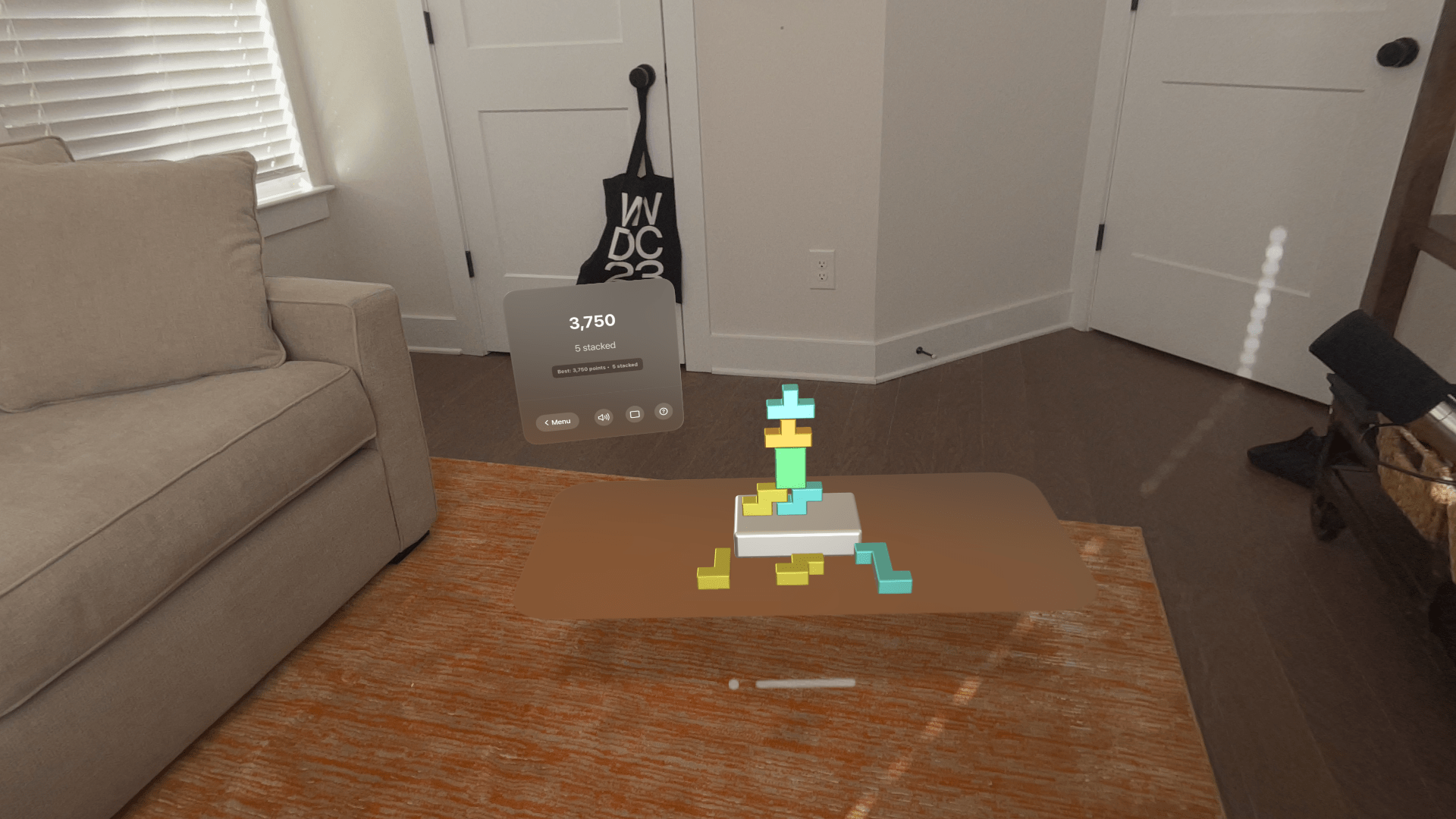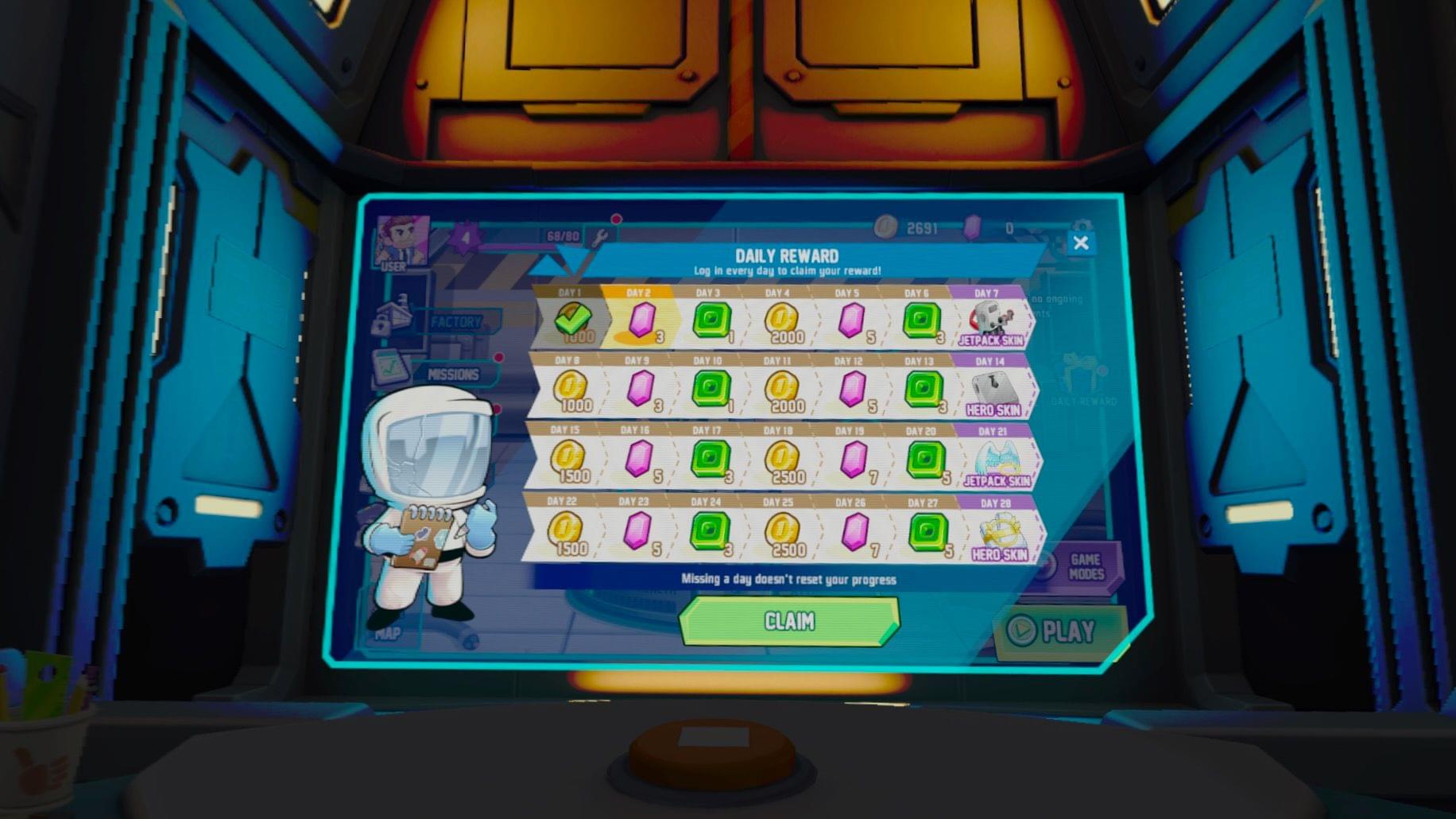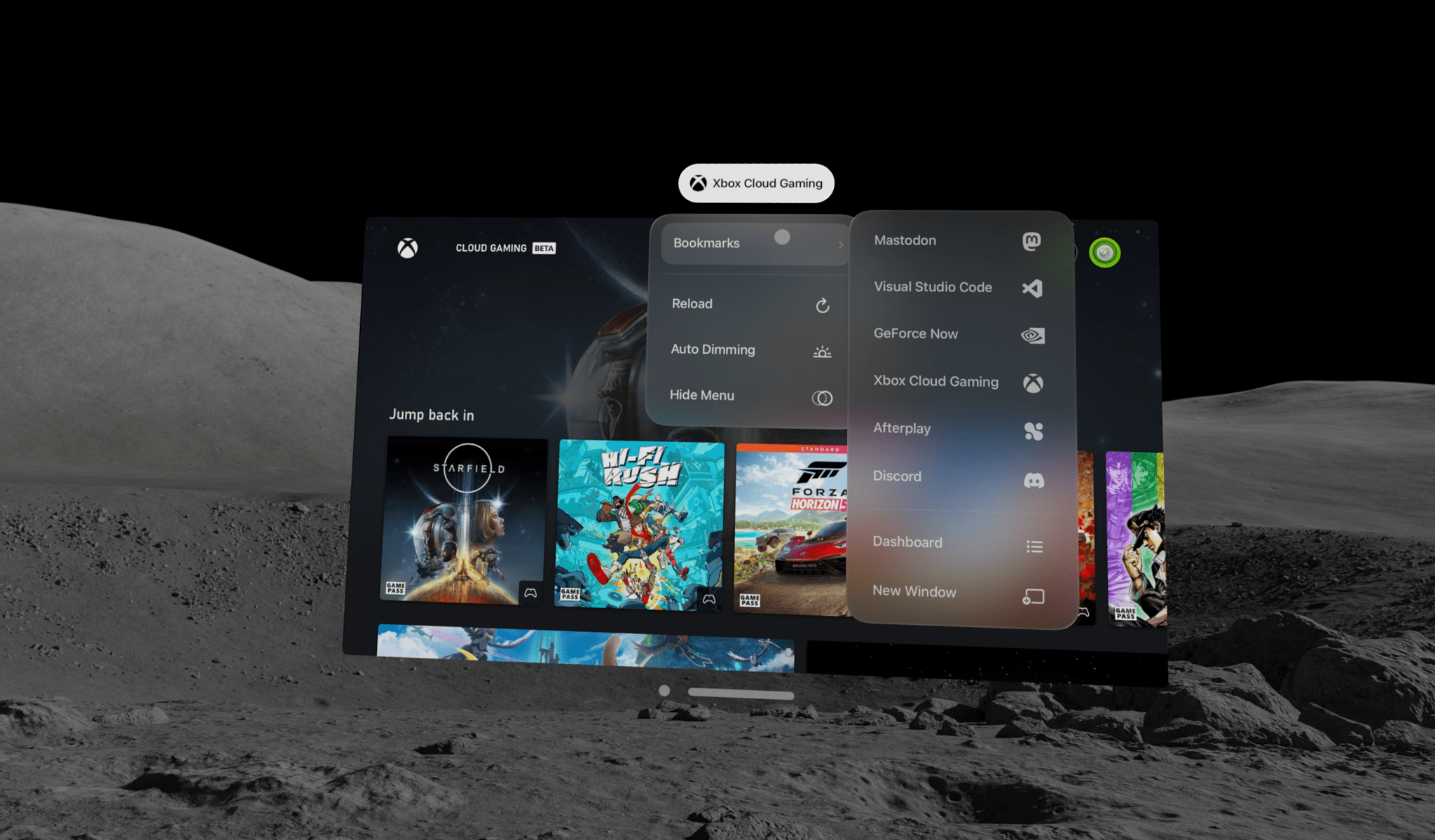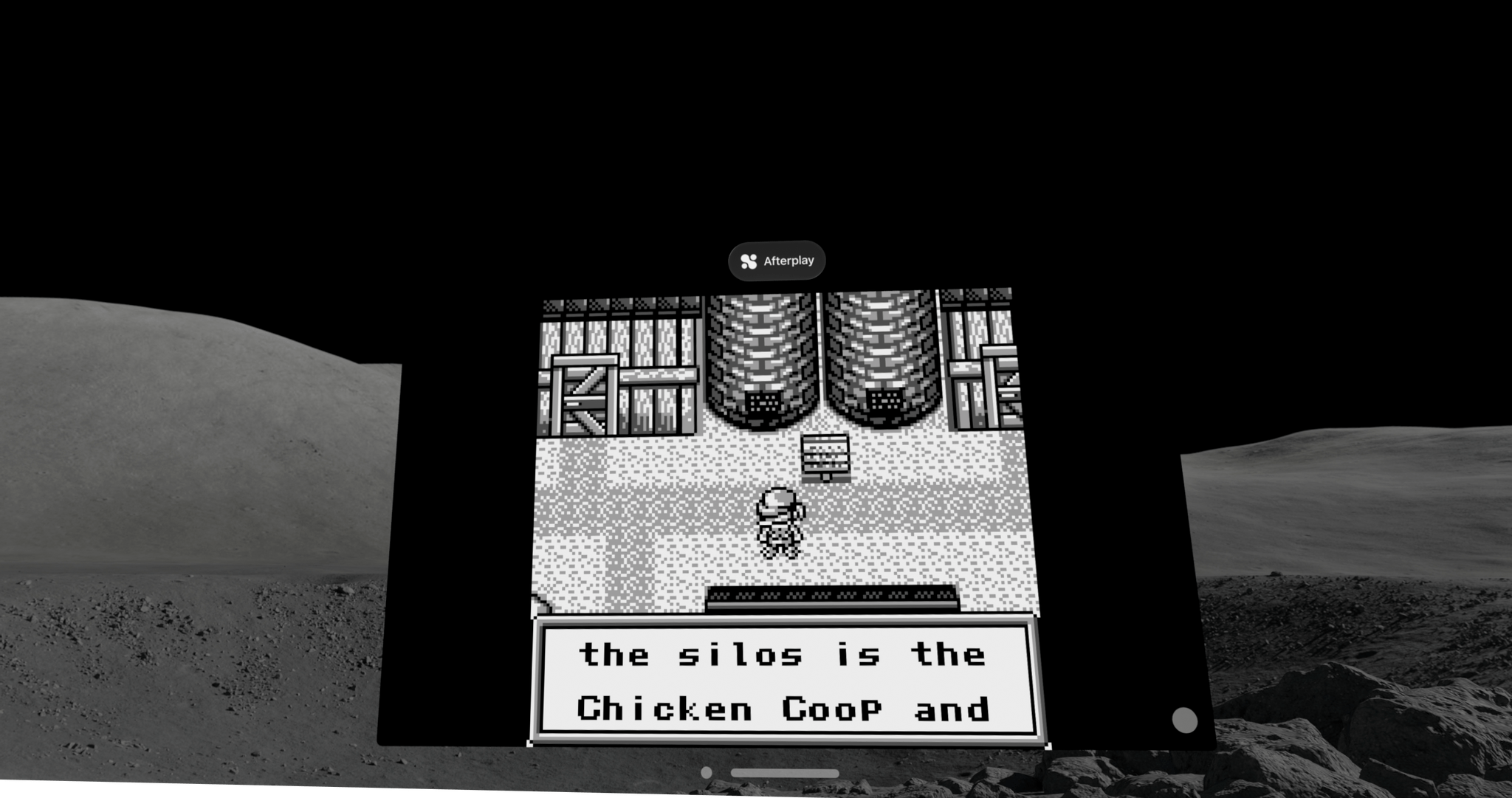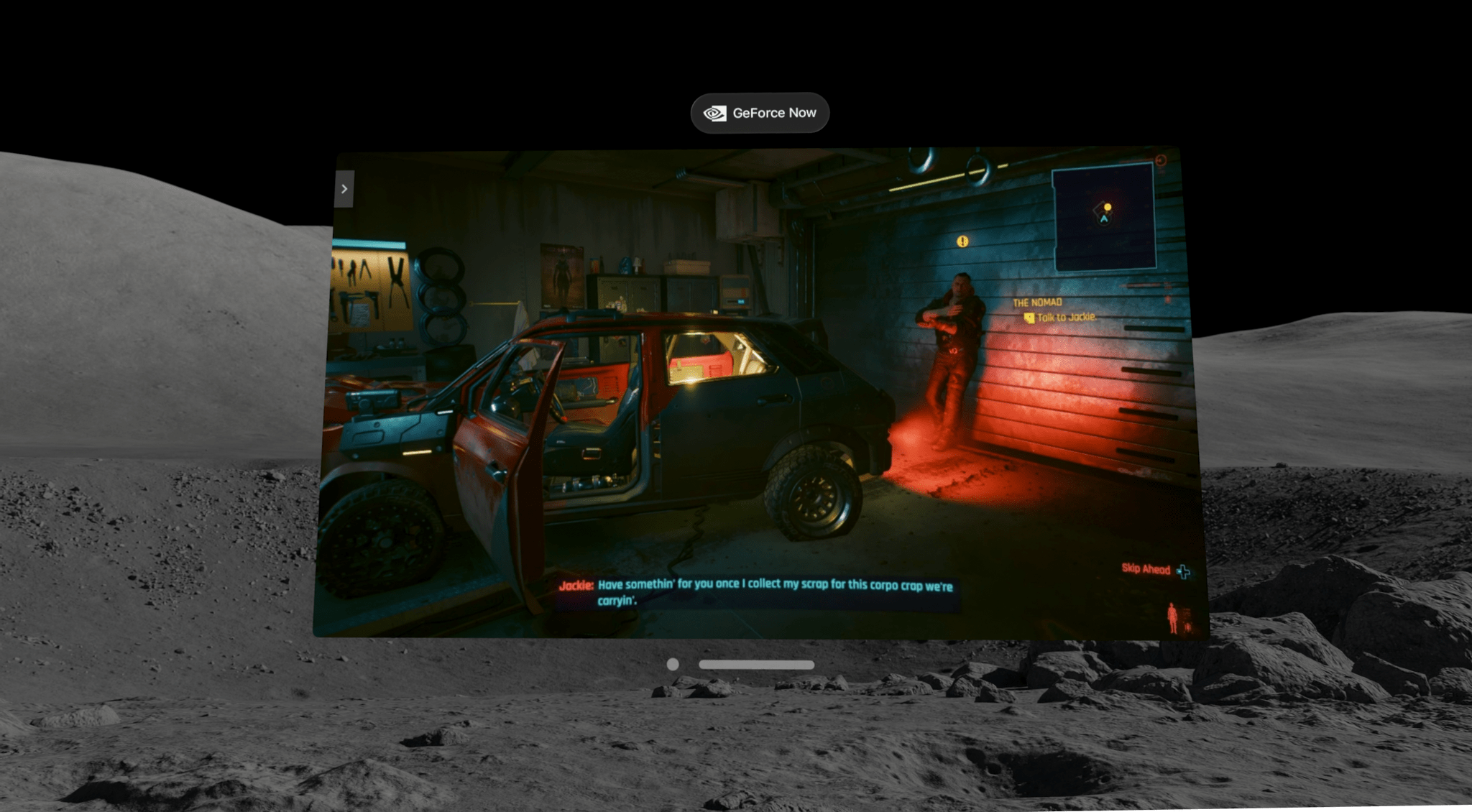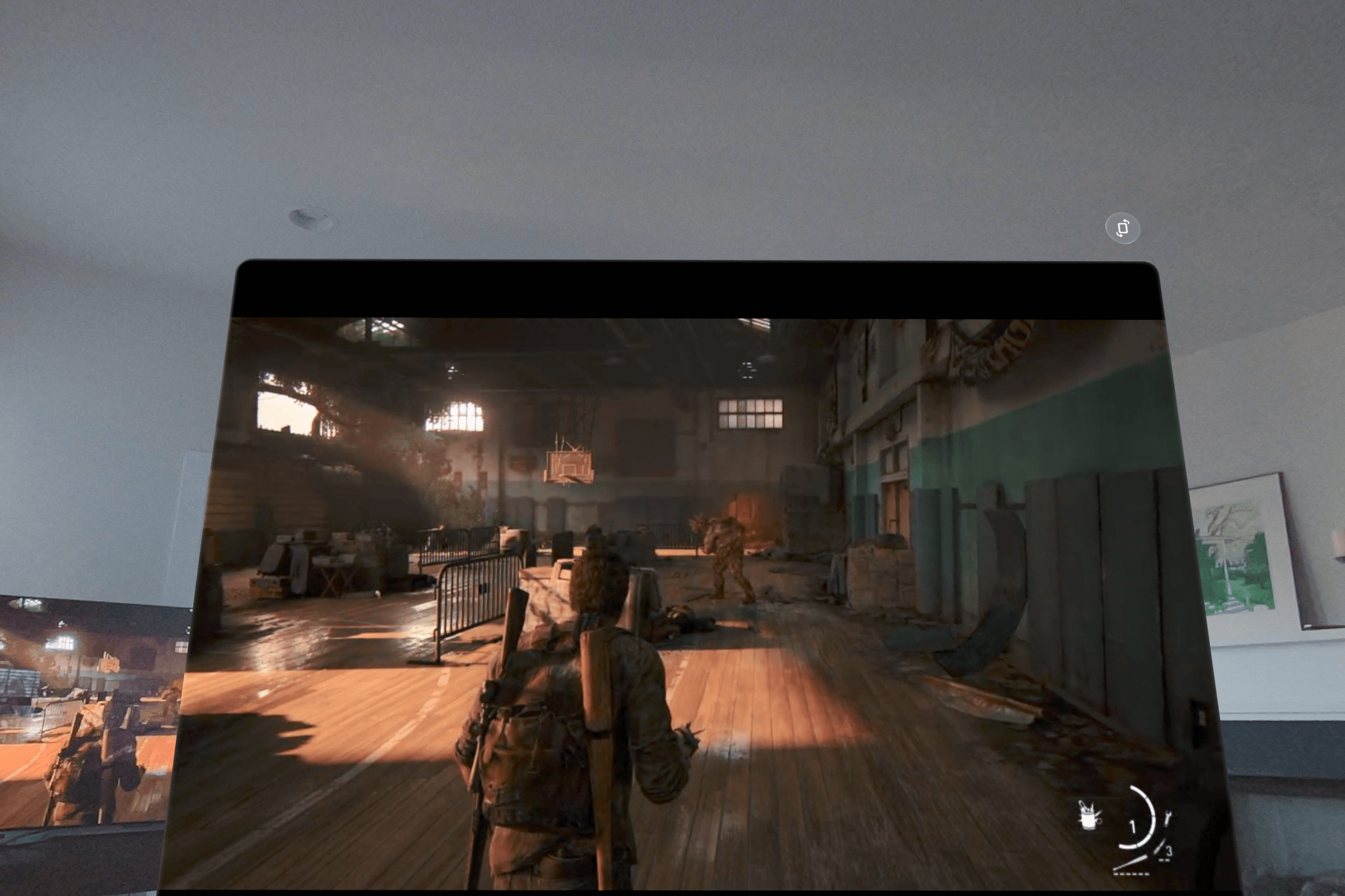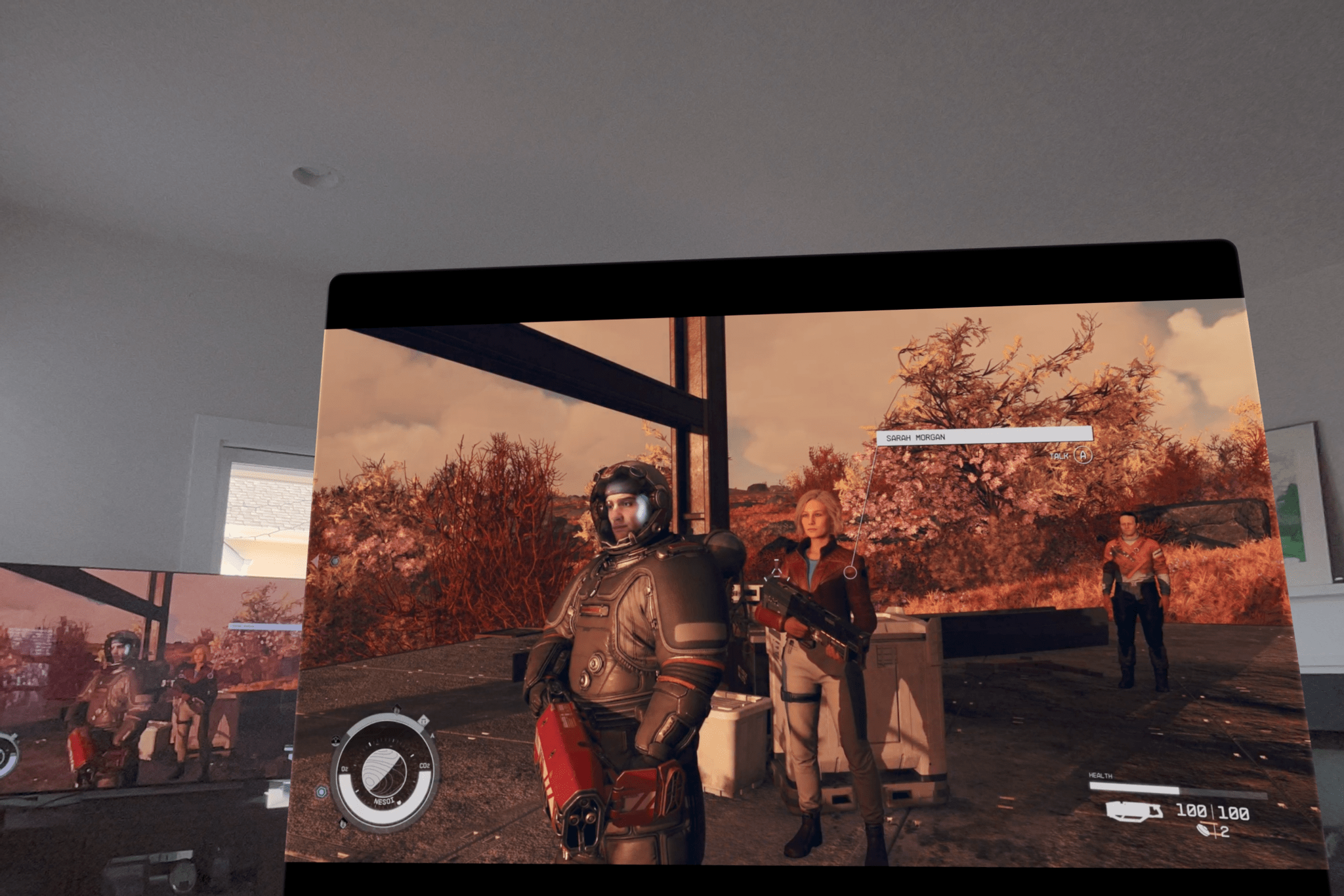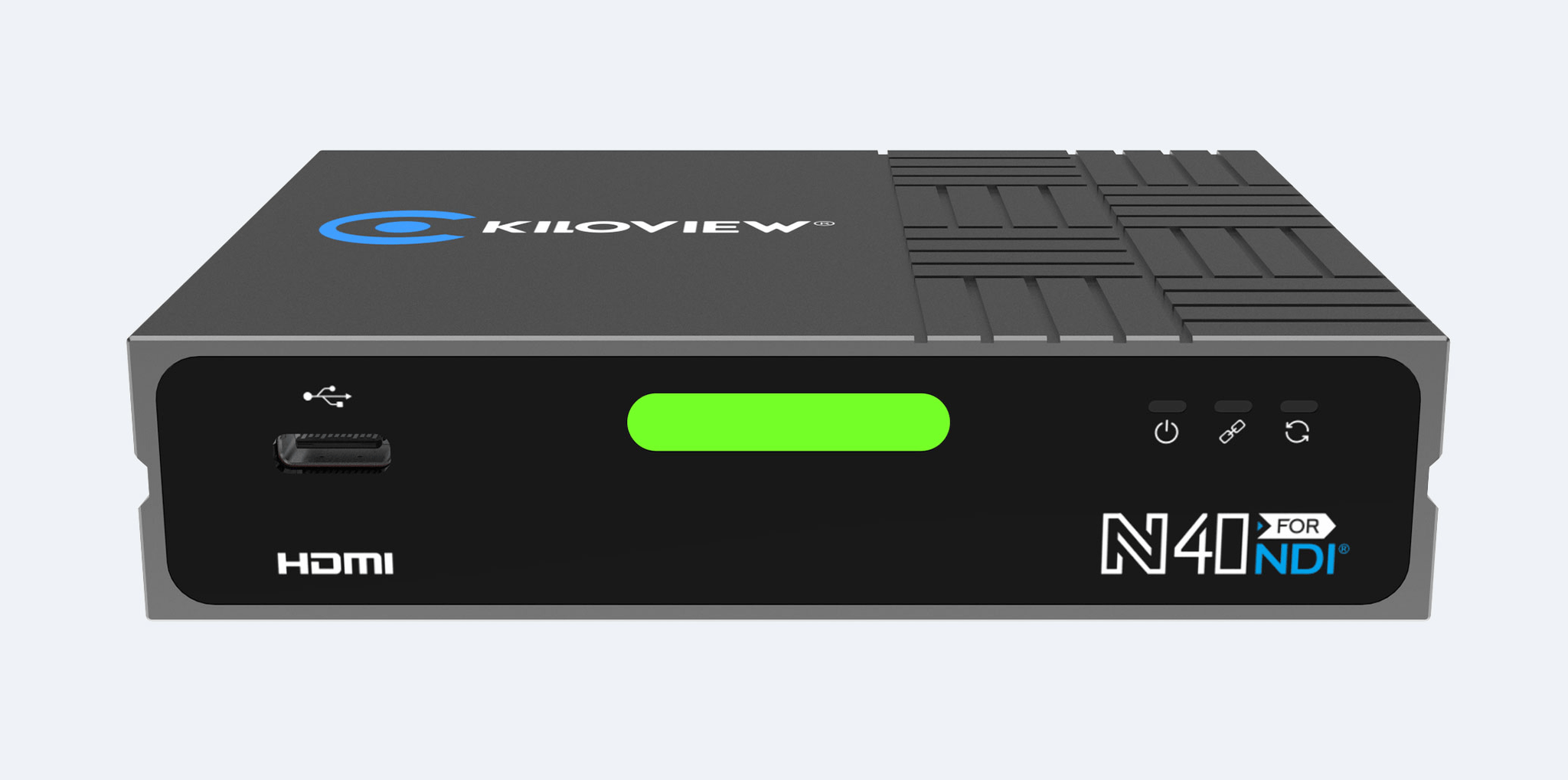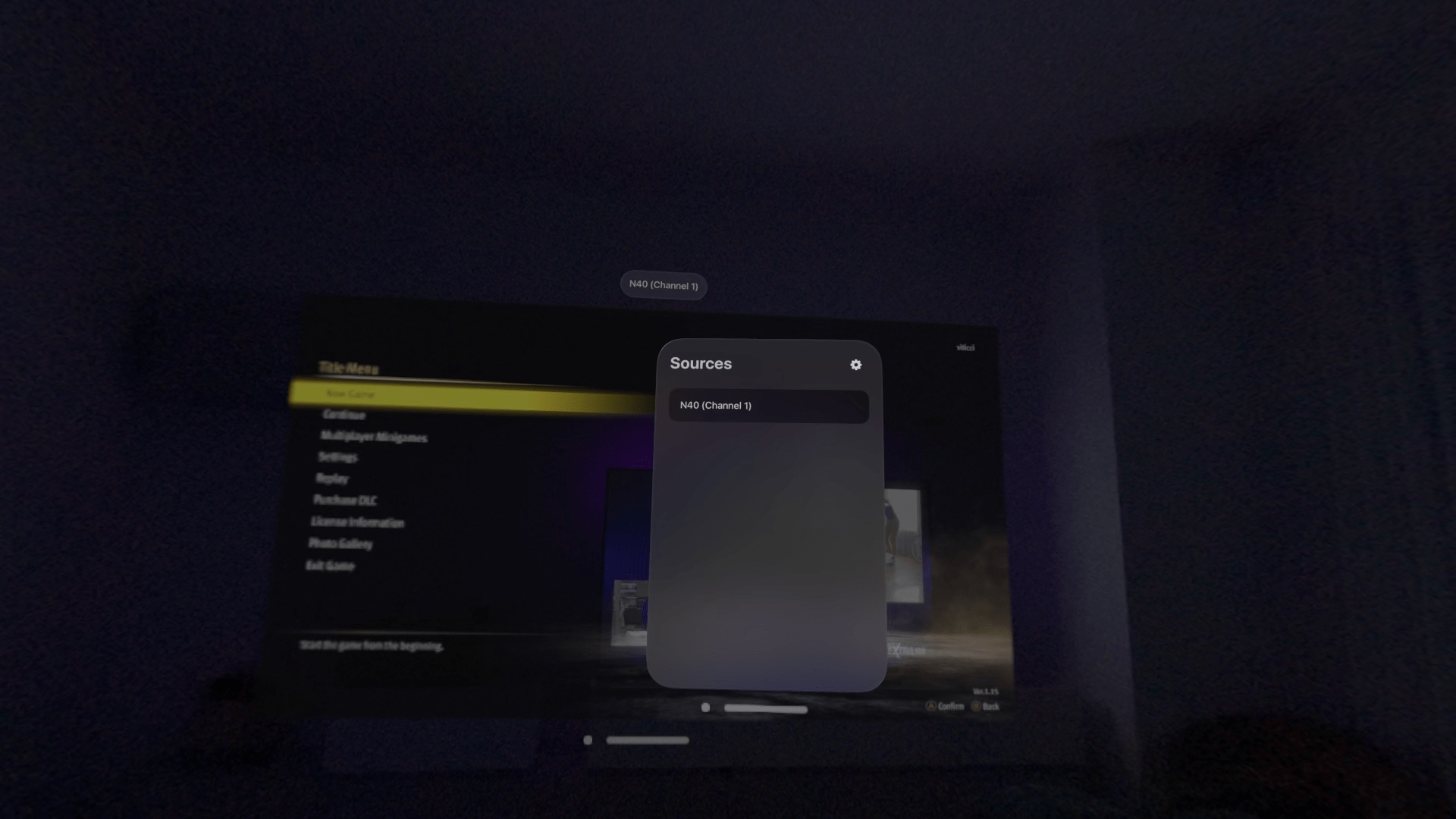The lack of any kind of port significantly limits the type of gaming you can do in the Apple Vision Pro – or does it? Sure, even one USB-C port would make a big difference to gamers looking to play titles outside the App Store, but there is a surprisingly wide array of ways to play almost any game on the Vision Pro with the help of a combination of apps and hardware. The solutions run the gamut from simple to complex and span a range of price points. I’ve tried them all and have pointers on how to get started.
Before looking outside the borders of Apple’s App Store, it’s worth taking a look at what’s available there for Vision Pro users because it differs from other Apple devices, consisting of a combination of Vision Pro-only titles and iPad games running in compatibility mode. Because it’s such a new device, gamers have fewer native app options on the Vision Pro, but the App Store includes some gems that shouldn’t be overlooked and benefit from being titles that can be downloaded directly to the device.
Spatial Games Available From Apple Arcade and the App Store
Last week, Apple announced 12 Apple Arcade games designed specifically for Apple Vision Pro and that another three are on the way. That’s not a lot, but combined with what’s been released outside Arcade on the broader App Store, it’s enough to get a sense of what works and what doesn’t.
As you’d expect, spatial games work best for puzzle games and games that don’t require a high degree of precision. The best games offer a high degree of immersion and integration with your environment too. For example, Super Fruit Ninja’s hand gestures to slice fruit are fairly forgiving, but what makes it fun is seeing the remains of fruit splattered across your furniture and a pig roaming around your room. Also notable is Synth Riders, a rhythm game that is also available on other platforms and it features an immersive experience and custom gestures that make it stand out from other Vision Pro titles on Arcade.
Another game that makes fantastic use of your surroundings is Blackbox for Vision. As with the other versions of this game, it’s hard to describe but involves solving puzzles by trial and error by getting up and using your whole body. Plasma-like orbs float in your room and can be manipulated with your hands. Bubbles float in your space and can be popped with a pinch gesture. It’s captivating in a way that most other spatial games I’ve played aren’t.
Other games provide you a platform on which to play. For instance, stitch. recreates an entire desk setup for you to fill in embroidery patterns, which is relaxing and simple to do using both of your hands to select and place colors. Likewise, Stak! includes a base on which to stack blocks higher and higher using one hand to pick them up and the other to rotate them.
Other games struggle a little in the translation to spatial computing. Patterned is a beautiful, relaxing game that plays out in two dimensions in front of you as you place puzzle pieces onto an elaborate pattern. Having a big canvas is a plus, but the game doesn’t really take advantage of spatial computing until you finish a puzzle and can wrap yourself in it with an immersive view of the artwork. The spatial components are nice, but they don’t add a lot compared to playing the game on an iPad.
Another example of a game that doesn’t do very well in 3D is Cut the Rope 3, which is little more than the iPhone game thrust into a 3D diorama. It looks nice, but the 3D effects don’t add much to the game itself.
Jetpack Joyride 2 has a slightly different problem. It’s immersive, taking over your entire field of view, but it’s a 2D linear game by design, and using pinch gestures in a fast-paced action game is too hard. The Apple Arcade listing for the game says it supports game controllers,1 which I’m sure would have improved the experience, but I wasn’t able to get them to work with the Vision Pro version of the game.
Overall, I wasn’t expecting much from spatial games designed for the Vision Pro. Most of the Apple Arcade titles are ports of existing titles, and in some cases it shows, because the spatial aspect is superficial. However, games like Synth Riders, Super Fruit Ninja, stich., Blackbox and Stak!, which were built from scratch or reimagined for spatial computing, work well. The lack of precision available with hand tracking is going to severely limit the kinds of games that will work well on the Vision Pro, but as these games demonstrate, puzzle and turn-based games can be a lot of fun on the device.
Compatible iPad Games
I was surprised by how well some iPad games work on the Vision Pro too. I’ve spent less time testing games that work in compatibility mode, but it’s worth checking to see which of the games you already own work with the Vision Pro and browsing through the ones recommended for the Vision Pro by Apple.
I tried two that I already owned that were recommended by the App Store editorial team: Automatoys and Bad North. Automatoys is a Rube Goldberg machine puzzle game where you manipulate a contraption to guide a ball to a destination. Bad North is a tower defense game where you defend a series of procedurally-generated islands from invaders. Both games worked well using the Vision Pro’s system of hand gestures, and having a giant virtual display to play the games on was a treat, breathing new life into both.
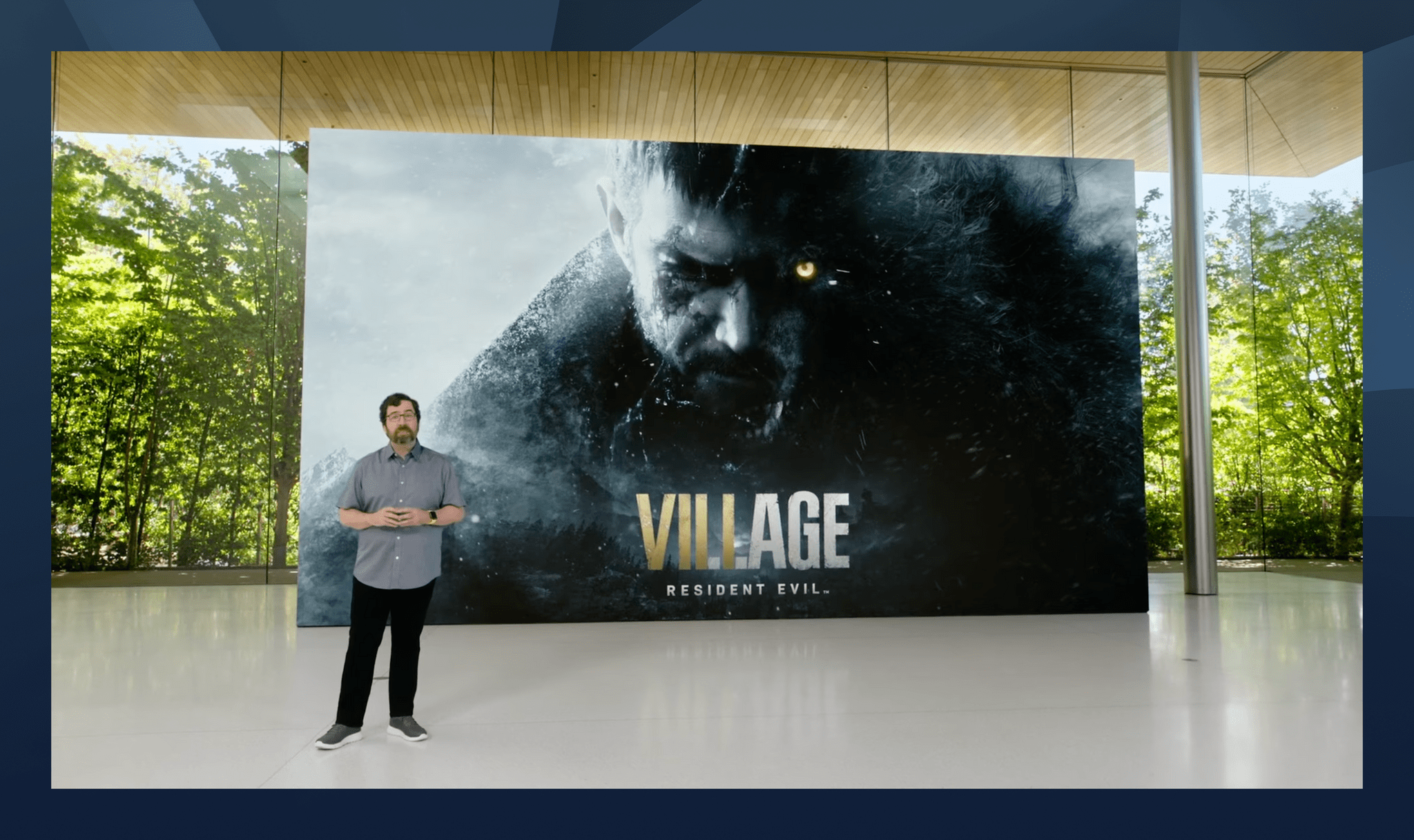
Apple has touted the iPad’s console-level graphics since 2018 and featured many big name titles alongside Apple silicon Macs and the iPhone too.
That said, there are a lot of games that are not available in compatibility mode, including many big-name titles. I specifically looked for the iPad versions of Resident Evil Village, Resident Evil 4, Death Stranding Director’s Cut, Alien: Isolation, and titles from the GRID and Asphalt racing game series, and none are available to play on the Vision Pro. This isn’t terribly surprising, but it’s worth keeping in mind because Apple has been pushing the console-level graphics and experiences of the iPhone, iPad, and Mac for years now. Perhaps the Vision Pro will get there eventually, but currently, what’s available is dominated by casual gaming titles.
Beyond the App Store
Game Streaming Services
One of the best ways to greatly expand your gaming options on the Vision Pro is with a streaming service, thanks to a fantastic visionOS app by Chen Zhang called Nexus⁺, which sidesteps a couple of big roadblocks to using big game streaming services like Xbox Cloud Gaming and NVIDIA GeForce NOW on the Apple Vision Pro.
In connection with its response to the DMA, Apple said that it will allow game streaming apps on the App Store worldwide. However, it’s unclear if that will ever happen. Microsoft’s Gaming CEO Phil Spencer said it won’t last week, and other companies like NVIDIA, which runs GeForce NOW, haven’t disclosed their plans, and even if both were interested, there’s no guaranty they’d make a Vision Pro app.
Another issue is that on the iPhone and iPad, Xbox Cloud Gaming and GeForce NOW require players to save their services as Home Screen web apps that can be run full-screen. However, that’s not possible on the Vision Pro.
Nexus⁺ takes care of both issues at once. The app offers NVIDIA’s GeForce NOW, Xbox Cloud Gaming, and Afterplay, a web-based emulator that allows you to play locally-stored game files for Nintendo systems through the N64, Atari Lynx, Sega Genesis, and PlayStation games. The app also supports Discord, Mastodon, and Visual Studio Code, all of which work in a frameless browser with game controller support without having to save anything to your Home Screen. You can even add your own bookmarks to the app, making it a hub for any website you can’t or don’t want to run in a browser tab.
The usual caveats that aren’t specific to the Apple Vision Pro apply to streaming games over the web. You need a fast, steady Wi-Fi connection for it to work, but if you do, the results can be excellent. Playing classic Nintendo Game Boy games on a big screen is a lot of fun and works well. If you prefer more modern games, GeForce NOW’s quality is excellent too, and although I’ve found that Xbox Cloud Gaming’s graphics fidelity is lacking at times despite a fast Internet connection, Nexus⁺ makes it incredibly easy to dip into the Xbox games it offers. Best of all, getting started doesn’t require any hardware except your Vision Pro, which makes web streaming one of my favorite options.
Of the services, GeForce NOW’s top tier is the priciest at $19.99/month for up to 4K streaming at 120fps, but it looks amazing, and the performance is comparable to using the service on a Mac or iPad. Xbox Cloud Gaming is part of a Game Pass Ultimate subscription, which is $16.99/month, and Afterplay is free for Nintendo Game Boy, DS, and SNES titles, with others starting at $5.99/month.
Remote Play Apps
If you have a PlayStation 5 or Xbox Series X or S, another option is to use a remote play app to stream your console’s games to the Vision Pro. Sony and Xbox both have remote streaming apps, but neither is available on the Vision Pro. However, there are a couple of good third-party apps that will do the trick.
MirrorPlay is a third-party remote play app for the Sony PS5. I’ve only tried it on my local network, but I’ve been impressed at how well it works. I set up a virtual PS5 display using MirrorPlay on my Vision Pro and placed it right next to my TV to check for lag, and if there was any, it was imperceptible. The app didn’t work as well when I tried it from another floor of my house, but it’s still a good way to free up your TV if someone else in your household wants to watch it while you play your PS5 with a Vision Pro, MirrorPlay, and headphones.
The same goes for OneCast, a remote play app for the Xbox. Again, I’ve only used it on my home network, but connecting was a breeze, and the quality was good too. The free Xbox app works in iPad compatibility mode too, but I found it nearly impossible to interact with the UI and gave up in favor of the paid, but easy-to-use OneCast.
However, if you go the remote play route with your Vision Pro, I suggest getting a spare controller just for the Vision Pro because once it grabs onto your controller via Bluetooth, it doesn’t like to let go. You can go to the Vision Pro’s Settings app and use ‘Forget This Device,’ but then you’ll need to re-pair the controller the next time you want to use remote play.
NDI Streaming
I had a lot of hope for the NDI codec when I first heard about it from developer Chen Zhang, who has an NDI monitor app available for visionOS called Vxio. NDI (Network Device Interface) is a codec that you may have heard about in the context of livestreaming online. The codec takes an HDMI video and audio output from any source and outputs it over your local network, where it is discoverable by viewer apps and other hardware. Best of all, NDI allows you to stream up to 4K at 60fps with lossless audio.
 via the N40 using Vxio at night.](https://cdn.macstories.net/e14b15cd-9cc5-4bcf-abeb-a3fcc5dceafb_1_102_o-1708437468833.png)
Federico playing Like a Dragon: Infinite Wealth via the N40 using Vxio at night.
I have a fast 2Gbps fiber connection to my house and a Wi-Fi 6E mesh network that I figured would be a good candidate for streaming the HDMI output of my Ethernet-connected Xbox Series X and PlayStation 5 to Vxio. And it worked – sometimes.
Using a Kiloview N40 encoder, I tried outputting both consoles to my network, connecting to the feed via Wi-Fi with Vxio, and although I had some luck a couple of weekends ago, the results have been spotty since, with framerate drops that ranged from distracting to unplayable. Ultimately, I decided to return the N40 because it was far too expensive at $700 for something that turned out to be finicky. Another downside of the N40 is that it needs to be connected to your network with an Ethernet cable, which is a show-stopper for anyone who doesn’t have a wired network near the devices from which they want to stream.
In contrast, Federico has had a much better experience with the Kiloview N40 and a very similar network setup to mine, so I don’t mean to suggest that this is a bad solution for everyone. If you have the right network setup, Vxio works well, providing a quick way to connect to your NDI stream. The app also includes a menu option to open the device’s settings to tweak the encoding quality. Given the very different experiences Federico and I have had with similar setups, I’d suggest that anyone who decides to try NDI streaming should make sure they buy it from a seller with a good return policy and test your setup thoroughly before the return period expires.
Mac Mirroring

It’s impossible to capture well in the Vision Pro, but Cyberpunk 2077 looks great at Ultra graphics settings, with ray tracing turned on, delivering a solid 60fps, which is the Studio Display’s maximum.
As with a lot of activities with the Vision Pro, mirroring your Mac’s display to the Vision Pro is your escape valve, allowing you to accomplish tasks that the headset can’t accomplish on its own and enhancing others.
I’ve been happy with Nexus⁺ for streaming GeForce NOW games, but I’m also glad that I have the option to stream those games to the NVIDIA GeForce NOW Mac app over a fast, stable Ethernet connection, ensuring the highest quality stream NVIDIA offers. The Mac also opens up games that aren’t available on the Apple Vision Pro but are on the Mac App Store, such as Lies of P, Death Stranding Director’s Cut, Resident Evil 4, and Resident Evil Village or on other game storefronts like Steam. The Mac can run emulators for just about any console system you can imagine, which can be mirrored to your Mac too.
I’ve seen some reports of lag when mirroring a Mac to the Apple Vision Pro, but I haven’t experienced that on the faster Apple silicon systems. Some games like Resident Evil 4 are going to struggle on an M1 MacBook Air regardless of whether you’re trying to mirror the output to an Apple Vision Pro. However, if you’ve got the horsepower to play your games, using the Mac Virtual Display adds another layer of flexibility to your Vision Pro gaming options.
In the final analysis, the trouble with the Apple Vision Pro is its lack of ports. Unless you’re relying on the games available on the App Store, that means you’ll have to contend with some sort of wireless connection. And, although there are some fun games on the Vision Pro’s App Store, the selection is far more limited than on iOS, iPadOS, or macOS, so it’s worth casting a wider net.
Having tried as many options as I could think of, my current favorite is using Nexus⁺ to play games on the GeForce NOW and Afterplay streaming services because it’s the lowest-friction option. GeForce NOW is also designed for resilience under poor Wi-Fi connections. You still need fast Wi-Fi, but in my experience, it’s been the most consistent and easiest path to getting a game up and running.
I’m also a fan of MirrorPlay and OneCast. Neither performs as well as something like GeForce NOW over Wi-Fi, but on a fast network, both perform well enough for most games and don’t require any added hardware. For anything else that doesn’t fit into one of those buckets, mirroring my Mac’s screen is usually an option.
However, in the longer term, I’d like to see a Thunderbolt port added to the Vision Pro. If 9to5Mac’s story on this is correct, that may be possible with no more than a software update from Apple, which would be fantastic. It’s not that I want to be plugged into cables and accessories at all times, but at least give me the same sort of options I have on my single-port iPhone and iPad.
On future Vision Pro models, perhaps a battery pack that could also serve as a hub and transmit data to the Vision Pro similar to the way the iMac has an Ethernet port on its power brick. The Apple Vision Pro is a remarkable piece of hardware on its own, but it’s new, which means its software support is limited. That’s why it has features like Mac display mirroring and iPadOS apps running in compatibility mode. Those features extend the Vision Pro experience beyond what’s possible with native apps at a time when the Vision Pro needs it. The same rationale applies to peripherals and fast, wired Internet connections, both of which I’d like to see added to make the Vision Pro as versatile and flexible as possible for all entertainment and productivity uses.
- The Apple Vision Pro supports Xbox and PlayStation controllers. However, none of the spatial games I’ve played support controllers. So far, the only games that I’ve downloaded to the Vision Pro that support game controllers are iPad-compatible games like Bad North and Turnip Boy Commits T*x Evasion. ↩︎