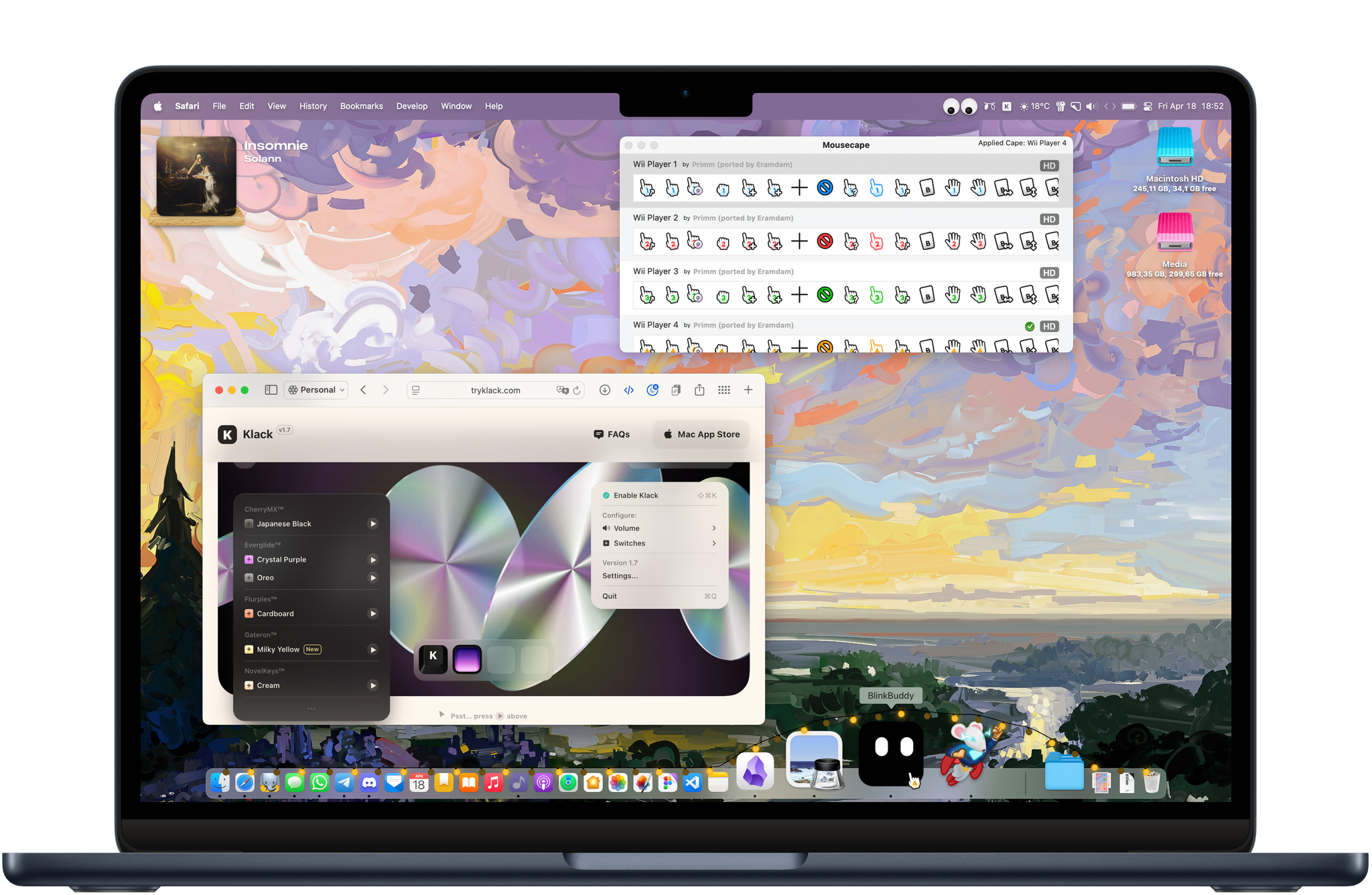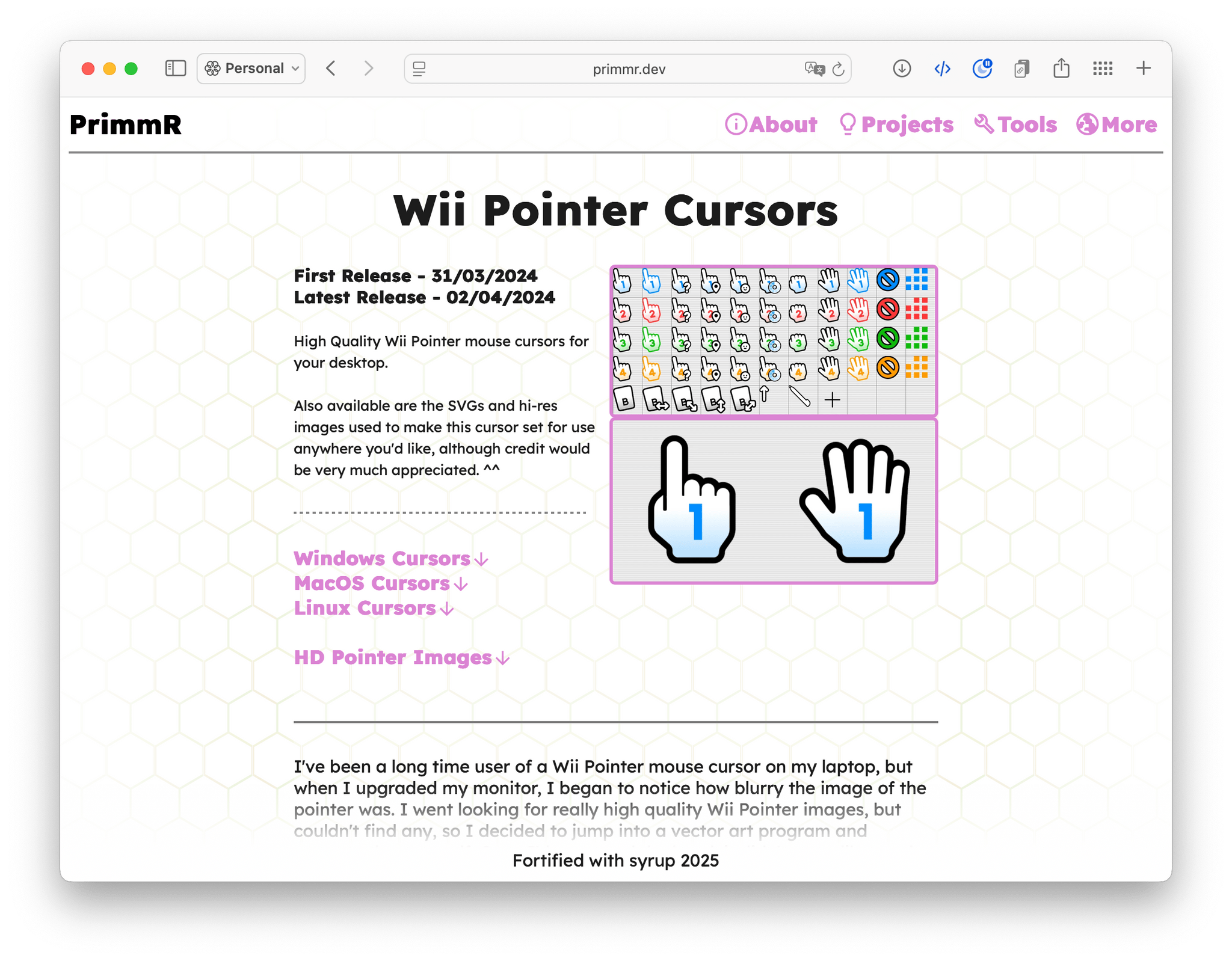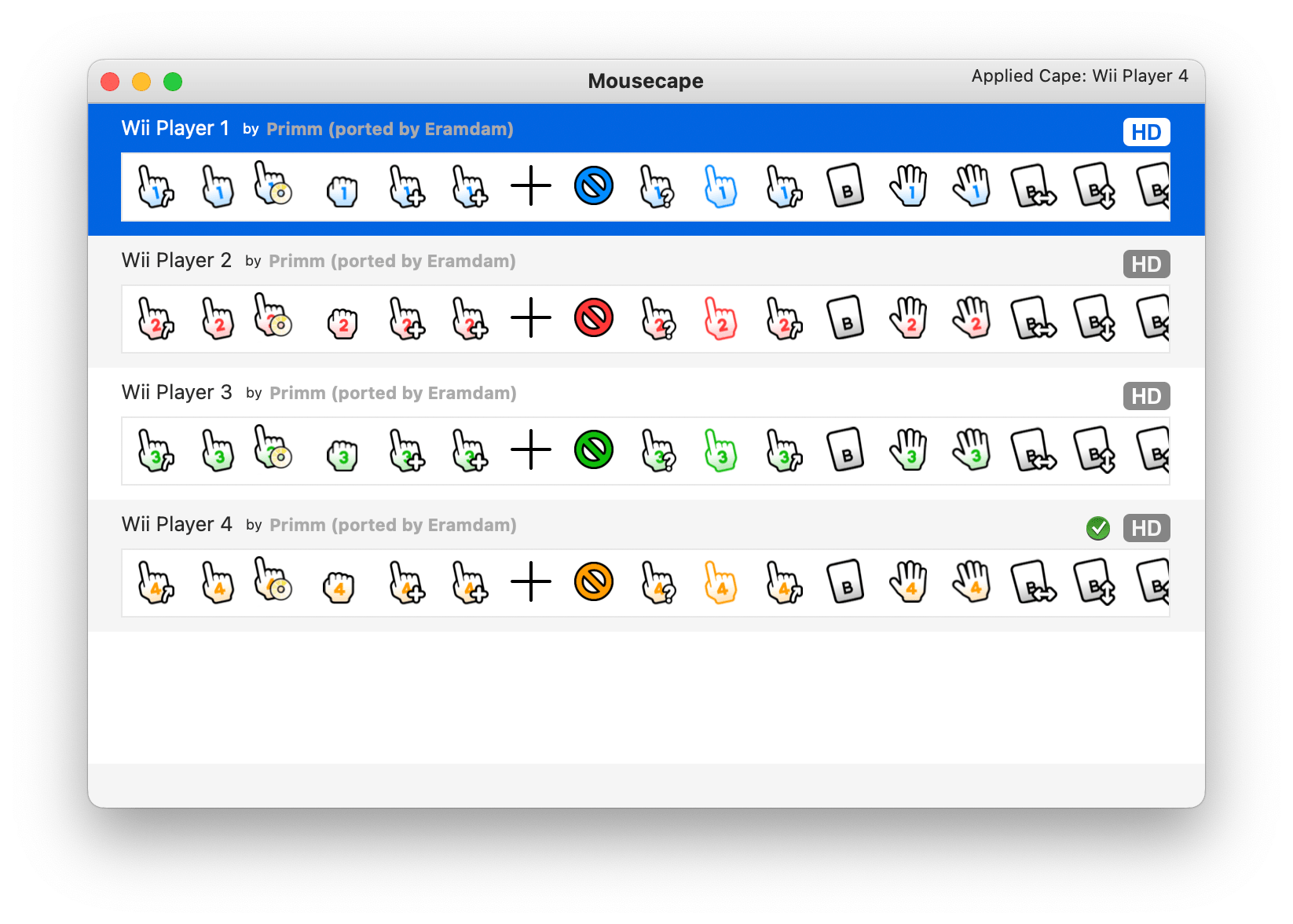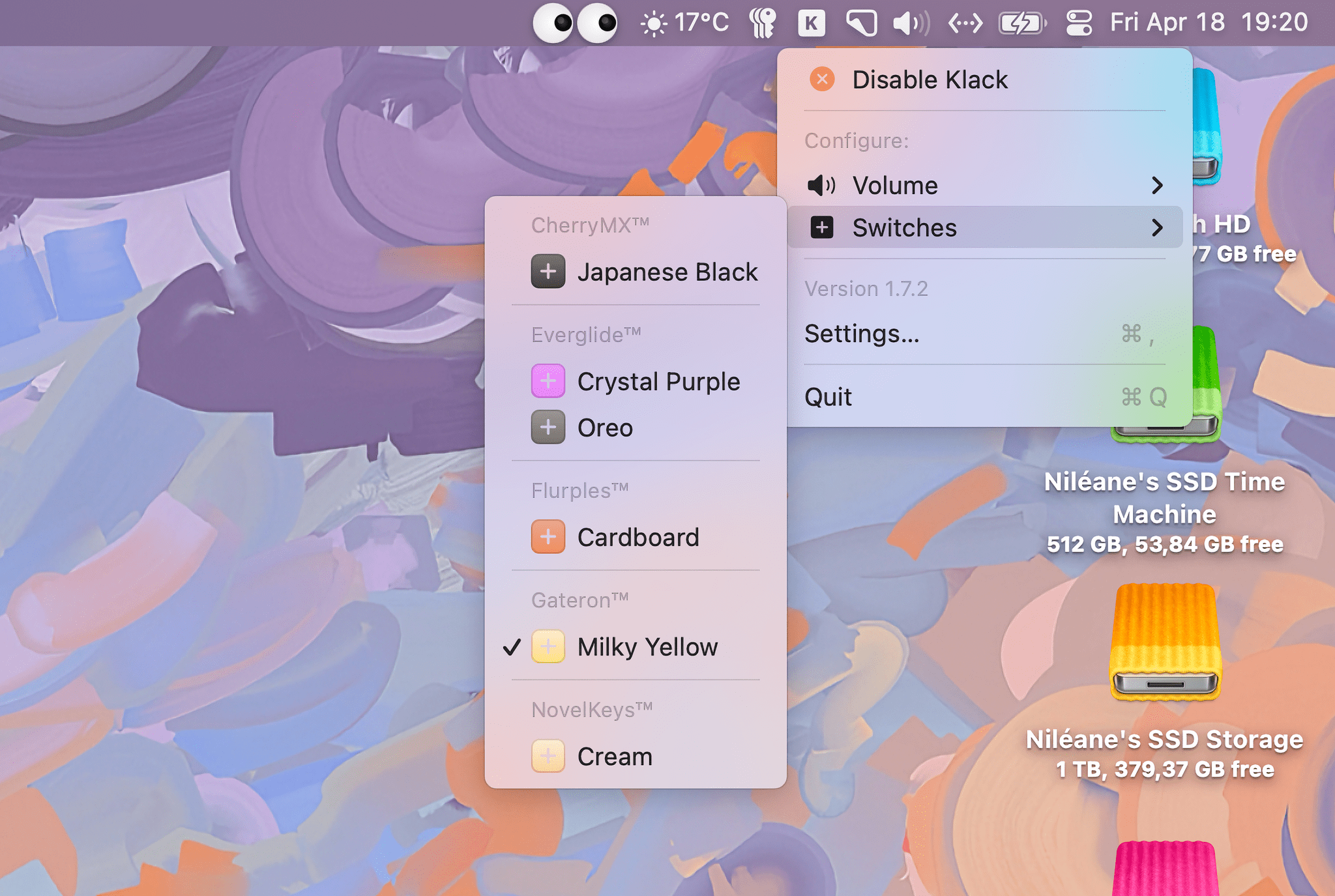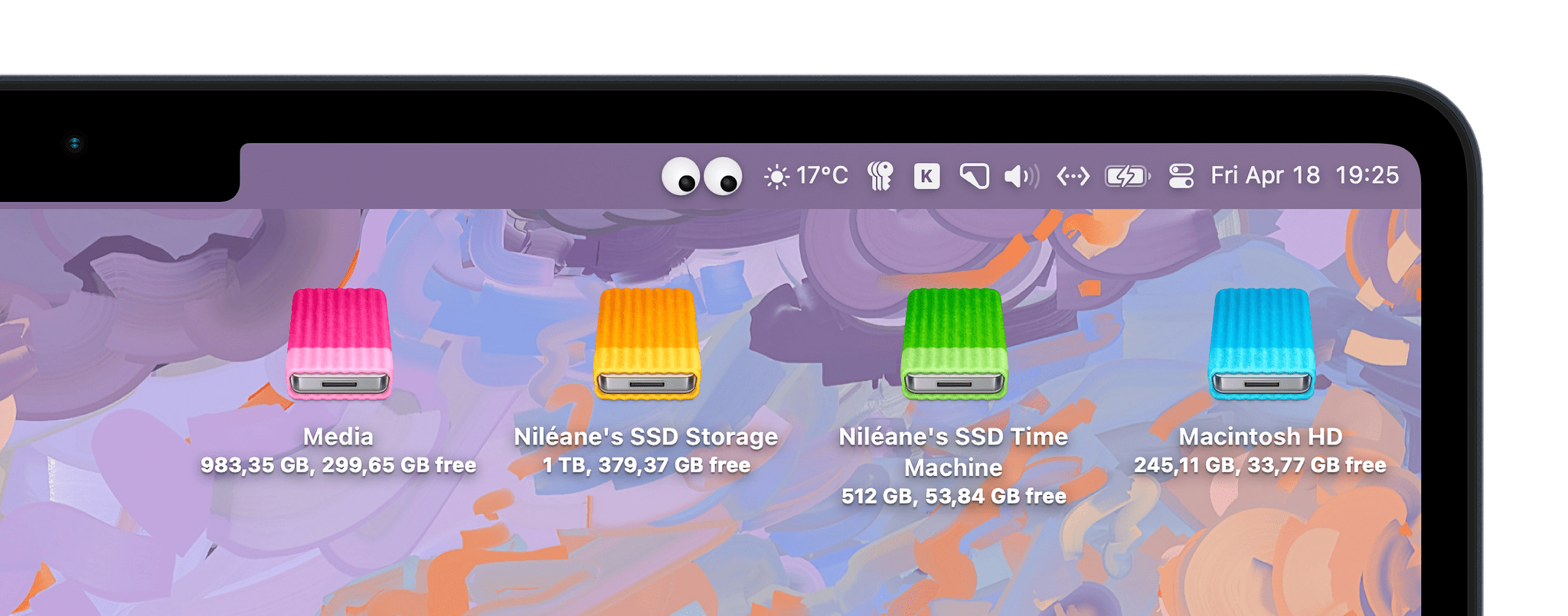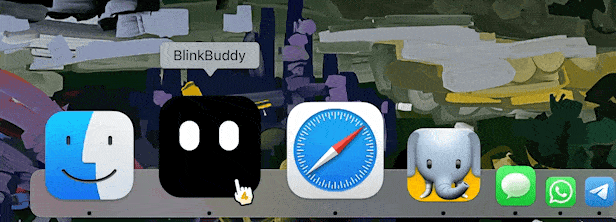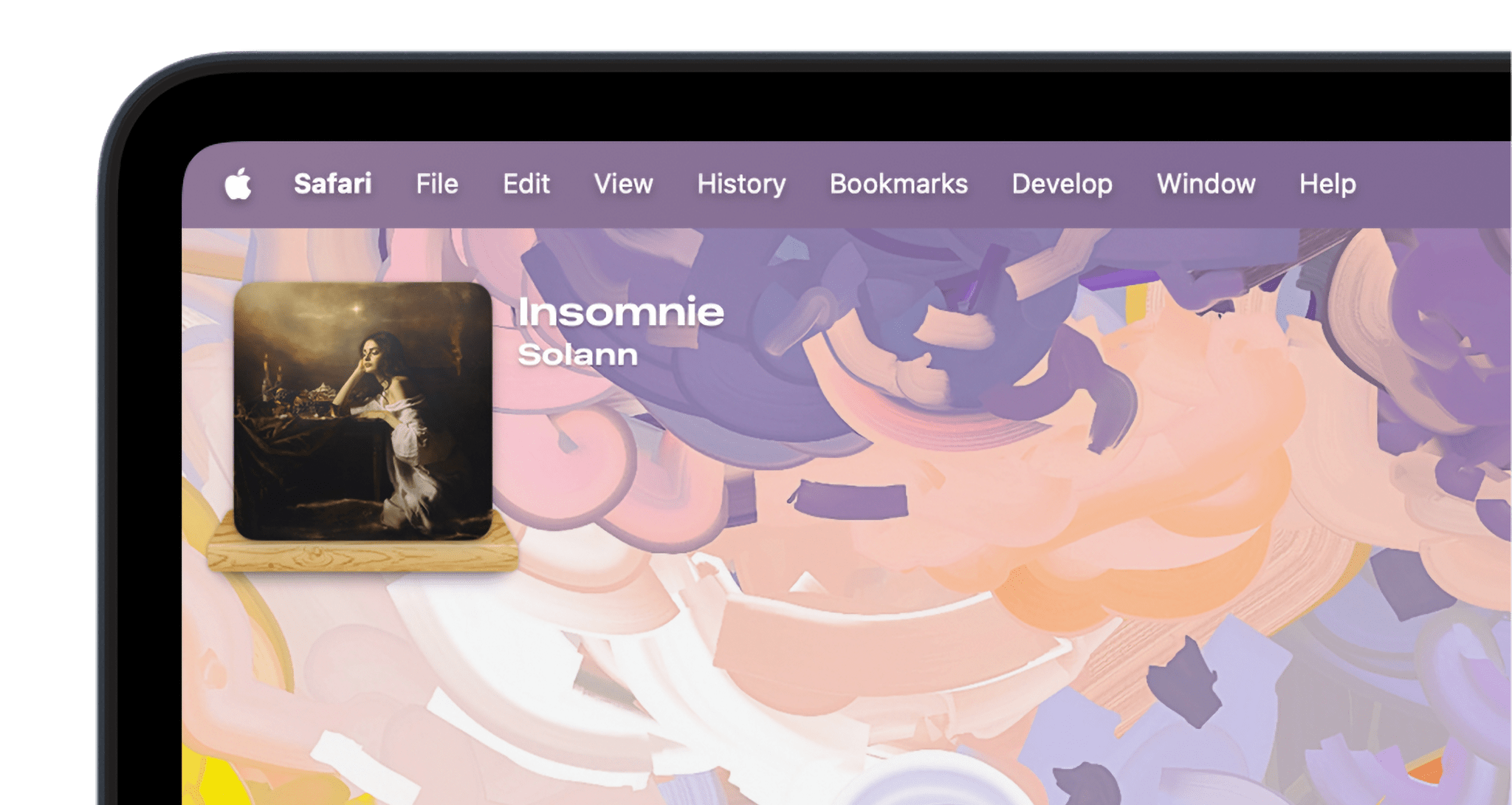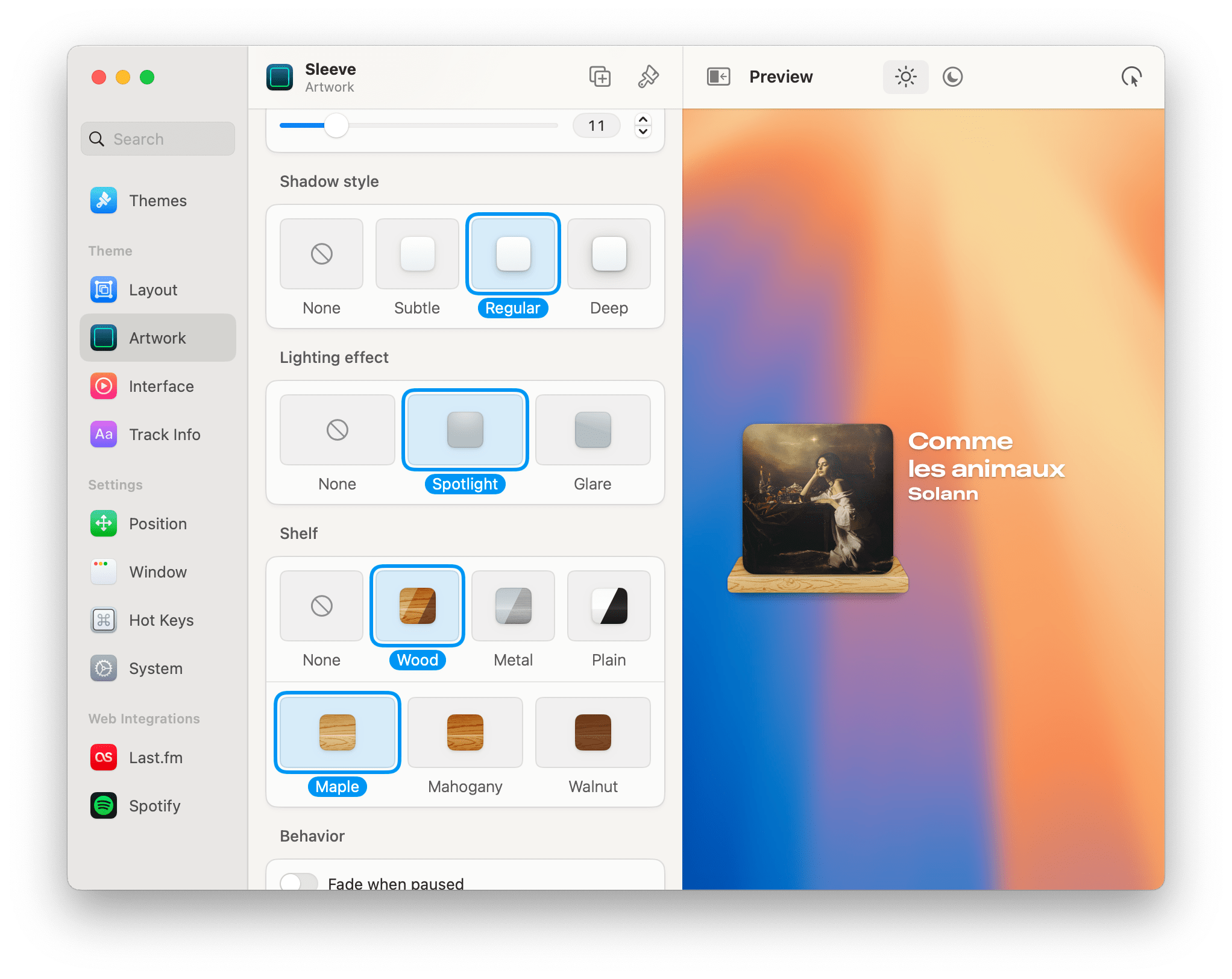One aspect of macOS that I truly love is the level of customization that it allows for. Out of the box, Apple’s desktop operating system is easy to use, and its user interface has been streamlined over the years around its core principles: apps, windows, icons, and the mouse cursor. That being said, the Mac differs from Apple’s other platforms when it comes to third-party apps. Apps like BetterTouchTool, Raycast, Moom, and Bartender perfectly illustrate how developers are able to create far-reaching, advanced utilities for the Mac, sometimes to the extent of fundamentally changing how you use your computer.
But I’m not here to talk about these powerful apps today. Rather, I would like to highlight the other reason why I am so thankful for this ecosystem of third-party apps on the Mac: they can simply be a lot of fun. Over the past few months, I have collected and adopted a series of small, whimsical additions to my Mac’s user interface. Most of them are nothing short of pointless – except for the fact that they have made using my Mac an absolute joy, even if only in subtle ways.
From custom icons to unnecessary sound effects, here is a roundup of my favorite additions. My hope is that this can be a starting point for anyone willing to join me in the club of more whimsical Mac setups.
An Objectively Better Mouse Cursor
Instead of reserving my favorite pick for last, I will recommend it right away. It’s a pack of custom mouse cursors that aims to replace macOS’s classic black arrow with a cursor inspired by Nintendo’s Wii console.
I’ve always been fond of this hand-shaped cursor design. I can’t quite explain it, but using it in conjunction with the Magic Trackpad on the Mac enhances the idea that your mouse should feel like an extension of your finger. Considering the fact that the original Wii cursor was designed with the Wiimote in mind, it makes sense that this recreation would still work so well today.
Primm, the creator of this cursor pack, adapted the Wii pointer design to match every behavior on a desktop computer. The hand-shaped cursor changes color when selecting text, it extends into an open hand when interacting with elements like hyperlinks, and it even morphs into a double arrow alongside a glyph of the Wiimote’s B button when resizing windows.
While this recreation of the Wii cursor was originally only available for Windows and Linux, the pack was also ported to the Mac by Eramdam thanks to a free utility called Mousescape. Since macOS doesn’t provide a native way to install custom cursors, this app is a perfect workaround that silently runs in the background and lets you install cursor packs created by third-party designers.
Using the Wii cursor on the Mac takes some getting used to, but I’m happy to report that after I’d been using it for only a few days, returning to Apple’s default design felt like a downgrade.
The Wii Pointer Cursor pack can be downloaded for free directly from the creator’s website. You’ll need to download the free, open-source utility Mousescape from GitHub to set it up on a Mac.
Sound Effects for Your Keyboard
If you are an avid Comfort Zone listener, the inclusion of Klack in this list will come as no surprise to you. Klack is a delightful app developed by Henrik Ruscon, the creator of Alcove, a notch utility Jonathan covered in MacStories Weekly. The app’s premise is simple: Klack adds mechanical keyboard sound effects to any keyboard paired with your Mac.
Once it’s been granted a couple of accessibility permissions and allowed to run in the background as a menu bar app, the app will let you choose from six mechanical keyboard switch sound profiles. When I first gave Klack a try, I was immediately impressed with its responsiveness and super low latency. When combined with headphones, typing with Klack feels incredibly satisfying. The included sound effects were carefully designed to vary in pitch and tone depending on which key is pressed, and they play back in great quality.
In addition to its six mechanical switch profiles, Klack offers two other fun features that can be enabled in the app’s settings. You can turn on ‘Play mouse click sounds’ to complement the keyboard sound effects with a satisfying mouse click sound every time you perform a left- or right-click, and ‘Play ding sound on return key’ will add an old-school typewriter-like sound effect every time you press the Return key.
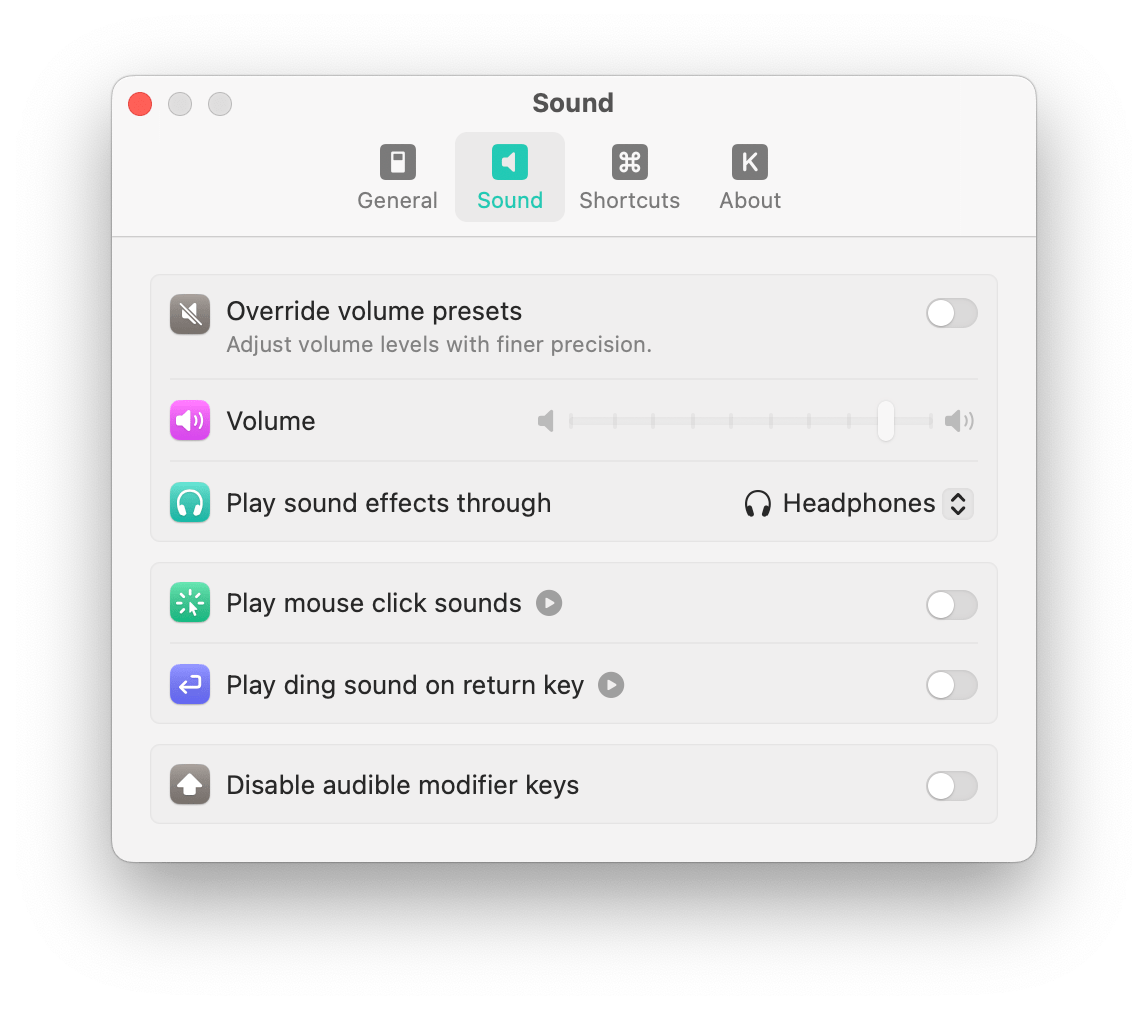
Klack allows you to enable mouse click sounds and add a specific typewriter-like sound effect to your Return key.
On Comfort Zone, my co-host Christopher Lawley was reasonably shocked when I jokingly argued that combining Klack with Apple’s Magic Keyboard was a valid, cheaper alternative to investing in an actual mechanical keyboard. I am here to reaffirm my provocation and to state that you should definitely give Klack a chance if your favorite part of using a mechanical keyboard is enjoying how it sounds.
Klack is available to download from the Mac App Store for $4.99.
iPod Socks for Your Disk Drives
Back in 2023, I covered how easy it still is to customize your app icons on the Mac. Utilities like Replacicon allow you to pick from hundreds of alternate app icons available online to change how your macOS Dock looks. However, even without the help of a third-party utility, customizing an icon on the Mac is as easy as selecting it in a Finder window, pressing Command (⌘) + I to open an Info window, and dragging a desired icon file on top of the default one that appears in the window. This works not only for third-party apps, but also for folders, files, and even mounted disk drives.
Now, with this knowledge in mind, I must ask: have you never wondered if you should wrap your mounted disk drives in cozy iPod socks? Even if it seems like artist and designer Louie Mantia is the only person who has, I am thankful they did. Louie created a beautiful set of custom disk drive icons inspired by Apple’s famous iPod socks.
To customize a disk drive’s icon, right-click it, select ‘Get Info’ (or press Command + I), then drag your desired icon file on top of the default one.Replay
The icons are exactly what you would expect. Picture Apple’s default disk drive icon, but cozied up in a colorful, high-resolution sock. The icons come in six colors: green, purple, yellow, blue, pink, and grey. I’ve adopted them for the mounted disk drives that are often visible on my Mac’s desktop, and I must say that they have added a lovely touch of color that works really well with one of my favorite wallpapers.
If you are not a fan of the socks, feel free to explore Louie Mantia’s collection of free custom Mac icons. To name just a few, the collection includes icons themed after Animal Crossing, a famous Disneyland attraction, and even Nintendo and Sony PlayStation controllers. Louie’s website is a real treasure trove.
Googly Eyes for Your Menu Bar
Nothing screams “absolutely essential“ like a googly eyes menu bar app. Sindre Sorhus, creator of many powerful apps and utilities for the Mac like Dato, Supercharge, and Hyperduck, seems to be onboard with the idea that it’s perfectly reasonable to want to add a pair of friendly googly eyes to your Mac. Googly Eyes follows your mouse pointer onscreen and even blinks every time you left-click. For maximum effect, head to the app’s tiny settings window to increase the size of your googly-eyed friend.
Googly Eyes follows your mouse pointer on-screen and even blinks every time you left-click.Replay
If googly eyes in the menu bar do not feel quite right to you, perhaps BlinkBuddy will work out. Unlike Googly Eyes, BlinkBuddy lives in the Dock, and it will periodically blink and make cute expressions on its own in addition to following your mouse pointer. BlinkBuddy has been a lovely addition to my Dock, and I think I might even give it a cute nickname sometime.
Googly Eyes and BlinkBuddy are both available for free in the Mac App Store.
Blinking Lights for Your Dock
Festivitas by Simon Støvring is a wonderful way to add holiday lights to your Dock or menu bar. The app is packed with settings that allow you to adjust the colors, blinking pattern, light bulb size and shape, and more. With more than a dozen design options, I would argue that Festivitas has a place in anyone’s Mac setup, regardless of the current time of year.
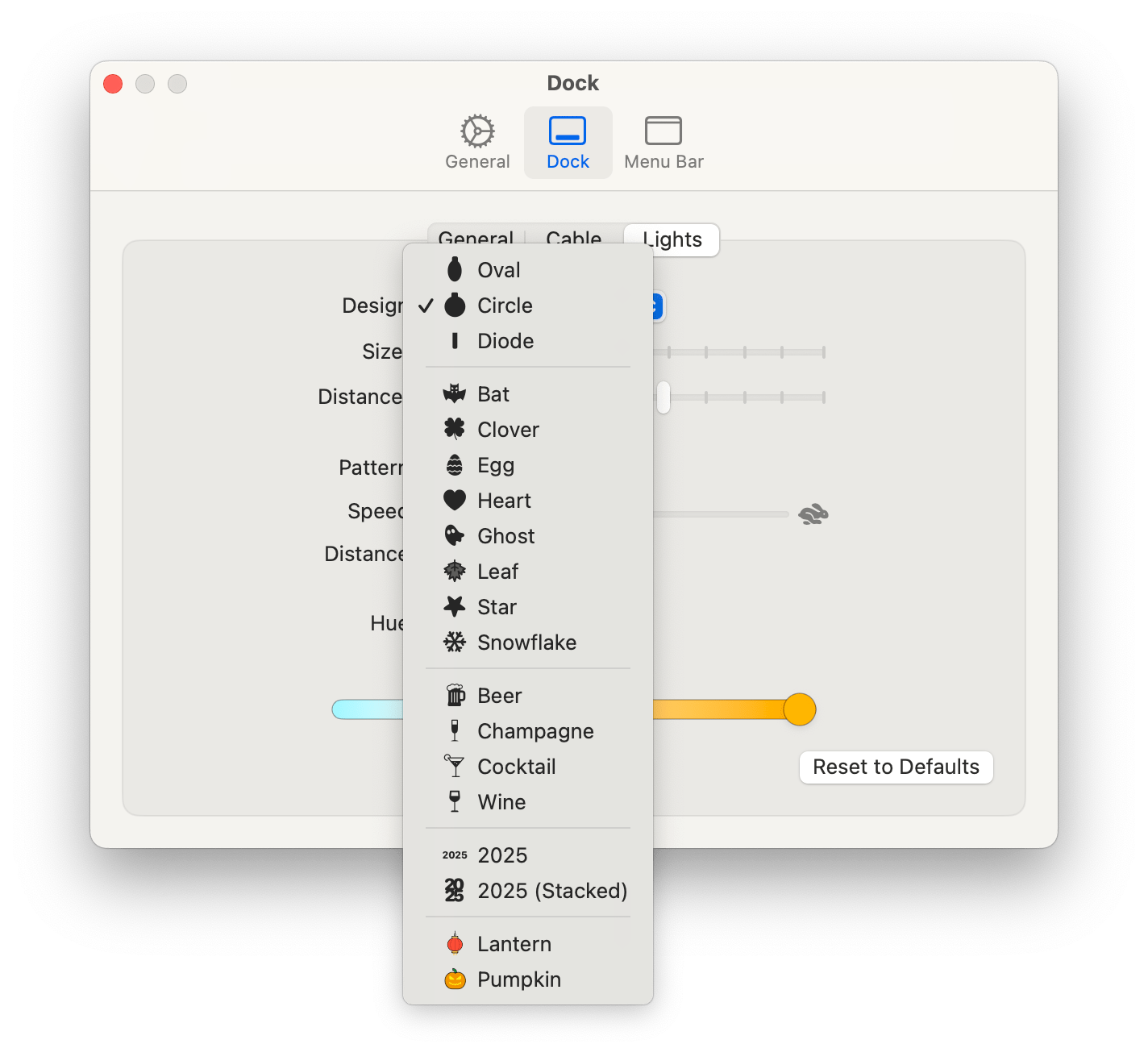
Festivitas offers a variety of light bulb design options to keep it relevant regardless of the current time of year.
My favorite way to use this app is to pick a single warm orange color combined with the circle light bulb design and a very slow blinking pattern, perhaps because this setup reminds me of the feeling of going out in the summer for dinner on cozy restaurant terraces.
My Festivitas setup involves just a slow blinking pattern and warm light bulbs on my Dock.Replay
Festivitas is available via Gumroad for €4, and even if you are not ready to sport it all year long, it‘s a great decoration to add to your collection for the next holiday season.
Wooden Shelves for Your Music
My final pick is a specific customization option included in Sleeve, the music companion widget for macOS, which John previously covered in our MacStories Weekly newsletter for Club MacStories members.
If you are not familiar, Sleeve allows you to display the song that’s currently playing in the Music app, Spotify, or Doppler right on your Mac’s desktop. The app can display album art, the current track‘s title and artist, basic playback controls, and a ‘loved’ toggle that will favorite the song in the music service you’re using. It can even act as a Last.fm scrobbler.
Not only is Sleeve a fantastic utility for music fans, but it is also a neat way to add some personality to your Mac setup. The app lets you fully customize the look of its widget with a handful of font options, adjustable album art sizes and styles, and – perhaps most importantly – wooden shelves! Sleeve comes with three shelf variants (Wood, Metal, and Plain), but the wooden ones feel particularly cozy on my desktop alongside my socked-up disk drive icons.
Sleeve is available on the Mac App Store for $7.99 or directly from the developer for $5.99.
That’s it for now. With new friendly companions in your Dock and menu bar, an objectively better Wii-themed mouse cursor, a couple of warmed-up disk drive icons, one fancy wooden shelf for your music, and clackety sound effects for your keyboard, your Mac should hopefully be feeling a lot more alive by now. You’re welcome.
The beauty of the Mac in 2025 lies in Swiss Army knife utilities like Raycast and BetterTouchTool, sure, but it resides just as much in absolutely essential blinking lights for your Dock.