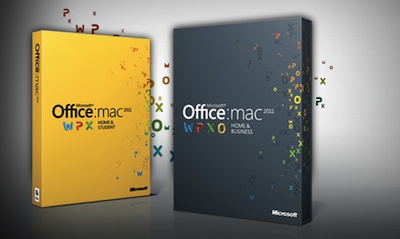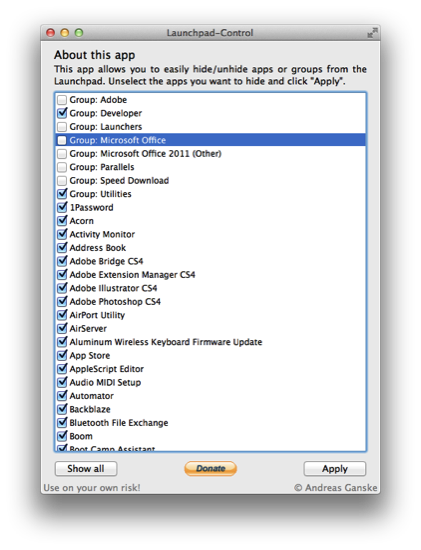I’m a big fan Ambrosia Software’s titles (Multiwinia is still a blast and they have an excellent solitaire game), and now they’re expanding the lineup with yet another addictive title for the iPad called HypnoBlocks. I’d bet you it was created for the sole purpose to take advantage of my short attention span and drive to be competitive. Two hours later after much cursing and ranting and raving, I found myself hitting the 2nd spot in the global leader boards on Game Center. So HypnoBlocks, you’ve succeeded in bringing out the sweaty yet competitive gamer in me. I was hooked!
Microsoft Details Plans for Microsoft Office 2011 Lion Updates (They May Take A While)
Microsoft has posted a couple updates on their blog about Microsoft Office compatibility with Lion, stating that Microsoft Office 2004 will never (ever!) work with Lion since it was built for PowerPCs, but that the current version of Microsoft Office is in the process of being updated to fix bugs and issues. Business users reliant on Communicator can already find an update that fixes crashes on Lion, with the main suite of applications being prepared for an update soon.
Issues have been acknowledged with Lion, and the biggest one right now is that Outlook currently can’t import your old emails from Mail. Otherwise, you can expect some weird window sizing issues, and other small bugs.
The Microsoft Office team is assuring users that they’re “working hard” to bring Auto Save, Versioning, and full-screen mode to their applications (Outlook, Word, Excel, and Powerpoint are the biggies), but admit that the update may take a month or two before it lands on desktops. As an owner of Microsoft Office 2011 on the Mac, it does work under Lion and is still completely usable to students who often work with Word documents or Powerpoint presentations. As for Office 2008, expect there to be updates soon after 2011 gets up to speed.
[The Microsoft Office Blog, Lion Acknowledgement and More Information via TUAW]
Skyfire VideoQ for iOS Queues Up Flash Video
Skyfire has a new Flash player on iOS that queues up video you want to play on your iOS device by sending the video request through email! Yeah it’s old technology meets… old technology, but lets not dwell on the fact that we do want to watch Flash videos, and that iOS can’t play them. You have your YouTube and your Hulu, but those Funimation videos aren’t gonna play themselves. So whether you see a Flash video on the latest startup from TechCrunch, or you want to watch a segment of The Daily Show, VideoQ is there to convert your Flash video to a format compatible with your iPhone or iPad.
I gave VideoQ a chance on my iPod touch, and the first thing Skyfire asks is for you to send an email from an address you want to register with the company. Also sent in the email is your devices unique ID, which I find somewhat odd. I think that’s a bit skeevy, and I don’t know why Skyfire needs a device identifier, but it’s whatever right? With the email sent, you wait a few seconds to be registered, then VideoQ presents you with a tutorial you can watch to learn about the app.
So it breaks down like this: whether you use Safari or another web browser on iOS, you can email that webpage to Skyfire so you can playback that Flash video in VideoQ. VideoQ will show you the videos you’ve queued up (and you can also casually browse hot videos via the appropriate tab). Video playback isn’t spectacular: video is grainy, audio is muffled, and sometimes Skyfire can’t find the video, but in a pinch you can get your Jon Stewart fix on your iOS device. It’s not a replacement for a Mac or PC that can run Flash well, but it can give you some relief while traveling or when mobile. It works most of the time — it’s not perfect — but video is passable despite whatever conversion process Skyfire processes on their servers before serving the content back up to you on demand. I’d say if you watch a lot of flash video (and especially if you want to do it on the iPad), give VideoQ a try.
Skyfire’s VideoQ is $1.99 as a universal app in the App Store.
[found via Reuters]
Apple Updating Keyboards and Packaging for MacBook Pros: No Install Disc or Internet Recovery
Remember when Leopard came out in 2007? Apple quickly refreshed their line of MacBooks to include a new keyboard layout to accommodate the changes made in Lion. The Exposé and Dashboard keys were added, and integration with OS X 10.5 and 10.6 has remained until now. As of Lion and the new MacBook Airs, Apple has introduced Mission Control and Launchpad keys, while removing the Dashboard key from its F4 spot.
MacTrast is giving us a glimpse at Apple’s new packaging for their MacBook line that reveals the Lion desktop, Andromeda Galaxy. Manuals are also being updated to accommodate the new OS and Apple is removing the install disc. As for MacBooks (and as spotted before), Apple is tweaking keyboards to fit the new functions. Previous Macs should soon be updated to come with Lion preinstalled. As before, Apple is keeping the packaging elegant and is pursuing reducing the amount of clutter to be found in box.
One concern that MacTrast noted is that while MacBooks are coming without the install disc, they don’t include the ability to install Lion over-the-air (likely this ability will come with a hardware revision to the MacBook Pro line). Apple will offer a USB thumb drive in the future for $69 to users who want to maintain their own machines, and only the current MacBook Air and Mac Mini include Internet Recovery for users who need to reinstall OS X in case of a failure — Apple is encouraging users to visit the Apple store for hardware failures.
Hide Apps and Folders in Launchpad with Launchpad-Control
A problem I have with Launchpad (and the SpringBoard on iOS) is that while you can rearrange and group apps, sometimes you just want to hide apps or get rid of them completely. This is possible on iOS via a Jailbreak, but how can we hide unnecessary apps and folders in Launchpad on the Mac? Andreas Ganske’s Launchpad-Control is your ticket to greater control.
Launchpad-Control is super simple to use. Download it, unzip the archive, and drag the icon to your Applications folder in your Finder’s sidebar. When you open Launchpad-Control, you’re presented with a list of all the apps displayed in your Launchpad. Simply uncheck the folders or apps you don’t want to see, click Apply, then wait as your dock is killed and comes back into view. When you own open Launchpad, all of the apps you wanted to hide will no longer be active. It’s so simple to use, but fair warning: using this app comes at your own risk!
You can download Launchpad-Control from http://chaosspace.de/. Remember to donate if you find this free utility useful!
[via @ChaosCoder]
Reveal the Dock in fullscreen apps→
Reveal the Dock in fullscreen apps
To get to the Dock from a fullscreen app, just move the pointer all the way to the edge where the Dock is pinned, then swipe or move the mouse in the same direction again, as if you were trying to move beyond the edge. The Dock pops right up, with no keyboard commands needed.
I saw question about this directed at @macstoriesnet yesterday, although I didn’t know the trick. This morning Macworld comes through with a simple solution, although their explanation is a little confusing. Here’s the gist: if your dock is on the bottom of the screen, swipe your mouse cursor down twice at the bottom edge of the display. If your dock is at the right of the screen, swipe your mouse cursor right twice. This works even when you automatically hide and show the dock. If you have an app that’s open in another desktop space, you can simply click on its application icon in the dock to jump to that space without initiating Mission Control or swiping between desktops.
MacStories Product Review: The HandStand
The combined weight of the iPad with its aluminum chassis makes for a tablet that can easily slip out of your hand. It’s heavy, the frame offers little grip, and it’s not always comfortable to hold in one hand. While I personally have no problems in just using the iPad 2 naked with or without the Smart Cover, I do recognize the need for third party cases in the market, which offer a verity of grippy textures, widths, and additional functionality that add a personal or professional touch. If we’re aiming for professional and handy, the HandStand by Hub International offers a unique take on appearance and ergonomics by adding a rear grip and elastic strap. Clearly, this is a product designed to address walking around with the iPad and holding it with a free hand.
AViiQ Portable Charging Station Powers Up Your Devices Without the Clutter
You know the feeling. You’re packing up for a two-day trip to some gadget conference and you find yourself stuffing your backpack with bulky cables and chargers so you can power the company BlackBerry, your personal iPhone and iPad. All of these different chargers are heavy, take up a lot of space, and add clutter to an already messy travel bag. What you want is a contained solution: something that can take care of all of your devices so you don’t have to remember to pack and unpack the bird’s nest of cables you’re likely to create.
AViiQ has a reputation for keeping things simple with their line of stands and cases for the MacBook and iPad, and their product design continues to shine through with the AViiQ Portable Charging Station. Complimenting their line of mobile products, the Portable Charging Station is a zip-up bag that features a charging hub which wrangles all of your cables into one small package that easily slips into a messenger bag or backpack. The charging hub, able to charge four devices when connected to a wall outlet, is smart in design. Pockets tuck away cable excess, a retractable USB cord can sync a connected device of your choice (designated with a pink label) to your computer, and the zip-up design keeps everything in its place. 3 powered + 1 power & data USB ports offers travelers plenty of choice for recharging everything from bluetooth headsets to smartphones and e-readers through a simple, unfolding base.
The AViiQ Portable Charging Station is $79.99 at AViiQ.com. Press release after the break.
Shred on your iPad or iPhone with Griffin Technology’s StompBox
Us iOS users don’t want to brag or anything, but we’ve got a library of sound ready to be unleashed from our iPads and iPhones thanks to iShred Live, allowing us to mix and match a host of virtual effects pedals so we can create crunchy sounds without carrying a suitcase of heavy stomp boxes (just bring a cable). And when we get home, we have the convenience of plugging into Griffin Technology’s StompBox, transforming our previous mobile set into a working pedal board, which works with your guitar, bass, or electric violin.
The StompBox, available now for $99.99 at the Apple Store or at Griffin’s storefront, sports four switches that can be assigned to any effects of your choice, comes with a 1 meter cable for connecting to your iPad or iPod touch, and accepts additional pedals through a 1/4” jack. A three pronged cable hooks up your headphones, your guitar, and an amp so you can rock out without a dozen wires hooking the system together. Griffin’s effects rig is simple to hook up, is totally stomp-worthy, and ready to crush those metal jams with your favorite iOS device.
If you’re looking for even more options, well, Griffin probably has you covered here too.