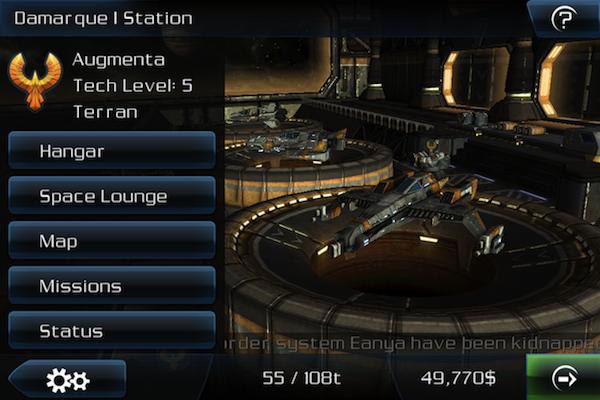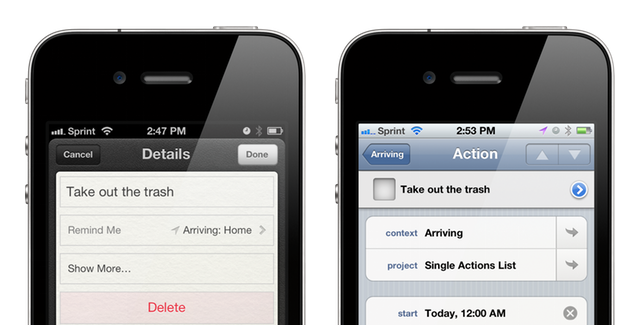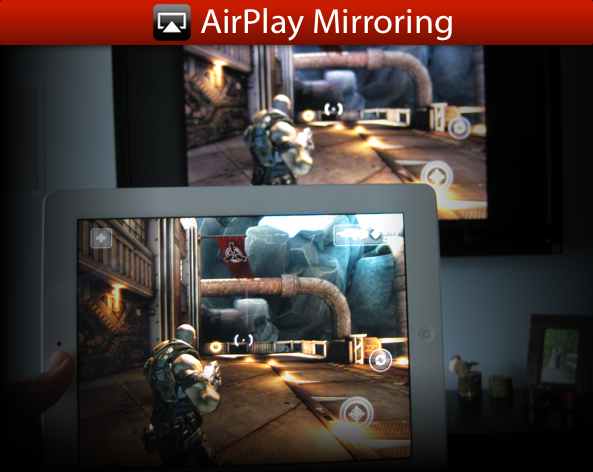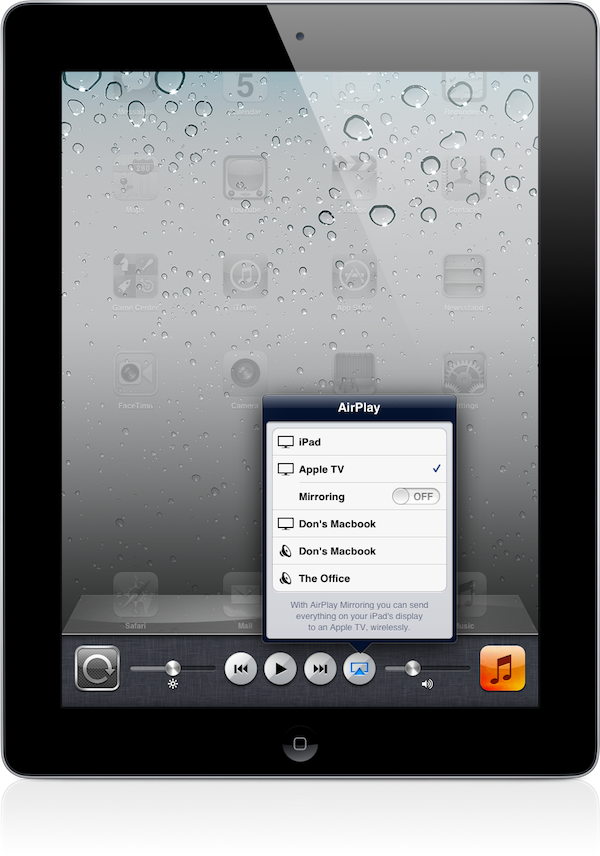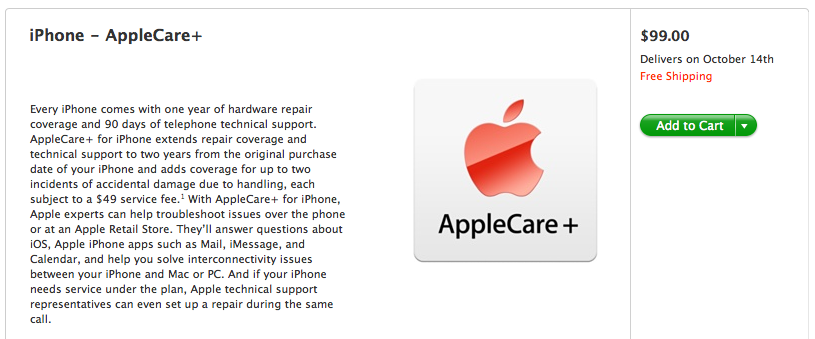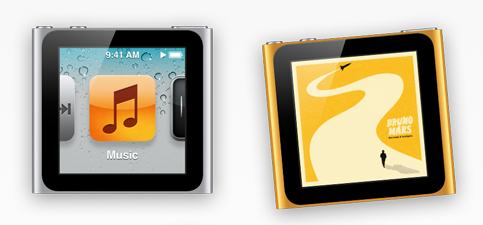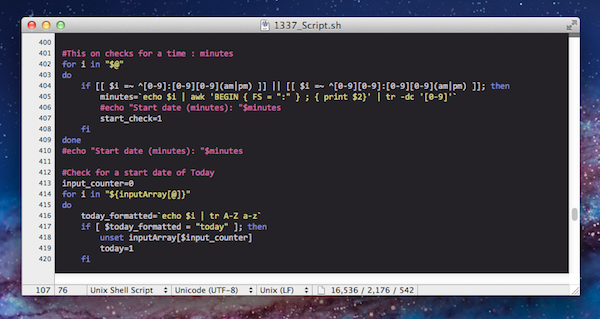It hardly seems like it has been almost 2 years since Apple acquired LaLa.com back in 2009. Since then there has been no shortage of rumors for how Lala would be utilized until Apple officially announced iTunes Match at this year’s WWDC Keynote. iTunes Match is the future for your iTunes Library. This is an exciting time for Apple fans and music lovers alike as iTunes Match aims to make it as simplistic as possible to move your music into the cloud with native applications you are already accustomed to using, all for a price that rivals every other music storage service currently available.
iTunes Match is just one feature of the new iCloud services currently rolling out. Think of it as an optional extension to your iCloud storage. The basic premise of iTunes Match is that iTunes will collect information about each song on your computer and send the data back to Apple through iTunes. Apple then checks each one of your songs to see if it can find a match between your song and one that is already on the iTunes store. If a match is found, you will be able to listen to the iTunes version. If your music is not matched then iTunes will automatically upload the music to your online music storage.
iTunes Match is available as an automatically renewing subscription of $24.99 per year and allows you to store up to 25,000 songs on Apple’s iCloud servers. On top of that, songs purchased from iTunes do not even count against your 25,000 song limitation. Your music library is accessible from an iOS 5 device, Apple TV, or any computer running the latest version of iTunes 10.5.1. The songs matched by iTunes will not need to be uploaded from your computer and will be accessible to you in 256 kbps AAC file format regardless of your songs’ previous formats. iTunes Match only deals with songs and excludes audiobooks, ringtones, iTunes LPs and iTunes Extras. Read more