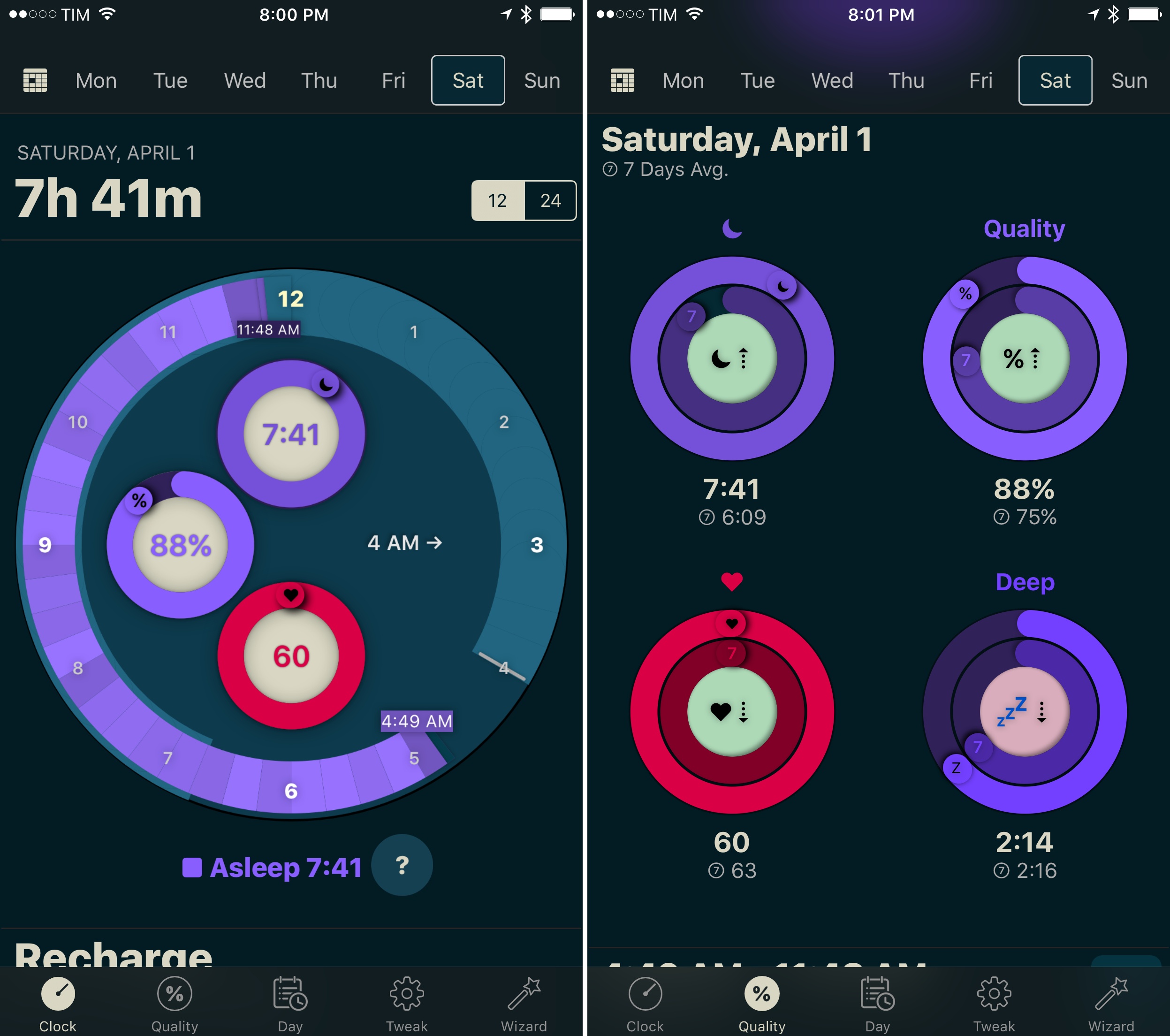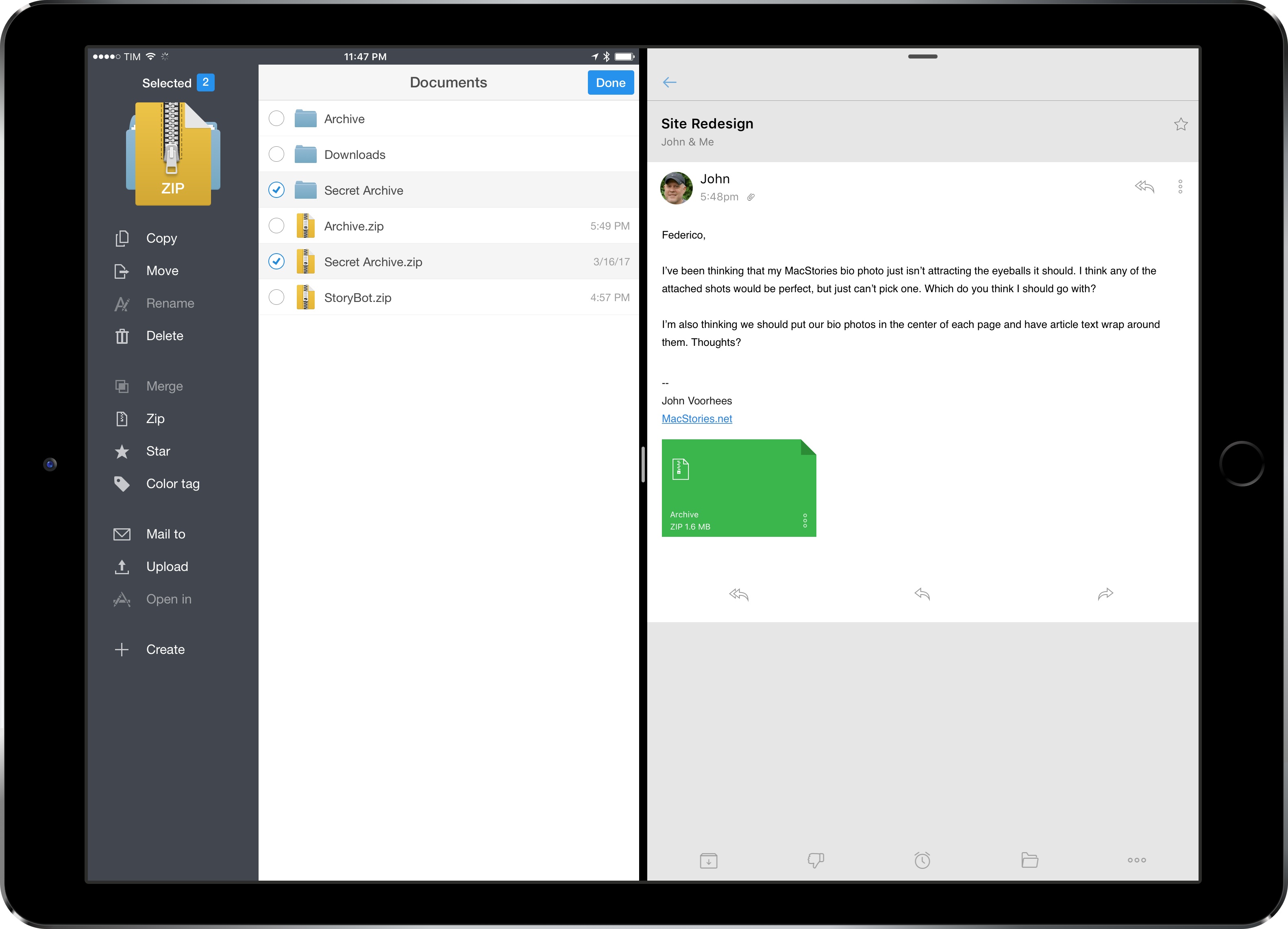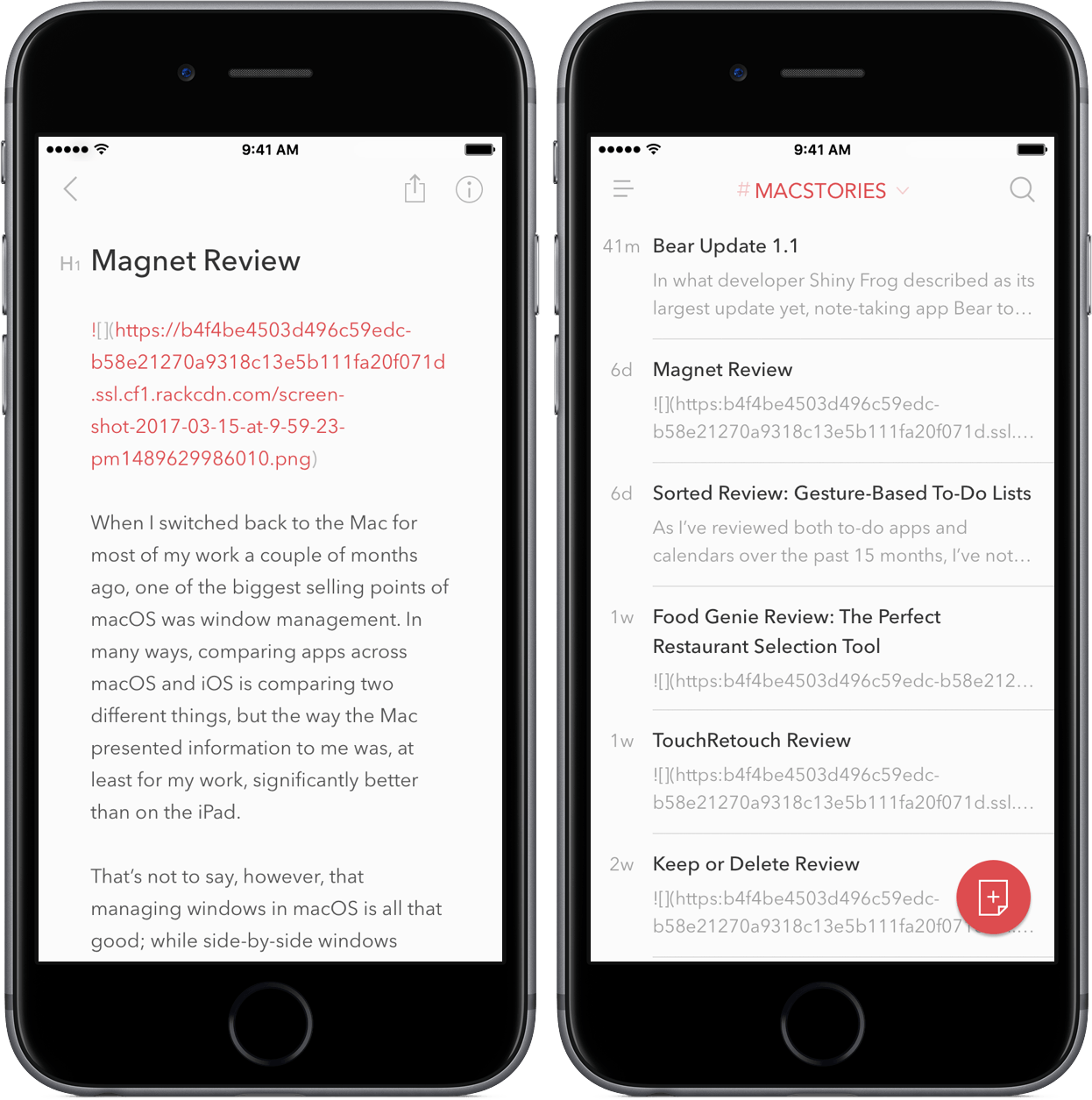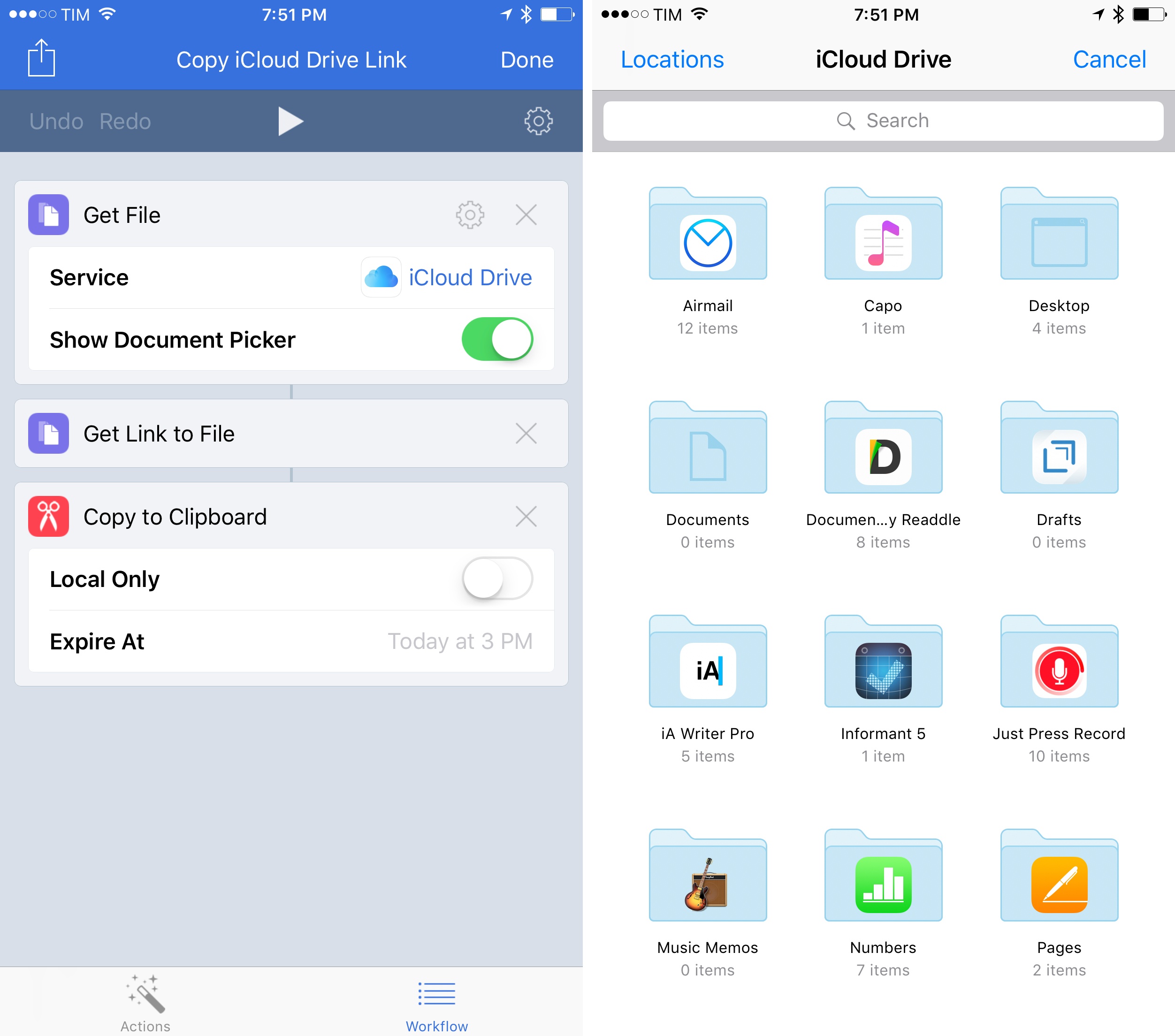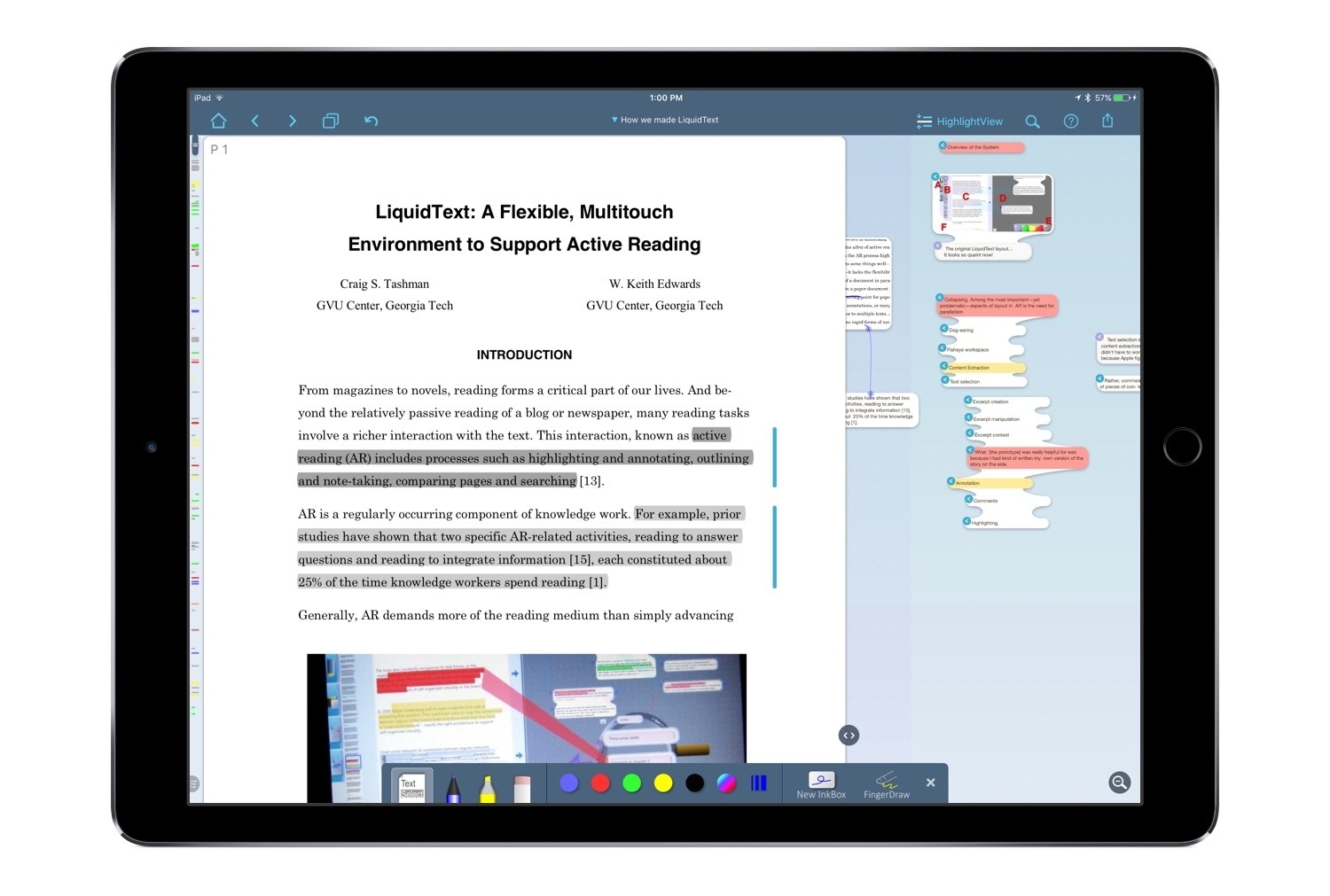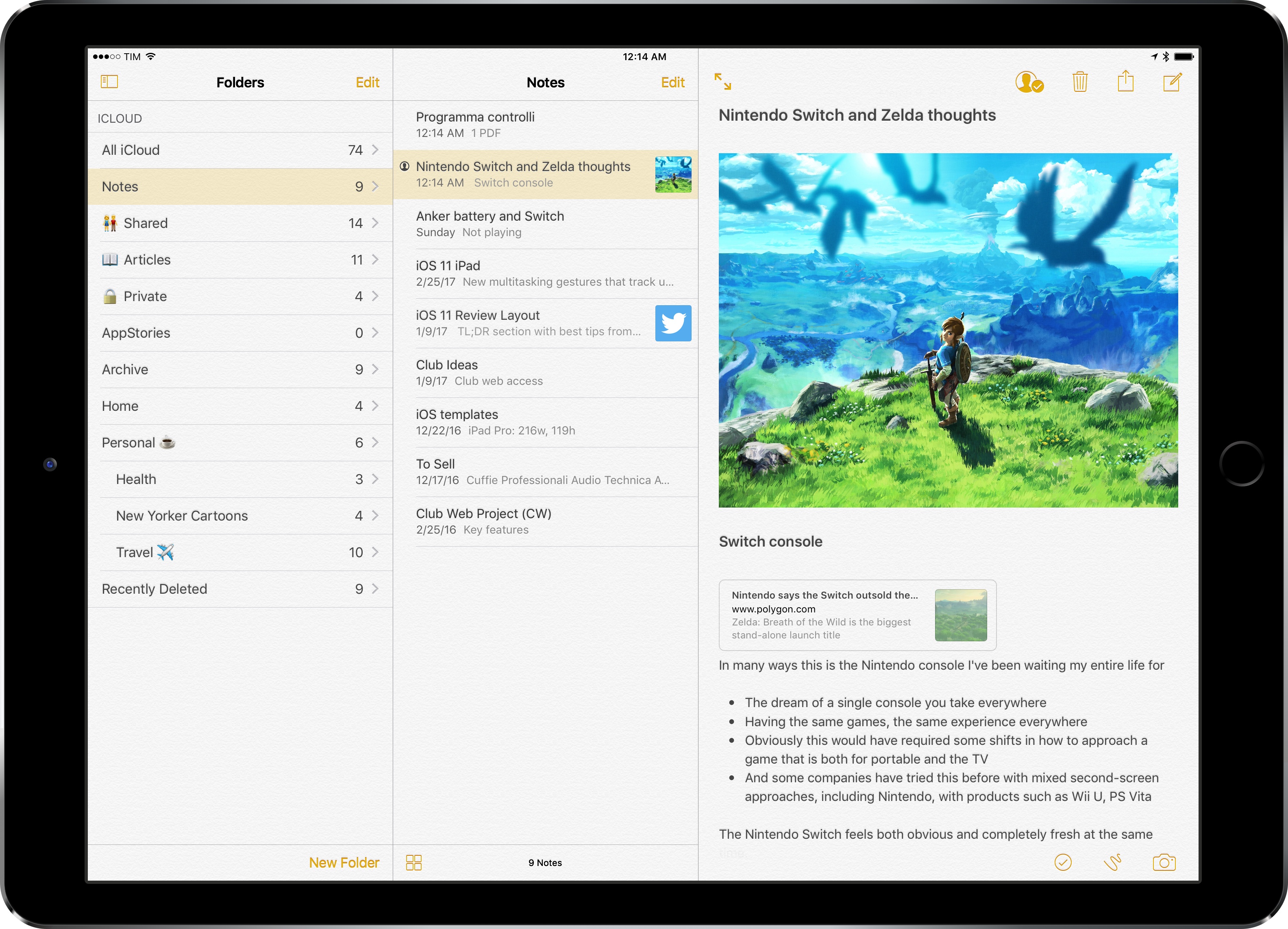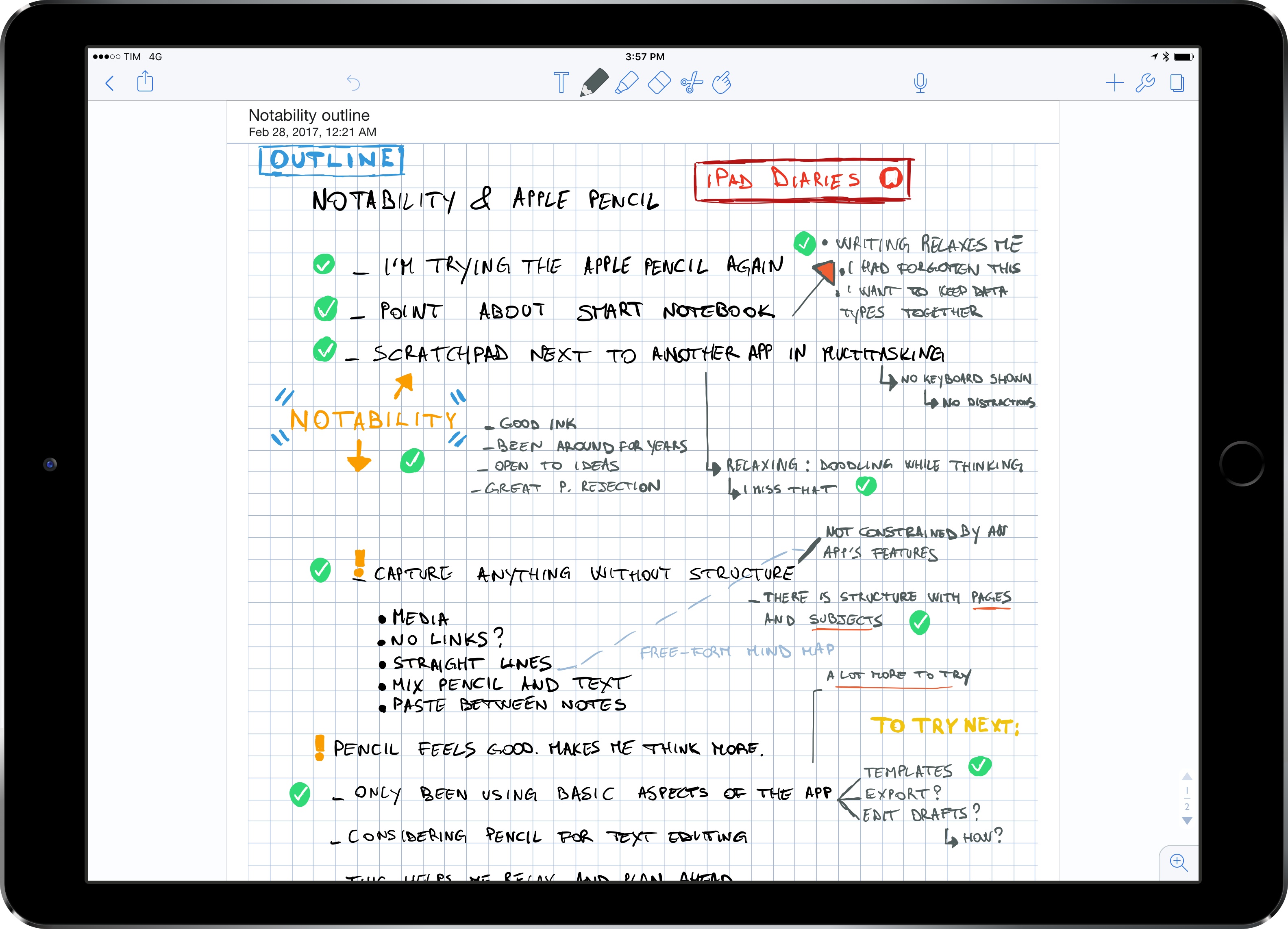I’ve long been using iThoughts to create mind maps for my longform stories, but I’ve been playing around with the latest MindNode for iOS over the past couple of weeks, and I’m intrigued. MindNode 4.5 for iOS adds the ability to export mind maps as TextBundle archives (more precisely, the compressed version called TextPack), which can then be opened as rich documents in Ulysses.
Launched three years ago, TextBundle is an archive format designed to let Markdown text editors exchange text documents that also contain referenced images. Ulysses, my favorite text editor, fully supports the TextBundle spec, along with the popular Bear and Marked. With the latest MindNode 4.5, this means you can now create a mind map that contains sub-nodes, inline images, and notes, export it as TextBundle to Ulysses (or other apps), and you’ll end up with a Markdown-formatted sheet that retains inline attachments.
While writing in plain text with Markdown formatting is fantastic for file portability, there’s the downside of .txt files not being able to act as containers of other referenced files (such as screenshots). Ulysses’ unique handling of sheets breaks with the tradition of plain text files, but it enables for powerful additions to standard Markdown editing, including notes, keywords, and images. I’ve been writing in Ulysses for over a year, and its non-standard approach to Markdown hasn’t been an issue because every time I publish a story or save a draft for a document I’m working on, I also save a second copy of the same file as a regular .txt in my Dropbox. This way, I enjoy the best of both worlds – Ulysses’ richer editing environment, and the portability of plain text files synced with Dropbox.
With MindNode, TextBundle, and Ulysses, I can now create mind maps that contain images and notes, outline a document visually, and then copy it to Ulysses, where I can write, edit, and continue to see images referenced inline. This feels like a much better workflow than having to constantly keep my text editor next to a mind map. I’m going to test this system and evaluate how much it could be automated1 over the next few weeks, but, overall, it’s a fantastic improvement for MindNode and Ulysses users.
MindNode 4.5 is available on the App Store.
- My ideal scenario: I would like to export a .textbundle archive from Ulysses and let Workflow turn local image references into images uploaded somewhere on the web. However, I can’t figure out how to open .textbundle archives with Workflow, as changing their extension to .zip won’t work. ↩︎