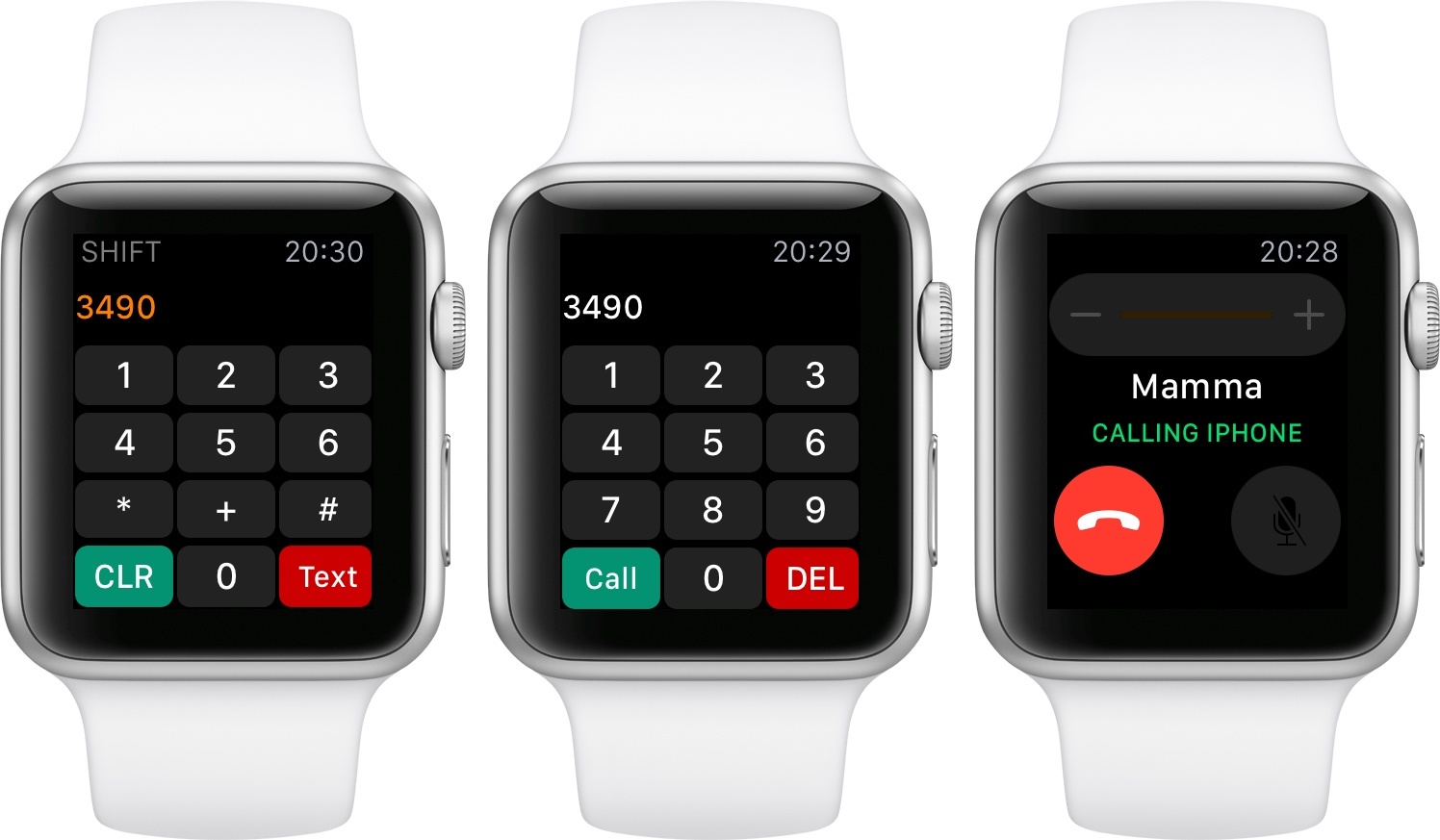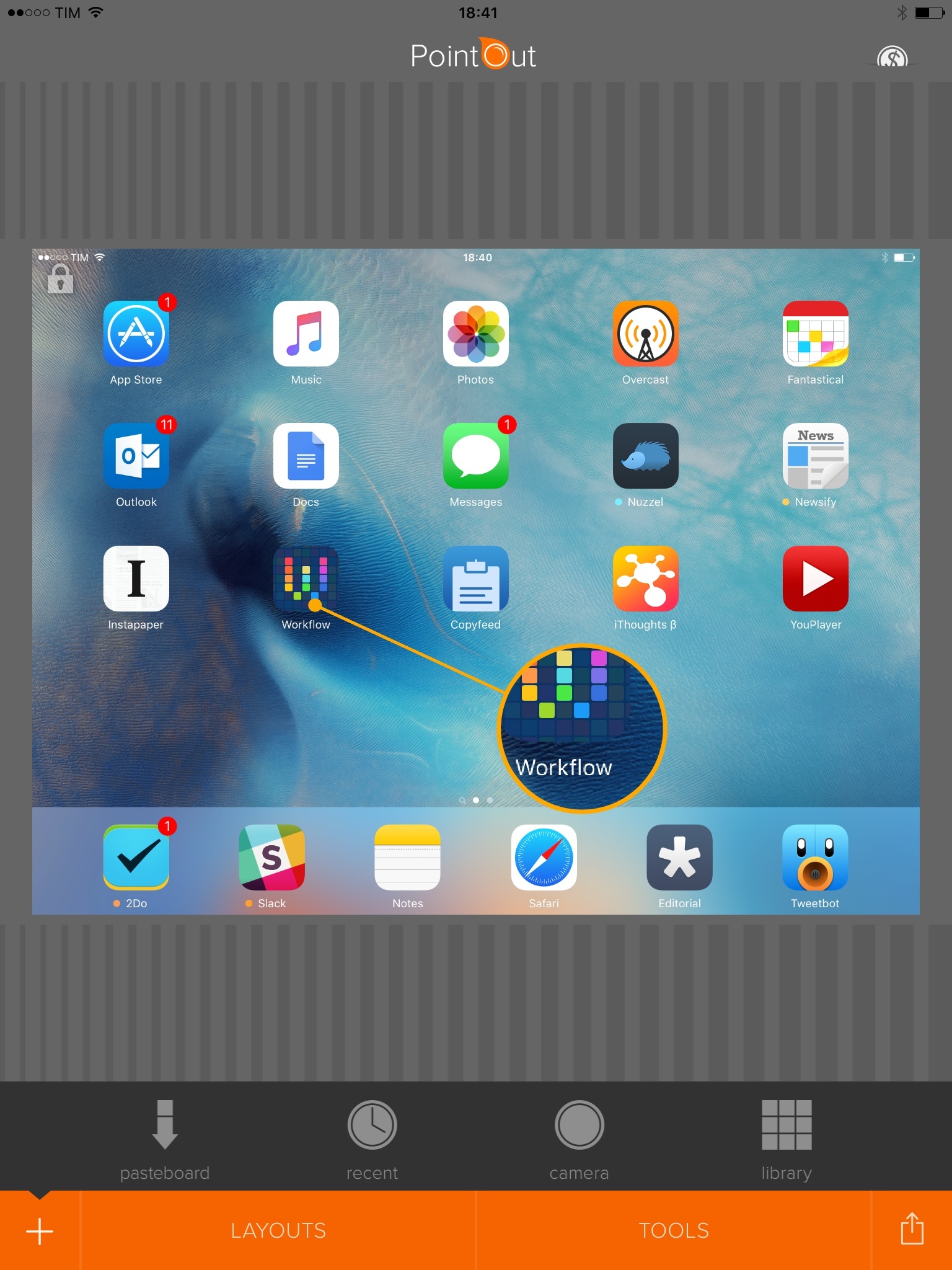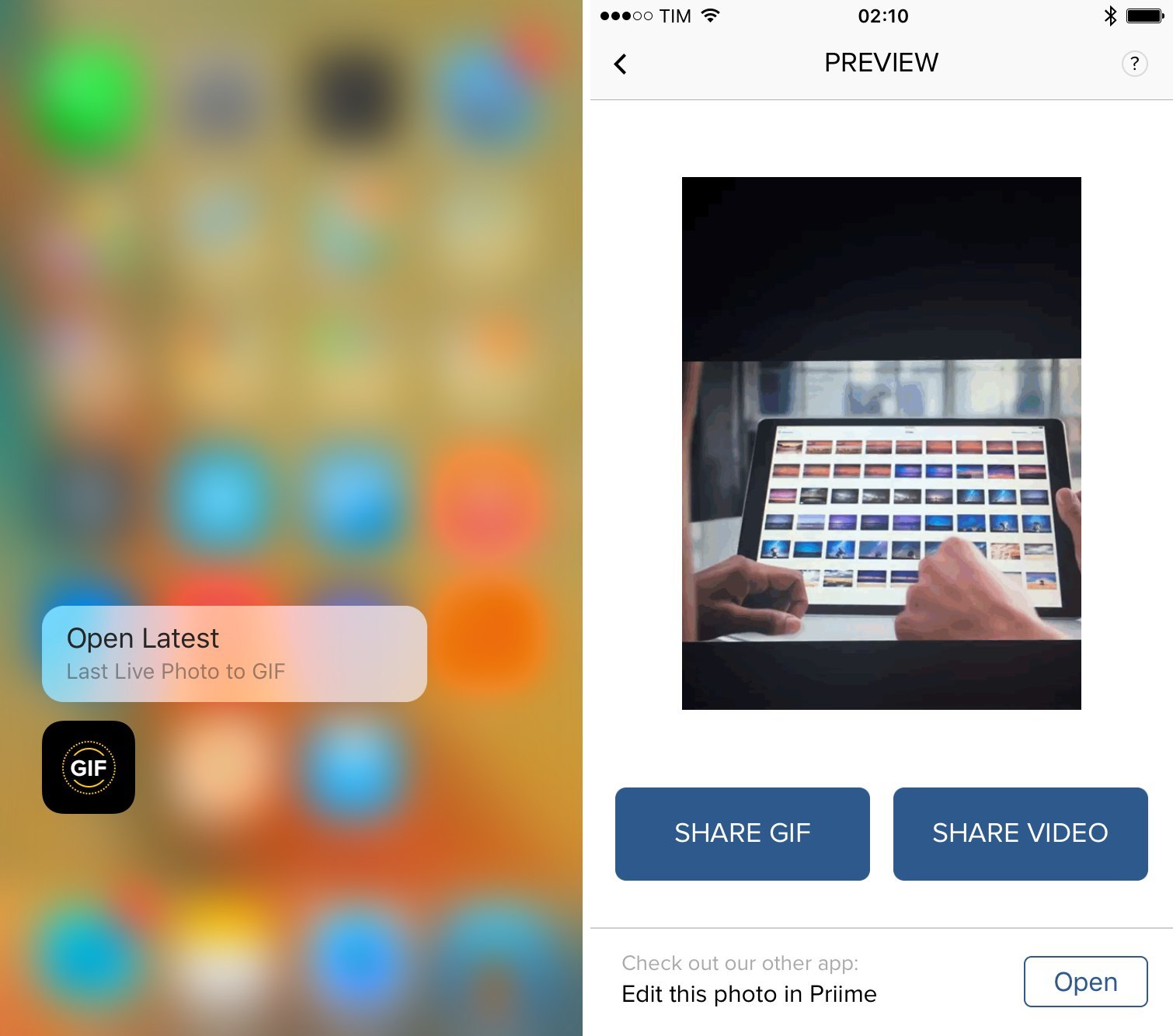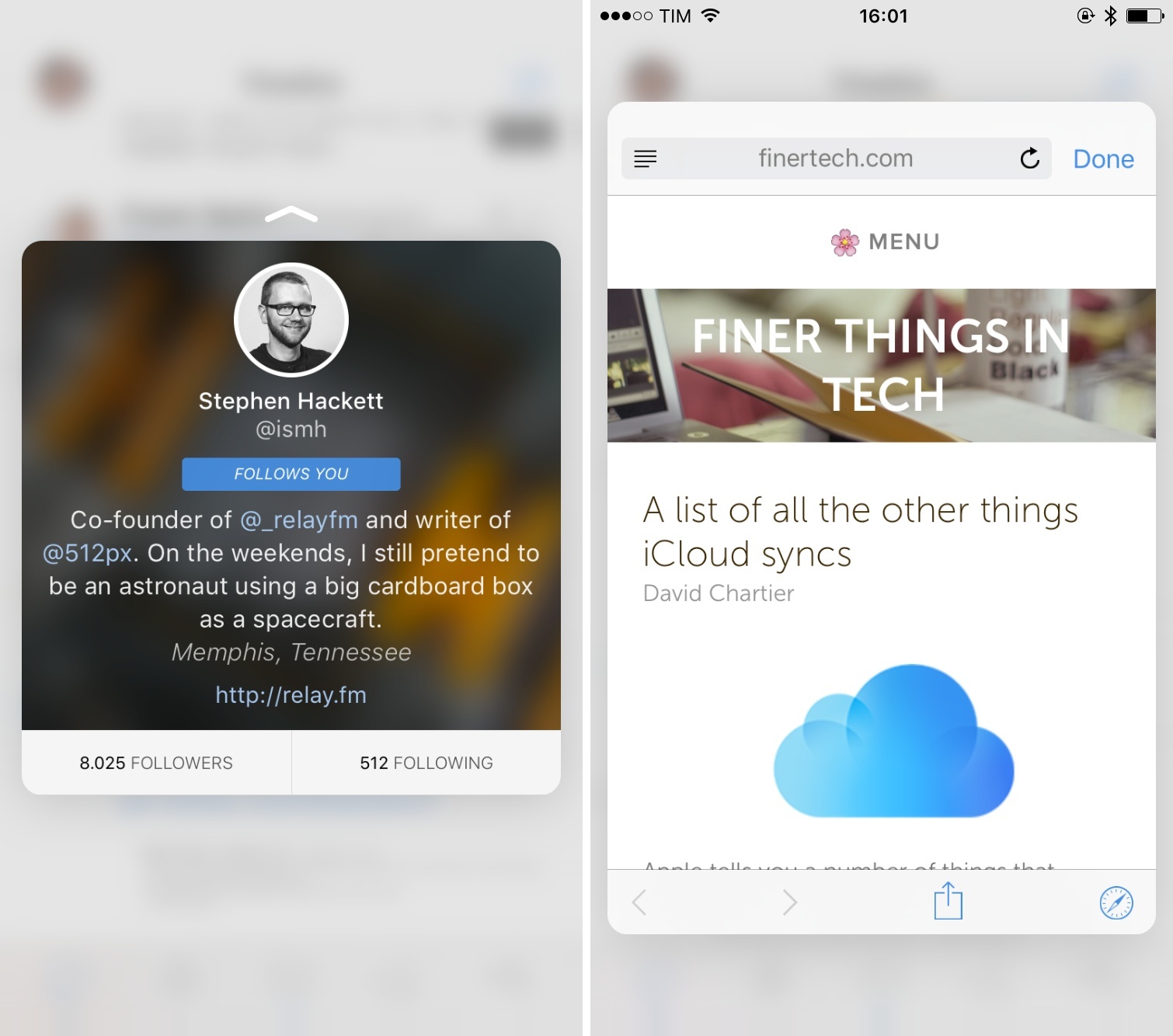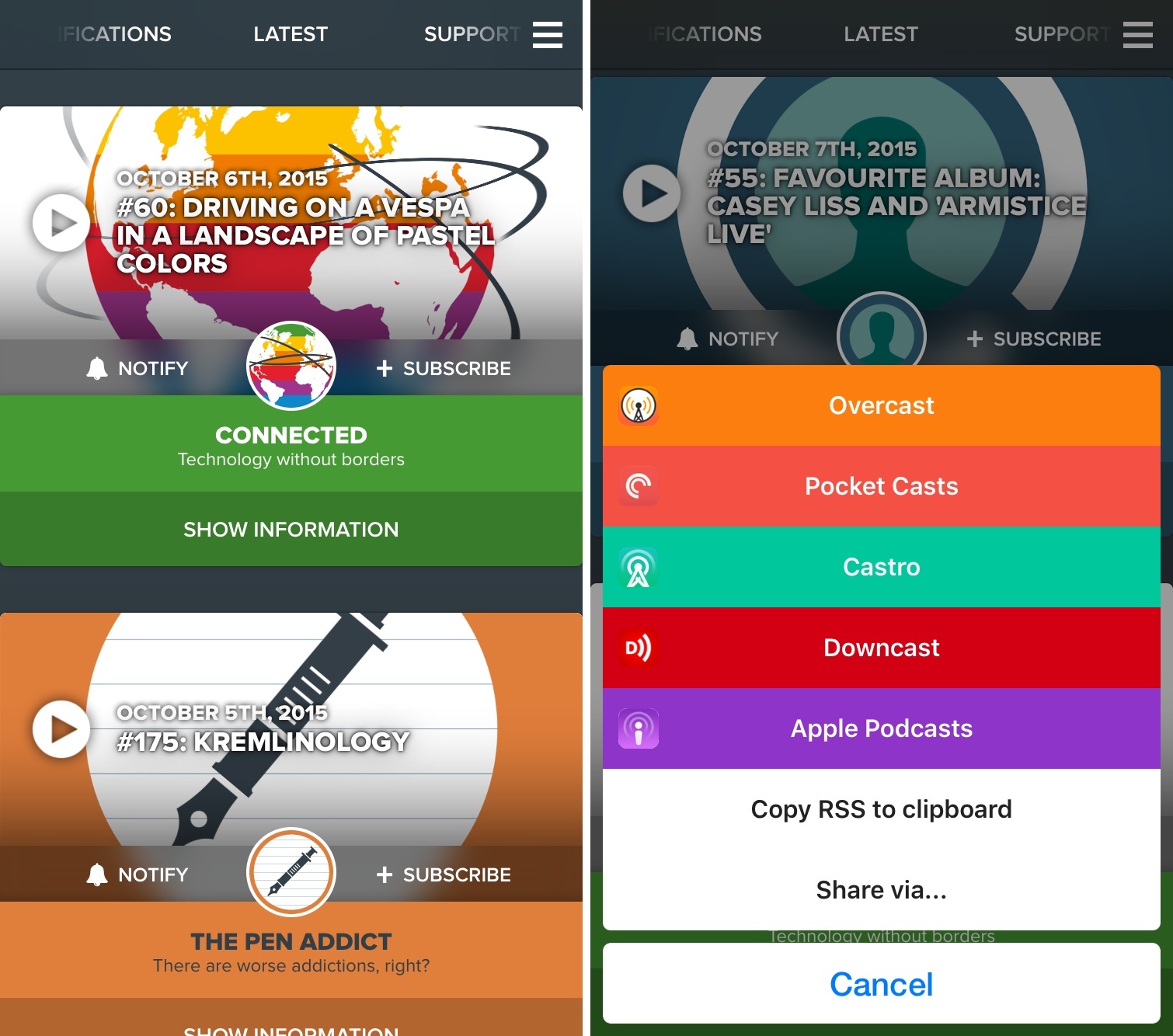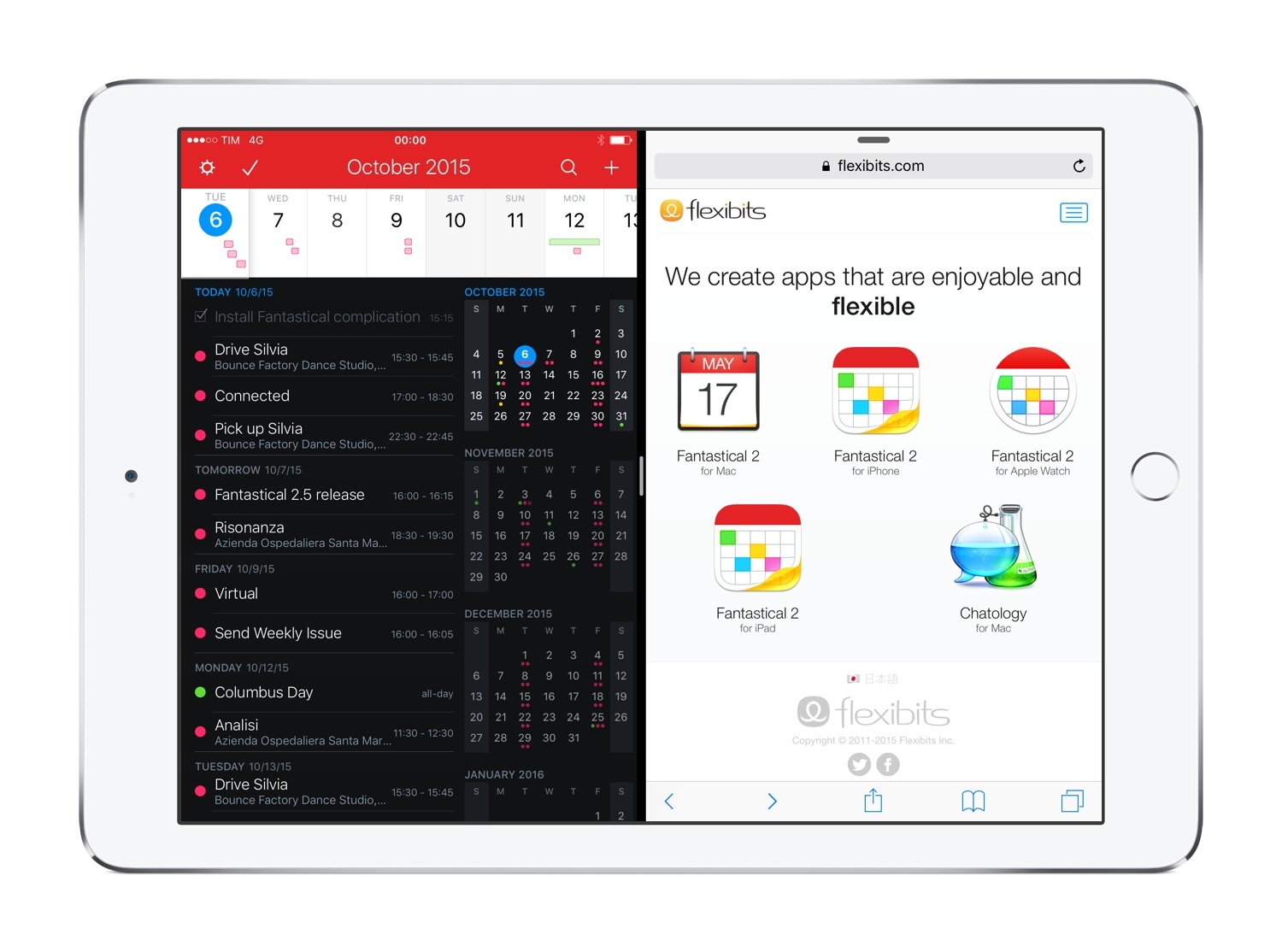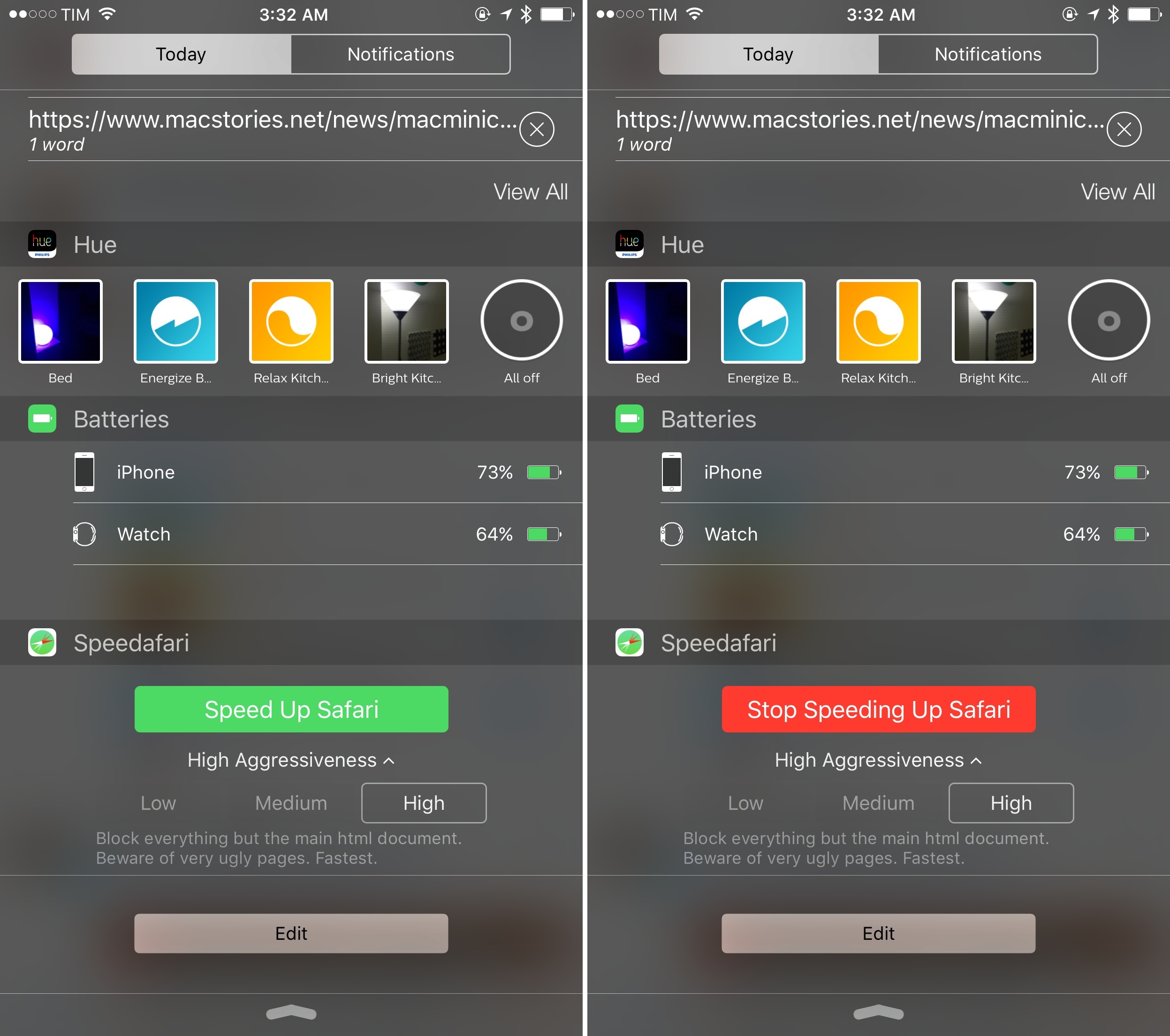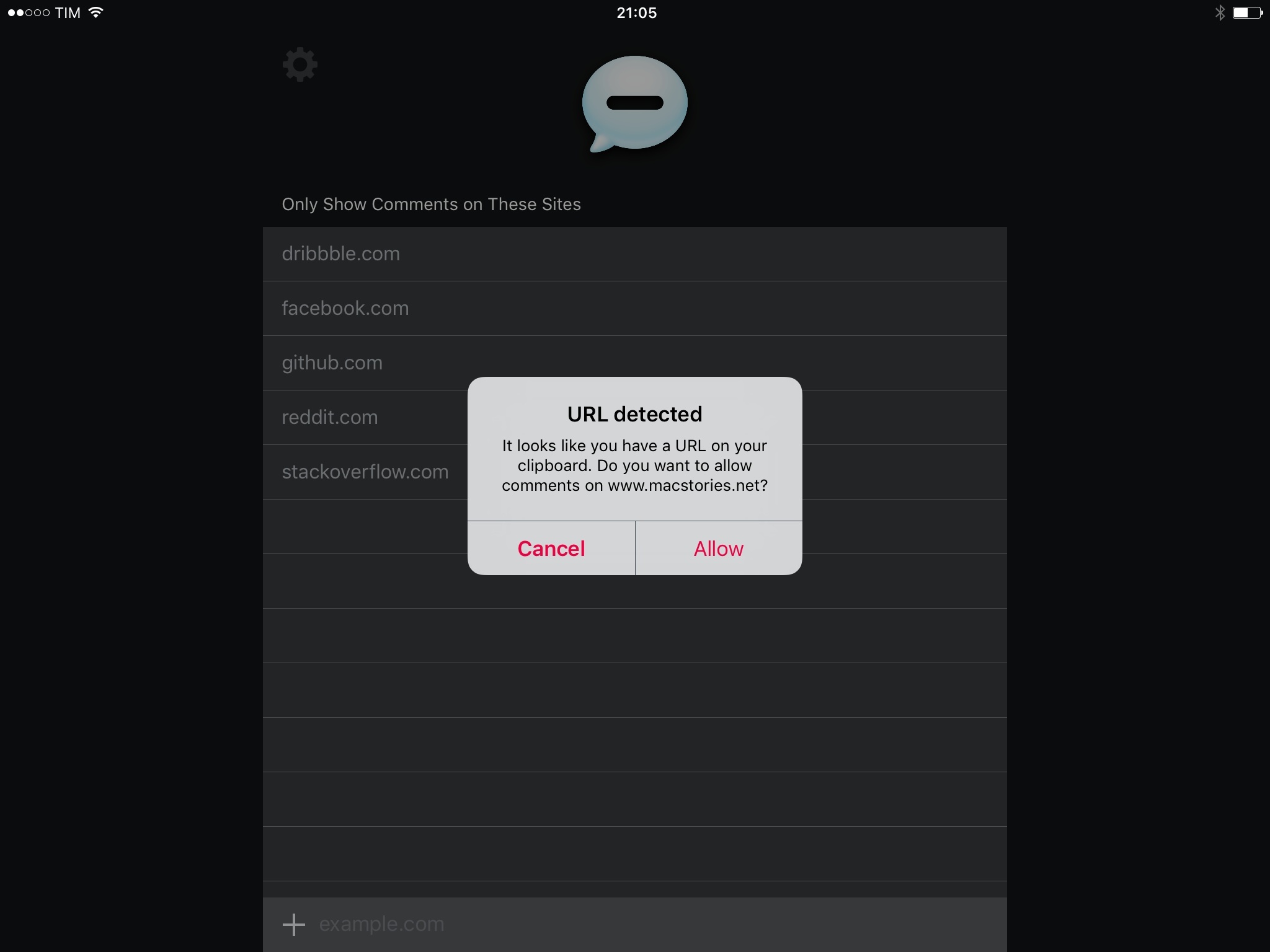Developed by Rob De Ruiter, Watch Keypad is a useful app for watchOS 2 that lets you call or text any number from your Apple Watch.
I know what you’re thinking – nobody really has to remember phone numbers in the age of cloud-synced contacts and address books. Thinking back to a decade ago, it’s odd to consider how many phone numbers I used to remember – dozens of them for close friends and family members – and compare that to today, as I barely know my own number. Still, there are times when I need to call a number that is not in my contacts list (and that I can’t tap directly in a webpage or in Maps). For those occasions, having the ability to do so from the Watch – which may be best when doing something else, such as cooking or chores – is a good option.
Watch Keypad launches fast and shows a keypad with numbers and buttons to delete and call. Upon each press, the app will play a sound and a subtle vibration to communicate input (sort of like PCalc does). Spinning the Digital Crown upwards will reveal a different set of keys (such as asterisk and clear), as well as a different button to send a text with the built-in Messages app. The app’s primary functionality – phone calls for typed numbers – is handled by the iPhone, which will initiate a call with the native Phone app and display the special green status bar when a call is happening. A list of recent calls is also available in the Watch Keypad app itself, both on the Apple Watch and iPhone.
Watch Keypad fixes a very specific omission – the lack of a keypad in Apple’s Phone app for Apple Watch. De Ruiter’s solution works well, and it’s only $0.99 on the App Store.