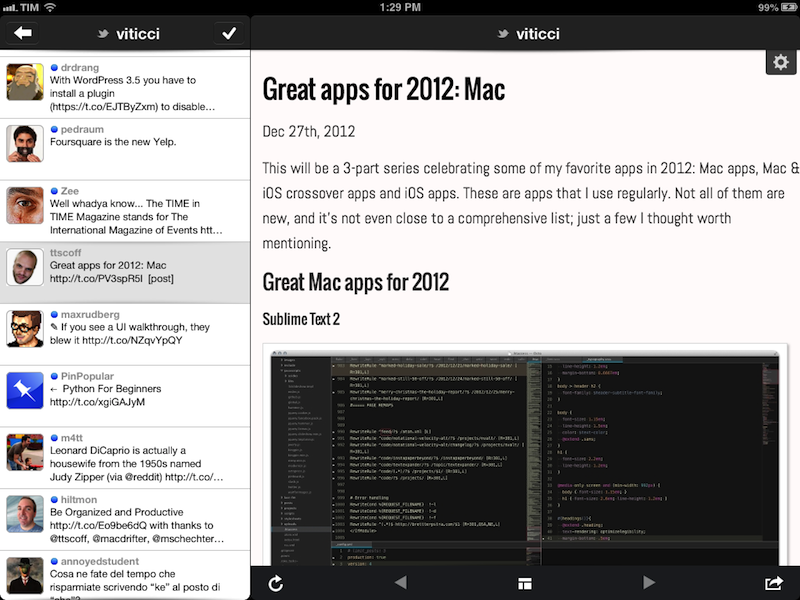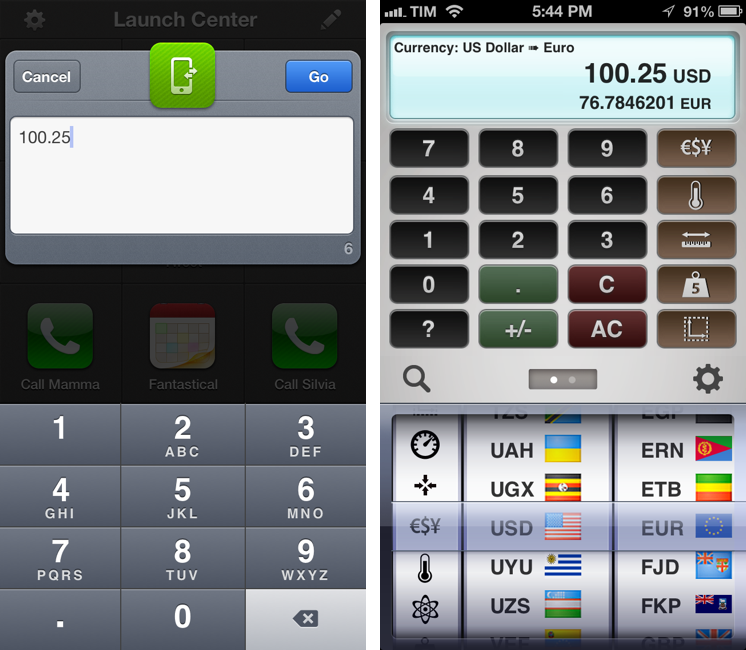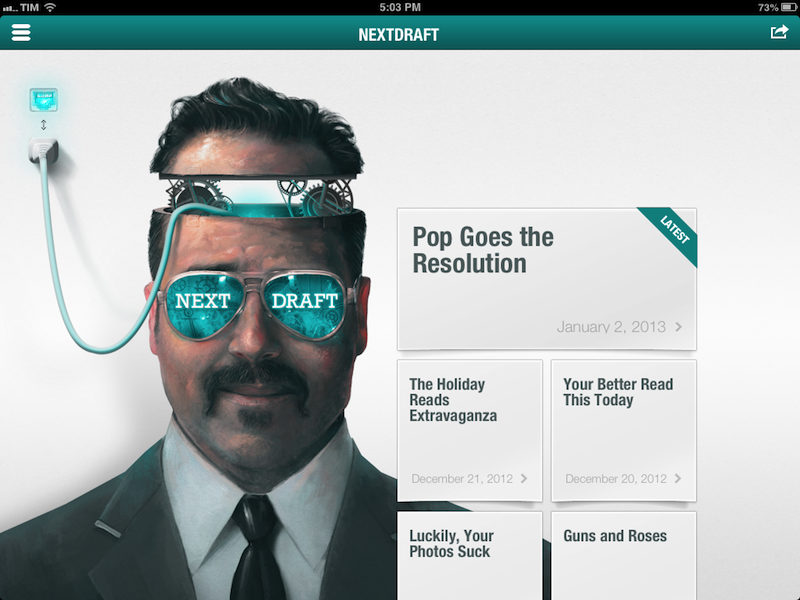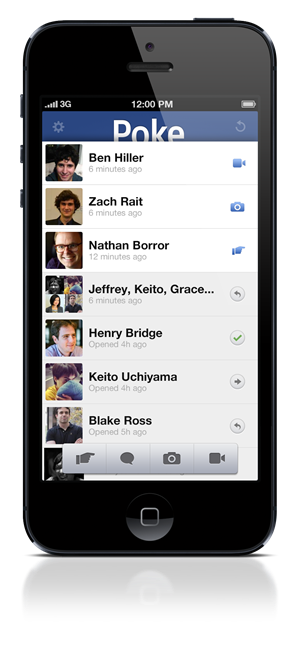Empty States
Craig Dennis on area of app design that gets often overlooked:
Empty states are places in apps that have no content or data. They are empty. A blank page. Traditionally empty states are overlooked as most designers focus on how best to display lots of content or data. It’s common for empty states to be dealt with by developers as they are often caused by exceptions (such as no internet connection). They often write the copy and as a result it can be a little difficult to understand or it is left with the basic styles. Not the best combination. It should be logged as something that needs designing but that doesn’t always happen.
It gets even worse with apps that deal with errors through text that isn’t localized. In fact, I’d argue that proper localization is another aspect of the app economy that shouldn’t be underestimated anymore (as if it ever could be): with apps available in more than 150 countries, designing for the US market alone is a foolish assumption (unless, of course, an app’s only market is in the US – which is the case with many online services these days).
Empty states can be useful and provide context. Whether it’s a way to instruct users on how to get articles into a read-later app or a cute illustration with a link to How-To pages, empty states should find a balance between their lack of content and presenting on-screen guides.