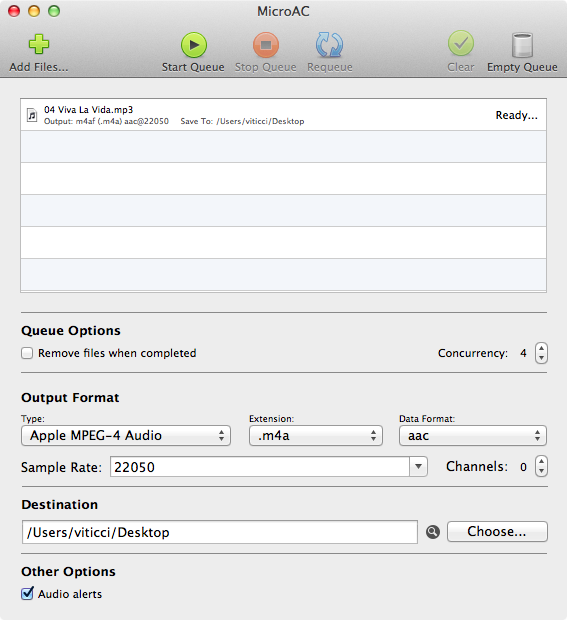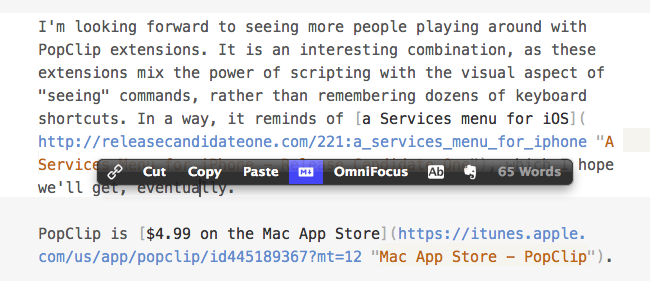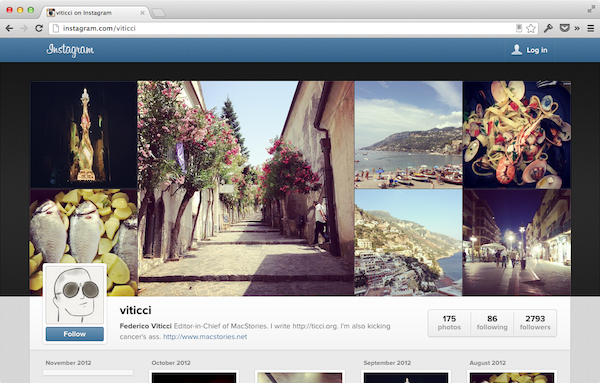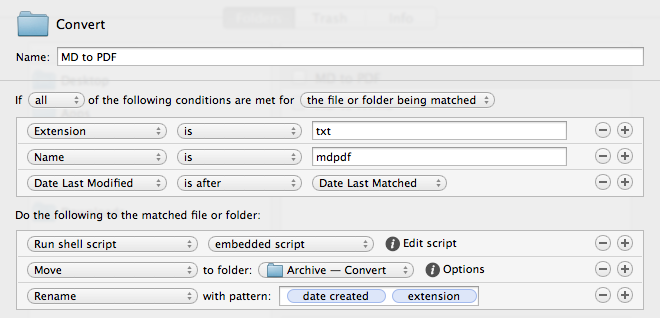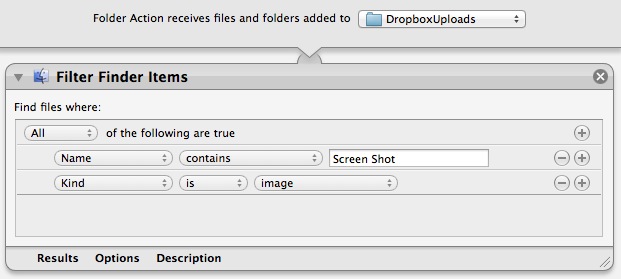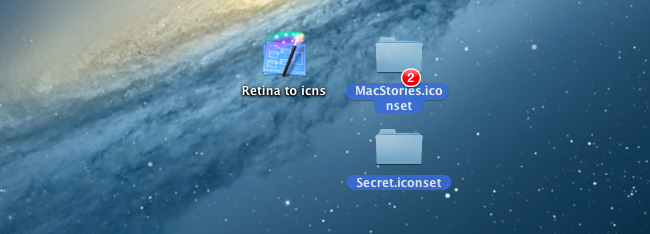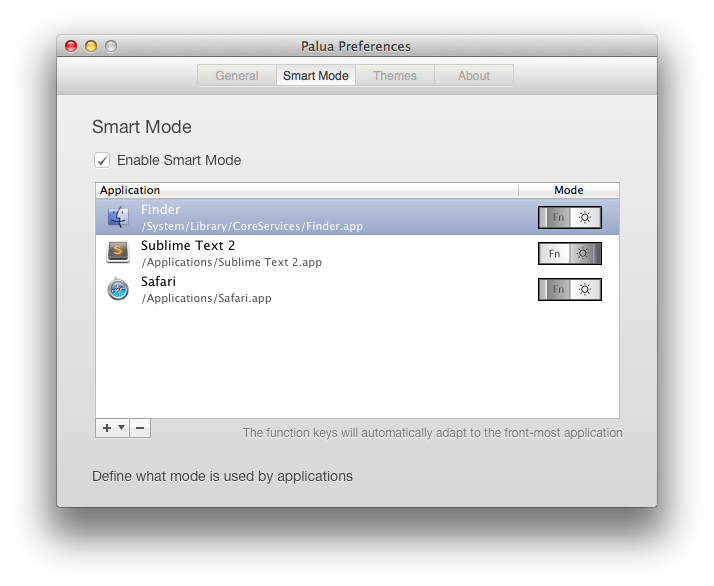PopClip Extensions
I first wrote about PopClip last year. Developed by Pilotmoon, it is a simple utility that brings an iOS-like popup menu for text selected on OS X. From my original coverage:
PopClip, a $4.99 app from the Mac App Store, takes a page from iOS’ playbook and overhauls the Mac’s default copy and paste actions with an iOS-like popup menu.
With PopClip, you can select text and a popup menu with options to copy, paste, cut and look up in Dictionary will appear, just like on your iPhone or iPad. PopClip is also capable of opening links contained in selected text, and it’s got support for spelling corrections.
I recently found out (thanks to a Systematic episode) that it’s possible to extend PopClip. Version 1.4, in fact, brought support for extensions. Pilotmoon has posted a dedicated page showcasing some examples of extensions already available. The best part? PopClip extensions can be made with AppleScript, shell scripts, system Services – it’s very easy to adapt existing scripts to PopClip’s syntax for selected text (literally one word). Extensions can have custom icons, names, and requirements, and to put one together you’ll need to create a .plist file for the extension’s settings. For developers, Pilotmoon has also posted instructions on how to create and package extensions.
Personally, I have already installed some of the extensions linked on PopClip’s page (such as Evernote, Title Case, and Paste and Match Style), as well as an OmniFocus one by Marc Abramowitz and a set by Andy Guzman. To prove it’s really simple to update existing scripts for PopClip, I’ve created a version of today’s Mail > Evernote AppleScript that works for text selected with PopClip in an email message; it’s very simple, but you can find it here.
I’m looking forward to seeing more people playing around with PopClip extensions. It is an interesting combination, as these extensions mix the power of scripting with the visual aspect of “seeing” commands, rather than remembering dozens of keyboard shortcuts. In a way, it reminds of a Services menu for iOS, which I hope we’ll get, eventually.
PopClip is $4.99 on the Mac App Store.