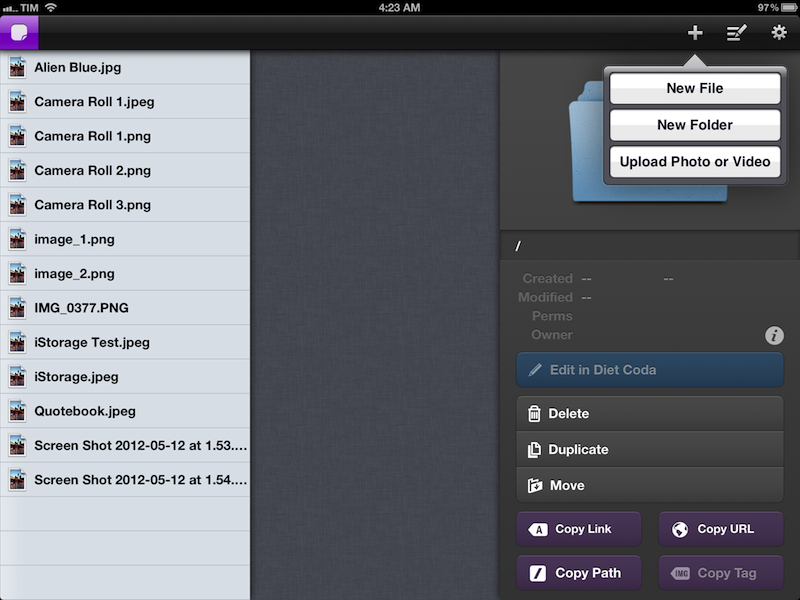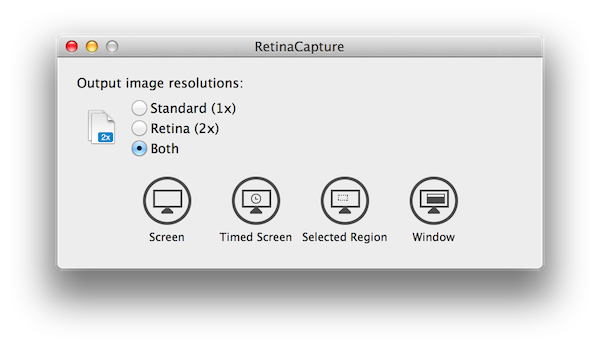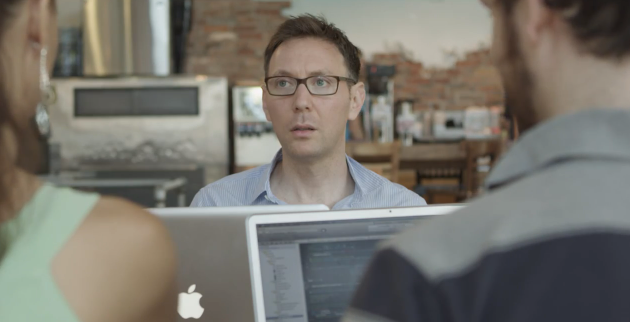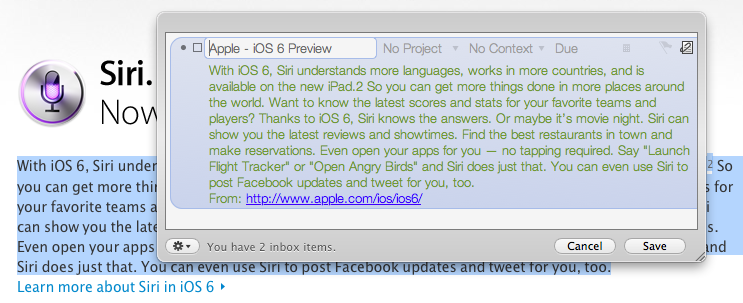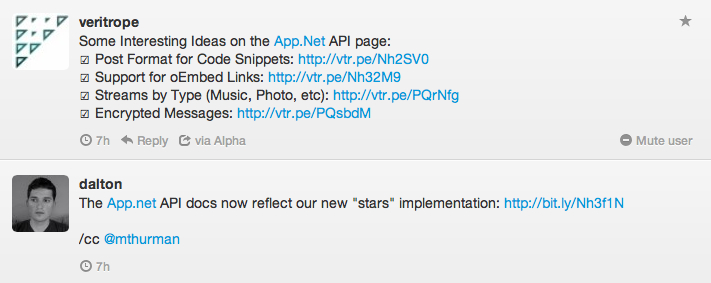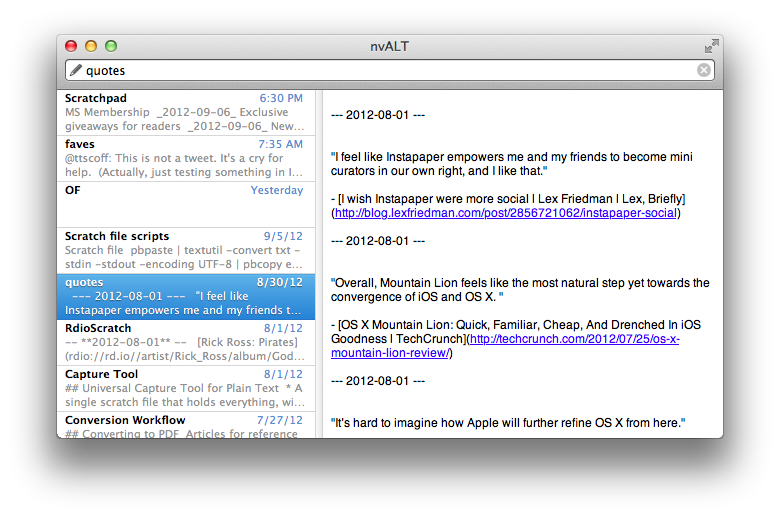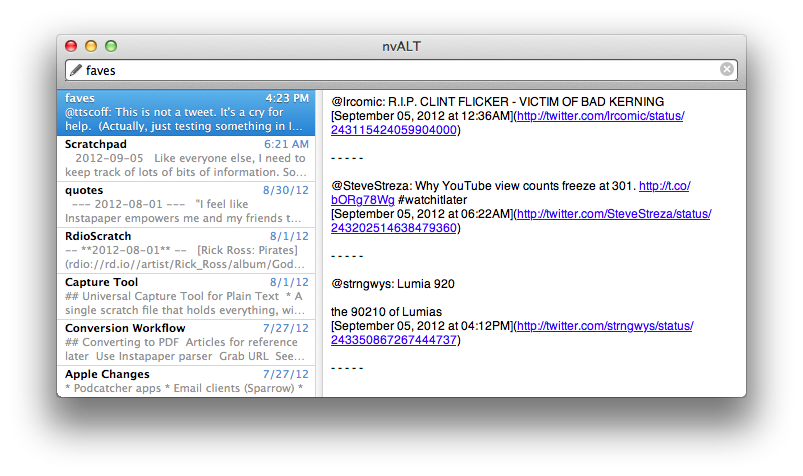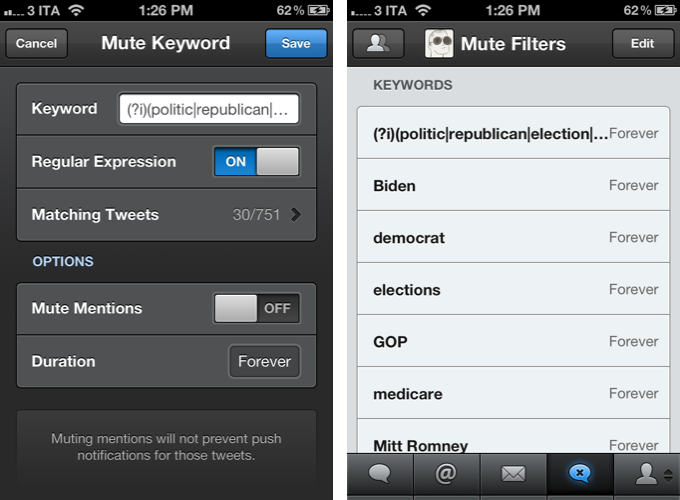An Overview Of App.net
According to their website, “App.net is a real-time social feed without the ads”. A new social network born out the uncertainty towards Twitter’s recent shift from a real-time platform to a media company, App.net is a new kind of network aimed at encouraging users and third-party developers to experiment with the platform, not be intimidated by it. Glenn Fleishman’s article at TidBITS from August 28th provides a great overview of what App.net is right now, the problems it’s facing, and how the promise of a “dumb network” sold at a price might turn into a truly next-gen platform.
Architecturally, App.net most resembles Twitter in that the system is optimized around managing sending short messages (currently 256 characters) with various properties in those messages, as well as maintaining a user-defined set of relationships (the “social graph”). Third-party software, including Web apps, will be able to access messages through different means. That can include reading and posting client software, or tools that analyze streams of public messages.
Even more interestingly, Glenn later goes on to consider the potentialities of App.net for developers, and he proposes various possible implementations of the API, including:
For computer-to-computer interaction, offer an alternative to HTTP, proprietary software, or email. Lightweight “listening” modules and libraries could use App.net as the backbone for sending automated messages, keeping them persistent for later review, queuing them in the event of network or server outages on the ends, and notifying humans of problems or status.
I have been using App.net alongside Twitter, and I think it’s a very exciting time for the service. I have been using Twitter since 2009, and I’m pretty sure 50% of the people I know online and the work relationships I have established wouldn’t have been possible without it. But as I wrote, it’s all about the people: my readers, the developers I know, my friends, my co-workers. Sadly, Twitter the new media company isn’t the same anymore; it’s not the same company that empowered us to create these relationships. It changed – and it’s changing – both technically and conceptually. Twitter used to care about how people used their service; now, with a business to figure out, it’s about brands, Cards, deprecated features, and business speak. It almost feels as if suits took over Twitter.com and, in the process, Twitter lost its emotion.
To me, App.net is exciting because it feels like the Twitter of 2008 and 2009, only getting around doing the things Twitter never did. Annotations; games that use the service’s pipe; post formats in apps. Check out the API, and think about the possibilities for third-party apps and services. Very cool things are happening right now just as Twitter becomes more hostile by the day.
For my job, I talk to developers and creators on a daily basis. And right now, developers are picking up some good vibes from App.net. There’s a lot of experimentation going on, support from the company, and an overall feeling that, if this is will work, maybe a better (and different) Twitter could be possible. It’s too early to tell – after all, Twitter still works – but it’s a good start nevertheless.
Check out Glenn’s overview here. And, I’m on App.net.