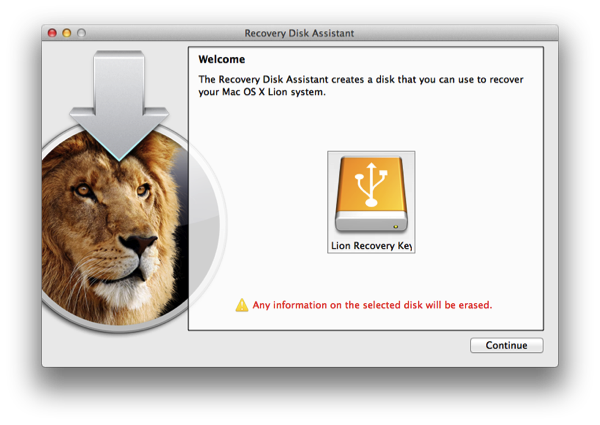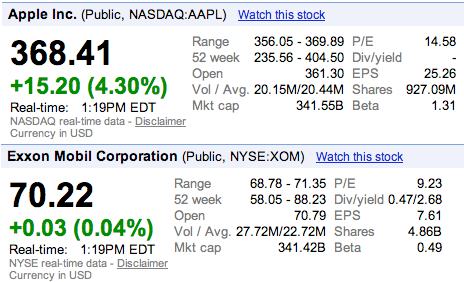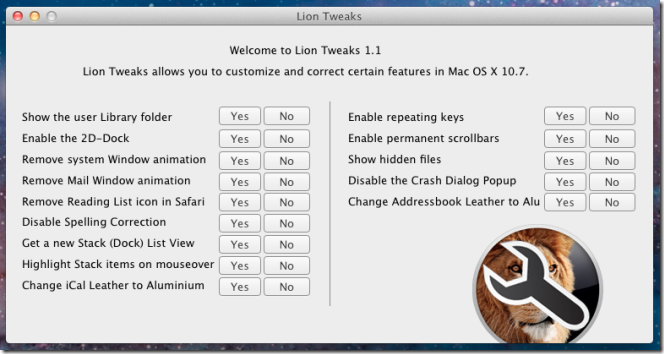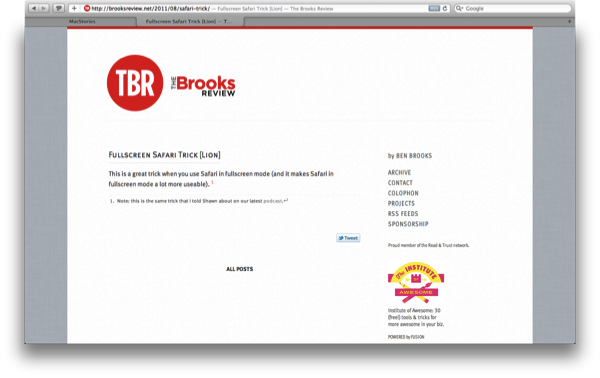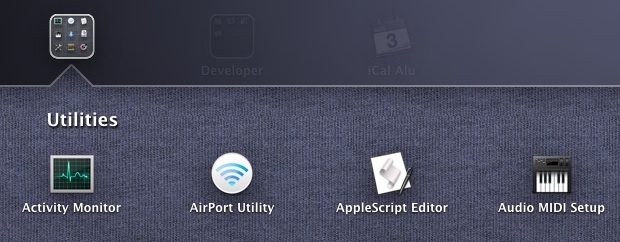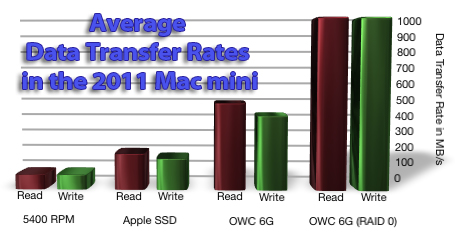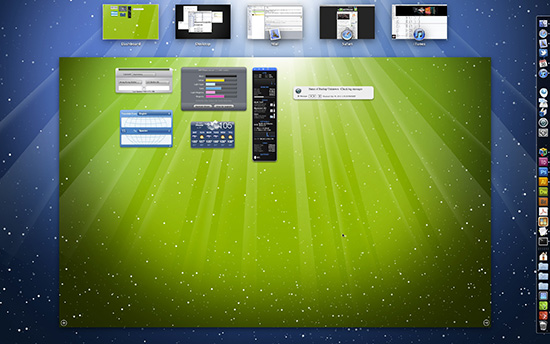Forget fancy formatting: Why plain text is best
Although modern word processing programs can do some amazing things—adding charts, tables, and images, applying sophisticated formatting—there’s one thing they can’t do: Guarantee that the words I write today will be readable ten years from now. That’s just one of the reasons I prefer to work in plain text: It’s timeless. My grandchildren will be able to read a text file I create today, long after anybody can remember what the heck a .dotx file is.
David Sparks from the wonderful MacSparky blog and Mac Power Users has made a debut post on Macworld with a great discussion on working with plain text files (I also believe Patrick Rhone talks about this and information silos in his Minimal Mac podcast, Enough).
I’ve been increasingly using TextEdit with Marked for writing everything that shows up on the website, and I know Federico recently put Byword (in combination with OmniOutliner) to the test with his great MacBook Air review. No matter what tools I use, whether it be TextMate, iA Writer, or another app, I’m always writing in Markdown and writing in text files. These text files are saved in Dropbox or some temporary workspace (which I consider to be my alternate directory to the Desktop).
Honestly, the best way to get started with plain text before you invest in another app is to simply open up TextEdit, hit ⇧⌘T, and start typing. David makes a strong case for nvALT, which you might like better since you can have the best of both worlds: accessible plain text files in the file system in a big container that makes it easy to search through everything you’ve written (as a bonus, these files can be tagged and synced to your iPad and iPhone via Simplenote).